Comment tracer une ligne de coupe dans AutoCAD. Comment couper une ligne dans AutoCAD. Plusieurs opérations assez simples, presque comme Word
Systèmes de conception assistée par ordinateur - CAO
Travailler dans AutoCAD
Manuel d'auto-instruction
2.2.2. Suppression d'objets de dessin individuels à l'aide de l'outil Effacer
Nous allons maintenant examiner un exemple de création du même dessin, mais en coordonnées polaires relatives. Cependant, vous devez d'abord supprimer les objets de dessin créés précédemment. Pour ce faire, vous pouvez utiliser la commande que vous connaissez déjà Effacer en mode Tous, cependant, cette fois, nous examinerons les méthodes d'utilisation de l'outil Effacer pour supprimer des objets de dessin individuels.
1. Sélectionnez la commande dans le système de menus Changement? Effacer. Le pointeur passera d'un réticule à un petit carré appelé pointeur de marquage. Lorsqu'il apparaît à l'écran, cela signifie que le pointeur peut être utilisé pour sélectionner des objets de dessin. Faites également attention à la fenêtre de commande : une demande de sélection d'objets y est apparue.
2. Placez le pointeur de marquage sur l'une des lignes et cliquez avec la souris - la ligne passera de pleine à pointillée. Ce processus est appelé sélection d'objets de dessin.
Note. Pour vous permettre de comprendre plus facilement sur quelle ligne se trouve le pointeur de marquage, AutoCAD le met temporairement en surbrillance avec un contour épais. Dans notre cas, cela n'a pas d'importance, mais dans les dessins complexes, cela simplifie grandement la tâche de sélection des objets nécessaires.
3. Faites de même avec le reste des lignes.
4. Appuyez sur Entrée pour terminer la sélection et appliquer la commande aux objets sélectionnés Effacer. Le quadrilatère que vous avez créé sera supprimé du dessin et l'exécution de la commande Effacer finira.
Si vous avez déjà eu pour tâche de découper une partie d'un bloc ou d'un tableau, de découper un bloc ou un tableau en fonction d'un bureau spécifique, alors vous avez probablement déjà remarqué que la commande Ajuster (_TRIM) dans ce cas, cela ne sert à rien.
Au moins jusqu'à ce que le bloc ou le tableau explose. Comment faire face à cette tâche sans briser les blocs ni diviser les tableaux sera discuté dans cet article.
Pour l'avenir, je dirai que l'équipe viendra à notre aide Extrait (_CLIP). Et pour rendre la lecture plus intéressante, je ne me contenterai pas de décrire la procédure de travail en équipe, mais je montrerai également des exemples précis de son application.
Exemple n°1. Découper un bloc
Il y a un bloc de camion avec une cargaison qui est partiellement entré dans le hangar. Il est nécessaire de masquer la partie du bloc située à l'intérieur du hangar. Faire exploser un bloc et couper manuellement tout ce qui se trouve à l'intérieur du bâtiment est une tâche assez fastidieuse, et travailler avec un tel objet sera alors très gênant.
Sélectionnez le bloc. Allez dans l'onglet "Insérer" bandes, panneau "Lien" et sélectionnez une équipe Extrait (_CLIP)

L'invite suivante s'affichera sur la ligne de commande :
Veuillez noter que l'option <Новый> sélectionné par défaut (les crochets triangulaires l'indiquent), cela nous convient, il suffit donc de cliquer ESPACE ou ENTRER.
Ensuite, il nous sera demandé ce que nous voulons utiliser exactement comme chemin de recadrage : une zone polyligne, polygonale ou rectangulaire existante. L'option nous convient Rectangulaire– notez qu’il est proposé par défaut, il suffit donc de cliquer à nouveau ESPACE ou ENTRER.
Ensuite, nous devons spécifier le premier coin de la zone de bloc que nous voulons enregistrer, puis le deuxième coin - c'est fait deux clics consécutifs du bouton gauche de la souris (LMB) :

Voici le résultat que nous obtiendrons :

Le découpage a réussi, mais nous voyons le contour de découpage, dont nous n’avons pas besoin dans ce cas. Pour gérer les contours de recadrage, vous devez sélectionner l'une des trois options d'affichage des contours dans le ruban :

Sélectionnons un élément Masquer les contours. Maintenant, nous sommes vraiment satisfaits du résultat :

Veuillez noter que lorsque vous sélectionnez un bloc, les contours seront mis en surbrillance et, de plus, ils sont interactifs - c'est-à-dire vous pouvez les modifier en déplaçant les marqueurs correspondants et le résultat du recadrage changera, ce qui peut être très pratique :

Exemple n°2. Couper des carreaux pleins le long du contour de la pièce
Dans cet exemple, nous examinerons un cas très utile pour ceux qui sont impliqués dans la décoration d'intérieur, et en particulier dans la disposition des carreaux dans AutoCAD. La description sera moins détaillée, car... Nous avons déjà couvert les bases dans le premier exemple, mais ici je me concentrerai uniquement sur les étapes qui diffèrent.
Nous avons donc un mur de salle de bain dont les carreaux sont disposés selon une matrice rectangulaire :

Comme vous pouvez le constater, le réseau s'étend au-delà du mur et, de plus, vous devez faire une fente sous la porte. Nous ne voulons pas faire exploser le tableau et le couper, et cela ne fonctionnera pas, parce que... Le motif utilise des ombres.
Le début sera comme dans l'exemple n°1 - sélectionnez le tableau, appelez la commande Saper, Cliquez sur ESPACE ou ENTRER créer Nouveau circuit taille. Mais cette fois, nous sélectionnons l'option Polygonal:
Maintenant, nous avons besoin en quelques clics du bouton gauche de la souris indiquer séquentiellement tous les points de notre contour et, après avoir indiqué le dernier point, appuyer sur ESPACE ou ENTRER:

Il y a 8 points au total, et le résultat du recadrage est présenté ci-dessous :

D'accord, c'est très simple et pratique.
Exemple n°3. Créer votre propre ombrage (texture) à partir d'un bloc
Nous avons ce détail :

La pièce est en bois et cette vue est la fin de ce même bois. Nous souhaitons appliquer à l'extrémité une texture qui ressemblerait aux cernes de croissance d'un arbre et simplifierait la perception visuelle de la pièce. Pour ce faire, nous allons créer un bloc de cercles concentriques, quelque chose comme ceci.
Franchement, il est préférable d'effectuer de telles opérations en suivant la règle « d'or » de Woland : « traiter ce qui est semblable avec ce qui est comparable ». Il est préférable de recadrer l'image raster dans un programme spécialement conçu pour travailler avec de tels objets, dans le même Photoshop. Comment faire cela dans Word, en le compressant dans le navigateur ou en recadrant une image raster dans AutoCAD.
Après tout, l'idée est très simple : pourquoi insérer une image d'une taille de 1 000 sur 800 et d'un volume de 20 Mo sur une page Web, puis la compresser à 150 sur 100, le volume restera à 20 - et le trafic pendant le téléchargement, et l'espace sur le disque dur du serveur, tenons compte du fait qu'il peut y avoir jusqu'à des centaines de telles images. Créez cette version dans Photoshop avec la taille souhaitée, elle ne pèsera que 100 ko. C’est donc une chose de télécharger 20 Mo, et une tout autre chose de télécharger 100 Ko, soit 200 fois moins !
On peut en dire autant d'AutoCAD, qui crée des fichiers assez volumineux pour des dessins complexes - n'oublions pas la 3D, les ombres et les sources de lumière. En général, cela ne fait pas de mal de toujours s'aider soi-même et vous pouvez être sûr que le programme vous aidera.
Cependant, différentes situations se présentent. En fin de compte, il n’existe pas d’outil approprié à portée de main et il n’y a pas de temps pour ce travail. Ensuite, AutoCAD peut aider à résoudre ce problème : comment recadrer une image derrière laquelle le dessin est invisible.
Plusieurs opérations assez simples, presque comme Word
La procédure de fonctionnement est assez simple et n'est pas très différente du travail dans le même processus de texte de Microsoft - Word.
Nous procédons de la manière suivante :

Capacités de recadrage avancées
Mais l’utilisateur dispose de bien plus qu’un simple tracé de détourage rectangulaire. Le contour peut être n’importe quoi. De plus, vous pouvez même effectuer une inversion : ce qui tombe à l'intérieur du contour deviendra invisible.
Pour créer un contour « brisé » :
- Après avoir sélectionné la commande de création de contour, sélectionnez le mode « Polygonal ».
- Ensuite, nous créons un polygone à partir de l'image selon les règles habituelles d'AutoCAD.
- Une fois le polygone fermé, un recadrage aura lieu.

Il est possible que le mode d'accrochage défini interfère avec le processus de création d'un polygone. Dans cette situation, le mode peut être temporairement désactivé dans la barre d'état.
L'annulation du recadrage (comme les opérations ci-dessus sont également appelées) se fait en sélectionnant la commande « Supprimer le recadrage » dans le panneau « Recadrage » de l'image sélectionnée.
Option de ligne de commande
L'opération de recadrage sur la ligne de commande correspond à la commande « _imageclip ». Il est appelé sur certaines versions du programme via le menu « Modifier » / « Clip » / « Image » (« Transformations » / « Recadrer » / « Image »). Voici comment utiliser la commande :
- Dans un premier temps, une demande de sélection d'image apparaît, si cela n'a pas été fait au préalable, avant d'exécuter la commande « Sélectionner l'image à découper : ».
- Ensuite, l'invite générale « Entrer l'option de découpage d'image » apparaît
:" - créer un nouveau contour (Nouveau - accepté par défaut), le supprimer et restaurer la vue complète de l'image (Supprimer), désactiver temporairement le recadrage (OFF - il reste, juste temporairement non appliqué), réactiver le recadrage (ON ). - Si le mode de construction du détourage est sélectionné, alors une requête pour son formulaire « Saisir le type de détourage » s'affiche
:". Par défaut, il est proposé d'utiliser le recadrage rectangulaire - Rectangulaire, mais vous pouvez également sélectionner polygonal - Polygonal. - Lors de la sélection d'un rectangle, vous devrez spécifier ses coins supérieur gauche - inférieur droit, et lors de la sélection d'un polygone, spécifier ses coins. Le polygone est initialement supposé être fermé, donc l'utilisateur n'a pas besoin de le fermer selon les règles d'AutoCAD - nous terminez la construction en appuyant simplement sur Entrée.
Lors de la construction, on trouve très souvent des fragments de segments, d'arcs, etc. qui ont « rampé » au-delà des limites des objets ; la question se pose de savoir comment couper les lignes dans AutoCAD. Pour découper de tels fragments dans AutoCAD, utilisez la commande « Recadrer ». Les éléments de découpage peuvent également inclure des segments, des rectangles, des splines, des rayons, etc.
Le découpage dans AutoCAD est effectué en spécifiant ce que l'on appelle le bord tranchant et un fragment d'un objet qui, après avoir croisé ce bord, doit être supprimé.
La commande de découpage d'AutoCAD, comme les autres commandes d'édition d'AutoCAD, est très populaire et facile à utiliser si vous l'étudiez plus en détail. Comme toujours, vous pouvez appeler la commande « Recadrer dans AutoCAD » de plusieurs manières :
1. Activé Onglet "Accueil" → Panneau d'édition.
2. Saisir un mot-clé "OBR", puis en appuyant sur "Entrée".

Alors, comment recadrer dans AutoCAD ? Pour répondre à cette question, vous devez considérer les composants du recadrage : comment couper des lignes dans AutoCAD, comment recadrer une image dans AutoCAD et comment recadrer un objet dans AutoCAD, et étudier des leçons générales ou les bases du travail avec AutoCAD. . Vous devez d’abord sélectionner le (ou les) tranchant(s), puis vous devrez sélectionner les objets à couper.
Donnons un exemple de la façon de découper un objet dans AutoCAD : disons que vous devez découper une partie d'un segment qui s'étend au-delà du rectangle. Dans ce cas, le bord tranchant sera le rectangle lui-même et l'objet à découper sera la partie du segment située à l'extérieur du rectangle. J'ai présenté l'ensemble du processus dans la figure.


Il peut y avoir de nombreuses arêtes de coupe, ainsi que des objets à découper. Par exemple, je sélectionne parfois la totalité ou la plupart des objets comme arêtes de coupe. Et puis je clique LMB sur les éléments que je souhaite découper. Immédiatement après avoir spécifié un objet, celui-ci est rogné. Vous pouvez terminer le découpage en appuyant sur la touche "Entrée" ou "Echap". Les objets coupés peuvent également faire partie des arêtes de coupe elles-mêmes.


D'ailleurs, si, lors de la sélection des objets à recadrer, la sélection est effectuée avec la touche « Maj » enfoncée, alors les objets ne seront pas recadrés, mais allongés.
Lors de la sélection des objets à recadrer, vous pouvez utiliser les options suivantes :
✗ Ligne et Sekramka– permettent de sélectionner les objets à recadrer à l'aide d'une polyligne temporaire et d'un cadre de découpe.


✗ Bord– active/désactive le mode de continuation du bord jusqu'à une intersection imaginaire.
Lorsque le mode est activé, AutoCAD rognera dans les cas où l'objet rogné ne coupe pas clairement le bord de coupe. Si ce mode est activé ou non, vous pouvez voir à partir de l'invite de ligne de commande lors de l'appel de la commande « Recadrer » dans AutoCAD.
S'il indique « Edges = No Continue », cela signifie que le mode est désactivé. Vous pouvez l'activer avant de sélectionner les objets à découper en entrant la lettre « C » dans la ligne de commande (ou simplement depuis le clavier).
✗ Annuler- une option qui permet d'annuler le recadrage du dernier objet sans annuler complètement l'exécution de toute la commande.
Accédez à l'onglet Image → panneau Recadrage → commande Créer un chemin de recadrage. Ensuite, vous devez sélectionner le sous-paramètre approprié (dans notre cas, « Sélectionner une polyligne »). Sélectionnez ensuite la polyligne créée précédemment dans le dessin et appuyez sur Entrée.

Le contour de recadrage peut être inversé en cliquant sur la petite flèche bleue, comme le montre la Fig.

Pour masquer le contour de recadrage, vous devez définir la variable système IMAGEFRAME sur « 0 ».
9 Commande "Recadrer" dans AutoCAD
Lors de la construction, on découvre très souvent des fragments de segments, d'arcs, etc. qui ont « rampé » au-delà des limites des objets. Pour découper de tels fragments dans AutoCAD, utilisez la commande « Recadrer ». Les éléments de découpage peuvent également inclure des segments, des rectangles, des splines, des rayons, etc.
Le découpage dans AutoCAD est effectué en spécifiant ce que l'on appelle le bord tranchant et un fragment d'un objet qui, après avoir croisé ce bord, doit être supprimé.
Vous pouvez appeler la commande de plusieurs manières :
Sur Onglet "Accueil" → Panneau d'édition.
En saisissant un mot-clé "OBR", puis appuyez sur "Entrée".

Vous devez d’abord sélectionner le (ou les) bord(s) de coupe, puis sélectionner les objets à découper.
Exemple. Vous devez couper une partie du segment qui s'étend au-delà du rectangle. Dans ce cas, le bord tranchant sera le rectangle lui-même et l'objet à découper sera la partie du segment située à l'extérieur du rectangle. L'ensemble du processus est illustré sur la figure.


Il peut y avoir de nombreuses arêtes de coupe, ainsi que des objets à découper. Par exemple, il arrive parfois que tous les objets, ou la plupart d'entre eux, soient sélectionnés comme arêtes coupantes. Et puis cliquez sur LMB sur les éléments que nous voulons découper. Immédiatement après avoir spécifié un objet, celui-ci est rogné. Vous pouvez terminer le découpage en appuyant sur la touche "Entrée" ou "Echap". Les objets coupés peuvent également faire partie des arêtes de coupe elles-mêmes.


Si, lors de la sélection des objets à recadrer, la sélection est effectuée avec la touche « Maj » enfoncée, alors les objets ne seront pas recadrés, mais seront allongés. Lors de la sélection des objets à recadrer, vous pouvez utiliser les options suivantes :
✗ Ligne et Sekramka– permettent de sélectionner les objets à recadrer à l'aide d'une polyligne temporaire et d'un cadre de découpe.


✗ Bord– active/désactive le mode de continuation du bord jusqu'à une intersection imaginaire. Lorsque le mode est activé, AutoCAD rognera dans les cas où l'objet rogné ne coupe pas clairement le bord de coupe. Si ce mode est activé ou non, vous pouvez voir à partir de l'invite de ligne de commande lors de l'appel de la commande « Recadrer » dans AutoCAD.
S'il indique « Edges = No Continue », cela signifie que le mode est désactivé. Vous pouvez l'activer avant de sélectionner les objets à découper en entrant la lettre « C » dans la ligne de commande (ou simplement depuis le clavier).
✗ Annuler- une option qui permet d'annuler le recadrage du dernier objet sans annuler complètement l'exécution de toute la commande.
✗ Supprimer- cette option permet de supprimer n'importe quel objet sans interrompre l'exécution de la commande trim. Après avoir utilisé une option, vous reviendrez à nouveau à la spécification des objets à recadrer.
(Terminé page 75)
 Pourquoi l'imprimante n'imprime-t-elle pas les documents dans MS Word ?
Pourquoi l'imprimante n'imprime-t-elle pas les documents dans MS Word ? Comment supprimer l’historique dans Mozilla ?
Comment supprimer l’historique dans Mozilla ? WPS : qu'est-ce que c'est et comment le configurer ?
WPS : qu'est-ce que c'est et comment le configurer ? Comment ouvrir l'extension nef ?
Comment ouvrir l'extension nef ?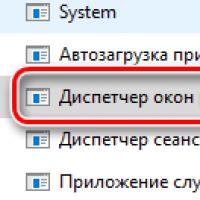 Qu'est-ce que le Gestionnaire de fenêtres Windows et pourquoi gaspille-t-il votre processeur ? Informations sur le remplacement des correctifs
Qu'est-ce que le Gestionnaire de fenêtres Windows et pourquoi gaspille-t-il votre processeur ? Informations sur le remplacement des correctifs Qu'est-ce qu'une republication de publication Vkontakte et comment la faire correctement et rapidement ?Qu'est-ce qu'une republication de publication VKontakte ?
Qu'est-ce qu'une republication de publication Vkontakte et comment la faire correctement et rapidement ?Qu'est-ce qu'une republication de publication VKontakte ?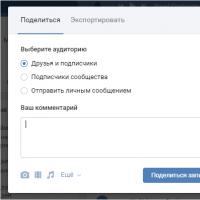 Qu'est-ce qu'une republication Vkontrakte et comment la faire correctement et rapidement ? Que signifie aimer et republier en contact ?
Qu'est-ce qu'une republication Vkontrakte et comment la faire correctement et rapidement ? Que signifie aimer et republier en contact ?