Android. Démarrage automatique de l'application lors du chargement : théorie et pratique. Comment supprimer des applications du démarrage d'Android - se débarrasser des offres imposées Installation et utilisation du module BootManager
Dans votre application, précisez les messages ci-dessus en plus de ACTION_BOOT_COMPLETED dans la balise «receiver». De plus, il est nécessaire d'enregistrer l'autorisation en plus du paragraphe 1 :
2. Pratique : erreurs et fonctionnalités de fonctionnement
Regardons les erreurs que commettent les débutants lors de la configuration d'une application et dans le code.
3. Débogage du récepteur dans l'émulateur et sur des appareils réels.

Résultats
Pour garantir que votre application s'exécute au démarrage sur tous les appareils, votre manifeste doit au minimum ressembler à ceci :
Le code du récepteur ressemblera généralement à ceci :
La classe publique BootCompletedReceiver étend BroadcastReceiver ( public BootCompletedReceiver() ( ) public void onReceive(Context context, Intent intent) ( if (intent.getAction().equals(Intent.ACTION_BOOT_COMPLETED)) ( Toast toast = Toast.makeText(context.getApplicationContext( ), context.getResources().getString(R.string.your_message), Toast.LENGTH_LONG); toast.show(); Log.d("myapp", context.getResources().getString(R.string.your_message) ; // votre code est ici ) ) )
J'espère que cet article aidera les débutants à vaincre « l'ennemi insidieux » appelé « ACTION_BOOT_COMPLETED ».
Beaucoup connaissent sûrement la situation où un tout nouveau smartphone, récemment acheté dans un showroom, a fait battre le cœur de son propriétaire non seulement par son apparence, mais aussi par sa vitesse extraordinaire et sa réactivité étonnante. Mais dès que tous les programmes nécessaires sont installés dans l'appareil, Andryukha commence à être capricieux et peut désormais difficilement être qualifié d'agile et de réactif.
Et la raison de cette métamorphose réside dans le fait que de nombreux programmes et services ont ajouté une fonction de chargement automatique et, en commençant simultanément au démarrage du système d'exploitation, ils continuent de fonctionner en arrière-plan, consommant littéralement les ressources du système et la batterie. Démarrage d'Android et comment s'en débarrasser - c'est le sujet de notre matériel d'aujourd'hui.
Malheureusement, tous les modèles d'appareils ne disposent pas d'outils intégrés capables de gérer ce processus. Mais cela ne signifie pas que le problème est insoluble pour les propriétaires d'autres appareils. Il existe un nombre suffisant de programmes spéciaux qui s'acquittent avec succès de cette tâche. Nous allons maintenant examiner toutes les options.
Utilisation d'outils standards (pour les versions non inférieures à Android 4.0)
Dans le menu principal de votre appareil, allez dans « Paramètres ». Sélectionnez « Gestionnaire d'applications » (ou « Gestionnaire d'applications »), cliquez sur :

Dans la liste des applications installées sur notre gadget qui apparaît, sélectionnez celle dont vous avez besoin (par exemple, nous avons choisi « ChatOn »). En « appuyant » sur la ligne avec le nom, nous ouvrirons les paramètres de ce programme, où nous devrons cliquer sur le bouton « Désactiver ». Un avertissement système apparaît et une demande de confirmation de la commande apparaît. Nous répondons par l'affirmative. Maintenant, en ouvrant la liste des applications, vous pouvez voir que dans la ligne « ChatOn » le statut est « Désactivé » :

Cette méthode est bonne car si, pour une raison quelconque, vous avez soudainement besoin à nouveau d'un programme désactivé, vous pouvez toujours l'activer en revenant à la liste et en cliquant sur le bouton « Activer » :

Il y a un point très important à considérer. En parcourant pas à pas la liste des applications et en désactivant celles inutilisées, vous pouvez rencontrer une situation où, après avoir ouvert la section « Informations sur l'application », vous êtes confronté au fait que le bouton « Désactiver » est inactif (dans notre exemple, c'est l'application G-mail) :

Cela signifie que vous ne pourrez pas le désactiver, et ce n’est en aucun cas impossible, car nous parlons d’applications système, et la suppression de l’une d’entre elles peut conduire, au mieux, à un déséquilibre du système.
En général, ce qui est autorisé - nous pouvons le désactiver comme inutile, et ce qui n'est pas autorisé - pas d'arrêts forcés si vous ne savez pas pourquoi vous en avez besoin et comment cela pourrait se terminer.
Vidéo d'information :
Contrôle d'exécution automatique à l'aide d'une application (sans ROOT)
Comme mentionné ci-dessus, les appareils Android dont les versions sont inférieures à 4.0 ne disposent pas d'outils intégrés pouvant être utilisés pour empêcher le démarrage automatique des programmes. Cela ne veut pas du tout dire que la situation soit désespérée. Un logiciel spécial viendra à la rescousse et résoudra bien les tâches assignées.
L'un de ces utilitaires est AutoStart - No root. Il s'agit d'un gestionnaire de démarrage de programme clair et simple qui vous permettra de déterminer les applications qui démarrent automatiquement lorsque vous allumez le gadget.
Travailler avec « Autostart » est extrêmement simple : il y a deux commutateurs sur l'écran de travail, qui vous permettent soit d'activer, soit (si nécessaire) de désactiver le mode de chargement automatique. La sélection du logiciel requis se fera à l'aide du bouton d'appel du navigateur d'application :

Sur l'écran de travail, vous verrez un interrupteur qui vous permet d'activer ou, à l'inverse, de désactiver le mode de chargement automatique d'un logiciel particulier. La sélection du logiciel lui-même s'effectue via le bouton d'appel du navigateur d'application.
Pour afficher les notifications sur les applications en cours d'exécution, vous devez cocher la case à côté de « Afficher la notification au démarrage ». Le programme n'installe pas les applications système au démarrage.
Contrôle d'exécution automatique depuis ROOT (AutoStarts)
Autostarts est l'un des programmes les plus éprouvés et les plus présents sur le marché parmi ses pairs. La grande fonctionnalité des démarrages automatiques et la nécessité de disposer des droits ROOT imposent des risques importants à l'utilisateur, car avec l'aide de ce programme, le propriétaire de l'appareil Android acquiert le pouvoir sur presque tous les processus du système d'exploitation, y compris. et systémique.
Il existe des versions payantes et gratuites. Il est clair que la deuxième option l'emportera en termes de fonctionnalités, mais les outils de la version budgétaire sont largement suffisants pour accomplir les tâches assignées.
Donc, . Et une fois les démarrages automatiques installés et lancés, cliquez sur l'icône sur le bureau, après quoi le programme commencera à examiner toutes les applications installées. Après la numérisation, vous pouvez voir tout ce qui provoque le démarrage automatique. Nous choisissons ce dont nous n'avons pas besoin (par exemple, dans la capture d'écran, l'application « Serials »). Après avoir activé le bouton « Refuser », une demande de droits « Superutilisateur » apparaîtra, cliquez sur « Accorder » et le programme sélectionné sera désactivé :

Les programmes désactivés sont affichés dans une liste séparée sous la forme d'un nom barré.
Plus de détails sur le fonctionnement des démarrages automatiques :
En conclusion, on peut dire qu'une configuration correcte du fonctionnement du logiciel donne d'excellents résultats en termes d'économie de durée de vie de la batterie, ainsi que des ressources système. Cependant, vous devez comprendre que des actions irréfléchies visant à désactiver l'exécution automatique peuvent entraîner non seulement un déséquilibre dans le fonctionnement de certains programmes, mais également dans l'ensemble de l'appareil. Bonne chance!
Comme tout autre système d’exploitation, Android possède des programmes qui s’exécutent en arrière-plan. Ils démarrent automatiquement lorsque vous allumez le smartphone. La plupart de ces processus sont nécessaires au fonctionnement du système et en font partie. Cependant, il arrive parfois que des applications consomment trop de RAM système et de batterie. Dans ce cas, vous devrez faire vos propres efforts pour améliorer les performances et économiser la batterie.
Afin de désactiver l'exécution automatique du logiciel sur un smartphone, vous pouvez utiliser une application tierce, désactiver les processus manuellement ou supprimer complètement le programme de l'appareil. Voyons comment procéder.
Soyez extrêmement prudent lorsque vous arrêtez des processus en cours ou désinstallez des applications, car cela pourrait provoquer des pannes du système. Désactivez uniquement les programmes dans lesquels vous avez confiance à 100 %. Les outils tels que le réveil, le calendrier, le navigateur, la messagerie, les rappels et autres doivent s'exécuter en arrière-plan pour remplir leur fonction.
Méthode 1 : boîte à outils tout-en-un
Un programme multifonctionnel qui peut être utilisé pour optimiser les performances du système en supprimant les fichiers inutiles, en économisant l'énergie de la batterie et en désactivant les applications à exécution automatique.

Cette méthode, bien que simple, n'est pas très fiable, car sans droits root, certaines applications continueront de fonctionner. Vous pouvez l'utiliser en combinaison avec d'autres méthodes décrites dans l'article. Si votre téléphone dispose d'un accès root, vous pouvez contrôler l'exécution automatique à l'aide de programmes ou.
Méthode 2 : verdifier
Cet outil vous permet d'analyser le travail des applications en arrière-plan et de « mettre en veille » temporairement celles que vous n'utilisez pas actuellement. Principaux avantages : pas besoin de supprimer les programmes qui pourraient être nécessaires à l'avenir et disponibilité pour les appareils non rootés.
- Téléchargez et installez l'application. Immédiatement après l'ouverture, une brève description apparaîtra, lisez et appuyez sur le bouton "Plus loin".
- La fenêtre suivante vous demandera d'indiquer si votre appareil dispose d'un accès root. Si vous n’avez vous-même pris aucune mesure pour l’obtenir, il est fort probable que vous ne l’ayez pas. Entrez la valeur appropriée ou sélectionnez "Je ne suis pas sûr" et appuyez sur "Plus loin".
- Cochez la case si vous utilisez un verrouillage d'écran et appuyez sur "Plus loin".
- Si vous sélectionnez le mode sans racine ou si vous n'êtes pas sûr que votre appareil soit rooté, une fenêtre apparaîtra vous demandant d'activer le service d'accessibilité. Cliquez sur "Paramètres".
- Dans la liste qui apparaît, cliquez sur l'application Greenify.
- Activez la mise en veille prolongée automatique.
- Accédez à nouveau à l'application Greenify et cliquez sur "Plus loin".
- Terminez la configuration en lisant les informations fournies. Dans la fenêtre principale, cliquez sur le signe plus dans le coin inférieur droit de l'écran.
- La fenêtre d'analyse de l'application s'ouvrira. En un clic, sélectionnez les programmes que vous souhaitez mettre en veille. Cliquez sur la coche dans le coin inférieur droit.
- La fenêtre qui s'ouvre affichera les applications qui ont été mises en veille et celles qui le seront après avoir été désactivées. Si vous souhaitez mettre tous les programmes en veille en même temps, cliquez sur le bouton "Zzz" dans le coin inférieur droit.










Si des problèmes surviennent, l'application vous demandera de saisir des paramètres supplémentaires, suivez simplement les instructions. Dans les paramètres, vous pouvez créer un raccourci d'hibernation qui vous permet de mettre instantanément en veille les programmes sélectionnés en un seul clic.
Il existe de nombreuses applications qui se lancent automatiquement dès que vous allumez votre smartphone Android. La plupart d’entre eux sont nécessaires au bon fonctionnement du système. Mais il existe également des applications installées par l'utilisateur et téléchargées avec le smartphone. De plus, ils s’exécutent en arrière-plan et consomment les ressources système de l’appareil tactile. Dans ce cas, vous pouvez essayer de les supprimer du démarrage du système.
Il est extrêmement important de se rappeler que certaines applications NE PEUVENT PAS être désactivées dès le démarrage, sinon le smartphone cessera tout simplement de fonctionner au prochain démarrage ! Par conséquent, désactivez uniquement les applications qui n'interféreront pas avec le fonctionnement de votre appareil. Tous les risques associés à la désactivation de l'exécution automatique des applications reposent uniquement sur vos épaules.
Arrêter manuellement une application
Tout est simple ici : l'application est arrêtée manuellement jusqu'à ce qu'elle soit réactivée (il suffit d'ouvrir l'application en appuyant sur son icône sur le bureau) ou que le smartphone soit redémarré. Autrement dit, si vous devez, par exemple, désactiver le messager pour que les messages n'arrivent pas, vous pouvez utiliser cette méthode comme la plus simple.
Aller aux paramètres.

Trouvez la section des applications.

Sélectionnez une application.

Cliquez sur le bouton "Arrêter".

Confirmez l'action en cliquant sur OK.

Installation de All-In-One Toolbox sans root et avec root
Une application pour supprimer les fichiers inutiles et optimiser le système de votre smartphone. Fonctionne avec les appareils avec et sans droits root.
Ouvrez le marché du jeu.

Dans la recherche, vous écrivez tout en une seule boîte à outils et cliquez sur l'icône de l'application.

Installer.

Lancez l'application. Si vous disposez des droits root, nous vous recommandons de les utiliser : sans droits root, certaines applications peuvent quand même être ajoutées au démarrage.

Donnez à l'application l'accès aux fichiers sur votre appareil.

Faites défiler – en bas du menu, appuyez sur le bouton « Démarrage ».

Dans le premier onglet « Applications personnalisées », vous pouvez voir les applications installées avec exécution automatique :

Dans l'onglet « Applications système » - respectivement, celles du système :

Pour désactiver l'exécution automatique d'une application, cliquez simplement sur le commutateur pour qu'il change de couleur, et la ligne en dessous change le nom Enabled en Disabled, par exemple :

Dans ce cas, le démarrage automatique de l'application est désactivé.
 Caractéristiques du modèle de données relationnelles
Caractéristiques du modèle de données relationnelles Montre intelligente pour votre enfant !
Montre intelligente pour votre enfant ! Du Mobile First au Mobile Native : ce qu’il est important de retenir pour les développeurs qui se concentrent uniquement sur les smartphones
Du Mobile First au Mobile Native : ce qu’il est important de retenir pour les développeurs qui se concentrent uniquement sur les smartphones Menu d'ingénierie sur les téléphones Android
Menu d'ingénierie sur les téléphones Android Surveiller les résolutions d’écran
Surveiller les résolutions d’écran Version du système d'exploitation et processeurs
Version du système d'exploitation et processeurs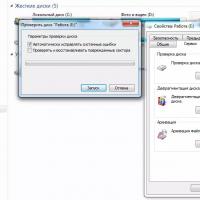 Diagnostiquer et éliminer les erreurs sur le disque dur
Diagnostiquer et éliminer les erreurs sur le disque dur