Travail avancé avec des tableaux word pdf. Présentation de la spécialité. Travail pas à pas
Travailler avec des tableaux dans Word Office pour la première fois sur un PC peut être difficile. Les tableaux dans les textes, et surtout dans les articles scientifiques, occupent une place importante, car les informations contenues dans le tableau sont plus visuelles que sous forme de texte.
Alors, comment insérer un tableau dans du texte ? Dans les différentes versions de l'éditeur, les manières d'introduire un tableau dans le texte diffèrent légèrement, ce qui est généralement dû à une modification de l'apparence de la barre d'outils. Nous verrons ici comment insérer un tableau dans du texte dans la version 2007 du programme.
Insertion d'un tableau
Pour cela, créez un nouveau document Word ou insérez un tableau dans un texte existant. Dans la version Word de 2007, dans la barre de menu principale, appuyez sur le bouton "insérer" et allez dans le menu "tableau":
Comme vous pouvez le voir, ce menu contient plusieurs façons d'insérer un tableau, toutes ces méthodes sont assez simples et pratiques.
Tout d'abord, voici un champ de plusieurs carrés, en survolant ce champ avec le curseur de la souris, nous pouvons sélectionner le tableau de la taille dont nous avons besoin, c'est-à-dire choisissez le nombre de colonnes et de lignes.
Deuxièmement, dans ce menu, nous pouvons cliquer sur le bouton d'insertion de tableau, et dans la fenêtre qui s'ouvre, nous entrerons les paramètres de tableau dont nous avons besoin à partir du clavier (le nombre de colonnes et de lignes, la largeur des colonnes).
Troisièmement, Word nous invite à dessiner simplement le tableau dont nous avons besoin, pour cela nous appuyons sur le bouton "dessiner le tableau" et, au lieu du curseur de la souris sous la forme d'une flèche, un crayon virtuel apparaît, avec lequel nous pouvons dessiner horizontalement et lignes verticales.
Cette méthode d'insertion de tableaux dans le texte est pratique à utiliser lorsque vous avez besoin d'un tableau d'une forme non standard.
Modifier un tableau Word
L'éditeur Word vous permet non seulement de créer un tableau de la configuration souhaitée, mais également de modifier un tableau déjà créé. Pour cela, placez le curseur à l'endroit du tableau que nous voulons modifier et appuyez sur le bouton droit de la souris, le menu d'édition du tableau s'ouvrira devant nous :
Dans la fenêtre qui apparaît, on retrouve ce qui concerne la modification des tableaux, ce sont « insérer », « supprimer des cellules », « fractionner des cellules » et « propriétés du tableau ».
Pour ajouter de nouvelles colonnes, lignes et cellules au tableau, vous devez cliquer sur le bouton "insérer" et sélectionner la valeur appropriée dans la fenêtre qui apparaît.
De même, vous pouvez supprimer des colonnes, des lignes et des cellules en cliquant sur le bouton "supprimer". Parfois, vous devez diviser certaines colonnes ou cellules en plusieurs petites, le bouton "diviser les cellules" vous aidera à le faire, si vous sélectionnez plusieurs cellules, alors au lieu de "diviser les cellules", le bouton "fusionner les cellules" apparaîtra.
L'alignement des cellules vous permet d'aligner le texte dans une cellule, à droite, à gauche, justifié ou centré.
"Autofit" permet d'ajuster la largeur des colonnes : après avoir cliqué sur le bouton "par contenu", la taille de la colonne changera en fonction du remplissage de la cellule. AutoFit justifie la taille du tableau par rapport à la taille de la fenêtre Word, et les colonnes du tableau deviennent égales en largeur. En cliquant sur le bouton "largeur de colonne fixe", vous pouvez définir les dimensions exactes du tableau à partir du clavier.
Ainsi, vous pouvez insérer des tableaux dans le texte, les modifier à votre guise, sélectionner des outils pratiques pour cela, c'est-à-dire L'éditeur de texte Word offre de grandes possibilités pour cela, et il n'est pas nécessaire de maîtriser un éditeur de tableur pour insérer des tableaux dans le texte.
Objectif:
- apprendre à effectuer des opérations de création et de formatage de tableaux dans un document ; opérations de traitement des données de table : tri, calcul ;
- apprendre à créer un modèle tabulaire basé sur une description textuelle et à l'implémenter dans un environnement d'éditeur de texte.
Logiciel requis : installation et réglage des paramètres logiciels nécessaires Windows, MS Office.
Exercice 1.
- Créez un tableau dans un nouveau document avec la mise en forme spécifiée (voir Tableau 1).
- Enregistrez le document sous votre nom de famille en indiquant le numéro du travail pratique. Par exemple, Ivanov_work3.
Tableau 1
Clé de quête :
1. Insérez un tableau à l'aide de la commande Tableau d'insertion, après avoir préalablement déterminé le nombre de colonnes - 6, lignes - 9.
2. Réglez la largeur de la colonne : 1-4,5 cm, 2-5-1,8 cm, 6-2,4 cm.
Pour cela, utilisez la commande Propriétés du tableau depuis le menu contextuel colonne sélectionnée. Une autre façon de définir la largeur des colonnes consiste à faire glisser la bordure de la colonne avec LMB tout en maintenant la touche ALT enfoncée. Dans ce cas, la règle affiche la largeur des colonnes du tableau en centimètres.
3. Encadrez le tableau à l'aide de la commande Bordures et ombrage depuis le menu contextuel, après avoir sélectionné au préalable l'ensemble du tableau (voir Figure 1).

Image 1
Après avoir effectué les opérations ci-dessus, nous avons obtenu le tableau :

Figure 2
4. Combinez les cellules 2-3, 4-5, 1 et 7, 6 et 12 par paires. Pour ce faire, sélectionnez une paire de cellules et exécutez la commande Fusionner des cellules depuis le menu contextuel.
5. Saisissez le texte du tableau.
6. Mettez en forme le texte du tableau selon l'exemple Tableau 1. Pour les cellules de l'en-tête du tableau (lignes 1-2), alignez-les au centre et au milieu de la cellule. Pour ce faire, exécutez la commande du menu contextuel Alignement des cellules(Figure 3).

figure 3
7. Comparez le tableau que vous avez reçu avec l'exemple de tableau 1.
Tâche 2. Triez le tableau en triant les lignes par zone de pays dans l'ordre croissant.
Clé de quête :
Pour effectuer le tri, il vous faut :

Figure 4
Notez que les lignes du tableau sont réorganisées en fonction du paramètre de tri.
Tâche 3. Créez un tableau et évaluez les expressions selon l'algorithme ci-dessous.
Dans cet exemple, vous souhaitez additionner les valeurs dans un tableau. Pour plus de commodité, ajoutez une ligne et une colonne pour la numérotation. Vous devrez coller des formules dans les cellules vides de la dernière colonne (colonne G) et de la ligne du bas (ligne 6) pour calculer les totaux sur les lignes et les colonnes. Dans la colonne G, les sommes des nombres pour chaque mois seront localisées, et dans la ligne 6 - les sommes pour chacune des régions.
Dans le coin inférieur droit (cellule G6), vous devez insérer un champ qui calcule le résultat total du trimestre pour toutes les régions.
2 trimestre |
||||||
Pour calculer un total qui additionne des nombres sur plusieurs lignes, insérez un champ de formule contenant la fonction somme et l'une des quatre références de cellule spéciales. Dans notre exemple, nous avons besoin de liens À GAUCHE et AU-DESSUS( une référence aux cellules situées à gauche de la cellule contenant cette formule et une référence aux cellules situées au-dessus de la cellule contenant cette formule) .
1. Placez le point d'insertion dans la dernière cellule de la deuxième ligne (cellule G2) et saisissez "Totaux mensuels" comme en-tête de la dernière colonne du tableau.
2. Allez à la cellule G3.
3. Exécutez la commande Disposition-formule et entrez la formule =SOMME(GAUCHE).

Figure 5
Le tableau devrait alors ressembler à ceci :
Tableau 2

4. Allez à la cellule G4 et entrez la formule =SOMME(GAUCHE).
5. Entrez les formules dans la cellule G5 de la même manière.
6. Placez le point d'insertion dans la dernière cellule de la deuxième colonne (cellule B6) et saisissez Totaux régionaux comme titre de cette ligne.
7. Dans la cellule C6, entrez une formule qui calcule la somme des résultats sur trois mois pour une région donnée. Dans notre cas, nous devons utiliser l'expression =SUM(ABOVE).
8. De même, définissez des formules pour les cellules D6-F6.
9. Dans la cellule G6, vous pouvez insérer soit l'expression =SUM(ABOVE), qui calcule la somme des totaux mensuels, soit l'expression =SUM(LEFT), qui calcule la somme par région (le résultat sera le même). Le tableau terminé devrait ressembler à ceci :
Tableau 3

Tâche 4.
Coûts de plantation d'1 hectare de vergers et de champs de baies
dans les régions centrales de la Russie en 1980
Rémunération pour la plantation de groseilles à maquereau - 167 roubles.
Carburant, pesticides et herbicides pour planter des fraises - 116 roubles.
Engrais pour la plantation de cassis - 585 roubles.
Matériel pour treillis lors de la plantation de framboises - 780 roubles.
Carburant, pesticides et herbicides pour la plantation de cassis - 90 roubles.
Matériel de plantation pour la plantation de fraises - 1750 roubles.
Rémunération pour la plantation de cassis - 150 roubles.
Engrais pour planter des framboises - 532 roubles.
Engrais pour la plantation de groseilles à maquereau - 555 roubles.
Carburant, pesticides et herbicides pour la plantation de framboises - 89 roubles.
Matériel de plantation pour la plantation de groseilles à maquereau - 594 roubles.
Autres dépenses pour la plantation de fraises - 584 roubles.
Rémunération pour la plantation de framboises - 235 roubles.
Carburant, pesticides et herbicides pour la plantation de groseilles à maquereau - 92 roubles.
Engrais pour planter des fraises -313 roubles.
Autres dépenses pour la plantation de cassis -- "260 roubles.
Matériel de plantation pour planter des framboises - 1200 roubles.
Salaire pour planter des fraises -
316 roubles.
Autres dépenses pour la plantation de groseilles à maquereau - 388 roubles.
Matériel de plantation pour la plantation de cassis - 1100 roubles.
Autres dépenses pour la plantation de framboises - 474 roubles.
Tâche 5. Effectuez des calculs et des tris :
1. À l'aide du tableau des coûts de plantation, calculez le montant total des coûts des matériaux pour chaque culture
2. En vous basant sur le tableau Coûts d'atterrissage, triez sur la colonne Coûts totaux par ordre croissant.
Tâche 6. Créez un tableau à l'aide des données suivantes :
Production des principaux types de produits de la métallurgie ferreuse dans la région de Perm
En 1960, 1283 000 tonnes de coke ont été produites. En 1913, 285 000 tonnes d'acier ont été produites. En 1940, 124 000 tonnes de fonte brute ont été produites. En 1950, 772 000 tonnes de produits laminés ont été produites. En 1994, 494 000 tonnes de fonte brute ont été produites. En 1960, 1482 000 tonnes d'acier ont été produites. En 1940, 386 000 tonnes de produits laminés ont été produites. En 1992, 642 000 tonnes de coke ont été produites. En 1950, 1027 000 tonnes d'acier ont été produites. En 1980, 523 000 tonnes de coke ont été produites. En 1940, 428 000 tonnes d'acier ont été produites. En 1960, 1259 000 tonnes de produits laminés ont été produites. En 1970, 716 000 tonnes de fonte brute ont été produites. En 1940, 149 000 tonnes de coke ont été produites. En 1950, 360 000 tonnes de fonte brute ont été produites. En 1913, 203 000 tonnes de produits laminés ont été produites. En 1980, 1 771 000 tonnes d'acier ont été produites. En 1994, 368 000 tonnes de coke ont été produites. En 1960, 502 000 tonnes de fonte brute ont été produites. En 1970, 1658 000 tonnes d'acier ont été produites. En 1913, 155 000 tonnes de fonte brute ont été produites. En 1980, 1442 000 tonnes de produits laminés ont été produites. En 1992, 664 000 tonnes de fonte brute ont été produites. En 1970, 1161 000 tonnes de coke ont été produites. En 1992, 1371 000 tonnes de produits laminés ont été produites. En 1994, 615 000 tonnes d'acier ont été produites. En 1980, 913 000 tonnes de fonte brute ont été produites. En 1970, 1358 000 tonnes de produits laminés ont été produites. En 1992, 1037 000 tonnes d'acier ont été produites.
Tâche 7. Effectuez des calculs :
À l'aide du tableau "Production des principaux types de produits de la métallurgie ferreuse", découvrez la quantité de coke, de fer, d'acier et de produits laminés produits au cours des années considérées, la quantité moyenne de coke, de fer, d'acier et de produits laminés produits.
Tâche 8. Créez un tableau et un format comme illustré à la figure 6 :

Figure 6
Clé de quête :
Pour changer la direction du texte, utilisez la commande du menu contextuel Orientation du texte Figure 7.

Figure 7
Tâche 9. Créez un tableau, formatez le tableau comme illustré à la figure 8, effectuez les calculs nécessaires :

Figure 8
Tâche 10. Créer et formatez le tableau comme ceci:

Figure 9

Figure 10
Tâche 11. Créez un tableau, formatez le tableau comme illustré à la Figure 11, effectuez les calculs nécessaires :

Figure 11
Tâche 12. Créez un tableau à l'aide des données suivantes :
Grands réservoirs en Russie
La profondeur moyenne du réservoir de Kama est de 6,5 m et la superficie du réservoir de Gorky est de 1400 mètres carrés. km. Le volume du réservoir de Rybinsk est de 25 mètres cubes. km. La pression du réservoir de Tsimlyansk est de 26 m et la superficie du réservoir de Bratsk est de 5300 m². km. La profondeur moyenne du réservoir de Kuibyshev est de 10,4 m et le volume du réservoir de Tsimlyansk est de 24 mètres cubes. km. La superficie du réservoir de Rybinsk est de 4650 m². km. Le volume du réservoir de Bratsk est de 180 mètres cubes. km. La superficie du réservoir de Kama est de 1700 m². km. La pression du réservoir de Kuibyshev est de 28 m, la profondeur moyenne du réservoir de Tsimliansk est de 9,2 m, la pression du réservoir de Kama est de 21 m, la superficie du réservoir de Kuibyshev est de 5 000 m². km. La pression du réservoir de Rybinsk est de 25 m, la profondeur moyenne du réservoir de Bratsk est de 34 m et le volume du réservoir de Kuibyshev est de 52 mètres cubes. km. La tête du réservoir de Gorky est de 18 m, la profondeur moyenne du réservoir de Rybinsk est de 5,5 m et le volume du réservoir de Kama est de II mètres cubes. km. La pression du réservoir de Bratsk est de 104 m et la superficie du réservoir de Tsimlyansk est de 2600 m². km.
Tâche 13. Triez le tableau de la tâche 12 par le paramètre zone de réservoir. Organisez les données dans les lignes dans l'ordre croissant du paramètre de zone.
Testez vos connaissances et compétences :
Le saviez-vous:
- Nom des éléments du tableau ?
- Algorithme de création de table ?
- Algorithme de sélection des éléments du tableau ?
- Comment modifier la hauteur et la largeur des éléments du tableau ?
- Qu'est-ce que le cadrage de table et l'algorithme pour sa création ?
- Comment l'union et la division cellulaires sont-elles utilisées?
- Algorithme pour effectuer l'opération de tri des données dans une table ?
- Algorithme d'entrée de formule ?
Peut tu:
- Intégrer un tableau dans un document ?
- Sélectionner les éléments d'un tableau ?
- Modifier la hauteur et la largeur des cellules ?
- Insérer et supprimer des éléments de tableau ?
- Copier les éléments du tableau ?
- Encadrer une table ?
- Modifier le type de bordure ?
- Fusionner et diviser des cellules ?
- Trier un tableau ?
- Effectuer des calculs dans une feuille de calcul ?
Très souvent, il existe une telle situation lorsqu'il est nécessaire d'insérer un tableau dans un document et de le disposer magnifiquement. Comment faire cela sera discuté dans cet article.
Créer un tableau
Pour commencer à créer un tableau, allez dans le " Insérer", puis cliquez sur le " tableau»:
Il existe plusieurs options pour créer un tableau :

Disposition du tableau
Après avoir placé le curseur dans le tableau, un groupe d'onglets " Travailler avec des tableaux»: « Disposition" et " Constructeur". Pour travailler avec la mise en page du tableau, accédez à l'onglet du même nom.
Groupes d'outils :
- tableau
- Lignes et colonnes
- Fusionner
- alignement
- Données
tableau
- Sélectionner - sélection rapide d'un groupe de cellules
- Afficher la grille - afficher les bordures de tableau invisibles
- Propriétés - allez à la fenêtre " Propriétés du tableau»
Lignes et colonnes
- Supprimer - supprimer des cellules, des lignes, des colonnes et des tableaux. Vous ne pouvez pas supprimer un tableau en le sélectionnant et en cliquant sur "Supprimer".
- Insérer haut/bas - insère des lignes à partir du haut/du bas.
- Insérer à gauche/droite - Ajouter des colonnes à gauche/droite
Fusionner
- Fusionner les cellules - Fusionne les cellules sélectionnées en une seule. Leur contenu sera également fusionné.
- Diviser les cellules - divise les cellules sélectionnées en plusieurs. Le contenu restera dans la première cellule.
- Split Table - divise une table en deux. La ligne sous le curseur deviendra l'en-tête du deuxième tableau.
alignement
- Boutons " Aligner a…» - aligner le texte dans les cellules sélectionnées. Il existe 9 options d'alignement.
- Sens du texte - le sens du texte dans les cellules sélectionnées. Peut être vertical et horizontal.
- Marges des cellules - définition des marges des cellules sélectionnées.
Données
- Tri - tri automatique du tableau par texte, nombre ou date.
- Répétez les lignes d'en-tête - insérez automatiquement un en-tête de tableau sur chaque page
- Convertir en texte, l'opération inverse de la conversion en tableau, convertit le tableau en texte délimité.
Styles de tableau
Pour modifier les styles de tableau, accédez au " Constructeur».
Styles prédéfinis
Groupes d'outils :
- Options de style de tableau
- Styles de tableau
Options de style de tableau
- Barre de titre - ayant un en-tête de tableau avec un style distinct
- Ligne totale - avoir une dernière ligne avec un style séparé
- Rangées alternées - Les rangées alterneront en couleur
- Première colonne - ayant une colonne de début avec un style distinct
- Dernière colonne - avoir une dernière colonne avec un style distinct
- Colonnes entrelacées - Les colonnes alterneront en couleur
Styles de tableau
Cliquez sur le bouton, sélectionnez le style que vous aimez et cliquez dessus pour créer un tableau avec ce style ou l'appliquer à un existant.
Coiffage à la main
- Remplissez le changement. Cliquez sur le bouton remplir» et sélectionnez la couleur souhaitée. Sélectionnez " D'autres couleurs…” pour afficher une gamme de couleurs plus large.
- Changement de frontières. Cliquez sur le bouton Les frontières” et sélectionnez l'option appropriée. Vous pouvez également personnaliser la couleur et le type de bordures en sélectionnant l'élément de menu " Les frontières» « Bordures et ombres...».
Comme vous pouvez le voir, il n'y a rien de compliqué dans la création de tables.
1 voiePour créer des tableaux simples de petite taille, utilisez le bouton Ajouter un tableau dans la barre d'outils Standard. Lorsque ce bouton est cliqué, une grille apparaît dans laquelle le nombre de lignes et de colonnes souhaité est sélectionné avec le pointeur de la souris. Un clic ultérieur entraînera l'insertion du tableau dans le document à la position du curseur. Le tableau créé par cette méthode est placé sur toute la largeur de la page - de la marge de gauche à droite, quel que soit le nombre de colonnes. À l'avenir, le tableau inséré pourra être modifié, ajouter une ligne et des colonnes, modifier la largeur des colonnes, etc.
2 voies Pour spécifier des paramètres de table initiaux plus précis, utilisez la commande de menu tableau4 Ajouter4 tableau. Une boîte de dialogue s'ouvre (Fig. 9.1), dans laquelle vous définissez le nombre de lignes et de colonnes, ainsi que la largeur des colonnes.
Riz. 9.1. Fenêtre de dialogue Insertion d'un tableau
Si au lieu d'une largeur de colonne spécifique, laissez la valeur Auto, le tableau occupera toute la largeur de la page. Mode Auto-sélection vous permet de formater de manière flexible le tableau en fonction de son contenu. Ce mode est défini par le commutateur correspondant : · largeur constante- la largeur totale du tableau est égale à la largeur de la page (de la marge de gauche à la marge de droite), et la largeur de chaque colonne est constante et dépend du nombre de colonnes ; · par contenu– la largeur de chaque colonne est proportionnelle à la quantité de données qu'elle contient ; · à travers la fenêtre– un mode spécial pour les tableaux placés sur des pages Web (la mise en forme finale s'effectue lors de la visualisation du tableau). Pour les documents imprimés ordinaires, ce commutateur définit le mode équivalent au premier ( largeur constante). Bouton Format automatique ouvre une boîte de dialogue supplémentaire dans laquelle vous pouvez sélectionner l'un des formats de tableau proposés. 3 voies Il est pratique de créer des tableaux de structure complexe en utilisant la méthode du "dessin". Pour ce faire, vous devez exécuter la commande tableau4 tableau de tirage ou cliquez sur le bouton correspondant dans la barre d'outils Tableaux et bordures. Le pointeur de la souris dans l'espace de travail prend la forme d'un crayon. En utilisant la méthode du glissement, il dessine un rectangle dont la largeur est égale à la largeur du tableau. La hauteur du rectangle peut être arbitraire - plus tard, elle peut être facilement modifiée. Le rectangle résultant est la bordure extérieure du tableau. Pour les autres limites, ce sera celle de référence, c'est-à-dire toutes les autres lignes doivent commencer et se terminer sur cette limite. Tracez ensuite des lignes verticales. Ce sont des bordures intérieures, mais pour les lignes horizontales qui s'appuieront sur elles, elles remplissent la fonction de référence.
La largeur de n'importe quelle colonne, ainsi que la largeur de l'ensemble du tableau, peuvent être modifiées ultérieurement.
Outil La gomme vous pouvez supprimer n'importe laquelle des limites internes dessinées. La suppression se fait en un clic.
Limites extérieures ( rectangle de référence) ne peut pas être supprimé à l'aide de la gomme.
Édition de tableau
Parlant d'édition d'un tableau, nous entendons modifier sa structure. L'édition du contenu est effectuée par les outils d'édition de texte habituels. Les commandes d'édition peuvent être exécutées avec :· élément du menu tableau,
· boutons de la barre d'outils,
· menu contextuel de n'importe quelle cellule ou plage de cellules sélectionnées.
Sélection des cellules du tableau
- Pour mettre en évidence une cellules vous devez placer le pointeur de la souris sur le bord gauche de la cellule (il prendra la forme d'une flèche pointant vers la droite) et cliquer.
- Pour tout sélectionner lignes vous devez placer le pointeur de la souris sur la marge gauche de la page (en face de la ligne sélectionnée) et cliquer.
- Souligner plusieurs lignes – faites glisser le pointeur de la souris sur la marge gauche de la page tout en appuyant sur le bouton gauche.
- Souligner colonne vous devez placer le pointeur de la souris sur la cellule supérieure de la colonne (elle prendra la forme d'une flèche noire) et cliquer.
- Pour sélectionner plusieurs colonnes, faites glisser le pointeur de la souris sur le tableau tout en maintenant le bouton gauche enfoncé.
- Pour sélectionner une plage de cellules, faites glisser le pointeur de la souris sur les cellules tout en maintenant le bouton gauche enfoncé.
- Pour sélectionner l'ensemble du tableau, cliquez sur la poignée de déplacement du tableau.
Ajout et suppression de lignes (colonnes)
Pour ajouter une ligne à l'intérieur du tableau, vous devez sélectionner la ligne avant laquelle la nouvelle ligne est insérée, faire un clic droit dessus et sélectionner la commande dans le menu contextuel Ajouter des lignes. Les colonnes sont ajoutées de la même manière.L'ajout de lignes peut se faire à l'aide du menu tableau4
Ajouter
ou en utilisant le bouton déroulant Ajouter dans la barre d'outils Tableaux et bordures. Dans ce cas, vous pouvez choisir d'ajouter des lignes au-dessus ou en dessous de la ligne sélectionnée (colonnes à droite ou à gauche).
Commenter . Lorsqu'une ligne (colonne) est sélectionnée dans le tableau, le bouton Ajouter un tableau dans la barre d'outils Standard se transforme en bouton Ajouterlignes (Colonnes).
Pour insérer plusieurs lignes/colonnes à la fois, il suffit de sélectionner le nombre de lignes/colonnes requis et de donner la commande à insérer.
Pour entrer rapidement une nouvelle ligne après la dernière, il suffit de placer le curseur dans la dernière cellule du tableau et d'appuyer sur la touche TAB.
Les commandes de suppression de lignes et de colonnes sont exécutées de la même manière.
Supprimer tout le tableau
, vous devez le sélectionner et exécuter la commande
tableau4
Supprimer4
tableau.
Attention!
Frappe
Fusionner et diviser des cellules
Pour fusionner plusieurs cellules de tableau, sélectionnez-les et cliquez sur le bouton Fusionner des cellules.
La même commande peut être sélectionnée dans le menu tableau ou dans le menu contextuel des cellules sélectionnées.
Les cellules peuvent être combinées horizontalement et verticalement.
Pour diviser une cellule, sélectionnez-la et cliquez sur le bouton cellules divisés(vous pouvez utiliser le menu tableau ou menu contextuel de la cellule). Lors du fractionnement, une demande apparaît - combien de colonnes (lignes) vous souhaitez diviser cette cellule.
Se déplacer dans les cellules
et la mise en forme de leur contenu
Pour placer le curseur dans n'importe quelle cellule du tableau, il suffit de cliquer dessus avec la souris. En même temps ça change type de règle de coordonnées document, - des sections distinctes y apparaissent en fonction du nombre de colonnes du tableau. ( La règle verticale montrera la structure des lignes.)
Frappe
Toutes les équipes mise en forme du texte faire référence à l'élément sélectionné. L'élément en surbrillance peut être cellule, plage de cellules ou table entière en général.
L'alignement du texte dans une cellule (à la fois horizontalement et verticalement) s'effectue à l'aide du menu contextuel de la cellule (commande Alignement des cellules) ou un bouton déroulant dans la barre d'outils Tableaux et bordures.
Commenter . Seul l'alignement horizontal du texte dans une cellule peut être effectué avec les boutons d'alignement de paragraphe dans la barre d'outils Mise en page.
Pour changer l'orientation du texte dans les cellules (de l'horizontale à la verticale et inversement), utilisez le bouton correspondant dans la barre d'outils.
Vous pouvez trier les données du tableau par ordre croissant ou décroissant selon les valeurs de la colonne sélectionnée à l'aide des boutons de la barre d'outils ou de la boîte de dialogue tableau4 Tri.
Formatage de la structure du tableau
La mise en forme du tableau peut être effectuée dans commander ou interactif mode.
V interactif mode, le tableau est formaté à l'aide de marqueurs qui apparaissent lorsque vous passez le pointeur de la souris sur le tableau ou ses éléments.
Composants du tableau
Sur la fig. 9.2 montre la vue de la règle et des marqueurs de table lorsque le mode d'affichage des caractères non imprimables est activé.

Riz. 9.2. Composants du tableau
Le marqueur dans le coin supérieur gauche du tableau vous permet de le déplacer dans la zone de travail du document. Le marqueur dans le coin inférieur droit vous permet de contrôler les dimensions globales de la table. Les poignées de redimensionnement qui apparaissent lorsque vous déplacez le pointeur de la souris sur les bordures du tableau (sur les bordures du tableau, le pointeur de la souris devient une flèche double face) vous permettent de redimensionner les colonnes et les lignes en les faisant glisser. Vous pouvez modifier la taille des colonnes (lignes) en faisant glisser les séparateurs sur les règles de coordonnées. Si vous maintenez la touche Alt enfoncée en même temps, les valeurs exactes de la taille de la colonne (ligne) apparaîtront sur la règle.
Propriétés du tableau
V commander mode pour formater le tableau utiliser la boîte de dialogue Propriétés du tableau, ouvert depuis le menu tableau ou depuis le menu contextuel du tableau. Fenêtre Propriétésles tables comporte plusieurs onglets dont les éléments vous permettent d'effectuer diverses actions pour concevoir le tableau. Sur la fig. Onglet 9.3 illustré tableau cette boîte de dialogue.

Riz. 9.3 Définition des propriétés du tableau
· Largeur tout le tableau mettre un drapeau Largeur languette tableau la fenêtre Propriétésles tables. La valeur de la largeur peut être spécifiée en unités absolues (centimètres) ou en pourcentage de la largeur de la page. Par défaut, la largeur du tableau est définie de la marge gauche à droite de la page.
· Sur l'onglet tableau vous pouvez définir méthode d'alignement tableaux relatifs à la page du document.
· Méthode interaction avec le texte mis sur l'onglet tableau dans le champ enrouler autour. Si la valeur est sélectionnée Environ, le bouton devient disponible Hébergement, qui ouvre une nouvelle boîte de dialogue dans laquelle vous pouvez affiner la position du tableau et définir la distance du tableau par rapport au texte.
· Définir la variante conception externe et interne cadre de table , et vous pouvez également définir le caractère de la conception de la cellule (remplissage) sur l'onglet tableau, - bouton Les frontièreset remplir.
· Bouton Paramètres languette tableau ouvrira une nouvelle boîte de dialogue dans laquelle définir les tailles des marges intérieures des cellules et espacement entre les cellules les tables.
· Nommer paramètres de ligne de table vous pouvez sur l'onglet Ligne. Pour chaque ligne, vous pouvez spécifier la valeur exacte de la hauteur en centimètres ou déterminer la hauteur de la ligne à partir de son contenu (valeur Le minimum).
· Cocher la case Répétercommententêteà chaque page pour la ligne sélectionnée déclarera cette ligne chapeau les tables. Si le tableau s'étend sur plusieurs pages, son en-tête apparaîtra automatiquement sur chaque page.
· Nommer options de colonne de tableau vous pouvez sur l'onglet Colonne la fenêtre Propriétés du tableau.
· Paramètres courant ou dédié cellules tableaux définis sur l'onglet Cellule la fenêtre Propriétés du tableau. Ici, vous pouvez définir la largeur des cellules et la manière dont le texte de la cellule est aligné verticalement.
· La taille égale pour les lignes sélectionnées (colonnes) est définie par des boutons Aligner les hauteurs de ligne (alignerlargeurColonnes) dans la barre d'outils les tableset frontières.
Calculs de table
Word vous permet d'effectuer certaines opérations de calcul sur des données numériques dans des tableaux. Pour ce faire, placez le curseur dans la cellule où le résultat du calcul doit apparaître et exécutez la commande de menu tableau4 Formule. Une boîte de dialogue s'ouvrira Formule illustré à la Figure 9.4.
Dans le champ Formule la fonction calculée est spécifiée. S'il y a une colonne de nombres au-dessus de la cellule actuelle, alors dans le champ Formule la fonction de sommation des éléments de cette colonne est automatiquement définie. Les formules doivent commencer par un signe égal. La fonction requise peut être saisie manuellement ou sélectionnée dans la liste déroulante des champs Fonction d'insertion.
Dans les formules, vous pouvez utiliser les signes standard des opérations arithmétiques (+, -, *, /,%).

Riz. 9.4. Insertion d'une formule dans un tableau
Dans les formules, lorsqu'il s'agit de cellules, elles sont utilisées adresses. Les colonnes du tableau sont identifiées par des lettres latines (A , B , C , ...), et les lignes par des chiffres (1, 2, 3, ...). L'adresse de la cellule est écrite sous la forme d'une lettre-numéro, par exemple, A1, B5. Un deux-points est utilisé pour indiquer une plage de cellules, par exemple, A2:C6.
Par exemple, si dans la cellule C2 vous souhaitez obtenir le produit des nombres situés dans les cellules A2 et B2, vous devez placer le curseur dans la cellule C2, appelez la boîte de dialogue tableau4 Formule et sur le terrain Formule notez: \u003d A2 * B2.
Lorsque vous modifiez les données dans les cellules référencées dans la formule, le résultat du calcul ne change pas automatiquement. Pour mettre à jour le résultat, sélectionnez la cellule avec la formule et appuyez sur la touche
L'ajout de tableaux à un document MS Word peut être effectué de la manière suivante :
Convertir du texte en tableau
Dessinez un tableau.
Insérez un tableau à l'aide de l'onglet "Insérer" :
exécuter la commande Insérer/ Tableau/ Insérer un tableau;
dans la boîte de dialogue qui s'affiche, indiquez le nombre de lignes et de colonnes requis (le nombre maximum de lignes et de colonnes nécessaires pour construire un tableau est indiqué) ;
Après avoir exécuté l'algorithme spécifié au paragraphe 3, un tableau apparaît dont les cellules ont les mêmes tailles et formats.
Diverses commandes sont utilisées pour modifier les paramètres de la table.
1. Sélectionnez, ajoutez et supprimez des cellules, des lignes et des colonnes.
Souligner cellules il est nécessaire de déplacer le curseur de la souris vers le coin inférieur gauche de la cellule et après que le curseur de la souris se transforme en une flèche noire pointant vers la droite 1 LKM.
Souligner lignes- déplacer le curseur de la souris sur la ligne de sélection opposée à la ligne souhaitée et 1 LKM.
Souligner colonne– passez le curseur de la souris sur le bord supérieur de la colonne, et le curseur se transforme en une flèche noire pointant vers le bas, 1 LKM.
Commenter. Pour sélectionner des cellules adjacentes de lignes et de colonnes - tout en maintenant LMB, faites glisser dans la direction souhaitée.
Souligner les tables – 1 LKM par la croix située dans le coin supérieur droit du tableau.
Suppression et ajout cellules, lignes et colonnes s'effectue à l'aide du menu contextuel, après avoir sélectionné l'objet tableau souhaité.
2. Fusionner et diviser des cellules.
Ces opérations sont également effectuées à l'aide du menu contextuel.
Fusionner des cellules :
sélectionnez le nombre de cellules souhaité ;
choisir une opération Fusionner des cellules.
Fractionnement de cellule :
sélectionnez une cellule ;
appeler le menu contextuel ;
sélectionnez l'élément Cellules divisés;
dans la boîte de dialogue qui s'affiche, indiquez le nombre de lignes et de colonnes requis, D'ACCORD.
Diviser le tableau :
Dans l'onglet Mise en page, sélectionnez Tableau fractionné.
Afin de annuler le fractionnement nécessaire:
placez le curseur au point de division du tableau ;
appuyez sur une touche Supprimer.
3. Alignement dans le tableau, redimensionnement des objets du tableau.
Aligner sur les cellules se fait soit à l'aide des boutons de l'onglet Accueil (Gauche, Justifier, Centrer, Droite), soit à l'aide de l'élément de menu contextuel Aligner sur les cellules.
Redimensionner les cellules, les lignes et les colonnes.
passez le curseur sur l'une des limites de l'objet (le curseur prendra la forme d'une double flèche) ;
tirer dans la direction souhaitée.
4. Bordures et remplissage des objets du tableau.
Cadrage des cellules, lignes et colonnes d'un tableau.
sélectionnez l'objet de table souhaité ;
Bordures et ombrages ;
languette La frontière choisir le bon Un type, Couleur et Largeur les frontières
Postuler à… d'accord.
Commenter. La sélection de certaines limites se fait avec le bouton gauche de la souris - en cliquant dans l'élément Echantillon sur l'icône avec l'image souhaitée.
Remplissez les cellules, les lignes et les colonnes.
sélectionnez l'objet de table souhaité ;
appelez le menu contextuel et sélectionnez l'élément Bordures et ombrages ;
languette remplir choisir le bon Couleur;
dans la partie droite de cette fenêtre dans le paragraphe Postuler à… sélectionner l'opération souhaitée dans la liste déroulante, d'accord.
 Comment faire une capture d'écran sur un téléphone Android - Instructions étape par étape avec une photo Comment faire une capture d'écran sur Android
Comment faire une capture d'écran sur un téléphone Android - Instructions étape par étape avec une photo Comment faire une capture d'écran sur Android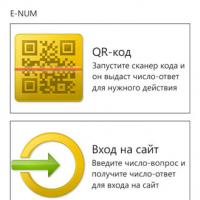 E-NUM pour Webmoney : qu'est-ce que c'est ?
E-NUM pour Webmoney : qu'est-ce que c'est ?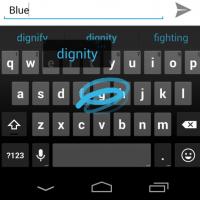 Choisir le meilleur clavier pour votre téléphone Android en russe Nouveau clavier google
Choisir le meilleur clavier pour votre téléphone Android en russe Nouveau clavier google Comment créer votre propre chaîne YouTube : instructions étape par étape
Comment créer votre propre chaîne YouTube : instructions étape par étape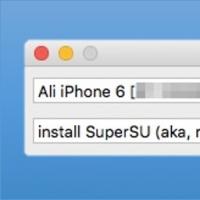 Clients tiers VKontakte avec le mode "Invisible" pour l'application iOS VK pour iPhone comment rendre important
Clients tiers VKontakte avec le mode "Invisible" pour l'application iOS VK pour iPhone comment rendre important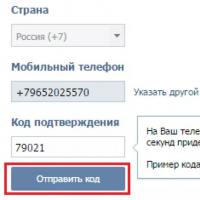 Connectez-vous à une autre page
Connectez-vous à une autre page Promotion SMM dans les réseaux sociaux avec un clin d'œil Qu'est-ce que la promotion des groupes dans les réseaux sociaux
Promotion SMM dans les réseaux sociaux avec un clin d'œil Qu'est-ce que la promotion des groupes dans les réseaux sociaux