Nous prenons rapidement et facilement une capture d'écran sur un appareil Android. Comment faire une capture d'écran sur un téléphone Android - Instructions étape par étape avec une photo Comment faire une capture d'écran sur Android
Il s'avère que l'image est sauvegardée et, dans certains cas, les graphiques occupent beaucoup de mémoire. Par conséquent, les captures d'écran sur Android seront une solution rationnelle et pratique. C'est le cas de l'application Instagram, à partir de laquelle les photos ne sont pas enregistrées.
Ces images montrent tout ce qui est visible à l'écran. Dans le même temps, l'utilisateur a ensuite la possibilité de visualiser, de modifier et d'envoyer à toute personne.
Mais l'option universelle existe toujours. Une capture d'écran sur Android 4.0+ se fait en appuyant sur deux touches. Le premier est le bouton d'alimentation. La seconde est la réduction du son. Les touches sont enfoncées en même temps et maintenues pendant une ou deux secondes.
Le résultat du travail effectué sera un son caractéristique et un blanchiment temporaire de l'écran. La barre d'état informera également l'utilisateur d'une action terminée avec succès. L'image est enregistrée sur le téléphone dans la section correspondante de la galerie.

De plus, l'écran sur Android peut être modifié, modifié et envoyé à d'autres personnes. En d'autres termes, l'utilisateur fait ce qu'il veut avec l'instantané. Si nécessaire, cette image est transférée vers ou à l'aide d'un câble spécial, via une connexion sans fil.
Pour les utilisateurs de smartphones avec un tel système d'exploitation, une autre option est disponible. L'utilisateur doit maintenir la touche d'alimentation enfoncée. Après cela, un menu s'affiche sur le moniteur, qui comprend certaines actions. En règle générale, c'est:
- éteindre;
- redémarrage;
- mode avion;
- capture d'écran.
Le dernier point est ce dont vous avez besoin. Cette option est sélectionnée et la photo souhaitée est prise.
Capture d'écran sur les smartphones et tablettes Samsung
Méthode numéro 1
Prendre une capture d'écran sur Android se fait différemment. La première option est utilisée pour la plupart des modèles de cette marque. En même temps, la touche de minimisation de la fenêtre et le bouton d'alimentation sont enfoncés. Après cela, l'icône correspondante s'affiche dans la barre d'état sur l'écran où la capture d'écran a été prise. Comment cela est fait est montré ci-dessous avec un exemple.

Il n'est pas nécessaire d'appuyer sur le bouton pendant plus de deux secondes. Si cette méthode ne fonctionne pas, vous devez utiliser l'une des méthodes suivantes.
Il sera utile de savoir « ».
Méthode numéro 2
La deuxième méthode est utilisée s'il n'y a pas de clé mécanique sur le panneau avant de l'appareil, responsable de la minimisation des fenêtres. Dans ce cas, les boutons d'alimentation et de réduction du volume sont enfoncés. Les actions sont présentées dans .

Le résultat est enregistré dans la galerie et l'icône correspondante s'affiche à l'écran, comme dans le cas précédent. Si cette option ne convient pas, la suivante s'applique.
Méthode numéro 3
Cette méthode est utilisée pour les modifications publiées antérieurement. Pour prendre une capture d'écran de l'écran du téléphone, par exemple sur le Galaxy S, vous devez également maintenir deux boutons enfoncés. Ce sont les touches de minimisation et de retour de Windows. Le résultat sera notifié par une icône dans le coin gauche du moniteur.

Méthode numéro 4
Si les options ci-dessus ne conviennent pas, la dernière s'applique. Dans ce cas, la capture d'écran sur Android se fait avec la paume de la main. Cette option ne convient qu'aux produits phares. Il s'agit de la ligne Galaxy S, Galaxy Note. Par exemple, Galaxy S6 Edge. Pour ce faire, les étapes suivantes sont effectuées :
Le menu s'ouvre.
- La section des paramètres est sélectionnée.
- La catégorie de mouvement est enfoncée, suivie du contrôle de la paume, du contrôle gestuel ou des options auxiliaires (selon l'appareil).
- L'option permettant de prendre une photo avec la paume de la main est activée.
- Faites glisser votre main sur l'écran d'un côté à l'autre.

Lors d'une action, la paume doit être en contact avec l'écran.
Comment faire une capture d'écran avec ADB
Il y a aussi une option pour le faire d'une manière différente. Comment faire une capture d'écran sur Android avec ADB ? Pour ce faire, le mode développeur est initialement activé sur le téléphone, par exemple activé. De plus, le gadget est connecté à un PC ou à un ordinateur portable. Les actions sont :
- Un ensemble d'un algorithme spécial qui consiste à se déplacer à la racine de la carte SD de l'appareil. Il ressemble à ceci : adb shell screencap -p /sdcard/screen.png.
- Téléchargement de l'image résultante. Pour cela, l'option pull traditionnelle est utilisée. L'image est ensuite enregistrée sur le PC. Si vous ne spécifiez pas d'emplacement de stockage, l'image restera à l'emplacement où se trouvait l'utilisateur au moment de l'appel.
- Suppression d'une image de l'appareil. Cette action est effectuée lorsque cela est nécessaire pour libérer de la mémoire.
Après cela, le processus se termine.

Les étapes peuvent varier selon le modèle et le fabricant du smartphone. Dans tous les cas, ces opérations sont accompagnées d'un son caractéristique et d'une notification dans le coin gauche de l'écran. Si aucune des options répertoriées ci-dessus ne convient, vous devez essayer de maintenir la combinaison de touches plus longtemps. Lorsque cela ne fonctionne pas, le problème réside dans l'appareil. Alternativement, la plate-forme logicielle est mal installée ou le système d'exploitation n'est pas d'origine. C'est pire quand le smartphone est un faux.
Voir aussi la vidéo "Comment faire une capture d'écran sur les appareils Android".
Tôt ou tard, tout propriétaire d'un appareil Android doit prendre une capture d'écran. En tant qu'utilisateur de PC expérimenté, vous savez qu'il existe une touche spéciale sur l'ordinateur pour cela - PrintScreen. Vous ouvrez le clavier virtuel, et là... rien de tel.
Ne paniquez pas ! Tout est beaucoup plus simple qu'il n'y paraît à première vue. Il n'y a pas moins de moyens de faire une capture d'écran sur Android que sur un PC, ils ne sont tout simplement pas si évidents. Nous vous invitons à en savoir plus à leur sujet.
Manière universelle pour toutes les versions d'Android à partir de 4.0
Pour capturer le contenu de l'écran d'un smartphone ou d'une tablette, il suffit, comme sur un ordinateur, d'appuyer sur certaines touches. Mais pas sur le clavier virtuel, mais sur le corps du gadget. Cette " Puissance" (bouton d'alimentation) et " baisser le volume” (moitié inférieure de la bascule du volume). Appuyez sur les deux boutons exactement en même temps et maintenez-les dans cette position pendant un moment. Après 1-2 secondes, vous entendrez le son de l'obturateur de l'appareil photo - cela signifie que la capture d'écran est prête. Après cela, le système l'enregistrera automatiquement dans le répertoire /Pictures/Screenshots ou /Pictures/ScreenCapture de la mémoire interne de l'appareil.
La méthode fonctionne sur les téléphones et les tablettes de n'importe quel fabricant - Nexus, Fly, Motorola, Sony Xperia, ZTE, Huawei, etc. La seule condition est que l'appareil doit avoir une version pas trop ancienne d'Android installée, le reste n'est pas important.
Méthodes propriétaires
Certains fabricants d'appareils mobiles, dans le but de faciliter la vie de leurs utilisateurs, développent des moyens supplémentaires d'obtenir des captures d'écran. Regardons quelques exemples.
Samsung
Pour prendre une capture d'écran sur un ancien smartphone de cette marque, comme le Samsung Galaxy S avec Android 2.3, il suffit d'appuyer et de maintenir enfoncés les boutons Retour et Accueil pendant 1 à 2 secondes.
Sur les modèles sortis il y a moins de 4 ans, par exemple sur le téléphone Samsung Galaxy s2 et sur la tablette Galaxy Tab 2, la méthode universelle décrite ci-dessus est utilisée - en appuyant simultanément sur les boutons "Power" et "Volume-". 
Sur les appareils les plus modernes, tels que le Samsung Galaxy a3, le Samsung Galaxy j3 et d'autres qui ont quitté la chaîne de montage il y a au moins un an ou deux, la troisième méthode est utilisée. Il s'agit de l'appui simultané sur les boutons "Power" et "Home".

Soit dit en passant, les deux options fonctionnent sur certains appareils - celui-ci et le précédent. Et sur d'autres - seulement le dernier.
Pour les gadgets Samsung modernes, il existe un autre moyen d'obtenir des captures d'écran - le geste. Pour capturer une image sur l'écran, il suffit de la faire glisser avec le bord de la paume de droite à droite ou inversement. Par défaut, l'option est désactivée. Pour l'utiliser, ouvrez le menu des paramètres - section "Contrôle" - "Contrôle de la paume" et sélectionnez "Capture d'écran".
Les captures d'écran terminées sont enregistrées dans le dossier Pictures/ScreenCapture.
HTC
Les smartphones HTC permettent la capture d'écran de deux manières :
- Universel - en appuyant simultanément sur "Allumer" et "Volume-".
- En appuyant sur les boutons "Power" et "Home". Cette option n'est pas prise en charge par tous les appareils. Si cela ne fonctionne pas pour vous, utilisez le premier.
Xiaomi
Les smartphones et tablettes Xiaomi prennent également en charge des méthodes supplémentaires pour prendre des captures d'écran. Il s'agit de la pression simultanée du «Volume-» et des touches sous la forme de trois bandes (menu), ainsi que de l'icône «Capture d'écran», située derrière le rideau du panneau de notification.
LG
La coque logicielle des smartphones LG Android contient une application propriétaire Quick Memo (QMemo +), qui non seulement prend des captures d'écran, mais vous permet également de les traiter dans l'éditeur intégré. Par exemple, découpez les bords, ajoutez des inscriptions, etc.
Pour lancer Quick Memo, déroulez la nuance de notification et appuyez sur l'icône illustrée dans l'image ci-dessous.

De plus, une méthode universelle fonctionne sur les appareils LG.
Lenovo
Le shell propriétaire de l'interface utilisateur Lenovo VIBE contient également une fonction de capture d'écran intégrée. On l'appelle:
- Dans le menu déroulant.
- Dans le menu, appuyez sur le bouton d'alimentation et verrouillez l'appareil.

Et bien sûr, la méthode traditionnelle fonctionne sur les smartphones et tablettes Lenovo - en appuyant sur la combinaison des boutons "Power" et "Volume Down".
Asus Zenfone
Asus Zenfone et Zenfone 2 ont également leurs propres fonctionnalités de signature, qui sont fournies par le shell ZenUI.
Pour prendre des captures d'écran d'une seule touche, apportez de petites modifications aux paramètres Asus ZenUI :
- Accédez au menu des options du gadget, ouvrez la section Paramètres personnels Asus et sélectionnez le bouton Applications récentes. Attribuez l'action au bouton comme "Appuyez et maintenez pour prendre une capture d'écran". Après cela, il (le bouton illustré dans l'image ci-dessous), lorsqu'il est enfoncé pendant une longue période, « photographiera » l'image sur l'écran.
- Pour Zenfone 2 : depuis l'écran d'accueil, ouvrez le menu des paramètres rapides. Ensuite, allez dans la section "Paramètres avancés" et sélectionnez l'option "Capture d'écran". Confirmez l'enregistrement. Après cela, l'icône "Prendre une capture d'écran" apparaîtra dans les paramètres rapides.
Meizu
Les gadgets chinois Meizu, selon le modèle, vous permettent de capturer l'écran de deux manières différentes :
- Le premier est universel.
- La seconde consiste à appuyer simultanément sur les boutons "Power" et "Home".
Sur Android 3.2 et versions antérieures
Pour prendre une photo de l'écran sous Android 3.2, appuyez longuement sur le bouton Applications récentes (comme sur l'Asus Zenfone). Mais ici, vous n'avez pas besoin d'effectuer de réglages préliminaires.
Les anciennes versions d'Android - 1 et 2, malheureusement, n'ont pas du tout cette fonction. Pour pallier au manque, il faudra installer une application tierce.
Sur les appareils avec firmware personnalisé
Le micrologiciel personnalisé offre aux appareils Android de nombreux ajouts utiles, et l'un d'eux est la création pratique de captures d'écran. L'option "Prendre une capture d'écran" se trouve directement dans le menu du bouton d'alimentation.

Sur les versions Android 6 et 7
Les images prises à l'aide de Google Now on Tap diffèrent de celles prises de manière standard (universelle) en ce sens qu'elles n'ont pas de barres de notification et de navigation. C'est pratique : si vous prenez une capture d'écran, par exemple, pour un article de blog, vous n'aurez pas à la recadrer.
Par ordinateur
De nombreux programmes ont été écrits à l'aide desquels l'utilisateur peut contrôler le téléphone à partir d'un ordinateur. La plupart d'entre eux sont créés par les fabricants d'appareils, mais uniquement pour les appareils de leur propre marque. Cependant, il en existe aussi des universels. L'une des meilleures applications de cette classe, à notre avis, est le MyPhoneExplorer gratuit. En plus de la gestion de contenu à distance sur un smartphone ou une tablette de n'importe quel modèle, il vous permet de prendre des captures d'écran et de les enregistrer sur votre PC.
Le programme se compose de deux modules : un serveur, qui est installé sur un ordinateur Windows, et un client, conçu pour être installé sur un gadget Android. L'interaction des modules permet d'appairer le téléphone et le PC de trois manières : via un câble USB (n'oubliez pas d'activer le débogage USB sur votre téléphone), via Wi-Fi (si les deux appareils sont sur le même réseau) et via Bluetooth .
MyPhoneExplorer vous permettra de gérer votre appareil mobile comme si vous le teniez entre vos mains. Mais maintenant nous n'étudierons pas ses possibilités. Notre tâche est de comprendre comment prendre une capture d'écran :
- Établissons d'abord une connexion. La méthode souhaitée est définie dans les paramètres du programme sur le PC.
- Une fois que les données de l'appareil mobile apparaissent dans MyPhoneExplorer, allez dans le menu "Divers" et sélectionnez "Clavier du téléphone".

- Lorsque l'image du dernier écran s'affiche dans la fenêtre du PC, cliquez sur le bouton Enregistrer.

Utiliser des programmes de Google Play
Capture d'écran

L'application Screen Capture prend des photos à la fois à l'aide de boutons - logiciel et matériel, et en secouant l'appareil. Comme le programme précédent, il comprend des outils simples pour éditer l'image finale. Ne nécessite pas de droits root obligatoires, mais s'ils le sont, il offre un peu plus d'options.

La fonctionnalité de l'application est pratiquement la même que les deux précédentes : le même bouton programmable et un mini-éditeur intégré avec la fonction de recadrage du cadre et de dessin. Nécessite une racine obligatoire.
Bonjour les amis.
De nombreuses fonctionnalités que nous utilisons régulièrement sur un ordinateur sont devenues disponibles sur les téléphones, mais il n'est pas toujours clair comment les activer. Jusqu'à récemment, je ne savais pas que vous pouviez prendre une capture d'écran dans un smartphone et je me demandais comment enregistrer l'image. J'avais plusieurs idées, mais il s'est avéré qu'il n'était pas nécessaire de réinventer la roue, elle avait déjà été inventée il y a longtemps. Maintenant, j'utilise régulièrement cette opportunité et aujourd'hui je vais vous dire comment faire une capture d'écran sur Android.
Chacun de nous a ses propres tâches qui doivent être résolues régulièrement en utilisant diverses techniques. peut aider de plusieurs façons. Par exemple, j'écris souvent des instructions pour les gens, y compris comment utiliser le téléphone, et pour rendre les explications claires et compréhensibles, je joins une photo.
Parfois, les gens viennent me voir avec un problème lié au fonctionnement d'un appareil mobile ou d'un ordinateur. Je connais plusieurs façons d'aider à distance, mais je vous demande toujours d'envoyer d'abord un écran afin de comprendre quel type d'échec s'est produit dans le programme.
Vous pouvez avoir différentes circonstances lorsque vous devez enregistrer ce que vous voyez à l'écran : un paiement dans une banque en ligne, une correspondance dans WhatsApp, Telegram ou un autre messager, la publication ou un commentaire de quelqu'un sur un réseau social. Il vaut mieux s'y préparer à l'avance. Si vous êtes intéressé, lisez à ce sujet dans un autre article de notre blog. A partir de maintenant, nous ne parlerons que des téléphones Android.
Comment faire une capture d'écran sur différentes versions d'Android
Sur un ordinateur ou un ordinateur portable, vous pouvez toujours prendre une photo de l'écran à l'aide de la touche "Impr écran", elle se trouve sur presque tous les claviers. Avec les téléphones, les choses sont un peu plus compliquées. La manière d'accomplir la tâche dépend du fabricant, du modèle de l'appareil et de la version du système d'exploitation qui y est installé.
Je vais maintenant parler des méthodes universelles qui, dans la plupart des cas, fonctionnent sur n'importe quel téléphone.
Pour prendre une photo d'une image sur des smartphones plus anciens avec Android 3.2 et versions antérieures, essayez d'appuyer sur le bouton des applications récentes et de le maintenir enfoncé. Cependant, veuillez noter que cette fonction peut ne pas fonctionner sur de tels appareils.
Dans les téléphones avec Android 4.0 et supérieur, vous pouvez prendre une photo avec 2 touches : "Power", qui est chargée d'allumer et d'éteindre l'appareil, et "Volume Down", qui réduit le son. Les deux sont situés sur le panneau latéral du smartphone. Vous devez les appuyer simultanément et les maintenir enfoncés pendant quelques secondes jusqu'à ce qu'un son ressemblant à un clic d'appareil photo.
Sur Android 9.0 et supérieur, une méthode différente peut fonctionner. Appuyez et maintenez enfoncé le bouton d'alimentation. Un menu apparaîtra dans lequel vous devrez sélectionner "Capture d'écran". Après cela, le téléphone devrait prendre une photo et la stocker en mémoire. Ensuite, il peut être envoyé via Messenger ou par e-mail.
Essayez ces méthodes, elles fonctionnent sur de nombreux modèles de smartphones modernes, y compris ceux de fabricants tels que Huawei, Alcatel, Samsung, HTC, Asus et autres.
Remarque : Pour connaître la version du système d'exploitation de votre téléphone, rendez-vous dans les paramètres. Pour ce faire, cliquez sur l'icône d'engrenage dans le menu. Recherchez ensuite "Aide" ou "À propos". Appuyez dessus et dans la fenêtre qui s'ouvre, regardez le modèle de téléphone et la version Android.

Comment faire une capture d'écran sur les téléphones de différents fabricants
Si vous êtes propriétaire d'un appareil inhabituel pour lequel les instructions universelles ne s'appliquent pas, ne vous inquiétez pas, il existe d'autres méthodes pour différents appareils.
Remarque : avant de prendre une capture d'écran, assurez-vous d'avoir la même image que celle que vous souhaitez enregistrer dans la mémoire du téléphone. L'instantané capture l'intégralité de l'écran visible de l'appareil. Pour le recadrer, vous devez utiliser un éditeur graphique.
Samsung
Dans les anciens modèles de téléphones de cette marque, une photo peut être prise en appuyant simultanément sur 2 boutons: «Accueil» et la flèche «Retour».

Dans les nouveaux appareils, la fonction peut être appelée en appuyant sur le même bouton "Home" en combinaison avec la touche "Power".

De plus, dans les smartphones Samsung modernes, il existe une troisième façon de prendre une photo de l'écran - de tenir le bord de votre paume dessus de gauche à droite ou dans la direction opposée. Pour activer cette fonctionnalité, accédez aux paramètres, section - "Contrôle de la paume", élément - "Capture d'écran".
Les photos terminées sont enregistrées dans le dossier "Images" ‒ "Écran" ‒ "Capture".
Asus
Dans les téléphones de cette société avec un shell ZenUI, vous pouvez prendre des captures d'écran en maintenant un bouton enfoncé pendant quelques secondes, ce qui montre les dernières applications ouvertes.

Si vous ne pouvez pas prendre de capture d'écran, accédez aux paramètres personnels d'Asus, au bouton des applications récentes et définissez l'action d'appui long appropriée.

Il existe un autre moyen. La plupart des modèles dans les paramètres ont une section "Données personnelles" et une sous-section "Capture d'écran". Activez la fonction en déplaçant le levier.
Vous pouvez également modifier le format des images résultantes ici, si cela est important pour vous.

HTC
Dans ces smartphones, vous avez 2 options :
- universel en appuyant sur les boutons «Power» + «Volume bas»;
- maintenant les touches "Power" et "Home".
Essayez d'abord la première option, cela fonctionne la plupart du temps. Si ce n'est pas le cas, la deuxième méthode devrait vous aider.
Lenovo
Pour les appareils de cette société, il existe 2 méthodes de capture d'écran :
- maintenez le bouton "Power" et sélectionnez l'action souhaitée dans la liste ;
- balayez vers le bas depuis le haut de l'écran et sélectionnez "Capture d'écran" dans le panneau de notification.

LG
Android pour les smartphones de cette marque dispose d'une application intégrée appelée «Quick Memo +», qui vous permet de prendre des captures d'écran et de les modifier immédiatement dans un simple éditeur graphique.
Pour utiliser les fonctionnalités de l'application, balayez vers le bas depuis le haut de l'écran et sélectionnez la section appropriée dans le panneau déroulant.

Xiaomi
Si vous êtes propriétaire d'un téléphone ou d'une tablette de cette société, utilisez la méthode universelle avec les boutons d'alimentation et de réduction du volume. Les gadgets Xiaomi ont également une icône spéciale "Capture d'écran", que vous pouvez voir dans le panneau de notification en glissant vers le bas sur l'écran.

Meizu
Dans les appareils de ce fabricant chinois, soit la méthode universelle décrite au début de l'article fonctionne, soit l'appui simultané sur les boutons «Accueil» et «Alimentation».

Application Screen Master
Si les méthodes décrites ne fonctionnent pas sur votre téléphone ou votre tablette, essayez d'installer l'application à partir du Play Store. Ouvrez le magasin, entrez "Screen Master" dans la barre de recherche et installez le programme.

Lorsque le processus est terminé, cliquez sur le bouton "Ouvrir" et ouvrez l'accès aux médias sur votre appareil. Assurez-vous que l'option "Afficher le bouton flottant" est activée, puis activez la capture d'écran et autorisez le programme à s'ouvrir au-dessus des autres fenêtres.

Vous pouvez ensuite fermer la fenêtre Screen Master. Sur l'écran de votre smartphone, une icône en forme d'obturateur d'appareil photo doit apparaître à gauche. Il peut être déplacé sur l'écran comme vous le souhaitez.

Lorsque vous avez besoin de prendre une photo, cliquez sur ce bouton flottant. Une version plus petite de l'image apparaîtra devant vous et vous pourrez immédiatement effectuer certaines actions avec la photo résultante :
À mon avis, il s'agit d'un programme efficace et facile à utiliser qui vous permet de capturer l'écran d'un appareil mobile et de traiter immédiatement l'image.

Autres méthodes
Si aucune des méthodes décrites ci-dessus ne vous convient, il existe une autre possibilité de prendre une capture d'écran - installez un utilitaire spécial qui affichera l'écran du téléphone sur un ordinateur. Je connais 2 programmes de ce type :
- myphoneexplorer. Pour son fonctionnement, vous devez installer la version serveur sur un PC ou un ordinateur portable et la version client sur un appareil mobile, puis les connecter avec un câble USB. Une fois que les données du téléphone apparaissent dans MyPhoneExplorer sur l'ordinateur, vous pouvez prendre un écran.
- Android Studio est un environnement de développement d'applications pour smartphones. Il vous permet également de synchroniser les données sur votre appareil mobile et votre ordinateur.
Cette méthode est assez compliquée et prend beaucoup de temps pour comprendre le fonctionnement d'un logiciel très spécifique.
Il existe également un plan de secours : si vous ne pouvez pas prendre d'écran, et que vous en avez un besoin urgent, prenez une photo de votre smartphone avec un autre appareil doté d'un appareil photo.
Que pouvez-vous faire avec les captures d'écran ?
Les captures d'écran sont enregistrées dans un répertoire séparé dans le dossier Photos ou Galerie. Avec eux, vous pouvez effectuer les mêmes actions qu'avec des photos ordinaires :
- Éditer,
- effacer,
- télécharger sur un ordinateur et d'autres appareils,
- envoyer via messengers à vos amis et connaissances,
- télécharger sur les réseaux sociaux.
La capture d'écran est une fonctionnalité utile qui rend l'utilisation de votre smartphone encore plus confortable et pratique.
Conclusion
Partagez des informations utiles avec vos amis à l'aide des boutons des réseaux sociaux, mettez la page en signet pour ne pas la perdre.
Bien à vous et à bientôt chers lecteurs.
La variété des différents skins, assemblages, versions d'Android incite les utilisateurs à réfléchir à la façon de prendre une capture d'écran sur Android. Il est difficile de distinguer une option universelle qui vous permet de prendre une capture d'écran. Si l'utilisateur ne trouve pas la combinaison de boutons souhaitée sur le gadget, il peut télécharger une interface à travers laquelle il est facile de capturer des données sur l'écran du téléphone à tout moment. Ceci est un ajout à un long article publié.
Capture d'écran - une photo de l'écran, avec les informations qui s'y trouvent. Les captures d'écran prises sont instantanément enregistrées dans le dossier "Photo" de la mémoire interne. De plus, les images peuvent être trouvées dans la "Galerie", où elles sont envoyées pour être visualisées, corrigées, enregistrées dans le cloud ou transmises à un autre utilisateur.
Sur une note! Le plus souvent, les captures d'écran sont utilisées pour enregistrer instantanément les informations vues sur le téléphone mobile.
Une option de capture d'écran simple pour tous les androïdes à partir de 4.0
Pour fixer les informations sur l'écran du téléphone portable, vous devez appuyer sur la combinaison habituelle de boutons situés sur le corps de l'appareil: «Touche de son inférieur» et «Activé». Ils sont fixés simultanément et maintenus pendant 1 à 2 secondes. Un clic indique que la photo a été prise. Le système enverra le fichier dans la "Galerie" et "Images" de la mémoire interne.
Attention! Cette méthode convient à tous les gadgets modernes. La principale exigence est qu'Android doit avoir au moins le firmware 4.0.

Ancien système d'exploitation Android et version personnalisée
Pour prendre une capture d'écran sous OS 3.2, vous devez corriger la clé "Applications récentes", vous n'avez pas besoin de définir d'autres paramètres. Les anciennes versions d'Android n'ont pas du tout de telles options, seules des applications spéciales aideront à faire face à cette lacune.
C'est intéressant! En raison du micrologiciel personnalisé, ces interfaces ont des fonctionnalités supplémentaires - des captures d'écran. Vous pouvez les faire en utilisant le bouton "On" situé dans le menu.
Captures d'écran sur les gadgets Samsung
La création d'une image d'affichage sur des modèles obsolètes de cette marque s'effectue à l'aide des boutons "Accueil" et "Retour" (en les appuyant simultanément). Sur les appareils mis en vente il y a plus de 4 ans, l'option la plus courante est utilisée. Sur les produits modernes - maintien synchrone "Home" et "On".
Il existe des smartphones qui conviennent aux deux options - un universel et une méthode utilisée sur les gadgets sortis il y a plusieurs années. La dernière génération de téléphones portables peut prendre une photo d'un simple geste : faites glisser votre main (le bord de votre main) sur l'écran vers la droite et vers l'arrière.
Comment faire une capture d'écran sur un téléphone Android avec un simple balayage :
- Entrez les paramètres du téléphone mobile ;
- Sous-menu "Gérer le téléphone" ;
- Onglet Manipulation de la paume ;
- "Écran d'affichage".
Les photos capturées sont immédiatement envoyées dans le dossier Images/Captures d'écran. Ils peuvent également être enregistrés dans la Galerie.

Captures d'écran sur les téléphones mobiles HTC et Xiaomi
Les gadgets HTC permettent de prendre des photos d'informations, des photos sur l'écran du smartphone de plusieurs manières.
Comment faire une capture d'écran sur un téléphone Android :
- De la manière habituelle - en fixant le "Thunder". et sur";
- En appuyant sur "Accueil" et "Activer".
La deuxième méthode n'est pas prise en charge par tous les téléphones mobiles. Si cette option ne fonctionne pas, vous pouvez utiliser la précédente.
Les gadgets Xiaomi prennent également en charge diverses options de capture d'écran - en maintenant enfoncées les touches de menu Trois Bandes et Volume, ainsi que l'icône Capture d'écran située derrière le panneau intérieur.
Écran d'impression sur les smartphones LG
Le logiciel de ce gadget a sa propre interface - Quick Memo. Grâce à cette application, l'utilisateur peut prendre une photo de l'écran, éditer l'image résultante. Ajoutez du texte, redimensionnez et autres appareils. Pour l'activer, vous devez faire glisser votre doigt vers le bas, ouvrir le panneau en haut et cliquer sur l'icône.
Sur une note!Sur les téléphonesLG est également capable d'utiliser une simple option de capture d'écran.

Écran d'affichage sur les produits Lenovo
La coque du gadget a une fonction intégrée de photo d'écran instantanée. Prendre des captures d'écran sur Lenovo Android est assez simple :
- Activez l'interface dans les paramètres du menu déroulant ;
- Faites une capture d'écran à l'aide des touches "On" et "Off" téléphone mobile.
Une méthode universelle fonctionne sur les gadgets Lenovo - maintien synchrone de "Volume bas" et "Alimentation".
Printscreen sur les appareils Asus Zenfon
La coque du smartphone propose ses propres moyens. Ici, vous pouvez prendre une photo de l'écran avec une seule touche. Pour prendre une capture d'écran, vous devez définir les paramètres suivants :
- Aller aux paramètres;
- Ouvrez le menu avec les paramètres du gadget ;
- Sélectionnez l'élément "Appuyez pour l'affichage de la photo" ;
- "Clé pour les applications enregistrées."
Sur Zenfon 2, l'utilisateur doit ouvrir les paramètres instantanés et entrer le "Supplémentaire ...", dans la section "Écran". Après l'enregistrement, une icône apparaîtra, qui sera utilisée pour capturer l'affichage.

Applications de présélection
Si l'utilisateur ne peut pas prendre de photo de l'écran, car il ne sait pas comment prendre une capture d'écran sur un smartphone Android à l'aide de raccourcis clavier, la seule issue est de télécharger un programme spécial via Google Play ou Play Market. Ils fonctionnent sur toutes les tablettes et téléphones mobiles de la même manière, la seule limitation est la version Android.
Sur une note! Dans certaines applications utilisées pour les captures d'écran, il existe une fonction - le choix de la méthode d'affichage des photos. Vous pouvez simplement appuyer sur le bouton de l'appareil photo ou secouer votre téléphone portable. Il est important que de nombreux programmes puissent être installés gratuitement sur votre smartphone.

Application de capture d'écran
Le propriétaire du smartphone peut télécharger gratuitement ce programme via la boutique Play Market, l'accès root n'est pas requis. Comment l'utiliser pour faire une impression d'écran sur un smartphone Android dans Viber :
- Activez l'accès aux médias sur votre téléphone portable ou votre tablette. Développez la liste des menus et accédez à "Déclencheurs".
- Cliquez sur "Démarrer" pour activer le service d'arrière-plan.
- L'icône du programme s'affiche à l'écran. Le widget peut être déplacé à la discrétion de l'utilisateur.
- Connectez-vous à Viber. Cliquez dessus pour ouvrir la création d'une photo ou d'une vidéo.
- Après la capture d'écran, l'éditeur se fermera. Le propriétaire d'un smartphone peut l'utiliser pour recadrer une photo, la compléter avec des autocollants ou une image.
Pour voir, vous devez ouvrir l'interface et aller dans le menu où les captures d'écran sont stockées dans Android : "Images" ou "Vidéo", selon la capture d'écran. Vous pouvez également faire une photo de la correspondance et déposer le dialogue dans le groupe Viber.
Exécution de l'application d'instantané ADB
Grâce à cette interface, vous pouvez prendre instantanément une capture d'écran de l'écran. Les utilitaires du programme sont téléchargés dans le magasin. Après le démarrage de l'application, le menu des paramètres apparaît à l'écran. Toutes les commandes sont saisies à l'aide du clavier. L'utilisateur doit activer le mode de débogage USB sur le téléphone et le connecter au PC. Rendez-vous ensuite sur l'appli :
- Menu Capture d'écran/enregistrement : entrez le numéro 14 dans la ligne d'entrée ;
- Posez 1 pour que l'écran d'impression s'affiche dans le dossier "ADB RUN Screenshot", qui est créé immédiatement après le téléchargement du programme ;
- Allez à la sous-section, modifiez l'image résultante.

Vous pouvez utiliser un autre programme - MyPhoneExplorer. Après avoir téléchargé l'application sur votre ordinateur, vous devez effectuer l'algorithme d'actions suivant :
- Après l'activation, cliquez sur l'élément "Ajouter un utilisateur" ;
- Spécifiez une connexion USB, confirmez l'action sélectionnée ;
- Attendez que le programme se connecte au gadget, cliquez sur "Divers", "Clavier du smartphone / télécharger la photo d'affichage" ;
- Une fenêtre similaire à l'écran d'un téléphone portable s'affichera sur l'écran du PC, cliquez sur la disquette pour enregistrer les informations ;
- Donnez un nom à la photo, déposez-la dans n'importe quel dossier de votre ordinateur.
Attention! Le principal avantage de ces applications est que les captures d'écran sont immédiatement copiées sur le disque dur du PC et, si nécessaire, il est plus facile de les modifier, de faire les ajustements appropriés pour une utilisation ultérieure.
Icône de l'espace de travail
Une image située sur un des écrans d'un téléphone mobile permettra de faire un screen simplement et rapidement. Pour ce faire, l'utilisateur doit accéder au menu de l'appareil, maintenir son doigt sur l'espace de travail, faire glisser l'icône vers la partie libre de l'écran.

Panneau d'accès instantané
Pour prendre une capture d'écran, l'utilisateur devra suivre quelques étapes simples. L'algorithme de capture d'écran est le suivant :
- Ouvrez la barre d'état où vous devez obtenir une photo ;
- Sur le panneau d'accès instantané, sélectionnez l'image "Ciseaux" pour l'écran.
Attention! Une photo de l'écran est prise après avoir appuyé automatiquement. Une icône s'affichera en haut de l'écran pour visualiser, enregistrer la page, corriger et transférer les données.

Printscreen sur Android : autres fonctionnalités
Vous pouvez prendre des photos d'images, de correspondance sur l'écran du téléphone à l'aide de divers appareils. Réaliser une capture d'écran sur un smartphone à l'aide d'accessoires connectés est très simple :
- Connectez votre appareil à la prise casque. S'il n'y a pas de port, un adaptateur de câble USB sera nécessaire.
- Téléchargez un logiciel de gestion d'instantanés.
- Accédez à l'application et définissez le type de clic pour l'écran.
Cette méthode se distingue par sa simplicité et son accessibilité, et s'il n'y a pas d'autre moyen de prendre des photos de correspondance, des photos sur l'écran du téléphone, alors elle convient parfaitement à tous les propriétaires de téléphones portables et de tablettes.
Vous pouvez créer un écran d'impression de notes, de correspondance sur Android de différentes manières. De nombreux propriétaires de gadgets modernes utilisent les options les plus simples, où il vous suffit de connaître quelques combinaisons. Mais les utilisateurs avancés préfèrent les programmes spéciaux d'instantanés. Dans tous les cas, prendre une photo d'un écran de téléphone portable n'est pas plus difficile que sur Windows et iOS.
Tous les moyens populaires et abordables de prendre une capture d'écran sur Android.
Le développement rapide d'Internet ouvre chaque jour de nouveaux avantages pour faire des affaires, trouver un emploi, se divertir et communiquer. L'un des domaines populaires est la création de blogs, de sites Web, de boutiques en ligne. De nombreux utilisateurs ont la possibilité de réaliser leur potentiel en créant des instructions vidéo et des guides étape par étape. Pour ce faire, vous devez capturer une vidéo ou une capture d'écran. Réaliser une telle procédure sur un ordinateur de bureau est assez simple, mais comment faire une capture d'écran sur un smartphone ou une tablette ?
Il existe de nombreuses options pour résoudre un tel problème, chacune ayant ses propres caractéristiques. Examinons en détail toutes les solutions.
Outils standards
Les fabricants de gadgets Android ont prévu la nécessité de créer des captures d'écran à l'aide des boutons de fonction :
- Dans la plupart des cas, appuyez simplement sur les boutons de réduction du volume et d'alimentation et maintenez-les enfoncés pendant quelques secondes.
- Dans les smartphones Sony Xperia, vous devez utiliser "Volume Down + Power On". Cependant, la fonction n'est pas disponible pour tous les appareils, mais uniquement pour certains modèles.
- Les gadgets Samsung Galaxy S nécessitent une pression simultanée sur "Home + Lock". Par défaut, les smartphones Samsung enregistrent les captures d'écran dans le dossier ScreenCapture. Après avoir appuyé sur la combinaison, un menu avec des options d'actions apparaît.
- De nombreux modèles de la marque HTC remplissent également la fonction de création d'une capture d'écran. Cette fonctionnalité est mise en œuvre par une combinaison de boutons "Power + Home".
- À partir d'Android 3.2, une capture d'écran peut être prise à l'aide du bouton Programmes récents. Vous avez juste besoin de le tenir pendant quelques secondes. Dans certains cas, l'option d'utiliser "Volume Down + Power On" en même temps est possible.
Le résultat de l'action effectuée peut être connu par des alertes sonores caractéristiques ou sur l'écran du smartphone.
D'une part, ces méthodes vous permettent de prendre rapidement un instantané de tout l'écran. En revanche, l'utilisateur n'a aucun contrôle sur les caractéristiques de la capture d'écran résultante. Si, par exemple, il est nécessaire d'afficher uniquement une certaine partie de l'écran, les outils standard ne suffiront pas.
Programmes de capture d'écran
Si le gadget fonctionne sur les dernières versions d'Android (4.0 et versions ultérieures), le moyen le plus pratique de prendre une capture d'écran consiste à utiliser des programmes supplémentaires. Ici, vous devez connaître la règle principale - vous devez installer de tels programmes. En termes simples, l'utilisateur doit disposer de droits d'administrateur afin d'obtenir des options supplémentaires pour l'utilisation du système d'exploitation.
Après avoir terminé tous les réglages, vous pouvez procéder à l'installation du logiciel souhaité. Le choix est très large, de nombreux développeurs ont travaillé à la création de programmes efficaces pour prendre des captures d'écran. Les développements les plus qualitatifs : Screenshot UX, Screenshot ER PRO et MyPhoneExplorer.
Il existe de nombreux programmes, vous pouvez les trouver sur Google Play.
Examinons de plus près comment prendre une capture d'écran sur Android à l'aide de Screenshot UX. Après l'installation et le lancement du programme, une icône de service spéciale apparaît à l'écran, ce qui facilite la configuration et la prise de captures d'écran. Le programme a quelques caractéristiques et fonctions supplémentaires :
- Définissez un compte à rebours jusqu'à ce que la capture d'écran soit prise.
- Prendre une capture d'écran après avoir secoué le gadget.
- Sélectionnez le format d'image dans lequel l'image sera enregistrée.
- Ajustez la taille de l'icône de service à l'écran.




Il convient de noter que Screenshot UX vous permet de modifier une capture d'écran : vous pouvez faire des commentaires de texte, découper le fragment souhaité, travailler avec un pinceau avec un paramètre de transparence et une sélection de couleurs. Le programme offre un choix d'options supplémentaires pour l'action avec une capture d'écran prête à l'emploi.
Capture d'écran à l'aide d'un ordinateur
Cette méthode peut difficilement être qualifiée d'optimale, mais elle est définitivement efficace. Les outils standard peuvent ne pas fonctionner dans de nombreux modèles de gadgets chinois. Si le smartphone fonctionne sur des versions plus anciennes d'Android, la fonction de capture d'écran ne sera pas non plus disponible, car elle n'y est tout simplement pas fournie. C'est là que l'ordinateur personnel vient à la rescousse, ce qui vous permettra de prendre une capture d'écran avec un programme SDK spécial. La méthode est universelle, elle fonctionne dans toutes les versions d'Android. Vous devez suivre la procédure suivante :
- Connectez l'appareil au PC. Il est préférable de le faire via un câble USB standard, qui est inclus dans le kit.
- Vous devez maintenant installer le logiciel et les pilotes du gadget. Si une telle procédure a déjà été effectuée, l'action peut être ignorée.
- Téléchargez le SDK, décompressez l'archive. Dans le dossier racine du disque (par exemple, D ou C), créez un dossier (il est préférable de choisir un nom court, par exemple, SCR) et copiez-y le contenu de l'archive décompressée. Ceci est fait pour la commodité d'une utilisation ultérieure et de l'entrée de commande. Par conséquent, le dossier SCR doit contenir les éléments suivants : dossiers eclipse, sdk et l'application SDK Manager.
- Ensuite, dans le dossier sdk, nous trouvons le répertoire platform-tools. Maintenant, nous copions les fichiers adb.exe, AdbWinApi.dll et fastboot.exe dans le dossier système System32, qui se trouve dans le répertoire Windows.
- Ensuite, vous devez lancer la console de commande. Vous pouvez le faire via le menu Démarrer. La console de commande se trouve dans la section Accessoires. Un moyen plus rapide consiste à appuyer sur la combinaison de touches Win + R. Dans la fenêtre qui apparaît, entrez la commande cmd et appuyez sur Entrée. Une fenêtre noire devrait s'ouvrir avec un curseur clignotant pour entrer des commandes.
- L'étape suivante consiste à se déplacer vers le dossier souhaité. Pour cela, on utilise tour à tour les commandes dos : cd D:\ (aller dans le dossier racine), cd SCR (aller dans le dossier SCR), cd sdk (aller dans un sous-répertoire), cd platform-tools. Chaque commande doit se terminer par la touche Entrée.
- La dernière entrée à l'écran sera D:\SCR\sdk\platform-tools> et un curseur clignotant à la fin. Maintenant, vous devez lancer l'exécutable. Pour ce faire, entrez la commande adb shell, appuyez sur Entrée. Une fois la commande terminée avec succès, un message apparaîtra à l'écran. [courriel protégé]:/$. Le travail dans la console est terminé, mais vous ne pouvez pas encore la fermer, éteignez-la simplement.
- Via l'explorateur, allez dans le dossier D:\SCR\sdk\tools\. Il devrait y avoir un fichier ddms.bat qui doit être exécuté. Le shell Davlik Debug Monitor devrait se charger.

 Comment faire une capture d'écran sur un téléphone Android - Instructions étape par étape avec une photo Comment faire une capture d'écran sur Android
Comment faire une capture d'écran sur un téléphone Android - Instructions étape par étape avec une photo Comment faire une capture d'écran sur Android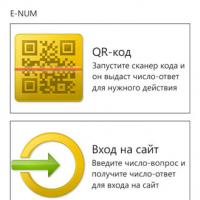 E-NUM pour Webmoney : qu'est-ce que c'est ?
E-NUM pour Webmoney : qu'est-ce que c'est ?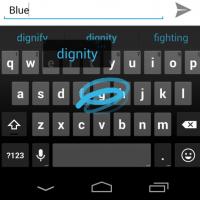 Choisir le meilleur clavier pour votre téléphone Android en russe Nouveau clavier google
Choisir le meilleur clavier pour votre téléphone Android en russe Nouveau clavier google Comment créer votre propre chaîne YouTube : instructions étape par étape
Comment créer votre propre chaîne YouTube : instructions étape par étape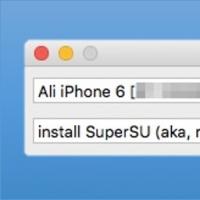 Clients tiers VKontakte avec le mode "Invisible" pour l'application iOS VK pour iPhone comment rendre important
Clients tiers VKontakte avec le mode "Invisible" pour l'application iOS VK pour iPhone comment rendre important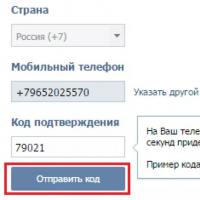 Connectez-vous à une autre page
Connectez-vous à une autre page Promotion SMM dans les réseaux sociaux avec un clin d'œil Qu'est-ce que la promotion des groupes dans les réseaux sociaux
Promotion SMM dans les réseaux sociaux avec un clin d'œil Qu'est-ce que la promotion des groupes dans les réseaux sociaux