Demande e num. E-NUM pour Webmoney : qu'est-ce que c'est ? Instructions de configuration. Instructions pas à pas pour l'installation sur un téléphone
E-num est un système d'autorisation qui permet d'accéder aux services du système WebMoney Transfer à l'aide d'une clé secrète stockée dans l'appareil mobile du participant. Le système vous permet de stocker les clés du programme WM Keeper dans sa base de données, ce qui permet d'utiliser en toute sécurité vos portefeuilles électroniques, ainsi que les services WebMoney sur presque tous les ordinateurs. Le système E-num est simple et pratique. Le participant n'a pas besoin de se souvenir de mots de passe compliqués. L'autorisation s'effectue soit selon le schéma "Question-Réponse", soit après lecture d'une empreinte digitale, soit après saisie d'un numéro de contrôle envoyé dans un message SMS. L'application est très pratique à utiliser pour confirmer les transactions dans WebMoney Keeper Classic, Light, Mini et WebMoney Merchant !



1. Installez l'application E-NUM sur votre téléphone avec un clavier chiffré unique pour chaque utilisateur.
2. Dans le formulaire d'autorisation (sur le site, dans le programme), en réponse à l'e-mail d'inscription saisi, vous verrez un numéro de question.
3. Dans le client E-NUM, entrez le numéro-question (ou scannez le code QR sur le site), vous obtenez le seul numéro-réponse correct.
4. Entrez le numéro de réponse dans le formulaire - VOUS ÊTES AUTORISÉ !
Client E-num pour un ordinateur - un programme pratique pour l'autorisation. Ce système vous fournira un accès sans mot de passe. Désormais, vous ne pouvez vous connecter que par e-mail. C'est très pratique, donc ce programme est choisi par la plupart des utilisateurs du monde entier.
Caractéristiques de ce programme :
Enam est un programme merveilleux qui stockera tous vos mots de passe et vous permettra uniquement de vous connecter par e-mail. Le plus souvent, ce programme est utilisé pour travailler avec WebMoney Transfer, à savoir pour saisir et confirmer que vous transférez des fonds.
En installant ce programme unique sur votre ordinateur, vous recevez automatiquement un clavier de chiffrement câblé, unique pour chaque utilisateur. Cela vous aidera à rester en sécurité.

 Après avoir entré un numéro de question dans Client E-num, le programme vous donne automatiquement une réponse numérique, qui est la seule réponse numérique correcte.
Après avoir entré un numéro de question dans Client E-num, le programme vous donne automatiquement une réponse numérique, qui est la seule réponse numérique correcte.
Après toute cette procédure, vous devez entrer le numéro de réponse dans le champ d'inscription et vous avez terminé. Vous êtes autorisé avec succès.
Résultat:
Il s'agit d'un programme unique qui rendra la connexion à divers programmes beaucoup plus facile et plus sûre. Vous aurez maintenant un programme qui stockera vos clés. Tout ce dont vous avez besoin pour entrer, vous avez lu ci-dessus. Nous vous souhaitons donc beaucoup de succès dans vos futurs travaux.

E-num est une clé fiable de votre système de paiement Webmoney.
E-num est un système d'autorisation qui permet d'accéder aux services du système WebMoney Transfer à l'aide d'une clé secrète (un bloc de chiffrement unique), qui est stockée dans l'appareil mobile du participant (téléphone, smartphone, tablette, lecteur d'empreintes digitales). Le système vous permet de stocker les clés du programme WM Keeper dans sa base de données (E-num Storage), ce qui permet d'utiliser en toute sécurité vos portefeuilles électroniques, ainsi que les services WebMoney sur presque tous les ordinateurs.
Le système E-num est simple et pratique. Le participant n'a pas besoin de se souvenir de mots de passe compliqués. L'autorisation s'effectue soit selon le schéma "Question-Réponse", soit après lecture d'une empreinte digitale, soit après saisie d'un numéro de contrôle envoyé dans un message SMS.
1. Sur une page du site (ou dans un programme) qui offre un accès sécurisé, le participant entre son email, après quoi un numéro de question lui est affiché ;
2. Le participant lance le client mobile E-num sur son téléphone et entre le numéro de la question. Après la saisie, le numéro de réponse s'affiche sur l'écran du téléphone. De plus, le numéro de réponse peut être reçu automatiquement dans un message SMS sans utiliser de client mobile ;
Le service E-num offre aux participants les opportunités suivantes.
Enregistrez-vous dans le système, configurez, restaurez l'accès ;
Utilisez un moyen sécurisé supplémentaire pour vous connecter à WM Keeper ;
Confirmez les transferts d'argent, le paiement des services et d'autres transactions dans WM Keeper.
Identification des empreintes digitales des PC et des ordinateurs portables.

1. Installez l'application client d'empreintes digitales E-NUM sur votre ordinateur
2. Sur le site E-NUM, enregistrez votre/vos doigt(s) dans votre compte personnel
Prise en charge des lecteurs, externes et intégrés aux ordinateurs portables, claviers, souris.
Inscription en E-NUM
Il s'est avéré que travailler avec E-num soulève de nombreuses questions pour la plupart des utilisateurs. Tout le monde ne peut pas le comprendre par lui-même. Grâce aux commentaires, j'ai commencé à recevoir des questions sur la façon de s'inscrire à E-num, où télécharger l'application, etc. Je me suis rendu compte que cet article ne répondait pas à toutes les questions. C'est pourquoi j'ai décidé d'y apporter des ajustements, d'ajouter des informations. Prochaine étape par étape...
1. Pour vous inscrire, rendez-vous sur e-num.ru ou enum.ru
2. Entrez votre adresse e-mail dans le champ approprié

3. À l'étape suivante, vous devez saisir votre numéro de téléphone mobile, cocher la case "Je ne suis pas un robot" et cliquer sur le bouton CONTINUER.

4. Un message avec un lien de confirmation sera envoyé à l'adresse e-mail indiquée à l'étape précédente, cliquez dessus. Après cela, le système vous demandera de confirmer le numéro de téléphone mobile également indiqué à l'étape précédente. Dans le champ du bas, entrez le code de confirmation à usage unique qui vous sera envoyé par SMS et cliquez sur le bouton ENVOYER.

5. Tout le plus difficile a déjà été fait. Inscription terminée. Votre numéro recevra un autre message SMS avec le code d'activation du client E-NUM. A la toute dernière étape, il vous sera demandé de sélectionner le système d'exploitation de votre smartphone et d'installer l'application. Lorsque vous lancez l'application pour la première fois, vous devrez entrer le même code d'activation client.

Un peu plus bas, j'ai indiqué que le client E-num peut être installé sur n'importe quel téléphone supportant JAVA. Maintenant, il n'y a pas une telle possibilité. L'application ne peut être utilisée que sur les systèmes d'exploitation IOS, Android, Windows Phone et Blackberry.
Paiement avec E-NUM
Pour des raisons de sécurité, toutes les transactions webmoney sont confirmées avec E-NUM. Un truc très pratique. J'utilise E-NUM depuis plus de cinq ans, je ne l'ai jamais regretté. Le client fonctionne sur presque tous les téléphones mobiles. L'essentiel est que le téléphone supporte JAVA, avec les smartphones c'est encore plus facile. Une connexion Internet n'est pas nécessaire. Le principe du travail du client est de saisir le numéro qui apparaît lors du paiement dans le champ NUMERO-QUESTION, le portefeuille du vendeur, le montant exact et de cliquer sur le bouton GET NUMBER-ANSWER. Le numéro qui apparaît doit déjà être entré sur la page de paiement.
Pour utiliser l'application client E-num pour Android, vous devez :
- avoir un appareil mobile (smartphone, tablette) sur le système d'exploitation Android version 4.1 et supérieure ;
- connecter la méthode d'identification dans le système E-num à l'aide d'une application mobile.
Première connexion et configuration du client E-num
Lancez l'application sur votre appareil mobile.
Lancez l'application sur votre appareil mobile. Dans la fenêtre de démarrage, entrez votre e-mail et cliquez sur le bouton "OK". Sélectionnez un élément de menu "Entrer le code d'activation" et appuyez sur le bouton "Davantage" Entrez le code d'activation (si vous l'avez oublié ou perdu, entrez-le) et appuyez sur le bouton "Davantage"




L'étape suivante, l'application propose de définir le code PIN, le schéma ou le mot de passe de la méthode de confirmation d'accès. Nous vous recommandons vivement de le faire immédiatement. Pour le définir, cliquez sur le bouton "Oui" et dans les formulaires suivants, entrez deux fois un nombre à quatre chiffres. Dans la dernière étape, déterminez dans quels autres cas le code sera demandé.




Le client E-num est prêt à être utilisé.
Pour régler les paramètres du programme, sélectionnez l'élément "Réglages" en cliquant sur l'icône correspondante dans le coin supérieur droit de l'application. Cette section contient six éléments.


Sur la page "Sécurité", il y a des options : modifier ou supprimer le code PIN défini (modèle, mot de passe), activer/désactiver la désactivation automatique de l'application après plusieurs (3,5 ou 10) tentatives infructueuses de saisie du code PIN (modèle, mot de passe), ainsi que des changements dans les situations dans lesquelles un code PIN (motif) est demandé.
Si le code PIN (clé graphique) n'est pas défini ou désactivé, alors lorsque vous entrez dans la section "Sécurité", un formulaire pour le définir s'ouvre automatiquement, similaire à celui affiché lorsque vous démarrez l'application pour la première fois.
Activer le mode "Paranoïaque". Après avoir activé ce mode, l'application demandera une confirmation d'accès avant chaque tentative pour recevoir un numéro de réponse.
Activer/désactiver l'utilisation d'un scanner biométrique, ainsi que sélectionner le type de scanner biométrique (intégré ou système).

"Notifications" après avoir activé cette option, vous recevrez automatiquement un numéro de question et d'autres détails pour l'autorisation. Spécifiez comment l'application répond à certaines opérations.

"Montre intelligente" sur Android Wear
Après synchronisation avec un smartphone, les notifications entrantes avec un "numéro de réponse" pour une confirmation supplémentaire des opérations apparaissent immédiatement sur l'écran de la montre, ce qui permet d'accélérer et de simplifier la procédure d'identification.




Sur la page "interface" Vous pouvez définir les paramètres de programme suivants :
- activer/désactiver l'option pour lancer le lecteur de code QR au démarrage de l'application ;
- possibilité de sélectionner le type de lecteur de code QR ;
- activer/désactiver l'option pour fermer automatiquement la fenêtre avec le numéro de réponse ;
- modifier les options pour cliquer sur le bouton "Retour" ;
- spécifier comment l'application répond à certaines opérations ;
- sélectionnez le style du pavé numérique : disposition normale ou inversée des boutons ;
- choisir l'option d'affichage du numéro-réponse : un numéro ou divisé en groupes de numéros

Dans la section sur le programme, vous pouvez connaître la version de l'application e-num installée.
Réinstallation du client E-num
Si vous devez réinstaller l'application et que vous vous souvenez du code d'activation, utilisez les instructions ci-dessus -. Si vous avez oublié le code d'activation, vous devez l'obtenir. Pour le faire, suivez ces étapes.
Lorsque vous lancez pour la première fois l'application installée sur l'appareil, entrez votre e-mail dans la fenêtre de démarrage. Sélectionnez ensuite l'élément de menu "Restaurer le code d'activation ?", appuie sur le bouton Davantage".


Et ensuite accepter d'envoyer des instructions pour récupérer le code par e-mail en cliquant sur le bouton "Oui". Cliquez sur "OK" dans la fenêtre d'informations sur l'envoi d'instructions.


Ouvrez la lettre envoyée à l'e-mail enregistré dans le service E-num et cliquez sur le lien qu'il contient.
Après avoir reçu un SMS avec un code d'activation, lancez l'application sur votre appareil mobile. Dans la fenêtre de démarrage, entrez votre e-mail et cliquez sur le bouton "OK". Sélectionnez un élément de menu "Entrer le code d'activation" et appuyez sur le bouton "Davantage" L'application a été activée avec succès.




Confirmation avec notifications push
La confirmation avec les notifications push est utilisée lorsque :
- Confirmation des transactions dans WM Keeper (transfert WM, ajout d'un correspondant, changement de clés, etc.) ;
- WM Keeper WinPro, WM Keeper WebPro et WM Keeper Standard);
Dès réception du numéro de la question, une notification push sera envoyée au smartphone sur la nécessité de confirmer l'action. Après confirmation, une boîte de dialogue s'ouvre avec le numéro de réponse généré, que vous pouvez immédiatement envoyer au site en cliquant sur le bouton approprié.



Autorisation supplémentaire via le client E-num (saisie manuelle).
- Confirmation des transactions dans WM Keeper (transfert WM, ajout d'un correspondant, changement de clés, etc.).
Pour effectuer une autorisation supplémentaire, obtenez un numéro de question sur le site où vous avez l'intention d'autoriser (voir exemple), puis sélectionnez la section dans la fenêtre principale du client E-num "Confirmer l'action" et poser un numéro de question. Entrez le numéro-réponse généré par le programme sur le site d'autorisation.


Confirmation du paiement à l'aide de l'E-num du client (saisie manuelle).
Mode de confirmation de paiement - "Confirmer le paiement" est utilisé pour:
- confirmation des transactions dans WM Keeper (voir instructions pour
Les espaces virtuels se développent activement et offrent à leurs utilisateurs des applications pratiques qui leur permettent d'utiliser divers composants fonctionnels sans aucun problème. Par exemple, vous pouvez maintenant utiliser facilement votre portefeuille Internet appelé Web Money. Vous avez sûrement entendu parler de ce système, qui a déjà étendu ses réseaux dans le monde entier et ouvre de grandes opportunités à ses utilisateurs.
Ce n'est un secret pour personne que les smartphones ont une application spéciale appelée E-NUM, qui permet de passer par l'autorisation du système le plus rapidement possible et d'utiliser votre portefeuille. Après tout, la procédure standard comporte plusieurs niveaux de sécurité et prend parfois beaucoup de temps avant d'avoir accès à votre portefeuille. Et E-NUM facilite grandement cette procédure, vous devez donc absolument utiliser cette application, et si vous souhaitez obtenir une telle opportunité pour un ordinateur, utilisez simplement nos recommandations et vous réussirez. Mais d'abord, parlons du programme lui-même.
Authentificateur en quelques clics
Le client E-NUM pour PC vous ouvrira de nombreuses possibilités pour obtenir les fonctions nécessaires. Pourquoi utiliser cette application, vous devez exécuter le programme sur votre ordinateur et vous obtiendrez les avantages suivants :
- protection de haut niveau contre le piratage de votre portefeuille ;
- plusieurs niveaux de protection qui ne peuvent être passés qu'à l'aide d'un identifiant numérique, d'un courrier et de l'introduction d'un jeu de caractères unique ;
- facilité d'accès au portefeuille;
- la sécurité de vos données.
Désormais, aucun attaquant ne pourra accéder à votre portefeuille, car il sera aussi sécurisé que possible. Il ne reste plus qu'à l'exécuter sur un ordinateur, et vous obtiendrez tout ce que vous voulez.

Installation
Dans un premier temps, vous devrez télécharger vous-même un fichier "apk" spécial du programme d'authentification E-NUM, sans lequel vous ne pourrez pas installer le programme.

Après cela, vous devez télécharger un émulateur d'application mobile spécial à partir du lien, appelé "BlueStacks". Une fois que tout est fait, il ne reste plus qu'à installer l'émulateur puis à y ajouter le fichier "apk" téléchargé.
L'installation du programme n'est pas si difficile, il suffit d'exécuter le fichier d'installation et d'attendre quelques minutes. Après cela, vous devrez créer un compte Google, et seulement après cela, vous pourrez utiliser librement toutes les fonctions du programme.
Et pour installer l'application, vous devrez ouvrir le fichier "apk" via le programme. Pour ce faire, allez dans le panneau de gauche et recherchez un cercle spécial avec "apk". Après avoir cliqué, vous devez spécifier le chemin d'accès à votre fichier et exécuter le programme d'installation. Après quelques minutes, le programme sera installé et vous pourrez utiliser ses fonctions. Certes, après le lancement, vous devrez immédiatement saisir les données de votre portefeuille en ligne. Mais ce sont déjà des fonctions du programme lui-même, que vous pouvez facilement comprendre.


 Comment faire une capture d'écran sur un téléphone Android - Instructions étape par étape avec une photo Comment faire une capture d'écran sur Android
Comment faire une capture d'écran sur un téléphone Android - Instructions étape par étape avec une photo Comment faire une capture d'écran sur Android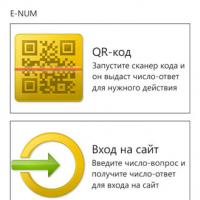 E-NUM pour Webmoney : qu'est-ce que c'est ?
E-NUM pour Webmoney : qu'est-ce que c'est ?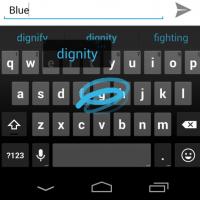 Choisir le meilleur clavier pour votre téléphone Android en russe Nouveau clavier google
Choisir le meilleur clavier pour votre téléphone Android en russe Nouveau clavier google Comment créer votre propre chaîne YouTube : instructions étape par étape
Comment créer votre propre chaîne YouTube : instructions étape par étape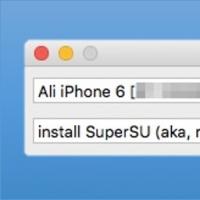 Clients tiers VKontakte avec le mode "Invisible" pour l'application iOS VK pour iPhone comment rendre important
Clients tiers VKontakte avec le mode "Invisible" pour l'application iOS VK pour iPhone comment rendre important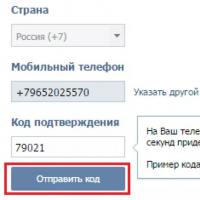 Connectez-vous à une autre page
Connectez-vous à une autre page Promotion SMM dans les réseaux sociaux avec un clin d'œil Qu'est-ce que la promotion des groupes dans les réseaux sociaux
Promotion SMM dans les réseaux sociaux avec un clin d'œil Qu'est-ce que la promotion des groupes dans les réseaux sociaux