L'imprimante n'imprime pas quoi faire. Pourquoi l'imprimante Epson n'imprime-t-elle pas ? Le pilote est-il installé
Chaque fois que vous devez travailler en urgence et que l'imprimante n'imprime pas, cela provoque un véritable choc pour l'utilisateur. Cela se produit rarement, en moyenne, selon les statistiques, une fois tous les six mois. Cependant, si ce problème survient soudainement, vous devez être en mesure d'identifier indépendamment les raisons.
Les motifs de refus les plus courants
Un problème d'imprimante peut avoir différentes origines. Cela commence par une cartouche vide ou un toner qui a été remplacé. Dans ce cas, un message du système d'exploitation apparaît généralement pour informer l'utilisateur. Une autre raison assez courante pour laquelle l'imprimante arrête d'imprimer est un dysfonctionnement du câble de connexion. Même des erreurs de configuration mineures peuvent paralyser le système et arrêter l'impression. Cela peut être dû à des paramètres de logiciel ou de pilote incorrects. Une autre raison pour laquelle l'imprimante n'imprime pas et qu'un code d'erreur apparaît lorsque vous essayez d'imprimer est la difficulté de connexion aux imprimantes sans fil.
Cependant, dans la plupart des cas, les erreurs d'imprimante sont facilement résolues. Pour résoudre rapidement les problèmes et les erreurs de l'imprimante, vous devez suivre ces étapes :
- Vérifiez la connexion et la disponibilité de l'imprimante.
- Vérifiez les cartouches, le papier et la tête d'impression.
- Vérifiez la file d'attente de l'imprimante et exécutez le dépannage automatique de Windows.
- Mettez à jour les pilotes et corrigez les erreurs du micrologiciel.
- Démarrage des services d'impression Windows pour définir les autorisations sur le serveur d'impression Windows.
Définition de l'imprimante par défaut

Avant de pouvoir déterminer pourquoi l'imprimante n'imprime pas depuis l'ordinateur, vous devez savoir si le travail a été envoyé à l'imprimante. Lorsqu'un travail d'impression est soumis, une fenêtre s'ouvre généralement dans laquelle vous pouvez définir l'orientation de la page ou la taille du papier. Et vous pouvez également vérifier à quelle imprimante la commande a été envoyée. En cliquant sur l'icône "imprimante", l'utilisateur est dirigé vers une sélection d'appareils disponibles. Après avoir sélectionné celle qui convient, vous devez cliquer sur "Ajouter une imprimante" pour l'installer.
S'il est déjà installé, vous pouvez utiliser le panneau de commande comme imprimante par défaut. Pour cela, ouvrez-le en tapant le menu "Démarrer" dans la barre de recherche. Allez ensuite dans "Matériel et audio" puis "Périphériques et imprimantes". Là, faites un clic droit sur le modèle souhaité et sélectionnez "Définir comme imprimante par défaut" dans le menu.
Connecter votre appareil à un ordinateur
Pour les imprimantes filaires, les connexions et le câble doivent d'abord être vérifiés. Pour les imprimantes réseau, vérifiez si l'ordinateur est connecté à l'imprimante et si l'imprimante est connectée au WLAN. La plupart des appareils ont un écran de contrôle où vous pouvez voir une connexion spécifique.
Si l'imprimante n'est pas connectée au Wi-Fi, vous devez l'éteindre et la rallumer. Il est important que les ordinateurs et les imprimantes soient connectés au même réseau. Vous devez également vérifier si le WLAN fonctionne vraiment. Si plusieurs imprimantes sont connectées à l'imprimante ou si elles sont connectées via WLAN, il est important de faire attention à la désignation exacte de l'appareil souhaité. Les imprimantes XPS, PDF et One Note disponibles ne sont pas physiques. Ce sont des imprimantes virtuelles pour convertir des documents vers d'autres formats de fichiers.
Si l'utilisateur ne trouve pas son imprimante dans cette liste, il devra réinstaller le pilote.
Vérification du toner, de l'encre du papier

L'une des impressions possibles en noir est le manque de toner ou d'encre. À l'aide de l'écran de l'appareil, vous pouvez facilement savoir si une ou plusieurs cartouches sont vides. Si votre imprimante n'a pas d'affichage, vous pouvez voir l'affichage du niveau à l'aide de l'assistant d'impression sur votre appareil. Une autre cause fréquente d'une imprimante qui ne fonctionne pas est le manque de papier ou l'obstruction de la machine en raison d'un bourrage papier.
Habituellement, ces problèmes sont également affichés par l'ordinateur ou l'imprimante. Dans ce cas, vous devez vérifier si tout est en ordre avec le papier, et il est également important que les couvercles de l'appareil et le bac soient correctement fermés. Pour vérifier le niveau des cartouches d'encre, vous pouvez utiliser les fonctions appropriées soit directement sur l'écran de l'imprimante, soit via un outil.
Lors de l'installation d'une nouvelle cartouche, assurez-vous qu'elle est insérée correctement. Si la tête d'impression est sale, cela peut également causer des problèmes avec l'imprimante. L'utilisateur est généralement informé de ce problème via un code de message d'erreur approprié sur le tableau de bord.
Afin de déterminer pourquoi l'imprimante imprime en blanc, vous pouvez utiliser l'outil de périphérique du système d'exploitation de votre PC pour tester de manière fiable la tête d'impression et, si nécessaire, lancer un processus de nettoyage. Si nécessaire, vous pouvez passer du "Mode hors ligne" au "Mode en ligne" en cliquant sur "Imprimante" dans la barre de menu supérieure et en cochant les cases "Utiliser l'imprimante hors ligne" ou "Arrêter l'imprimante" en cliquant sur le bouton .
Si cela n'est pas fait, on comprendra pourquoi l'imprimante n'imprime pas, la place dans la file d'attente d'impression. Il est alors préférable de supprimer ou d'annuler les tâches précédentes en cliquant sur le bouton droit de la souris. Vous pouvez annuler tous les travaux d'impression et renvoyer le travail d'impression. Si l'imprimante n'imprime toujours pas, il est préférable de passer à l'étape de dépannage suivante.
Récupération via le panneau de contrôle
Windows fournit un dépannage automatique de l'imprimante. Vous pouvez accéder à cette fonctionnalité à l'aide du panneau de configuration et cliquer avec le bouton droit sur l'icône de votre imprimante. Sélectionnez "Dépannage" dans le menu. Windows commence le dépannage.
Si cette méthode de dépannage n'a pas aidé à démarrer l'imprimante, vous devez accéder au gestionnaire de périphériques et faire attention à l'état, et si le périphérique est indiqué en jaune, le problème pour lequel l'imprimante n'imprime pas peut être le mauvais pilote.
Dans ce cas, la réinstallation du logiciel du pilote sera utile. Si l'utilisateur ne dispose pas du programme pilote sur le CD, vous pouvez télécharger la dernière version à partir des pages des fabricants d'imprimantes : HP, Canon, Epson.
Mise à jour des pilotes et correction des erreurs du micrologiciel

Avant de déterminer pourquoi l'imprimante n'imprime pas, bien qu'il y ait de l'encre, vous devez vérifier sa présence dans les périphériques ajoutés. Ce problème est généralement résolu rapidement. Après avoir connecté le connecteur USB à un autre port du PC, le système d'exploitation détecte l'imprimante et commence à installer les pilotes nécessaires. Si cela ne se produit pas, vous devrez installer les pilotes manuellement. Pour ce faire, ouvrez la boîte de dialogue Ajouter une imprimante.
Windows répertorie alors tous les périphériques pour lesquels des pilotes sont disponibles. Vous devez trouver le bon type d'imprimante. Cliquez ensuite sur "Suivant" dans le coin inférieur droit et attendez que l'installation du pilote soit terminée. Si Windows ne trouve pas de pilotes adaptés à votre appareil, vous pouvez essayer de les télécharger directement depuis le site Web du fabricant.
Le pilote peut être initialement disponible mais obsolète, ce qui entraînera également des problèmes avec l'imprimante. Dans ce cas, vous devez accéder au gestionnaire de périphériques via le panneau de configuration et rechercher l'élément "File d'attente d'impression". À partir de là, vous pouvez cliquer sur l'imprimante appropriée et, à l'aide de l'onglet Pilote, entrer la commande Mettre à jour. Si toutes ces étapes de dépannage ne fonctionnent pas, vous pouvez désinstaller complètement l'imprimante et la réinstaller avec de nouveaux pilotes et mettre à jour le micrologiciel du fabricant.
Démarrage des services d'impression Windows
Une autre raison pour laquelle l'imprimante n'imprime pas. Pour ce faire, vous devez vous assurer que le service d'impression Windows est en cours d'exécution. Sous Windows, ce service s'appelle "Spooler". Pour vérifier les services d'impression Windows, vous devez revenir au Panneau de configuration Windows et cliquer sur l'élément de menu Outils d'administration. Sélectionnez ensuite la catégorie "Services", recherchez l'entrée "File d'attente d'impression" et définissez le type de démarrage sur "automatique". Ensuite, l'état doit être défini sur "en cours d'exécution", ce qui signifie que le service d'impression est en cours d'exécution.
Pour lancer l'impression, vous devez disposer des autorisations appropriées pour l'utilisateur de l'ordinateur. S'il n'y a qu'un seul utilisateur sur le PC, il est généralement administrateur en même temps et a tous les droits pour effectuer ou modifier les paramètres. Vous pouvez définir ces autorisations pour le serveur d'impression Windows, gérer les imprimantes, afficher les informations du serveur d'impression et gérer le serveur d'impression.
Pour définir les autorisations pour le serveur d'impression, vous devez ouvrir "Gestion de l'impression" et, à gauche, cliquer sur "Serveur d'impression". Ici, vous pouvez vérifier si l'utilisateur dispose des autorisations nécessaires. Cliquez avec le bouton droit pour ouvrir Propriétés, à partir desquelles vous pouvez définir des autorisations pour les noms de groupe ou d'utilisateur.
L'imprimante ne reconnaît pas la cartouche
Si l'imprimante ne reconnaît pas la cartouche, cela peut en être la raison principale, mais cela ne peut pas être une raison pour la jeter. Souvent, l'erreur n'est pas dans la cartouche elle-même. Cela s'applique aux accessoires d'origine et compatibles. Les cartouches compatibles aujourd'hui sont fabriquées comme les originales et sont identiques à ces modèles. La principale erreur peut être dans le choix d'une marque. par conséquent, l'utilisateur doit s'assurer qu'il a sélectionné la bonne cartouche pour son modèle d'imprimante avant l'installation.
Des imprimantes, des fabricants et des modèles différents utilisent des consommables différents. Même de légères différences dans le nom de l'appareil et l'étiquetage des cartouches entraînent l'utilisation d'un mauvais produit qui n'est pas reconnu par l'imprimante.
Ordre d'installation :
- Insérez correctement la cartouche dans l'imprimante. Si un clic retentit, la cartouche est correctement installée.
- Avant l'insertion, retirez tous les matériaux d'emballage : films de protection et résidus d'emballage. Par exemple, le fait de coller un petit morceau de ruban adhésif sur une puce de cartouche peut provoquer une « mauvaise lecture » de la cartouche.
Erreurs du scanner Canon

Il existe souvent divers problèmes associés aux appareils plus anciens. C'est peut-être l'une des raisons pour lesquelles l'imprimante Canon n'imprime pas et ne reconnaît pas la cartouche. Parfois, l'achat d'un modèle moderne est une bonne idée, en particulier dans les cas où la réparation dépasse le coût réel de l'appareil, mais vous devez tout de même essayer d'abord d'autres cartouches de travail de ce modèle sur l'imprimante. S'ils sont également introuvables, le problème est lié à des pannes matérielles de l'appareil.
Les imprimantes à jet d'encre utilisent également des cartouches différentes pour chaque couleur. Si l'appareil ne reconnaît pas l'une des cartouches et que toutes les autres fonctionnent correctement, elle est défectueuse et doit être remplacée.
Une aide simple mais efficace consiste à redémarrer l'imprimante. Souvent, cette astuce simple aide avec de nombreux bugs.
Epson ne reconnaît pas la cartouche

Même avec des imprimantes avancées telles que Epson, il y a parfois un problème de non-reconnaissance de la cartouche utilisée. C'est pourquoi l'imprimante Epson n'imprime pas. Si votre imprimante Epson affiche le message d'erreur « L'imprimante ne reconnaît pas la cartouche », vous devez suivre les étapes suivantes :
- Vérifiez que le message d'avertissement s'affiche lorsque vous utilisez une cartouche compatible. Si tel est le cas, cliquez sur le bouton OK ou Suivant du message. Par la suite, l'opération d'impression devrait continuer comme d'habitude.
- Vérifiez si le dispositif de sécurité du transport de la cartouche est retiré. Car avant d'utiliser la cartouche d'imprimante, vous devez retirer non seulement le matériau d'emballage, mais également ce fusible, généralement un composant en plastique noir ou orange.
- Lors du retrait de la cartouche, veillez à ne pas entrer en contact avec l'encre qu'elle contient.
- Pour changer la cartouche sur une imprimante Epson, vous devez utiliser le programme utilitaire, en utilisant les paramètres de l'imprimante et en suivant les instructions du programme.
- Ne changez pas les cartouches d'encre jusqu'à ce que l'imprimante Epson propose un remplacement et que l'encre soit complètement épuisée. Si l'imprimante ne reconnaît pas la cartouche insérée, vous devez l'éteindre pendant environ 30 secondes, puis lancer une nouvelle impression.
Problème HP tout-en-un

La marque des imprimantes HP parle d'elle-même, ces appareils fonctionnent avec un minimum de pannes. En règle générale, une erreur d'imprimante HP peut être corrigée en quelques étapes simples. Séquence d'actions :
- Assurez-vous que l'imprimante est correctement connectée au PC. Dans le cas contraire, il ne pourra pas recevoir de commandes.
- Ouvrez le Panneau de configuration et sélectionnez Imprimantes.
- Trouvez une imprimante HP. Il doit avoir le statut "prêt". Si l'imprimante est répertoriée comme "Hors ligne" ou s'il n'y a pas d'icône du tout, l'instrument n'imprimera pas.
- Pour que l'imprimante passe à l'état "prêt", elle doit être correctement connectée au PC. Assurez-vous que le câble est correctement connecté et qu'il n'est pas endommagé. En cas de doute, le câble doit être remplacé. Vous pouvez également essayer un autre port USB sur le PC.
- Remplacez la cartouche, car de nombreuses imprimantes refusent d'imprimer dès que la cartouche est vide.
Dire au revoir à une imprimante qui vous a aidé à effectuer de nombreux travaux est difficile, surtout lorsque l'imprimante fonctionne encore. Et si l'utilisateur ne met pas à jour les pilotes ou n'effectue pas la maintenance préventive de l'imprimante au bon moment, cela peut entraîner de nombreux problèmes de qualité d'impression, sans parler des temps d'arrêt du bon équipement.
Pour certains utilisateurs, cela peut être critique lorsque l'imprimante n'imprime pas au moment le plus inopportun, ce qui, dans certains cas, peut arrêter les activités des organisations. Afin de résoudre rapidement ce problème, nous allons essayer de décrire toutes les causes possibles et les solutions à ce problème dans cet article.
L'imprimante n'imprime pas : que faire ?
Pourquoi l'imprimante n'imprime pas - il peut y avoir deux raisons :
- logiciel (erreur Windows, pilote, application)
- matériel (problème de périphérique, d'alimentation, de papier ou d'encre)
Erreur logicielle
Voir les disponibilités
Ouvrez Périphériques et imprimantes (Win + R - imprimantes de contrôle) et vérifiez si votre appareil est disponible.
S'il ne se trouve pas dans l'onglet correspondant (il peut s'agir de l'onglet Périphériques ou autres périphériques), et dans le gestionnaire de tâches de l'élément Imprimantes sur l'icône du périphérique, il y a un triangle jaune avec un point d'exclamation, alors le pilote a échoué et à cause de cela, l'imprimante a cessé d'imprimer - vous devrez réinstaller les pilotes.
Il existe 3 façons de réinstaller :
- Installation via Windows Update (RMB sur l'imprimante dans le gestionnaire de périphériques et pilote de mise à jour - Recherche automatique)
- Installation de "l'ancienne" version du pilote (Mettre à jour le pilote - Rechercher un pilote sur l'ordinateur - Sélectionner dans la liste des pilotes disponibles)
- Installation à partir du site Web du fabricant (recherchez le modèle que vous avez indiqué, téléchargez le pilote approprié et installez-le)
Si ces étapes ne vous aident pas, essayez de supprimer tous les périphériques (y compris les logiciels) et de réinstaller le pilote à partir du site Web du fabricant.
Imprimante par défaut

Parfois, après l'installation d'un pilote ou de mises à jour sous Windows, le pilote par défaut peut se bloquer. Dans les paramètres de l'appareil, tout est en ordre, l'appareil s'affiche et fonctionne, mais rien ne se passe lors de l'envoi à l'impression.
Dans ce cas, vous devez définir manuellement l'appareil qui sera utilisé.

Redémarrez le gestionnaire d'impression
L'imprimante a cessé d'imprimer, que dois-je faire si les étapes précédentes n'ont pas aidé ? Passons à l'étape suivante. Ouvrez la fenêtre Services (Win + R - entrez services.mcs) et recherchez le gestionnaire d'impression.

Appuyez sur LMB sur le service et sélectionnez Redémarrer, si aucune erreur ne s'est produite, nous essayons d'envoyer le document à imprimer.
Effacement de la file d'attente d'impression
En outre, la raison peut être que tous les documents sont bloqués dans la file d'attente et qu'ils doivent être effacés. Il peut s'agir d'une imprimante réseau, elle n'imprime pas, car trop d'accès y sont enregistrés.
Pour commencer, vous pouvez ouvrir la file d'attente via les paramètres et l'effacer.

Si cela ne vous aide pas, nous ferons tout manuellement. Pour ce faire, arrêtez d'abord le service Print Spooler de la version précédente ou entrez dans la fenêtre de ligne de commande au nom de l'administrateur net stop spooler

Et puis nous effaçons le contenu du dossier C:\Windows\System32\spool\PRINTERS, puis rallumons le service (commande - net start spooler ).
Variables d'environnement
Si les variables d'environnement des fichiers temporaires ont été modifiées, l'imprimante peut arrêter d'imprimer, car certains pilotes fixent la limite d'enregistrement des fichiers temporaires sur le disque système et non sur celui spécifié par le système.
Allez dans Système - Paramètres système avancés - Avancé - Variables d'environnement.
Les variables TMP et TEMP doivent être définies sur les valeurs suivantes :
%USERPROFILE%\AppData\Local\Temp

De plus, en raison d'erreurs système, une erreur d'accès aux fichiers temporaires peut se produire, il est donc recommandé d'accorder un accès utilisateur complet à ce dossier.
Le long du chemin %USERPROFILE%\AppData\Local\Temp et du dossier C:\Temp

Dépanneur
Le dernier recours sera le Windows standard "tireur de chalut". Ouvrez les barres des tâches - Dépannage - Utilisation de l'imprimante.

Si, une fois les étapes terminées, l'impression n'a pas repris, passez à l'étape suivante.
Erreur matérielle
Papier - coincé ou manquant
Si l'erreur est due à un bourrage papier ou à un manque de papier, certains appareils le signalent. Par exemple, dans le cas du Canon LPB 2900, le voyant rouge sera allumé, indiquant un problème de papier :

Dans tous les cas, ouvrez le capot d'alimentation papier et vérifiez s'il y a du papier, des morceaux de papier déchirés ou d'autres corps étrangers sur les tambours d'alimentation papier. Si quelque chose interfère, débranchez l'appareil et retirez soigneusement l'objet.
Plus de toner ou d'encre
Comme pour le papier, de nombreux MFP actuels avertissent en cas de manque d'encre ou de toner. Essayez de retirer la cartouche et de la réinsérer, puis vérifiez.

Nutrition
Si le problème est lié à la connexion ou à l'alimentation, essayez les options suivantes :
- Éteindre
- Utiliser un autre port USB pour se connecter
- Utilisation d'un autre câble USB/câble d'alimentation
Réparation
Eh bien, l'option la plus extrême et la plus désagréable consiste à appeler le réparateur ou à l'emmener au centre de service pour un diagnostic.
Passe une bonne journée!
Tous ceux d'entre nous qui ont déjà rencontré une imprimante qui ne fonctionne pas savent probablement à quel point il peut être difficile de déterminer la cause de la panne. Il faut parfois s'asseoir pendant des heures sur d'anciens forums dans l'espoir de trouver une solution à un problème qui peut rester en surface.
Dans cet article, nous examinerons les raisons les plus courantes pour lesquelles une imprimante n'imprime pas depuis un ordinateur. Nous comprendrons en utilisant l'exemple du système d'exploitation Windows 10.
Problème n° 1 : Aucune connexion réseau ou ordinateur
L'imprimante, en tant qu'appareil technique complexe, doit être alimentée par le secteur et être connectée à l'unité centrale pour un fonctionnement correct. Par conséquent, si vous êtes sûr qu'il y a de l'encre dans l'imprimante, mais qu'elle ne répond pas à vos actions, procédez comme suit dans l'ordre :
- vérifiez le câble d'alimentation, s'il est fermement inséré ;
- assurez-vous que l'interrupteur est en position "on" ;
- vérifiez que le câble de connexion à l'ordinateur est inséré ;
- Si votre imprimante dispose d'un écran, assurez-vous qu'il fonctionne et qu'il affiche des informations.
Si l'imprimante est connectée mais ne répond pas, le problème est autre, soit dans le pilote, soit dans le service d'impression.
Problème n°2 : Pilotes non installés
Pour que l'imprimante fonctionne correctement, vous devez y installer un pilote, qui vous permettra de déterminer correctement le modèle de l'appareil et «d'activer» toutes les fonctions nécessaires à l'impression, à la configuration et à la prévention des problèmes. Comment déterminer qu'il n'y a pas de pilote? Aller aux paramètres"
entrez "Gestionnaire de périphériques" dans la barre de recherche et ouvrez.
Comme vous pouvez le voir, le système n'a pas pu installer l'imprimante par lui-même et l'a marqué d'un triangle jaune avec un point d'exclamation.
Il est souhaitable que le pilote soit installé à partir du disque fourni habituellement avec le périphérique. S'il n'y a pas de disque, Internet nous aidera. Considérez le Canon i-sensys MF4450 MFP comme exemple, comment installer correctement le pilote :
- ouvrez un moteur de recherche (par exemple, Google ou Yandex) et écrivez dans la barre de recherche "téléchargez le pilote depuis le site officiel pour (modèle)". Au lieu de points de suspension, précisez le modèle souhaité, il se trouve sur la face avant de l'appareil. Par exemple, Epson L 1300 ou Samsung SL-M2070 ;
- téléchargez depuis le site officiel la version du pilote dont vous avez besoin, il est préférable de choisir la dernière en date;
Important! Les pilotes sont de deux types : x-32 (x-86) et x-64, pour les systèmes d'exploitation de différentes profondeurs de bits. Installez uniquement les pilotes adaptés à votre système d'exploitation ! Faites un clic droit sur l'icône "Ce PC" et cliquez sur "Propriétés". Faites attention à l'élément « Type de système ». Comme vous pouvez le voir, x-64 est écrit ici, ce qui signifie que le pilote dont vous avez besoin s'appellera « pilote pour Canon i-sensys MF4450 x-64 » ;
Problème n°3 : l'imprimante n'est pas sélectionnée comme principale
Une nuisance courante est que l'imprimante n'imprime pas les documents Word. Il est fort probable que dans cette situation, le mauvais périphérique soit sélectionné et que les travaux d'impression aillent "dans le vide". Ouvrez Microsoft Word et cliquez sur la case ronde des options (ou "Fichier", selon votre version de Microsoft Office).
Pour éviter le problème d'une mauvaise sélection à l'avenir, allez dans "Périphériques et imprimantes" et faites un clic droit sur l'icône. Sélectionnez Utiliser par défaut. Désormais, tous les travaux d'impression seront envoyés à l'adresse.
Problème #4 : impossible d'imprimer virtuellement un fichier PDF
Parfois, vous devez convertir rapidement des documents Word du format doc ou docx en fichiers PDF. Windows 10 est livré avec une imprimante virtuelle déjà installée, ce qui rend cela très simple. Sous Imprimante, sélectionnez Microsoft Print to PDF et cliquez sur Imprimer.
Si cet élément est manquant, le programme FoxitReader vous aidera. Il est entièrement gratuit, vous pouvez le télécharger sur le site officiel https://www.foxitsoftware.com/ru/. Après l'installation, il ajoutera automatiquement une imprimante virtuelle, avec laquelle il n'y aura certainement aucun problème.
Problème #5 : Le service d'impression s'est arrêté
L'arrêt de ce service peut entraîner plusieurs erreurs à la fois : l'imprimante a arrêté d'imprimer ou une fenêtre d'erreur d'impression s'affiche. Pour résoudre ce problème, accédez à Paramètres et tapez Afficher les services locaux.
Celui dont nous avons besoin s'appelle "Gestionnaire d'impression". Sur la droite doit se trouver l'inscription "En cours". S'il manque, faites un clic droit sur le service et sélectionnez "Démarrer". Maintenant, redémarrez votre ordinateur et toutes les erreurs devraient avoir disparu.
Si un message s'affiche indiquant que l'imprimante est en pause, vous devez accéder à "Paramètres" - "Périphériques" - "Imprimantes et scanners" - "Gestion".
Sélectionnez Dépanner. Le statut "Désactivé" est supprimé ici, par la même méthode. Windows 10 est suffisamment intelligent pour résoudre de tels problèmes par lui-même.
Problème n° 6 : Problèmes noirs avec les imprimantes laser
L'imprimante peut ne pas fonctionner correctement avec tous les papiers, mais uniquement avec celui qu'elle prend en charge. Si vous avez une imprimante laser et qu'elle commence à imprimer des pages noires, vérifiez si vous avez accidentellement inséré du papier de télécopie. En raison de la chaleur, il devient noir et devient non imprimable. Il ressemble à du papier ordinaire.
Si le papier est correct, ouvrez l'imprimante et regardez à l'intérieur. La feuille peut s'enrouler autour du tambour d'image et la machine éjectera les feuilles noires. Retirez délicatement la feuille et tout sera en ordre.
Si vous avez récemment apporté l'imprimante pour réparation ou pour une station-service, il est possible que des spécialistes inexpérimentés allument le photoconducteur. Attendez quelques heures et réessayez d'imprimer. La couche photosensible devrait récupérer. Si cela ne se produit pas, le photoconducteur doit être changé.
Raison #7 : L'imprimante n'imprime aucune couleur
Un problème très connu avec les imprimantes à jet d'encre, en particulier celles équipées de CISS (Continuous Ink Supply System). Si l'imprimante imprime des feuilles blanches, les buses par lesquelles passe l'encre sont obstruées. Dans les paramètres de l'imprimante, vous devez sélectionner "Nettoyage des buses" et la couleur apparaîtra. Parfois, une telle opération doit être répétée plusieurs fois, avec un fort colmatage des buses.
Si vous avez un CISS et que l'imprimante donne toujours des feuilles vierges lors de l'impression, procédez comme suit :
- déconnectez le CISS de l'imprimante ;
- vérifiez l'état de fonctionnement de tous les tuyaux, ils ne doivent pas avoir de trous ni de plis ;
- vérifiez que les bouchons inférieurs des cartouches permettent à l'encre de sortir ;
- s'il y a de l'air dans les tuyaux, retirez-le avec une seringue;
- remplissez le CISS avec de l'encre, fermez les trous de remplissage, puis ouvrez les bouchons d'air pour créer la pression souhaitée.
Tout le travail est mieux fait avec des gants, car l'encre est très difficile à laver les mains.
Raison n°8 : Plus de cartouche
Lorsque l'encre ou le toner d'une cartouche est épuisé, au lieu d'en acheter une nouvelle, il est beaucoup plus rentable de la donner à une station-service. Si l'imprimante n'imprime pas après avoir rempli la cartouche, il y a plusieurs raisons possibles :
- l'imprimante n'a pas fonctionné longtemps après le ravitaillement et les buses étaient obstruées par de l'encre séchée. Dans ce cas, exécutez simplement "Nettoyage des buses" plusieurs fois. Une autre option consiste à acheter un liquide de nettoyage spécial. Placez l'imprimante dans un récipient avec un chiffon imbibé d'agent de nettoyage au fond. Laisser tremper la cartouche toute la nuit (au moins 8 heures). Après cela, essuyez délicatement la tête d'impression avec un chiffon propre ;
- si vous avez une imprimante laser, vérifiez que l'appareil n'affiche pas de message d'erreur. Cela ressemble généralement à une fenêtre contextuelle ou à un voyant rouge clignotant sur l'imprimante elle-même. En cas d'erreur, vérifiez que la cartouche est insérée correctement jusqu'au déclic ;
- la cause la plus improbable est le remplissage avec le mauvais type d'encre. Si vous avez fait le plein vous-même, assurez-vous que le type d'encre correspond au marquage sur la cartouche elle-même. Sinon, la cartouche est plus facile à jeter qu'à essayer de restaurer. Je vous assure que les nerfs et le temps dépensés n'en valent pas la peine.
Raison numéro 9 : le papier n'est pas détecté
Un cas plutôt rare, généralement associé à des paramètres incorrects pour les documents Microsoft Office ou à des options d'impression mal définies. Si l'imprimante ne voit pas le papier lors de l'impression depuis Word, cliquez sur "Imprimer", puis sur "Propriétés".
Assurez-vous que le format de sortie spécifié dans les paramètres correspond à ce dont vous avez besoin (par exemple, A4). Parfois, un document contient des éléments corrompus, essayez d'en créer un nouveau et de l'imprimer. Si l'impression a commencé, il est préférable de retaper le fichier endommagé sans utiliser de copie, car on ne sait pas quelle partie du document est endommagée.
Considérons les problèmes les plus typiques.
Vérification de l'état du câble et des ports USB
Toutes les imprimantes modernes sont connectées à l'ordinateur à l'aide d'un câble USB. Si vous avez connecté l'imprimante au port situé sur le panneau avant de l'unité centrale, essayez de la connecter au connecteur situé sur le panneau arrière. En règle générale, ils sont soudés directement sur la carte mère, ce qui élimine la possibilité d'un dysfonctionnement du câble utilisé pour connecter les ports USB au panneau avant. Il peut également arriver que le câble principal avec lequel l'imprimante est connectée soit cassé. Dans ce cas, le système ne le verra pas du tout ou, lorsque le cordon est déplacé, il trouvera et perdra l'appareil. Dans ce cas, vous devrez remplacer le câble USB.
Mauvaise sélection d'imprimante lors de l'envoi à l'impression
Ce problème survient le plus souvent lorsqu'il y a plusieurs imprimantes sur le système. (Connecté à la fois directement et via le réseau).
En règle générale, le programme utilisé pour l'impression utilise l'imprimante marquée dans le système par défaut. Vous pouvez le faire de deux manières :
- Avant chaque impression, sélectionnez le périphérique souhaité.
Si vous ne voyez pas l'imprimante requise dans la liste des périphériques, passez à l'étape suivante.
Pilote de périphérique manquant ou incorrect installé
Pour vérifier si le pilote est installé, accédez au Gestionnaire de périphériques. Vous pouvez le faire en maintenant enfoncés les boutons Win + Pause / Break en même temps ou en ouvrant les propriétés du raccourci Poste de travail. Dans la partie gauche de la fenêtre, cliquez sur le lien "Gestionnaire de périphériques" et recherchez la branche "Périphériques d'imagerie" ou "Imprimantes et télécopieurs".

Si votre imprimante n'est pas là, ou si vous remarquez un point d'exclamation à côté, cela signifie que le pilote n'est pas installé, ne fonctionne pas correctement, n'est pas compatible avec la version de votre système d'exploitation ou a tout simplement échoué.
Téléchargez le dernier pilote à partir du site Web du fabricant.
Processus d'impression bloqué
De nombreux documents peuvent être mis en file d'attente pour l'impression et ne peuvent pas être envoyés à l'imprimante. Pour vérifier les documents gelés, accédez à la sous-catégorie "Périphériques et imprimantes" du panneau de configuration, ouvrez le menu de l'équipement connecté et sélectionnez l'élément "Afficher la file d'attente d'impression". Annulez l'impression de tous les documents et redémarrez le processus.

Avant d'approfondir les paramètres du système, vous devez vous assurer que l'imprimante elle-même est en bon état et n'affiche aucune erreur à l'écran. Les causes du dysfonctionnement peuvent être des bourrages papier, des cartouches vides et d'autres problèmes, dont la solution est décrite par les fabricants dans le manuel d'utilisation. Dans certains cas, il suffit de retirer complètement le câble USB et de le réinsérer.
Diagnostiquer la raison pour laquelle l'imprimante n'imprime pas est assez difficile, car il existe actuellement un grand nombre d'imprimantes de marques différentes en vente, et chacune d'elles peut avoir ses propres problèmes de dysfonctionnement.
Comment savoir pourquoi l'imprimante n'imprime pas ?
La première étape consiste à s'assurer que l'imprimante est branchée et connectée à l'ordinateur conformément à toutes les recommandations du fabricant.
L'étape suivante consiste à vérifier le pilote d'imprimante. Il est peut-être obsolète et la réinstallation du pilote peut également résoudre les problèmes d'impression. Cela se produit souvent lorsque la question se pose de savoir pourquoi l'imprimante hp n'imprime pas - c'est leur "maladie professionnelle".
Pourquoi l'imprimante n'imprime-t-elle pas depuis l'ordinateur ?
Si une erreur se produit et que l'imprimante ne veut pas imprimer, vous ne le savez peut-être même pas tout de suite. Aucune erreur ne se produit, le message ne s'affiche pas et si vous êtes distrait, vous pouvez ignorer ce moment. La seule chose qui indique un problème est une petite icône dans la barre d'outils derrière la disposition de la langue :
Afin de comprendre la raison, essayez d'imprimer un brouillon. Si vous n'avez pas réussi, le problème vient certainement du périphérique d'impression. Coupez l'alimentation. Rallumez-le, changez la cartouche, réessayez.
Généralement, l'imprimante bourdonne pendant quelques minutes, puis le voyant d'état clignote. La couleur normale d'un appareil "sain" est le vert. Si le rouge clignote, vérifiez s'il y a du papier dans le récepteur. Si le voyant est éteint, regardez le cordon d'alimentation. Il n'est peut-être pas connecté au réseau.
Considérez l'option lorsque la version brouillon s'imprime, mais pas le document souhaité.
1. Vérifiez si l'imprimante est connectée à l'ordinateur ou à un autre support à partir duquel vous imprimez.
2. Si vous avez plusieurs imprimantes, regardez attentivement celle à laquelle vous envoyez le document.

3. Et une autre option - peut-être qu'une coche est placée devant l'élément "Pause d'impression"
.
Voyons comment le savoir. Cliquez sur Commencer
, aller à Paramètres
et chercher Imprimantes et télécopieurs
.
Là, l'icône de votre appareil s'affichera dans la fenêtre. Cliquez sur les paramètres et voyez quelles tâches sont répertoriées. S'il y a une coche Suspendre l'impression
, retirez-le.

Si des tâches sont répertoriées et que vous n'avez pas le temps d'attendre leur exécution, effacez-les. Cela peut être fait dans le menu Imprimante
».

Eh bien, ce sont les méthodes les plus simples pour corriger l'erreur d'impression. Si tout ce qui précède ne vous aide pas, vous devez procéder à des mesures plus drastiques. résoudra ce problème. Alors, éteignez l'imprimante, allez dans le panneau de configuration du programme, supprimez l'imprimante et le programme qui assure son fonctionnement. Branchez ensuite le câble sur un autre port USB. Un message apparaîtra sur le bureau concernant la configuration automatique des pilotes via Internet. S'il n'y a pas de connexion réseau, vous devrez rechercher vous-même le disque d'installation.
Vous pouvez également trouver le bon pilote sur Internet. Pour cela, renseignez-vous sur le modèle de votre imprimante. Si rien n'est clair sur l'appareil, accédez au gestionnaire d'appareils, qui affiche tous les appareils connectés.

De cette façon, regardez la série, entrez-la dans un moteur de recherche et téléchargez le pilote nécessaire, qui, plus tard, s'installe sur votre ordinateur et s'exécute.
Au départ, toutes les raisons d'une imprimante qui ne fonctionne pas résident dans les problèmes de sa connexion. C'est très rare quand les chauffeurs ont pris l'avion. Une imprimante complètement cassée devra être transportée chez un spécialiste de la réparation.
Une imprimante est un appareil permettant d'imprimer des données numériques. Aujourd'hui, presque tout le monde a un tel appareil à la maison. Il existe de nombreux modèles différents. Ils se divisent à la fois par le principe d'impression (laser, jet d'encre, matrice de points) et par les fonctionnalités (impression photo, prise en charge de divers formats, prétraitement, impression recto-verso).
Quelle que soit la modernité de votre appareil, tout le monde peut rencontrer des problèmes. Beaucoup d'entre eux peuvent être résolus par vous-même sans contacter le service d'assistance, surtout s'il y a une erreur logicielle.
L'imprimante donne une erreur
Il existe plusieurs raisons pour les erreurs liées à l'imprimante ou à l'impression, elles peuvent être divisées en deux catégories.
Le premier est logiciel :
La deuxième raison de l'apparition d'erreurs est le matériel, qui est directement lié à l'appareil lui-même, tel que :

En fait, il y a beaucoup plus de messages système provenant d'une imprimante moderne. Mais tous, d'une manière ou d'une autre, sont liés au remplissage / remplacement de la cartouche ou du papier coincé, ainsi qu'à la surchauffe de l'appareil.
La plupart des problèmes avec une cartouche qui ne fonctionne pas surviennent après son remplissage, car nombre d'entre eux sont protégés par le fabricant sous la forme de compteurs et de capteurs spéciaux.
Vérification des paramètres du système d'exploitation et de l'appareil
Si vous êtes confronté au fait que l'appareil n'affiche aucun message à l'écran et que rien ne se passe lorsque le fichier est envoyé pour impression, alors avant de contacter la question: «Qu'est-ce que l'imprimante doit arrêter d'imprimer, vérifiez les paramètres de connexion du périphérique, ainsi que le système d'exploitation.
Pour ce faire, la première étape consiste à vérifier si l'appareil est correctement connecté à l'ordinateur et si le système d'exploitation le voit.
Pour cela, vous devez :
- ouvrez le gestionnaire de tâches et trouvez le périphérique nécessaire ;
- il doit être dans la liste et correspondre au nom de votre appareil ;
- en face, il ne doit y avoir aucun signe de connexion erronée, de conflit ou de déconnexion (point d'exclamation jaune ou croix rouge).
Vous devez maintenant vérifier si les paramètres de l'appareil lui-même sont corrects.
Si l'impression ne démarre pas, il peut y avoir plusieurs problèmes :

Pour vérifier ces données, vous devez vous rendre dans le "Panneau de configuration" et sélectionner l'élément "Périphériques et imprimantes". Ici, vous pouvez changer le périphérique d'impression, sélectionné par défaut (en faisant un clic droit sur le menu et en activant la case à cocher correspondante). Dans les propriétés de l'appareil - vérifiez l'exactitude des paramètres.

Si vous ne pouvez pas vous connecter à la machine réseau, il est préférable de contacter l'utilisateur de l'ordinateur distant ou l'administrateur réseau pour obtenir de l'aide.
Le pilote est-il installé ?
Lorsque vous connectez un périphérique à votre ordinateur pour la première fois, vous devez installer des pilotes. Dans le cas des imprimantes, il est préférable d'installer non seulement le pilote, mais également le programme pour fonctionner avec le périphérique. Le logiciel est presque toujours fourni sur un disque avec l'appareil et contient également des instructions en plusieurs langues.
Parfois, dans les modèles coûteux, le logiciel est fourni sur une clé USB. Pour vérifier si le pilote est correctement installé, vous devez vous rendre dans le "Gestionnaire de périphériques" du système d'exploitation Windows.

Pour cela, vous devez :
- faites un clic gauche sur "Poste de travail" sur le bureau ou "Ordinateur" dans le menu "Démarrer" et appelez "Propriétés" ;
- dans le menu de gauche, sélectionnez "Dispatcher..." ;
- vérifiez la liste pour la présence de votre appareil.
La machine doit appartenir à la catégorie Imprimantes et scanners. Son nom doit correspondre exactement ou approximativement au nom de votre appareil (si le pilote est universel, ou si le firmware n'a pas changé depuis le modèle précédent).
Par exemple, si vous avez un Canon Pixma MP 280, il peut apparaître dans le gestionnaire de tâches sous le nom Canon Pixma MP 200 ou MP 2.
Vidéo : L'imprimante n'imprime pas
File d'attente d'impression occupée
Si vous êtes sûr que l'imprimante fonctionne mais n'imprime pas, vous devez vérifier si la file d'attente d'impression est occupée. La plupart des appareils modernes avec un logiciel entièrement installé affichent eux-mêmes une erreur similaire. Cependant, cela ne se produit pas toujours.
Dans ce cas, vous devez vérifier vous-même la file d'attente d'impression. Vous pouvez le faire en appelant le programme pilote à partir de la barre d'état (l'icône à côté de l'horloge). Cependant, cette méthode n'est pas toujours adaptée à ceux qui utilisent la machine sur un réseau.

Le problème de mise en file d'attente d'impression le plus courant est rencontré par les utilisateurs sur de grands réseaux lorsqu'ils travaillent avec une imprimante partagée. Dans ce cas, une tâche peut être composée de plusieurs parties. Par exemple, s'il est très volumineux, le programme pourrait le diviser lui-même afin de ne pas surcharger la mémoire interne de l'appareil.
De plus, la pratique de l'entreprise montre qu'il arrive très souvent qu'un travail ne se termine pas complètement en raison d'erreurs (papier épuisé ou coincé, l'imprimante a surchauffé), et qu'un autre et un autre aient été envoyés.

Selon le modèle, l'appareil peut ne pas prêter attention aux tâches inachevées et continuer à fonctionner jusqu'à ce que sa mémoire soit complètement obstruée par de tels fragments. Ou ne le laissez pas continuer.
Il peut y avoir deux sorties :

Que faire si l'imprimante n'imprime pas après avoir rempli la cartouche
Les utilisateurs qui ont essayé de recharger eux-mêmes la cartouche, de la nettoyer ou de la tremper dans une solution spéciale rencontrent souvent ce problème : l'imprimante a arrêté d'imprimer, que dois-je faire maintenant ?
Le remplissage d'une cartouche est une opération complexe qui contient de nombreuses nuances que les utilisateurs ne prennent pas en compte, alors ils se tournent vers un centre de service avec des problèmes plus graves.

Le fait est que chaque appareil nécessite une approche individuelle en matière de ravitaillement. Tout d'abord, vous devez savoir si la cartouche est équipée de protections et de puces spéciales, lire si elle dispose d'un compteur de pages ou d'une autre option ingénieuse des fabricants.
De plus, lors du remplissage de la cartouche vous-même, il est très important de faire attention à ne pas "aérer" le système d'alimentation en encre dans le cas des imprimantes à jet d'encre. Et sur un appareil laser - ne vous salissez pas, ne rayez pas le tambour et n'abattez pas le ressort qui fixe les engrenages.

Dans tous les cas, si après le remplissage l'imprimante fonctionne, mais n'imprime pas, vous devez vous tourner vers des professionnels, vers l'atelier, pour ne pas la gâcher complètement. Les prix des cartouches représentent parfois la moitié du coût de l'ensemble de l'appareil, vous devez donc être très prudent lors du remplissage.
Parfois, les cartouches d'encre se dessèchent. Par conséquent, après le rechargement, assurez-vous d'imprimer quelques pages pour vérifier. Si cela ne fonctionne pas, la cartouche doit être trempée dans une solution spéciale.

La plupart des problèmes d'imprimante sont dus à des bogues logiciels, mais ils sont faciles à résoudre par vous-même sans passer par un atelier informatique. Si l'erreur persiste, contactez un spécialiste.
Lorsque vous devez recharger une cartouche, vous devez étudier attentivement toutes les informations et suivre clairement les instructions. Pour les imprimantes à jet d'encre, il est généralement préférable d'installer un système d'alimentation en encre spécial. Grâce à cela, la plupart des problèmes peuvent être évités.
Aujourd'hui, nous allons essayer de répondre à la question suivante: pourquoi l'imprimante n'imprime pas et que faire de la situation qui s'est produite. Il peut y avoir de nombreuses raisons ici, liées à la fois aux problèmes techniques de l'appareil, qui peuvent être facilement résolus manuellement, ou à la partie logicielle de Windows. Je vais examiner plusieurs problèmes et analyser en détail les moyens de résoudre chacun d'eux.
Pour l'avenir, je tiens à dire que si votre imprimante n'imprime pas : Epson, HP, Canon, Samsung ou tout autre modèle d'imprimante et que vous pensez que le problème vient de votre modèle d'imprimante, il s'agit très probablement d'une opinion erronée. Bien sûr, certains modèles d'imprimantes nécessitent une approche individuelle, mais il existe très peu d'imprimantes de ce type. Par conséquent, cette instruction vous aidera très probablement à trouver la partie problématique dans la situation actuelle.
À ce stade également, vous devez vérifier les feuilles dans l'imprimante. Essayez d'en retirer quelques-uns si vous en mettez trop. Vous devez essayer de les enfoncer un peu plus profondément dans le trou de réception de l'imprimante. Si cela ne vous aide pas, déplacez les feuilles complètement vers la droite ou vers la gauche. Le bac n'accepte toujours pas le format A4 ? Éteignez votre appareil, redémarrez votre ordinateur, puis rebranchez tout. Toujours en échec ? La situation est donc vraiment grave. Découvrons-le !
Vérification des paramètres Windows
Tout d'abord, vérifions si ce périphérique est désactivé sur l'ordinateur lui-même. Allez dans "Démarrer" - "Périphériques et imprimantes". Dans la fenêtre qui apparaît, recherchez le modèle de votre imprimante et faites attention à l'icône de l'imprimante, si elle est décolorée, pour ainsi dire, vous devez alors vérifier les contacts. Parce que cela indique que les pilotes sont installés sur l'ordinateur, mais l'ordinateur ne voit pas ce périphérique.
Vous devez également vous assurer que l'imprimante sur laquelle vous allez imprimer le document est le périphérique par défaut. Cela se fait comme suit: nous allons dans le même "Périphériques et imprimantes" dans le menu "Démarrer", en bas à gauche sur l'icône, il devrait y avoir une coche verte. S'il n'y a pas de coche, cliquez avec le bouton droit sur l'imprimante souhaitée et sélectionnez "Définir par défaut".

Si rien de ce qui précède n'a d'effet sur la résolution du problème de non-impression de l'imprimante à partir d'un ordinateur ou d'un ordinateur portable, essayons de redémarrer le gestionnaire d'impression. Avant de commencer la procédure, déconnectez tous les fils de connexion de l'imprimante. Allez maintenant dans "Démarrer" - "Panneau de configuration" - "Système et sécurité" - "Outils d'administration". Double-cliquez sur "Services". Recherchez "Gestionnaire d'impression" dans la liste et accédez aux propriétés avec le bouton droit de la souris.

Dans l'onglet "Général", en face de l'élément "Type de démarrage" doit être défini sur "Automatique". Si ce n'est pas le cas, corrigez-le. Aussi, dans le bouton "Status", le bouton "Stop" doit être actif, si ce n'est pas le cas, alors cliquez sur le bouton "Exécuter" et enregistrez les modifications en cliquant sur "OK". Maintenant, cliquez à nouveau avec le bouton droit sur le nom du service "Print Manager" et recherchez l'inscription "Start". Cliquez dessus. Existe-t-il une telle inscription ? Donc tout est en ordre et vous avez tout fait correctement.
Les pilotes d'imprimante sont-ils installés ?
Alors, votre imprimante n'imprime toujours pas, que ne savez-vous pas faire ? Si vous n'avez toujours pas installé les pilotes d'imprimante, veuillez les installer immédiatement à partir du CD fourni. Vous avez vu ci-dessus que dans mon cas, tout va bien avec les pilotes, mais si vous ne voyez pas du tout l'imprimante, le problème vient probablement des pilotes.
Parfois, il y a des problèmes même avec les pilotes installés ! Si vous avez installé les pilotes, mais que l'imprimante n'imprime toujours pas, vous devez supprimer le pilote de l'imprimante et le réinstaller. Ce problème est très courant, vous ne devez donc pas l'ignorer.
File d'attente d'impression
En option, je peux également suggérer d'effacer la file d'attente d'impression. Pour ce faire, nous allons dans les "Périphériques et imprimantes" qui nous sont déjà familiers, situés dans le "Démarrer". Ensuite, nous faisons un clic droit sur notre imprimante, sélectionnez "Afficher la file d'attente d'impression". On supprime absolument tout ce qui se trouve dans la fenêtre qui s'affiche, si elle est vide il suffit de la fermer, là n'est clairement pas le problème.

Si la file d'attente n'est pas supprimée, vous devez redémarrer l'ordinateur. Après cela, revenez à cette fenêtre et essayez de supprimer la file d'attente. Il est possible que ces manipulations n'aboutissent à rien. Débranchez ensuite tous les fils de l'ordinateur liés à l'imprimante et essayez de la nettoyer.
N'imprime pas dans un certain programme ou il y a un problème avec les ports
Par exemple, vous voulez imprimer un document MS Word et tout se fige (il y a un tel problème), alors vous devez ouvrir un autre programme et essayer d'imprimer n'importe quel document à partir de celui-ci. Pour ce faire, ouvrez, tapez quelques lettres dans ce programme et lancez l'impression.
Si l'imprimante imprime, le problème vient du programme. Vous devrez le désinstaller et le réinstaller. S'il n'y a pas eu d'impression, le problème vient probablement de l'imprimante.
Un autre écueil dont vous devez être conscient est l'utilisation abusive du port. Pour vérifier cela, allons à nouveau dans Périphériques et imprimantes. Faites un clic droit sur l'appareil qui nous intéresse, sélectionnez "Propriétés". Dans l'onglet "Ports", regardez attentivement la valeur définie. Il doit être de type USB, si le mauvais port est utilisé, choisissez le bon dans la liste. Enregistrez les modifications et fermez toutes les fenêtres. Déconnectez maintenant l'imprimante de l'ordinateur pendant quelques secondes et reconnectez-la. Tout doit fonctionner.
Pour les utilisateurs inexpérimentés, je vous rappelle: lors de l'impression d'un document, dans n'importe quel programme, faites attention à l'imprimante à laquelle vous envoyez ce document. Parfois, les utilisateurs choisissent la mauvaise imprimante dont ils ont besoin.
C'est tout ce que je voulais te dire. J'espère sincèrement que l'une des méthodes que j'ai décrites vous a aidé à résoudre le problème de l'impression d'une imprimante.
Si vous obtenez l'erreur d'application Spoolsv.exe sur votre appareil :
Considérez les raisons possibles lorsque l'imprimante fonctionne, mais que le document n'est pas imprimé à partir de l'ordinateur, et que faire dans de tels cas. Nous ne considérerons pas les problèmes avec l'imprimante ici.
Ainsi, votre imprimante fonctionne et est connectée à l'ordinateur. Vous envoyez un document à imprimer, mais l'imprimante ne répond pas. Ce qu'il faut faire?
La première chose à faire est de vérifier si l'option est activée "Travailler en autonomie". Pour ce faire, vous devez ouvrir la fenêtre "Print Queue View". Vous pouvez le faire soit depuis le Panneau de configuration → Périphériques et imprimantes, soit en double-cliquant sur l'icône de l'imprimante dans la zone de notification.

L'imprimante devrait alors commencer à imprimer. Si ce n'est pas le cas, passez au paragraphe suivant.
Vous devez redémarrer votre ordinateur. Curieusement, mais le redémarrage aide le plus souvent, du moins dans mon cas.
N'oubliez pas que si l'imprimante n'a pas imprimé le document la première fois, n'essayez pas d'envoyer le document pour impression plusieurs fois, cela n'aidera pas, car le document précédent sera le premier dans la file d'attente. Et si vous envoyez le document pour impression plusieurs fois, après avoir résolu le problème, le document sera imprimé plusieurs fois.
 Amplificateur Bluetooth compact Ce dont vous avez besoin
Amplificateur Bluetooth compact Ce dont vous avez besoin Vue d'ensemble Highscreen Zera S Power
Vue d'ensemble Highscreen Zera S Power FAT32 ou NTFS : quel système de fichiers choisir pour une clé USB ou un disque dur externe
FAT32 ou NTFS : quel système de fichiers choisir pour une clé USB ou un disque dur externe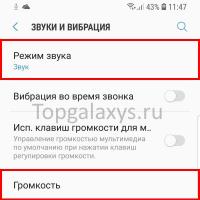 Son manquant sur Galaxy S9 ?
Son manquant sur Galaxy S9 ?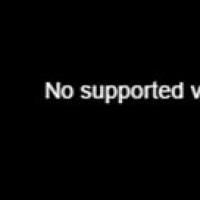 Mettre à jour flash player vers la nouvelle version
Mettre à jour flash player vers la nouvelle version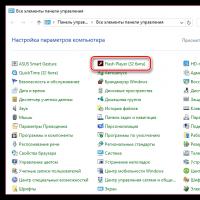 Mettre à jour flash player vers la nouvelle version
Mettre à jour flash player vers la nouvelle version Daemon Tools Lite Lecteur virtuel pour les images de disque
Daemon Tools Lite Lecteur virtuel pour les images de disque