Configuration d'AllShare. Samsung Allshare et d'autres programmes compatibles DLNA. Configuration AllShare - Connectez votre téléviseur à votre ordinateur. Serveur multimédia officiel Allshare PC. Nous combinons tous les Samsung domestiques en un seul réseau Comment configurer allshare samsung sur un ordinateur portable
Les téléphones modernes sont à égalité en termes de puissance avec pas le plus récent des ordinateurs. Cependant, en raison du petit écran, il peut être difficile de révéler tout le potentiel. Dans ce cas, la fonction de connexion du téléphone au téléviseur vient à notre aide. Sur celui-ci, vous pouvez relayer une image de votre téléphone tout en regardant vos films préférés, vos photos, ou même simplement en explorant le World Wide Web ou en parcourant des applications. Dans ce cas, vous devez savoir comment connecter correctement le téléphone au téléviseur, dont nous parlerons aujourd'hui.
Le connecteur HDMI est notre meilleur ami
Le moyen le plus simple, mais en même temps efficace, de se connecter est via un câble HDMI. Pour cela, comme vous l'avez peut-être deviné, il vous faut pas grand-chose, pas un peu, la connectique adéquate sur votre smartphone et votre téléviseur, ainsi qu'un câble HDMI. Souvent, les téléphones eux-mêmes ont un connecteur mini-HDMI ou micro-HDMI, qui est fait uniquement pour économiser de l'espace libre, et n'est en aucun cas affiché au taux de transfert de données. Le processus de synchronisation de votre téléphone et de votre téléviseur est simple, voire impossible, et présente de nombreux avantages :
- Éteignez les deux appareils, connectez-les avec un câble HDMI, puis rallumez-les
- À l'aide de l'appareil de menu du téléviseur, sélectionnez la source d'affichage du signal - HDMI (les noms peuvent varier légèrement selon la marque du fabricant du téléviseur)
- Nous apprécions le résultat !
Dans ce cas, le téléviseur affichera à la fois la vidéo et l'audio. Avec un bon système audio disponible, vous pouvez profiter pleinement du son surround de votre musique préférée depuis votre téléphone. Et la navigation sur Internet passe à un tout autre niveau, car, voyez-vous, aucun écran de 4, 5 ou même 6 pouces d'un téléphone ne peut se comparer à la diagonale d'un téléviseur domestique.
Bonne vieille clé USB
Tout le monde connaît la connectique USB... Et là on n'aurait pas pu s'en passer. Cependant, il convient de noter que si vous utilisez la méthode de connexion USB, votre téléphone remplira la fonction banale d'un lecteur flash. Cependant, dans ce cas, regarder des films sur un téléviseur est beaucoup plus pratique que sur un écran de téléphone. Le processus de connexion d'un téléphone à un téléviseur via USB n'est pas très différent de HDMI. Nous connectons une extrémité d'un câble spécial au téléphone - l'autre au téléviseur. Il est également recommandé d'éteindre les deux appareils au préalable. Dans ce cas, la configuration automatique se produira et vous n'aurez pas à vous plonger personnellement dans l'interface de menu du téléviseur.
Utilisation de la technologie sans fil
L'ère des fils s'achève depuis des siècles et ils sont remplacés par des technologies sans fil, qui ont également affecté le processus de connexion d'un téléphone à un téléviseur. Les géants de l'électroménager tels que LG et Samsung ont publié un logiciel qui vous permet de synchroniser leurs produits mobiles avec les téléviseurs, à condition qu'ils aient tous deux le Wi-Fi intégré, bien sûr. Pour ce faire, connectez simplement les deux appareils à votre réseau domestique et exécutez le programme nécessaire. Smart Share et AllShare pour LG et Samsung respectivement. Ceux qui n'ont pas la chance de devenir l'un des propriétaires des produits de ces marques ne doivent pas désespérer immédiatement. Si vos deux appareils prennent en charge

La possibilité de connecter un smartphone à votre téléviseur est un énorme plus, car dans ce cas c'est un plaisir de l'utiliser. Grand écran, haut-parleurs, interface conviviale. Le processus en lui-même n'est pas compliqué a priori, et après avoir lu cet article, nous pensons que vous ne devriez pas avoir de questions du tout sur la façon de connecter votre téléphone à un téléviseur.
Comment afficher l'image de l'écran du smartphone sur le moniteur
Dans l'un des articles précédents, nous avons parlé et examiné en détail les paramètres Wi-Fi des téléviseurs Sony, Samsung et Lg.
Ici, nous parlerons des moyens de connecter votre téléphone (smartphone / tablette) à un téléviseur pour transférer des images et regarder des fichiers vidéo en bonne qualité.
Il convient de noter tout de suite que toutes les fonctions sont liées aux capacités techniques de l'appareil : vous ne devez pas imposer les mêmes exigences aux produits phares modernes et aux appareils actuellement techniquement obsolètes.
Alors, maintenant directement sur la façon de se connecter et de définir les paramètres de diffusion vidéo de votre téléphone vers un téléviseur.
Comment connecter le téléphone à la télévision via le wifi ?
- 1. Vous pouvez utiliser la fonction Wi-Fi Direct pour regarder des films de votre téléphone sur votre téléviseur. Les capacités de cette technologie s'étendent à :
- - transfert entre appareils de fichiers multimédias et leur lecture ;
- - diffusion de l'image de l'écran du téléphone vers le téléviseur grâce à la technologie "Miracast".
Cependant, la synchronisation du téléphone avec le téléviseur via Wi-Fi n'est possible que si les deux appareils supportent la technologie Wi-Fi Direct : si les appareils sont équipés de cette fonction, vous pouvez procéder directement à la mise en place de la connexion.
Ainsi, pour afficher une image du téléphone sur le téléviseur, vous devez :
UN). Connectez-vous au téléviseur en saisissant manuellement le nom et le mot de passe du réseau sans fil :
- - sur le téléviseur, allez dans l'onglet "Paramètres" - "Wi-Fi Direct" ;
- - puis "Option" ou "Paramètres" (selon le modèle de téléviseur) - "Manuellement" (Manuellement) ;
- - préciser le nom et le mot de passe du réseau en cours de création (par sécurité, il est préférable de noter ces données) ;
- - dans les paramètres du smartphone, allez dans la section "wifi", dans la recherche trouvez le réseau sans fil créé à l'étape précédente et connectez-vous en saisissant le mot de passe (clé de sécurité).
B). Ou connectez votre téléphone à l'aide de la configuration automatique avec :
- - de la même manière, allez dans les paramètres « Wi-Fi Direct » sur le téléviseur ;
- - dans la sous-section "Paramètres", sélectionnez le réseau, cliquez sur "WPS" et attendez la synchronisation entre les appareils.
Une telle connexion s'effectue rapidement, simplement et prend un minimum de temps. Mais que se passe-t-il si la fonction "magique" "Wi-Fi Direct" n'est pas fournie ?
Comment connecter le téléphone à la télévision via HDMI?
- 2. Vous pouvez également sortir la vidéo de votre téléphone en utilisant une connexion filaire "micro HDMI - HDMI" ou "mini HDMI-HDMI".
Il est logique qu'un câble "HDMI" soit utilisé pour une telle connexion - il s'agit d'un connecteur standard pour un téléviseur (alors que des connecteurs "micro" ou "mini" sont prévus pour un smartphone).
Selon les capacités techniques de l'appareil, il peut être nécessaire d'installer un logiciel tiers.
Pour transférer une image, il vous suffit de connecter les appareils avec le câble susmentionné et de sélectionner le mode "HDMI 1" ou "HDMI 2" approprié sur le téléviseur (selon le connecteur dans lequel le câble a été connecté).
Comment connecter le téléphone à la télévision via USB?
- 3. Si les appareils sont équipés de la prise en charge MHL (Mobile High-Definition Link), vous pouvez utiliser un câble micro USB vers HDMI.
Cette option est plus intéressante car :
- - l'alimentation est fournie au téléphone via le même câble, ce qui évite la décharge de la batterie à l'apogée d'un film intéressant (et ce problème est très pertinent, car en regardant des fichiers vidéo, il est facile d'oublier le niveau de charge de l'appareil) ;
- - vous permet de recevoir les signaux de commande de la télécommande.
Il convient également de prêter attention au concurrent de la norme MHL - Slimport, qui est devenu assez largement utilisé dans les gadgets LG et Nexus.
Le câble pour une telle connexion reste le même - "microUSB - HDMI".
Autres façons de regarder un film depuis votre téléphone sur votre téléviseur
- 4. Vous pouvez utiliser l'adaptateur AV numérique Lightning pour connecter des appareils de marque Apple.

La connexion se résume à une simple connexion d'appareils via les connecteurs appropriés : sur un smartphone c'est « Lightning », sur un téléviseur c'est « HDMI ».
- 5. Certains fabricants de téléviseurs et de smartphones sont équipés de technologies de synchronisation propriétaires : c'est Samsung avec son AllShare ou LG avec Smart Share.
La configuration d'une connexion se résume généralement à des étapes minimales de votre part :
- - enregistrement d'un compte et d'une ressource de partage de fichiers ;
- - et, en fait, déplacer des fichiers vers une sorte d'hébergement de fichiers.
Ainsi, connecter une TV à un téléphone se résume généralement à une connexion élémentaire d'appareils avec un câble et quelques manipulations dans les réglages à l'aide de la télécommande.
Cependant, à l'heure actuelle, la connexion sans fil est plus pertinente, ce qui déplace la connexion par câble obsolète "en arrière-plan", donc - avec un œil sur l'avenir - il convient de prêter attention aux normes sans fil modernes.
La technologie AllShare synchronise sans fil les PC, ordinateurs portables et téléphones portables Samsung avec votre téléviseur, vous permettant de diffuser du contenu, d'afficher des onglets et d'afficher des appels et des SMS sur votre écran de télévision.
Synchroniser votre téléphone et votre SMART TV
La synchronisation des appareils s'effectue via le module Wi-Fi intégré dans le téléphone et le module Wi-Fi intégré ou en option dans les téléviseurs LED. Ainsi, deux appareils peuvent échanger des informations entre eux. Pour synchroniser les appareils, vous devez exécuter l'application ToutPartager bilatéralement. Le nom du téléphone apparaîtra sur l'écran du téléviseur dans la liste des supports externes. En appuyant sur le bouton "Enter", vous pouvez activer la fonction lecture multimédia avec l'ensemble d'options suivant : "Vidéo", "Photo", "Musique" et "Émissions de télévision enregistrées". Il ne reste plus qu'à sélectionner le fichier souhaité.
Vous pouvez également utiliser votre téléphone pour lire des fichiers multimédias sur un écran de télévision situé sur le disque dur de votre PC. Pour cela, dans le menu AllShare de votre téléphone, sélectionnez « Lire le fichier du serveur sur un autre lecteur », ce qui vous permettra d'accéder au contenu multimédia partagé depuis le PC.
Façons de partager du contenu multimédia d'un ordinateur à un téléviseur
- installer un programme spécial qui ouvrira l'accès Wi-Fi à vos fichiers multimédia :
- en utilisant Windows Media Player sur Windows7
Options de connexion d'un téléviseur et d'un PC sur un réseau domestique
1. Ordinateur - Télévision(ou autre périphérique multimédia).
Un câble réseau de type croisé doit être utilisé pour la connexion.
2. Ordinateur - Commutateur (commutateur) - TV(ou autre périphérique multimédia).
3. Ordinateur - Routeur - Téléviseur(ou autre périphérique multimédia).
Pour connecter des appareils, il est nécessaire d'utiliser des câbles réseau sertis de manière droite.
Comment configurer Windows Media Player pour lire le contenu de votre téléphone sur votre écran de télévision
Dans Windows Media Player, vous devez accéder à Couler et activez les options suivantes - Autoriser le contrôle à distance du lecteur Et Autoriser automatiquement les appareils à lire mes médias, ensuite aller à Plus d'options de diffusion et autoriser la transmission sur le réseau en cliquant sur le lien sur l'appareil requis Régler et mettre en évidence Rendre tous les éléments de la bibliothèque disponibles pour cet appareil. Pour transférer du contenu multimédia, vous devez synchroniser votre PC et votre téléphone en utilisant le Wi-Fi, par conséquent, lorsque vous cliquez sur le téléphone Lire un fichier du serveur sur un autre lecteur, le nom du PC apparaîtra, cliquer dessus ouvrira le contenu de la bibliothèque Windows Media Player. Désormais, le contenu multimédia peut être lu et téléchargé sur le téléphone.
Samsung Allshare vous permet de :
- enregistrer ou transférer du contenu multimédia partagé sur un ordinateur ou d'autres appareils
- lire du contenu multimédia partagé sur un ordinateur ou d'autres appareils
- afficher ou lire du contenu multimédia partagé stocké sur un ordinateur à partir d'un autre appareil
- parcourir ou rechercher du contenu partagé stocké sur des appareils connectés
Attention! N'oubliez pas de configurer votre antivirus et votre pare-feu pour autoriser l'accès aux médias. Si vous utilisez Samsung PC Share Manager, créez une règle ou ajoutez-la aux exceptions.
Connexion du téléviseur Samsung au PC (directement)

- Allumez la télévision et le PC
- Connectez-les avec un câble réseau (sertissage croisé)
- Notez les adresses de l'ordinateur et du téléviseur. Dans les propriétés de la connexion locale à PC entrer l'adresse: 192.168.1.1 , et sur la télé: 192.168.1.2 . Masque de sous-réseau : 255.255.255.0 sur les deux appareils. Une méthode de connexion alternative consisterait à utiliser un commutateur, en utilisant des câbles réseau sertis de manière directe (conventionnelle).
- Exécutez le programme Gestionnaire de partage de PC Samsung et suivez les étapes dans l'ordre :
- Trouvez le dossier contenant le contenu que vous souhaitez partager
- Cliquez sur le bouton en haut (avec une coche verte), ouvrant ainsi l'accès à ce dossier au téléviseur
- Ensuite, suivez le menu : "Partage" - "Définir la politique de l'appareil". Réglez l'appareil sur l'état "accepté". Cliquez ensuite sur "Définir l'état" (flèche verte), enregistrant ainsi les modifications.
- Il reste maintenant à appuyer sur le bouton "Media player" de la télécommande et à sélectionner le fichier vidéo depuis le PC.
Utilisation du programme Home Media Server

Trouver le serveur sur l'appareil utilisé pour lire le contenu
La recherche doit être effectuée conformément au manuel d'utilisation de l'appareil multimédia (par exemple, le manuel de votre téléviseur). Si le serveur n'est pas trouvé et que toutes les connexions sont effectuées correctement, alors dans les paramètres du programme (dans Serveur) vérifiez que la liste des appareils clients autorisés est vide ou que l'adresse IP de l'appareil figure dans la liste des appareils autorisés. Lors de l'utilisation d'un programme de protection réseau (pare-feu, antivirus), vérifiez ses règles pour le module hms.exe(si le serveur s'exécute en tant que service Windows, alors pour le module hmsvc.exe), si possible, mettez le logiciel pare-feu en mode apprentissage, redémarrez le logiciel Home Media Server (UPnP). Et si vous utilisez d'autres serveurs multimédias, désactivez-les lors de la configuration du programme Home Media Server.
Le serveur ne s'ouvre pas sur l'appareil pour la lecture
Si le serveur est trouvé, mais qu'il n'y a aucun moyen de l'ouvrir dans le périphérique multimédia, accédez aux paramètres du programme "Serveur multimédia domestique (UPnP)" dans la section Appareil: "DLNA 1.0?" Serveur définir le port constant du serveur (de 1024 à 65535).
Navigation dans la base de ressources multimédia sur un périphérique multimédia
Si l'appareil prend en charge la langue russe, alors dans les paramètres du programme (section Appareil) activer le mode "Noms russes des principaux dossiers", cela affecte les noms des dossiers principaux de la base de données de contenu multimédia. Si la langue russe n'est pas prise en charge par l'appareil multimédia, sélectionnez le mode «Translittération» pour encoder les noms russes, le mode «Noms russes des dossiers principaux» est activé / désactivé à la demande de l'utilisateur (s'il est désactivé , il y aura alors les noms anglais des principaux dossiers de ressources multimédias).
Une navigation lente dans la base de données de contenu multimédia peut être due aux particularités du périphérique multimédia, à l'inclusion du mode "Exclure les dossiers vides lors du transfert d'informations vers des périphériques UPnP", à la présence de supports amovibles lents dans le système, à des changements fréquents de ressources multimédias répertoires et le mode "Analyse automatique des répertoires" activé lorsqu'ils changent pendant que le serveur est en cours d'exécution. Le mode "Exclure les dossiers vides lors du transfert d'informations vers des appareils UPnP" peut être désactivé, le dossier "Supports amovibles" peut être supprimé dans toutes les sections des ressources multimédias (Films, Musique, Photos).
La navigation dans les répertoires de ressources multimédias dans la structure de leur stockage sur disque peut se faire via le dossier "Dossiers de surveillance" (la langue russe est désactivée), "Catalogues de ressources multimédias" (la langue russe est incluse). Si certains contenus multimédias ne sont pas visibles sur l'appareil, mais sont partagés dans le programme, cela peut être dû au type mime transmis par le serveur pour cette ressource multimédia. Le type mime peut être modifié dans les paramètres du programme - le bouton Paramètres - la section "Ressources multimédias" - "Types de fichiers" - le choix de l'extension de fichier - le bouton Modifier.
Samsung AllShare n'est peut-être pas aussi populaire et techniquement avancé que l'AirPlay d'Apple, mais il est largement utilisé pour le partage sans fil de contenu multimédia entre des appareils arborant fièrement le logo du célèbre géant sud-coréen sur leur carte.
Ce que c'est?
Avec cette fonction, vous pouvez facilement visualiser sur grand écran TV des vidéos ou des photos prises il y a quelques minutes par la caméra embarquée de votre smartphone, ainsi qu'écouter vos compositions musicales préférées. Et pour cela, vous n'aurez besoin que de très peu d'efforts : quelques clics sur les boutons nécessaires.

Cette fonctionnalité vous permet potentiellement de partager des fichiers entre ordinateurs de bureau, téléphones, téléviseurs et tablettes, mais le moyen le plus simple consiste à assurer la communication entre les smartphones Galaxy (par exemple, S II ou S III) et les récepteurs Smart TV propriétaires. Le fait est que le module All Share est déjà intégré à ces appareils, vous pouvez donc échanger du contenu multimédia entre eux sans achat supplémentaire de matériel ni installation de logiciel spécial.
Si vous faites partie de ces chanceux, il ne vous faudra pas longtemps pour établir une connexion sans fil, après quoi vous pourrez regarder vos photos ou vidéos de famille sur un grand écran dans votre salon.
Bonjour mon cher. Dans cet article, nous allons "vider" le serveur multimédia PC tout-partage, qui est un développement officiel du fabricant Samsung pour leurs appareils.
Bien que, pour être honnête, vous n'aurez pas à parler longtemps, c'est très simple et accessible, cette application a été implémentée. La fonctionnalité est assez simple et ascétique. En principe, nous avons dit la même chose à propos de ce serveur multimédia.
Mais d'un autre côté, il remplit sa fonction principale, transférant des fichiers d'un ordinateur vers un téléviseur, eh bien, et de quoi d'autre un utilisateur ordinaire a-t-il besoin.
Bien sûr, Allshare PC ne peut pas rivaliser pleinement avec ses homologues, tels que et, mais il possède également des fonctionnalités à bord que les concurrents ci-dessus n'ont pas.
Par exemple, l'application prend en charge le travail avec un service de stockage de données "cloud" SugarSync et peut interagir avec les appareils mobiles Android, reliant ainsi tous vos animaux de compagnie électroniques en un seul réseau multimédia. Mais, tout d'abord, commençons l'histoire.
Au début, il convient de noter qu'à ce stade, l'application Allshare PC en tant que telle n'est plus là. Il était principalement utilisé sur les modèles antérieurs des appareils de la société. Maintenant, le programme a été mis à jour et renommé en Lien Samsung.
Mais dans l'ensemble, peu de fonctionnalités ont changé. C'est pourquoi, pour mieux comprendre l'essence de cette technologie, regardez un court clip vidéo :
Eh bien, vous devez d'abord télécharger le serveur multimédia lui-même à partir du lien d'ici. Il faut maintenant l'installer. Le processus lui-même est standard, il ne devrait y avoir aucun problème :

Une autre façon de procéder consiste à cliquer avec le bouton droit sur l'icône de l'application dans la barre d'état système et à sélectionner "Lancer Samsung Allshare":

Une fenêtre s'ouvrira devant vous, dans laquelle "l'assistant de connexion" vous demandera de commencer à configurer le serveur multimédia. Je pense que ce n'est pas une option très pratique, alors cliquez sur le bouton "Annuler":

Soit dit en passant, à cette étape, assurez-vous d'allumer tous les appareils Samsung que vous souhaitez combiner et d'exécuter les clients Allshare (Samsung Link) sur eux. Le serveur multimédia de votre ordinateur les détectera et vous demandera la permission de les ajouter :

Alors, ne soyons pas distraits, nous continuons la configuration. Suivez maintenant le chemin "Outils - Paramètres":

Ici, vous devez spécifier les dossiers sur votre ordinateur où sont stockés vos fichiers audio-vidéo-photo que vous souhaitez rendre disponibles pour la visualisation sur l'écran du téléviseur :

À l'étape suivante, accédez à l'onglet "Paramètres de privilège" pour autoriser ou refuser l'accès de certains appareils au serveur multimédia Allshare PC :

Si vous allez dans l'onglet "Serveur", vous pouvez voir comment votre ordinateur avec le programme installé sera affiché sur d'autres appareils du réseau domestique :

Eh bien, en général, et tous les paramètres. Comme vous pouvez le voir, tout est très simple et compréhensible même pour un débutant. Et maintenant, nous passons au plus intéressant, nous allons commencer le tout par le travail. Bref, on passe des paroles aux actes.
Alors, voyons d'abord vidéo de l'ordinateur à la télévision. Il y a deux façons de faire ça. Considérez le premier, le plus simple. Tout se fait en quelques pressions sur les boutons de la télécommande du téléviseur.
Allumez le téléviseur et appuyez sur le bouton "Source" de la télécommande. Dans la liste qui s'ouvre, sélectionnez votre serveur multimédia Allshare PC :

Choisissez maintenant le type de contenu que vous souhaitez. Nous allons regarder la vidéo :
 Après quelques étapes simples, nous arrivons à la vidéo souhaitée et vous y êtes, regardez :
Après quelques étapes simples, nous arrivons à la vidéo souhaitée et vous y êtes, regardez :

Lorsque vous appuyez sur le bouton "Outils" de la télécommande, un menu s'ouvre dans lequel le temps de rembobinage, le redimensionnement de l'image et bien plus encore sont disponibles. Étudiez attentivement tous les points.
Soit dit en passant, dans la vidéo de la capture d'écran ci-dessus, il est montré comment les chiots de mon chien bien-aimé Hati, dont j'ai parlé, mangent le lait de leur mère. Je me souviens que c'était amusant quand elle les a apportés jusqu'à huit morceaux, ils ont à peine réussi à les donner à de bonnes mains. 🙂
Parlons maintenant de la deuxième façon de visualiser le contenu informatique à la télévision. Pour ce faire, ouvrez le menu Smart Hub et sélectionnez-y l'élément Allshare (Samsung Link):

Lancez-le et dans le menu qui s'ouvre, cliquez à nouveau sur l'icône du serveur multimédia :

En principe, à cette étape, nous avons analysé en détail les principales fonctions du programme. Maintenant, il est sûr de dire que vous savez comment télécharger et configurer le serveur multimédia Allshare PC.
Mais l'article ne s'arrête pas là. Il y a un autre point intéressant à mentionner. A savoir, il s'agit de la capacité de l'application à fonctionner avec le service de stockage de fichiers "cloud" SugarSync :

Le but de cette fonctionnalité est que vous pouvez télécharger des fichiers multimédias sur Internet et les afficher sur le grand écran de votre Samsung Smart TV. Je pense que c'est une caractéristique intéressante qui mérite une attention particulière.
Mais nous ne parlerons pas de SugarSync en détail dans cet article maintenant, car il s'agit d'un sujet qui nécessite un examen détaillé séparé. Par conséquent, à l'avenir, nous y reviendrons certainement, afin de ne pas manquer d'informations intéressantes.
Et maintenant, on peut résumer. Que peut-on dire en conclusion sur Allshare PC. Programme très facile à configurer et à utiliser. Si vous n'êtes pas un utilisateur très averti, envisagez sérieusement cette option.
De plus, il faut rappeler qu'en raison de la présence d'une version mobile, ce serveur multimédia vous permet d'élargir considérablement la gamme d'appareils Samsung fonctionnant dans le même réseau multimédia.
À ce sujet, si quelque chose n'était pas clair, je demande dans les commentaires de l'article. Nous répondrons à tout le monde, nous n'offenserons personne.
AllShare Samsung est un serveur multimédia sur votre réseau. Si vous avez besoin de lire des fichiers à partir d'un ordinateur sur tous les appareils du réseau, ce logiciel est parfait pour vous.


Malgré le fait que l'application ne soit plus officiellement prise en charge, vous pouvez toujours télécharger AllShare Samsung gratuitement pour Windows 7, 8 et 10 à partir du lien ci-dessous juste après la description.
Le principe de transfert des données s'effectue selon le protocole DLNA. Mais vos appareils peuvent être connectés à la fois via Wi-Fi et via un réseau local. Un programme serveur est installé sur votre ordinateur personnel à partir duquel les données multimédia seront lues.
AllShare Play n'est qu'un lecteur intégré au programme principal.
À son tour, le programme client est installé sur l'équipement client, sur lequel l'image ou la musique sera affichée. Sur les téléviseurs intelligents Samsung, le programme est préinstallé par le fabricant. L'installation et la configuration du serveur se font en quelques étapes.
La première fois que vous lancerez le produit, il vous offrira une aide visuelle pour le configurer. Mais à ce stade, il y a quelques nuances. Sur le côté droit de l'interface se trouve une liste d'appareils qui stockent des données. Autrement dit, non seulement votre PC, mais également d'autres périphériques réseau peuvent servir de source de données. Avant d'ajouter un dossier pour y lire des fichiers, allez dans outils-> paramètres et cochez la case à côté pour permettre à votre appareil de se connecter automatiquement. Pour ajouter un dossier, appuyez sur + et sélectionnez un dossier.
Le téléchargement d'AllShare Samsung pour Windows 10, 8 et 7 est possible gratuitement à partir du site officiel en russe en utilisant les liens ci-dessous immédiatement après les caractéristiques de l'utilitaire.
Après cela, sélectionnez un fichier (ou plusieurs) et dans le coin inférieur gauche, cliquez sur "jouer sur" et sélectionnez un appareil pour la lecture. Le programme ira à l'interface de lecture, où vous pourrez facilement gérer le fichier de lecture. S'il s'agit d'une photo, vous pouvez activer un diaporama, s'il s'agit d'une vidéo, vous pouvez mettre en pause ou revenir au bon moment à tout moment, et également passer au fichier suivant dans la liste de lecture.
La technologie AllShare synchronise sans fil les PC, ordinateurs portables et téléphones portables Samsung avec votre téléviseur, vous permettant de diffuser du contenu, d'afficher des onglets et d'afficher des appels et des SMS sur votre écran de télévision.
Synchroniser votre téléphone et votre SMART TV
La synchronisation des appareils s'effectue via le module Wi-Fi intégré dans le téléphone et le module Wi-Fi intégré ou en option dans les téléviseurs LED. Ainsi, deux appareils peuvent échanger des informations entre eux. Pour synchroniser les appareils, vous devez exécuter l'application ToutPartager bilatéralement. Le nom du téléphone apparaîtra sur l'écran du téléviseur dans la liste des supports externes. En appuyant sur le bouton "Enter", vous pouvez activer la fonction lecture multimédia avec l'ensemble d'options suivant : "Vidéo", "Photo", "Musique" et "Émissions de télévision enregistrées". Il ne reste plus qu'à sélectionner le fichier souhaité.
Vous pouvez également utiliser votre téléphone pour lire des fichiers multimédias sur un écran de télévision situé sur le disque dur de votre PC. Pour cela, dans le menu AllShare de votre téléphone, sélectionnez « Lire le fichier du serveur sur un autre lecteur », ce qui vous permettra d'accéder au contenu multimédia partagé depuis le PC.
Façons de partager du contenu multimédia d'un ordinateur à un téléviseur
- installer un programme spécial qui ouvrira l'accès Wi-Fi à vos fichiers multimédia :
- en utilisant Windows Media Player sur Windows7
Options de connexion d'un téléviseur et d'un PC sur un réseau domestique
1. Ordinateur - Télévision(ou autre périphérique multimédia).
Un câble réseau de type croisé doit être utilisé pour la connexion.
2. Ordinateur - Commutateur (commutateur) - TV(ou autre périphérique multimédia).
3. Ordinateur - Routeur - Téléviseur(ou autre périphérique multimédia).
Pour connecter les appareils, il est nécessaire d'utiliser des câbles réseau sertis de manière droite.
Comment configurer Windows Media Player pour lire le contenu de votre téléphone sur votre écran de télévision
Dans Windows Media Player, vous devez accéder à Couler et activez les options suivantes - Autoriser le contrôle à distance du lecteur Et Autoriser automatiquement les appareils à lire mes médias, ensuite aller à Plus d'options de diffusion et autoriser la transmission sur le réseau en cliquant sur le lien sur l'appareil requis Régler et mettre en évidence Rendre tous les éléments de la bibliothèque disponibles pour cet appareil. Pour transférer du contenu multimédia, vous devez synchroniser votre PC et votre téléphone en utilisant le Wi-Fi, par conséquent, lorsque vous cliquez sur le téléphone Lire un fichier du serveur sur un autre lecteur, le nom du PC apparaîtra, cliquer dessus ouvrira le contenu de la bibliothèque Windows Media Player. Désormais, le contenu multimédia peut être lu et téléchargé sur le téléphone.
Samsung Allshare vous permet de :
- enregistrer ou transférer du contenu multimédia partagé sur un ordinateur ou d'autres appareils
- lire du contenu multimédia partagé sur un ordinateur ou d'autres appareils
- afficher ou lire du contenu multimédia partagé stocké sur un ordinateur à partir d'un autre appareil
- parcourir ou rechercher du contenu partagé stocké sur des appareils connectés
Attention! N'oubliez pas de configurer votre antivirus et votre pare-feu pour autoriser l'accès aux médias. Si vous utilisez Samsung PC Share Manager, créez une règle ou ajoutez-la aux exceptions.
Connexion du téléviseur Samsung au PC (directement)

- Allumez la télévision et le PC
- Connectez-les avec un câble réseau (sertissage croisé)
- Notez les adresses de l'ordinateur et du téléviseur. Dans les propriétés de la connexion locale à PC entrer l'adresse: 192.168.1.1 , et sur la télé: 192.168.1.2 . Masque de sous-réseau : 255.255.255.0 sur les deux appareils. Une méthode de connexion alternative consisterait à utiliser un commutateur, en utilisant des câbles réseau sertis de manière directe (conventionnelle).
- Exécutez le programme Gestionnaire de partage de PC Samsung et suivez les étapes dans l'ordre :
- Trouvez le dossier contenant le contenu que vous souhaitez partager
- Cliquez sur le bouton en haut (avec une coche verte), ouvrant ainsi l'accès à ce dossier au téléviseur
- Ensuite, suivez le menu : "Partage" - "Définir la politique de l'appareil". Réglez l'appareil sur l'état "accepté". Cliquez ensuite sur "Définir l'état" (flèche verte), enregistrant ainsi les modifications.
- Il reste maintenant à appuyer sur le bouton "Media player" de la télécommande et à sélectionner le fichier vidéo depuis le PC.
Utilisation du programme Home Media Server

Trouver le serveur sur l'appareil utilisé pour lire le contenu
La recherche doit être effectuée conformément au manuel d'utilisation de l'appareil multimédia (par exemple, le manuel de votre téléviseur). Si le serveur n'est pas trouvé et que toutes les connexions sont effectuées correctement, alors dans les paramètres du programme (dans Serveur) vérifiez que la liste des appareils clients autorisés est vide ou que l'adresse IP de l'appareil figure dans la liste des appareils autorisés. Lors de l'utilisation d'un programme de protection réseau (pare-feu, antivirus), vérifiez ses règles pour le module hms.exe(si le serveur s'exécute en tant que service Windows, alors pour le module hmsvc.exe), si possible, mettez le logiciel pare-feu en mode apprentissage, redémarrez le logiciel Home Media Server (UPnP). Et si vous utilisez d'autres serveurs multimédias, désactivez-les lors de la configuration du programme Home Media Server.
Le serveur ne s'ouvre pas sur l'appareil pour la lecture
Si le serveur est trouvé, mais qu'il n'y a aucun moyen de l'ouvrir dans le périphérique multimédia, accédez aux paramètres du programme "Serveur multimédia domestique (UPnP)" dans la section Appareil: "DLNA 1.0?" Serveur définir le port constant du serveur (de 1024 à 65535).
Navigation dans la base de ressources multimédia sur un périphérique multimédia
Si l'appareil prend en charge la langue russe, alors dans les paramètres du programme (section Appareil) activer le mode "Noms russes des principaux dossiers", cela affecte les noms des dossiers principaux de la base de données de contenu multimédia. Si la langue russe n'est pas prise en charge par l'appareil multimédia, sélectionnez le mode «Translittération» pour encoder les noms russes, le mode «Noms russes des dossiers principaux» est activé / désactivé à la demande de l'utilisateur (s'il est désactivé , il y aura alors les noms anglais des principaux dossiers de ressources multimédias).
Une navigation lente dans la base de données de contenu multimédia peut être due aux particularités du périphérique multimédia, à l'inclusion du mode "Exclure les dossiers vides lors du transfert d'informations vers des périphériques UPnP", à la présence de supports amovibles lents dans le système, à des changements fréquents de ressources multimédias répertoires et le mode "Analyse automatique des répertoires" activé lorsqu'ils changent pendant que le serveur est en cours d'exécution. Le mode "Exclure les dossiers vides lors du transfert d'informations vers des appareils UPnP" peut être désactivé, le dossier "Supports amovibles" peut être supprimé dans toutes les sections des ressources multimédias (Films, Musique, Photos).
La navigation dans les répertoires de ressources multimédias dans la structure de leur stockage sur disque peut se faire via le dossier "Dossiers de surveillance" (la langue russe est désactivée), "Catalogues de ressources multimédias" (la langue russe est incluse). Si certains contenus multimédias ne sont pas visibles sur l'appareil, mais sont partagés dans le programme, cela peut être dû au type mime transmis par le serveur pour cette ressource multimédia. Le type mime peut être modifié dans les paramètres du programme - le bouton Paramètres - la section "Ressources multimédias" - "Types de fichiers" - le choix de l'extension de fichier - le bouton Modifier.
La technologie AllShare synchronise sans fil les PC, ordinateurs portables et téléphones portables Samsung avec votre téléviseur, vous permettant de diffuser du contenu, d'afficher des onglets et d'afficher des appels et des SMS sur votre écran de télévision.
Synchroniser votre téléphone et votre SMART TV
La synchronisation des appareils s'effectue via le module Wi-Fi intégré dans le téléphone et le module Wi-Fi intégré ou en option dans les téléviseurs LED. Ainsi, deux appareils peuvent échanger des informations entre eux. Pour synchroniser les appareils, vous devez exécuter l'application ToutPartager bilatéralement. Le nom du téléphone apparaîtra sur l'écran du téléviseur dans la liste des supports externes. En appuyant sur le bouton "Enter", vous pouvez activer la fonction lecture multimédia avec l'ensemble d'options suivant : "Vidéo", "Photo", "Musique" et "Émissions de télévision enregistrées". Il ne reste plus qu'à sélectionner le fichier souhaité.
Vous pouvez également utiliser votre téléphone pour lire des fichiers multimédias sur un écran de télévision situé sur le disque dur de votre PC. Pour cela, dans le menu AllShare de votre téléphone, sélectionnez « Lire le fichier du serveur sur un autre lecteur », ce qui vous permettra d'accéder au contenu multimédia partagé depuis le PC.
Façons de partager du contenu multimédia d'un ordinateur à un téléviseur
- installer un programme spécial qui ouvrira l'accès Wi-Fi à vos fichiers multimédia :
- en utilisant Windows Media Player sur Windows7
Options de connexion d'un téléviseur et d'un PC sur un réseau domestique
1. Ordinateur - Télévision(ou autre périphérique multimédia).
Un câble réseau de type croisé doit être utilisé pour la connexion.
2. Ordinateur - Commutateur (commutateur) - TV(ou autre périphérique multimédia).
3. Ordinateur - Routeur - Téléviseur(ou autre périphérique multimédia).
Pour connecter des appareils, il est nécessaire d'utiliser des câbles réseau sertis de manière droite.
Comment configurer Windows Media Player pour lire le contenu de votre téléphone sur votre écran de télévision
Dans Windows Media Player, vous devez accéder à Couler et activez les options suivantes - Autoriser le contrôle à distance du lecteur Et Autoriser automatiquement les appareils à lire mes médias, ensuite aller à Plus d'options de diffusion et autoriser la transmission sur le réseau en cliquant sur le lien sur l'appareil requis Régler et mettre en évidence Rendre tous les éléments de la bibliothèque disponibles pour cet appareil. Pour transférer du contenu multimédia, vous devez synchroniser votre PC et votre téléphone en utilisant le Wi-Fi, par conséquent, lorsque vous cliquez sur le téléphone Lire un fichier du serveur sur un autre lecteur, le nom du PC apparaîtra, cliquer dessus ouvrira le contenu de la bibliothèque Windows Media Player. Désormais, le contenu multimédia peut être lu et téléchargé sur le téléphone.
Samsung Allshare vous permet de :
- enregistrer ou transférer du contenu multimédia partagé sur un ordinateur ou d'autres appareils
- lire du contenu multimédia partagé sur un ordinateur ou d'autres appareils
- afficher ou lire du contenu multimédia partagé stocké sur un ordinateur à partir d'un autre appareil
- parcourir ou rechercher du contenu partagé stocké sur des appareils connectés
Attention! N'oubliez pas de configurer votre antivirus et votre pare-feu pour autoriser l'accès aux médias. Si vous utilisez Samsung PC Share Manager, créez une règle ou ajoutez-la aux exceptions.
Connexion du téléviseur Samsung au PC (directement)
- Allumez la télévision et le PC
- Connectez-les avec un câble réseau (sertissage croisé)
- Notez les adresses de l'ordinateur et du téléviseur. Dans les propriétés de la connexion locale à PC entrer l'adresse: 192.168.1.1 , et sur la télé: 192.168.1.2 . Masque de sous-réseau : 255.255.255.0 sur les deux appareils. Une méthode de connexion alternative consisterait à utiliser un commutateur, en utilisant des câbles réseau sertis de manière directe (conventionnelle).
- Exécutez le programme Gestionnaire de partage de PC Samsung et suivez les étapes dans l'ordre :
- Trouvez le dossier contenant le contenu que vous souhaitez partager
- Cliquez sur le bouton en haut (avec une coche verte), ouvrant ainsi l'accès à ce dossier au téléviseur
- Ensuite, suivez le menu : "Partage" - "Définir la politique de l'appareil". Réglez l'appareil sur l'état "accepté". Cliquez ensuite sur "Définir l'état" (flèche verte), enregistrant ainsi les modifications.
- Il reste maintenant à appuyer sur le bouton "Media player" de la télécommande et à sélectionner le fichier vidéo depuis le PC.
Utilisation du programme Home Media Server

Trouver le serveur sur l'appareil utilisé pour lire le contenu
La recherche doit être effectuée conformément au manuel d'utilisation de l'appareil multimédia (par exemple, le manuel de votre téléviseur). Si le serveur n'est pas trouvé et que toutes les connexions sont effectuées correctement, alors dans les paramètres du programme (dans Serveur) vérifiez que la liste des appareils clients autorisés est vide ou que l'adresse IP de l'appareil figure dans la liste des appareils autorisés. Lors de l'utilisation d'un programme de protection réseau (pare-feu, antivirus), vérifiez ses règles pour le module hms.exe(si le serveur s'exécute en tant que service Windows, alors pour le module hmsvc.exe), si possible, mettez le logiciel pare-feu en mode apprentissage, redémarrez le logiciel Home Media Server (UPnP). Et si vous utilisez d'autres serveurs multimédias, désactivez-les lors de la configuration du programme Home Media Server.
Le serveur ne s'ouvre pas sur l'appareil pour la lecture
Si le serveur est trouvé, mais qu'il n'y a aucun moyen de l'ouvrir dans le périphérique multimédia, accédez aux paramètres du programme "Serveur multimédia domestique (UPnP)" dans la section Appareil: "DLNA 1.0?" Serveur définir le port constant du serveur (de 1024 à 65535).
Navigation dans la base de ressources multimédia sur un périphérique multimédia
Si l'appareil prend en charge la langue russe, alors dans les paramètres du programme (section Appareil) activer le mode "Noms russes des principaux dossiers", cela affecte les noms des dossiers principaux de la base de données de contenu multimédia. Si la langue russe n'est pas prise en charge par l'appareil multimédia, sélectionnez le mode «Translittération» pour encoder les noms russes, le mode «Noms russes des dossiers principaux» est activé / désactivé à la demande de l'utilisateur (s'il est désactivé , il y aura alors les noms anglais des principaux dossiers de ressources multimédias).
Une navigation lente dans la base de données de contenu multimédia peut être due aux particularités du périphérique multimédia, à l'inclusion du mode "Exclure les dossiers vides lors du transfert d'informations vers des périphériques UPnP", à la présence de supports amovibles lents dans le système, à des changements fréquents de ressources multimédias répertoires et le mode "Analyse automatique des répertoires" activé lorsqu'ils changent pendant que le serveur est en cours d'exécution. Le mode "Exclure les dossiers vides lors du transfert d'informations vers des appareils UPnP" peut être désactivé, le dossier "Supports amovibles" peut être supprimé dans toutes les sections des ressources multimédias (Films, Musique, Photos).
La navigation dans les répertoires de ressources multimédias dans la structure de leur stockage sur disque peut se faire via le dossier "Dossiers de surveillance" (la langue russe est désactivée), "Catalogues de ressources multimédias" (la langue russe est incluse). Si certains contenus multimédias ne sont pas visibles sur l'appareil, mais sont partagés dans le programme, cela peut être dû au type mime transmis par le serveur pour cette ressource multimédia. Le type mime peut être modifié dans les paramètres du programme - le bouton Paramètres - la section "Ressources multimédias" - "Types de fichiers" - le choix de l'extension de fichier - le bouton Modifier.
Si vous êtes l'un des heureux propriétaires de ces appareils, mais toute la configuration du canal sans fil ne vous prendra pas beaucoup de temps.
Examinons les instructions pour configurer le partage de fichiers étape par étape.
Nous configurons votre smartphone.
Configuration sur un smartphone Galaxy S3
La première chose que vous devez vérifier est de connecter votre smartphone et votre téléviseur à un réseau sans fil Wi-Fi partagé. Et bien sûr la synchronisation. Sinon, vous ne pourrez tout simplement pas établir de connexion entre eux et, par conséquent, diffuser du contenu.

- Nous allons dans le menu principal du smartphone.
- Nous effectuons une transition séquentielle vers les onglets "Paramètres" et "Paramètres supplémentaires".
- Ensuite, allez dans "Appareils disponibles".
- Et enfin, vous devez activer l'élément "Échange de données".
Nous activons l'application AllShare, qui figure dans la liste générale des programmes préinstallés. Si cette fonction est activée pour la première fois, il vous sera alors demandé de passer par une simple procédure d'inscription, c'est-à-dire de créer un compte personnel. Si vous avez déjà utilisé cette application, pour vous connecter, il vous suffit de saisir votre identifiant dans les champs spéciaux, c'est-à-dire votre adresse e-mail et, par conséquent, votre mot de passe personnel.
Configuration d'un téléviseur intelligent
Nous allumons l'appareil à l'aide du bouton correspondant et activons un service spécial appelé Smart Hub, qui vous permet de gérer différents types d'applications multimédias.
Nous trouvons et activons une application appelée AllShare Play. Pour vous connecter, vous devez appuyer sur le bouton rouge situé sur la télécommande et marqué de la lettre A. Dans la fenêtre qui apparaît, nous notons toutes les données nécessaires pour vous connecter avec succès à votre compte.
Mettre en place l'échange de contenu multimédia entre deux appareils.
Les autres actions dépendent de l'appareil que nous choisissons comme appareil de base.
Nous utilisons Samsung SmartTV comme appareil de base.
Dans ce cas, nous mettons le smartphone de côté pour l'instant, et nous visionnerons et écouterons tout le matériel multimédia qui est stocké dans sa mémoire à l'aide de l'interface smart TV. La technologie utilisée dans le réseau domestique "DLNA" vous permet de visualiser et de gérer les données de la mémoire de votre smartphone à l'aide d'une télécommande TV.
Il suffit à l'utilisateur de sélectionner une des catégories proposées (photo, vidéo ou musique), puis de valider (sélectionner) son smartphone dans la liste des appareils disponibles. Si tout est fait correctement, les fichiers multimédias de cette catégorie apparaîtront sur l'écran du téléviseur.

Si vous disposez d'une connexion sans fil de haute qualité, le contenu sera diffusé sur l'appareil récepteur, c'est-à-dire le téléviseur, de manière stable et rapide. Pour visualiser les photos, l'utilisateur peut utiliser la fonction de défilement séquentiel ou les fonctions prédéfinies du téléviseur (diaporama, rotation et effets supplémentaires).
Pendant la lecture de morceaux de musique, la couverture de l'album correspondant apparaît à l'écran, le programme lui-même peut lire toute la liste de lecture ou uniquement la musique sélectionnée. Toute la bibliothèque est gérée à l'aide du bouton Outils.
Appareil de base - smartphone
Cette méthode est le plus souvent utilisée pour visualiser des fichiers multimédias sur un grand écran. Pour obtenir la stabilité de la liaison de données, vous devez d'abord vous connecter à votre compte sur deux appareils et établir une bonne connexion Wi-Fi entre eux.
Afin d'envoyer du contenu vers une SMART TV, vous devez activer un fichier spécifique sur votre smartphone. Un symbole spécial devrait apparaître dans le coin supérieur droit - l'icône du moniteur, qui devrait signaler que le fichier que vous avez sélectionné peut être transféré vers un périphérique externe - le récepteur. Après avoir cliqué sur l'icône, la traduction du fichier démarre automatiquement.
Pendant que vous regardez du contenu, votre smartphone peut être utilisé comme télécommande. Il convient de noter que si vous n'êtes pas encore l'heureux propriétaire d'un Samsung SmartTV, vous pouvez utiliser toutes les fonctionnalités de transfert de données sans fil du Galaxy vers un simple téléviseur LCD. Pour rendre cela possible, vous devez acheter un adaptateur sans fil spécial AllShare Cas et le connecter simplement à votre téléviseur. Après avoir configuré avec succès la connexion entre les deux appareils, vous pourrez voir tout le contenu sur grand écran.
Les téléphones modernes sont à égalité en termes de puissance avec pas le plus récent des ordinateurs. Cependant, en raison du petit écran, il peut être difficile de révéler tout le potentiel. Dans ce cas, la fonction de connexion du téléphone au téléviseur vient à notre aide. Sur celui-ci, vous pouvez relayer une image de votre téléphone tout en regardant vos films préférés, vos photos, ou même simplement en explorant le World Wide Web ou en parcourant des applications. Dans ce cas, vous devez savoir comment connecter correctement le téléphone au téléviseur, dont nous parlerons aujourd'hui.
Le connecteur HDMI est notre meilleur ami
Le moyen le plus simple, mais en même temps efficace, de se connecter est via un câble HDMI. Pour cela, comme vous l'avez peut-être deviné, il vous faut pas grand-chose, pas un peu, la connectique adéquate sur votre smartphone et votre téléviseur, ainsi qu'un câble HDMI. Souvent, les téléphones eux-mêmes ont un connecteur mini-HDMI ou micro-HDMI, qui est fait uniquement pour économiser de l'espace libre, et n'est en aucun cas affiché au taux de transfert de données. Le processus de synchronisation de votre téléphone et de votre téléviseur est simple, voire impossible, et présente de nombreux avantages :
- Éteignez les deux appareils, connectez-les avec un câble HDMI, puis rallumez-les
- À l'aide de l'appareil de menu du téléviseur, sélectionnez la source d'affichage du signal - HDMI (les noms peuvent varier légèrement selon la marque du fabricant du téléviseur)
- Nous apprécions le résultat !
Dans ce cas, le téléviseur affichera à la fois la vidéo et l'audio. Avec un bon système audio disponible, vous pouvez profiter pleinement du son surround de votre musique préférée depuis votre téléphone. Et la navigation sur Internet passe à un tout autre niveau, car, voyez-vous, aucun écran de 4, 5 ou même 6 pouces d'un téléphone ne peut se comparer à la diagonale d'un téléviseur domestique.
Bonne vieille clé USB
Tout le monde connaît la connectique USB... Et là on n'aurait pas pu s'en passer. Cependant, il convient de noter que si vous utilisez la méthode de connexion USB, votre téléphone remplira la fonction banale d'un lecteur flash. Cependant, dans ce cas, regarder des films sur un téléviseur est beaucoup plus pratique que sur un écran de téléphone. Le processus de connexion d'un téléphone à un téléviseur via USB n'est pas très différent de HDMI. Nous connectons une extrémité d'un câble spécial au téléphone - l'autre au téléviseur. Il est également recommandé d'éteindre les deux appareils au préalable. Dans ce cas, la configuration automatique se produira et vous n'aurez pas à vous plonger personnellement dans l'interface de menu du téléviseur.

Utilisation de la technologie sans fil
L'ère des fils s'achève depuis des siècles et ils sont remplacés par des technologies sans fil, qui ont également affecté le processus de connexion d'un téléphone à un téléviseur. Les géants de l'électroménager tels que LG et Samsung ont publié un logiciel qui vous permet de synchroniser leurs produits mobiles avec les téléviseurs, à condition qu'ils aient tous deux le Wi-Fi intégré, bien sûr. Pour ce faire, connectez simplement les deux appareils à votre réseau domestique et exécutez le programme nécessaire. Smart Share et AllShare pour LG et Samsung respectivement. Ceux qui n'ont pas la chance de devenir l'un des propriétaires des produits de ces marques ne doivent pas désespérer immédiatement. Si vos deux appareils prennent en charge

La possibilité de connecter un smartphone à votre téléviseur est un énorme plus, car dans ce cas c'est un plaisir de l'utiliser. Grand écran, haut-parleurs, interface conviviale. Le processus en lui-même n'est pas compliqué a priori, et après avoir lu cet article, nous pensons que vous ne devriez pas avoir de questions du tout sur la façon de connecter votre téléphone à un téléviseur.
Comment afficher l'image de l'écran du smartphone sur le moniteur
Samsung AllShare n'est peut-être pas aussi populaire et techniquement avancé que l'AirPlay d'Apple, mais il est largement utilisé pour le partage sans fil de contenu multimédia entre des appareils arborant fièrement le logo du célèbre géant sud-coréen sur leur carte.
Ce que c'est?
Avec cette fonction, vous pouvez facilement visualiser sur grand écran TV des vidéos ou des photos prises il y a quelques minutes par la caméra embarquée de votre smartphone, ainsi qu'écouter vos compositions musicales préférées. Et pour cela, vous n'aurez besoin que de très peu d'efforts : quelques clics sur les boutons nécessaires.

Cette fonctionnalité vous permet potentiellement d'échanger des fichiers entre ordinateurs de bureau, téléphones, téléviseurs et tablettes, mais le moyen le plus simple consiste à assurer la communication entre les smartphones Galaxy (par exemple, S II ou S III) et les récepteurs Smart TV de marque. Le fait est que le module All Share est déjà intégré à ces appareils, vous pouvez donc échanger du contenu multimédia entre eux sans achat supplémentaire de matériel ni installation de logiciel spécial.
Si vous faites partie de ces chanceux, il ne vous faudra pas longtemps pour établir une connexion sans fil, après quoi vous pourrez regarder vos photos ou vidéos de famille sur un grand écran dans votre salon.
AllShare synchronise sans fil les PC, ordinateurs portables et téléphones portables Samsung avec votre téléviseur pour diffuser du contenu, parcourir des onglets, obtenir des informations sur les appels, etc.
 Instructions : Comment configurer votre montre Samsung Gear S3
Instructions : Comment configurer votre montre Samsung Gear S3 Samsung Galaxy ne s'allume pas - nous restaurons le smartphone
Samsung Galaxy ne s'allume pas - nous restaurons le smartphone Samsung Allshare et autres logiciels compatibles DLNA
Samsung Allshare et autres logiciels compatibles DLNA Comment changer la clé de la musique en ligne
Comment changer la clé de la musique en ligne Comment gérer les paramètres de son et de vibration sur un appareil Android
Comment gérer les paramètres de son et de vibration sur un appareil Android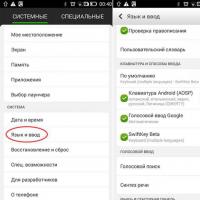 Paramètres de vibration dans Android: description détaillée et instruction vidéo
Paramètres de vibration dans Android: description détaillée et instruction vidéo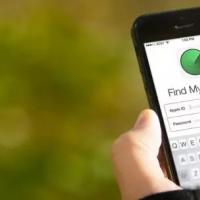 Comment débloquer un iPhone trouvé Comment configurer un smartphone pour recevoir la 4G
Comment débloquer un iPhone trouvé Comment configurer un smartphone pour recevoir la 4G