Récupération de crash macbook. comment réinitialiser mac aux paramètres d'usine macbook air comment restaurer le système
Restauration ou réinstallation du logiciel
Logiciel Mac OS X
En cas de problème avec le logiciel ou le matériel de votre Mac
problème, vous pouvez utiliser les utilitaires de récupération de Mac OS X,
pour éviter les problèmes et même restaurer les paramètres d'usine d'origine
logiciel. Ces utilitaires sont disponibles dans Mac OS X Utilities,
même si votre ordinateur ne démarre pas correctement.
Les utilitaires Mac OS X vous permettent d'effectuer les opérations suivantes :
réparer un disque d'ordinateur à l'aide de l'Utilitaire de disque ;

Chapitre 4
Il y a un problème - il y a une solution
restaurer des logiciels et des données à partir d'une sauvegarde Time
machine;
restaurer les programmes Mac OS X Lion et Apple ;
restaurez votre ordinateur aux paramètres d'usine en effaçant son disque et en réinstallant
Programmes Mac OS X Lion et Apple.
Si un problème est détecté avec l'ordinateur, il s'ouvre automatiquement
Panneau des utilitaires de Mac OS X. Vous pouvez également l'ouvrir manuellement en redémarrant
ordinateur.
Pour ouvrir le panneau Mac OS X Utilities, procédez comme suit :
Redémarrez votre ordinateur en maintenant les touches (x) et R enfoncées.
Certains utilitaires du panneau Utilitaires de Mac OS X nécessitent
accès à Internet et à l'App Store pour Mac. Vous devrez peut-être vous assurer que
L'ordinateur est connecté à Internet via un réseau Ethernet ou Wi-Fi.
Connexion via un réseau Wi-Fi
Sélectionnez un réseau dans le menu d'état Wi-Fi dans le coin supérieur droit de l'écran.
Si nécessaire, entrez un mot de passe pour accéder au réseau.
Pour vous connecter à un réseau privé, sélectionnez Se connecter à un autre réseau.
Entrez le nom du réseau et le mot de passe.
Restauration d'un disque avec Utilitaire de disque
En cas de problème avec votre ordinateur ou lors du chargement
ordinateur, vous voyez le panneau Mac OS X Utilities, vous devrez peut-être
restaurer le disque de l'ordinateur.

Chapitre 4
Il y a un problème - il y a une solution
Sélectionnez Utilitaire de disque dans le panneau Utilitaires de Mac OS X et cliquez sur
"Continuer".
Sélectionnez un lecteur ou une partition dans la liste de gauche et ouvrez l'onglet Premiers secours.
Cliquez sur Réparer le disque.
Si Utilitaire de disque ne peut pas réparer le lecteur, essayez autant que possible
sauvegarder les informations et suivre les instructions de
« Réinstallation de Mac OS X et des logiciels Apple » à la page 97.
Vous trouverez des informations sur l'Utilitaire de disque et ses paramètres dans l'Aide
centre, ou vous pouvez ouvrir Utilitaire de disque lui-même (dans le dossier Utilitaires
dans Launchpad) et sélectionnez l'élément de menu Aide > Aide de l'utilitaire de disque.
Restauration des informations à l'aide d'une sauvegarde
machine à remonter le temps
Si vous avez déjà créé des sauvegardes Time Machine, vous pouvez utiliser
Les utilitaires de restauration restaurent tout le contenu de l'ordinateur
à l'état dans lequel il se trouvait à un moment donné
Par le passé.
Utiliser une sauvegarde Time Machine uniquement pour la restauration
informations sur l'ordinateur à partir duquel la sauvegarde a été créée.
Pour transférer des informations vers un nouvel ordinateur, utilisez l'Assistant
migrations.
Si la sauvegarde est sur une Time Capsule, assurez-vous que le Mac Pro est connecté
au même réseau Ethernet ou Wi-Fi. (Pour vous connecter à un réseau Wi-Fi, suivez
instructions à la page 95).

Chapitre 4
Il y a un problème - il y a une solution
Dans le panneau Utilitaires de Mac OS X, sélectionnez Restaurer à partir de la sauvegarde temporelle
Machine" et cliquez sur "Continuer".
Sélectionnez le lecteur sur lequel se trouve la sauvegarde Time Machine, puis
Suivez les instructions à l'écran.
Réinstallation des programmes Mac OS X et Apple
Il y a des moments où vous devez réinstaller les programmes Mac OS X et Apple.
Lors de la réinstallation du système, vous pouvez enregistrer tous les fichiers et paramètres.
Important.
Dans le panneau Mac OS X Utilities, vous pouvez également réinstaller et réparer
Le logiciel Mac OS X Lion Server, s'il est installé sur votre
Mac Pro.
Assurez-vous que votre Mac Pro est connecté à Internet via Ethernet ou Wi-Fi.
"Continuer".
Lorsque vous êtes invité à sélectionner un lecteur, sélectionnez votre lecteur Mac OS X actuel
(dans la plupart des cas, c'est la seule option disponible).
Pour installer un logiciel supplémentaire, cliquez sur
"Régler".
Cliquez sur Installer.
Vous pouvez installer Mac OS X sans supprimer tout le contenu du disque (tout en
les fichiers et les paramètres existants sont conservés) ou nettoyez d'abord le disque (lorsque
cela efface toutes vos données) pour préparer votre ordinateur à la réinstallation
Mac OS X et programmes.

Chapitre 4
Il y a un problème - il y a une solution
Après avoir réinstallé Mac OS X, vous pouvez accéder à l'App Store pour Mac et réinstaller
télécharger le logiciel fourni avec votre Mac et d'autres logiciels
que vous avez acheté sur le Mac App Store.
avant de tenter de restaurer le logiciel. Pomme
n'est pas responsable d'éventuelles pertes de données.
Restauration de votre ordinateur aux paramètres d'usine
La restauration de votre ordinateur à ses paramètres d'usine supprime tout ce qu'il contient
oui (comptes, paramètres réseau, fichiers et dossiers). Avant la récupération
assurez-vous de sauvegarder les fichiers dont vous avez besoin : copiez
vers un autre lecteur. Notez vos paramètres réseau afin qu'après la réinstallation de Mac OS X
il était plus facile de s'y connecter à nouveau.
Assurez-vous d'être connecté à Internet via Ethernet ou Wi-Fi.
(Pour vous connecter à un réseau Wi-Fi, suivez les instructions à la page 95).
Dans le panneau Utilitaires de Mac OS X, sélectionnez Utilitaire de disque et cliquez sur
"Continuer".
Sélectionnez le lecteur dans la liste de gauche et ouvrez l'onglet "Effacer".
Dans le menu local Format, choisissez Mac OS étendu (journalisé)
entrez un nom de lecteur, puis cliquez sur Effacer.
Après avoir effacé le lecteur, sélectionnez Utilitaire de disque > Fin
Utilitaire de disque".
Dans le panneau Utilitaires de Mac OS X, sélectionnez Réinstaller Mac OS X et cliquez sur
"Continuer".

Chapitre 4
Il y a un problème - il y a une solution
Pour réinstaller les logiciels Mac OS X et Apple, suivez les instructions
Installateur Mac OS X.
Après avoir restauré les programmes Mac OS X et Apple, vous pouvez, à votre discrétion,
restaurer les fichiers et programmes nécessaires à partir d'une sauvegarde Time Machine.
De nombreux utilisateurs et professionnels trouvent que les produits Apple sont pratiquement sans défaut. Hélas, rien n'est parfait, donc des problèmes logiciels peuvent survenir même avec eux, en particulier avec un ordinateur portable de la gamme MacBook. Aujourd'hui, nous voulons parler de la possibilité de remettre ces appareils en état de fonctionnement.
Vous pouvez restaurer votre ordinateur portable de deux manières différentes : en réinstallant complètement macOS ou en restaurant à partir d'une sauvegarde Time Machine. Dans tous les cas, pour utiliser les deux options, vous devez redémarrer l'appareil en mode de récupération. Ça se passe comme ça :


À partir de là, vous pouvez déjà utiliser les outils de récupération.
Méthode 1 : Restaurer une copie sur Time Machine
L'outil Time Machine est un analogue de l'outil Windows Restore Point : il enregistre un état système stable sur le disque sélectionné, qui peut être utilisé pour revenir en arrière en cas de problème.

Après le redémarrage, obtenez un système de travail restauré à partir d'une copie de Time Machines.
Méthode 2 : réinstaller macOS
À l'aide de la partition de récupération, vous pouvez également réinstaller le système s'il n'y a pas de points de restauration ou si le problème persiste même après l'utilisation de Time Machine.


C'est aussi une option assez simple, mais dans ce cas, très probablement, une partie importante des données de l'utilisateur sera perdue.
Résoudre les problèmes éventuels
Nous souhaitons également examiner les problèmes qui surviennent lors du processus de récupération et décrire brièvement les méthodes pour les éliminer.
Le mode de récupération ne démarre pas
Si le mode de récupération n'apparaît pas, il est fort probable que la partition correspondante sur le disque dur soit corrompue. Dans ce cas, vous pouvez réinstaller macOS à partir d'un lecteur flash, si vous en avez un sous la main.
Si vous n'avez pas de lecteur amorçable, vous pouvez essayer d'utiliser macOS Online Recovery.

Macbook ne répond pas aux pressions sur les touches
Parfois, les tentatives d'appuyer sur les combinaisons indiquées ne mènent à rien. Cela signifie qu'il y a un problème avec le clavier de l'appareil - hélas, mais les derniers appareils de la gamme MacBook sont connus pour leurs problèmes de clavier. Dans ce cas, il ne reste plus qu'à visiter le centre de service.
Conclusion
Comme vous pouvez le constater, la restauration d'un MacBook est assez simple, mais uniquement si la partition de récupération fonctionne normalement et qu'il existe une connexion Internet stable.
18 décembre 2018 17:22Comme nous le savons tous, l'Apple Mac est un appareil fiable et convivial. Mais cela ne signifie pas que votre Mac n'aura jamais de problèmes et que vous devrez réinstaller tout le système. Heureusement, pour éviter les conditions susmentionnées, macOS est équipé d'un système de récupération après sinistre qui s'applique aux Mac exécutant OS X 10.7 ou version ultérieure. Ce système de récupération après sinistre est appelé mode de récupération OS X. Une fois que votre Mac entre en mode de récupération, il peut facilement restaurer OS X sans disque installé. Dans ce guide, vous apprendrez à entrer en mode de récupération Mac au démarrage et à tirer pleinement parti des fonctionnalités de récupération intégrées pour que votre Mac soit en parfait état de fonctionnement.
Partie 1. Qu'est-ce que le mode de récupération sur Mac
Le mode de récupération sur un Mac est un type particulier de modèle. Il existe une partition spéciale qui enregistre l'image de récupération avec une copie du programme d'installation d'OS X. À partir de cette partition de disque spéciale, le mode de récupération peut charger les outils de récupération intégrés d'OS X. Si votre Mac ne peut pas être récupéré d'une autre manière, vous pouvez le lancer à partir du mode de récupération Mac et utiliser ses utilitaires pour résoudre un problème de disque, récupérer à partir de Time Machine, réinstaller macOS et obtenir de l'aide en ligne sur un Mac.
Partie 2. Options du mode de récupération Mac
Réinstaller macOS
Téléchargez et réinstallez votre système d'exploitation Mac. Selon le raccourci clavier que vous avez utilisé au démarrage de votre Mac, la fonction de réinstallation de macOS installera différentes versions de macOS.
Restauration à partir d'une sauvegarde Time Machine
Cette fonctionnalité vise à restaurer un Mac à partir d'un stockage externe ou d'une Time Capsule qui conserve une sauvegarde Time Machine de votre Mac.
Obtenir de l'aide en ligne
Il prend en charge la navigation sur le Web avec Safari lorsque votre Mac est en mode de récupération, y compris le site Web d'assistance Apple et l'obtention d'aide pour votre Mac. Mais vous ne pouvez pas utiliser les plugins et extensions de navigateur.
Utilitaire de disque
L'utilitaire de disque est conçu spécifiquement pour corriger une erreur de disque ou supprimer un disque de démarrage lorsque le Mac ne peut pas démarrer normalement et charger le bureau.

Partie 3. Comment entrer en mode de récupération sur Mac
Comment entrer en mode de récupération sur Mac - Aide en ligne
Step aérobic 1 , Choisissez "Redémarrer" dans le menu Apple ou allumez votre Mac pour redémarrer votre ordinateur à l'avance afin de préparer les étapes suivantes.
Step aérobic 2 , Maintenez la combinaison Commande et R enfoncée rapidement dès que la musique commence à jouer. Attendez jusqu'à ce que vous voyiez le logo Apple. Si la fenêtre de connexion OS X apparaît, cela signifie que vous maintenez les touches enfoncées trop tard. Ainsi, vous devez redémarrer votre Mac à nouveau.
Les utilisateurs d'ordinateurs portables Mac sont encouragés à maintenir enfoncées les touches intégrées au lieu de la combinaison de touches "Commande" et "R" pour éviter la situation où les combinaisons de touches de démarrage ne parviennent pas à s'enregistrer sur un clavier externe.
Step aérobic 3 , Sélectionnez "Obtenir de l'aide en ligne" et cliquez sur le bouton "Continuer". Connectez ensuite votre Mac à Internet via Ethernet et votre Mac peut maintenant utiliser Safari en mode de récupération.
Une chose pour illustrer, la version de Safari incluse avec OS X Recovery ne vous permet pas d'ajouter des plugins et des extensions. De plus, vous ne pouvez pas lire de vidéos sur Internet ni utiliser le mode de navigation privée en mode de récupération.
Comment entrer en mode de récupération sur Mac - Réinstaller macOS
Step aérobic 1 Cliquez sur le bouton "Redémarrer" dans le menu Apple. Maintenez la combinaison Commande et R enfoncée pour entendre le son de démarrage d'Apple au redémarrage du Mac. Ne relâchez pas ces deux touches tant que l'icône Apple n'apparaît pas. Cette étape est similaire à "Comment entrer en mode de récupération sur Mac - Obtenir de l'aide en ligne", vous pouvez vous y référer si vous avez des questions.

Step aérobic 2 , Sélectionnez Utilitaire de disque et cliquez sur Continuer. Sélectionnez ensuite le nom du volume souhaité à gauche et cliquez sur "Effacer". Si vous souhaitez voir des lecteurs supplémentaires, cliquez simplement sur l'onglet Afficher TOUS les lecteurs.
Step aérobic 3 , Sélectionnez MacOS étendu dans la fenêtre contextuelle. Créez des autorisations pour vos lecteurs et cliquez sur Effacer. Ensuite, toutes vos données sur le disque seront supprimées, y compris vos informations personnelles. Ou vous pouvez supprimer le lecteur en toute sécurité en cliquant sur Options de sécurité.

Comment entrer en mode de récupération sur Mac - Restaurer à partir de la sauvegarde Time Machine
Step aérobic 1 , Assurez-vous d'avoir préalablement activé Time Machine Backup. Connectez Time Machine au Wi-Fi. Redémarrez ensuite votre Mac en sélectionnant Power sur votre clavier ou en cliquant sur Redémarrer dans le menu principal.
Step aérobic 2 , Appuyez simultanément sur les touches "Commande" et "R" dès que vous entendez le signal de démarrage. Lorsque le logo Apple blanc apparaît, relâchez le clavier. Ceci est similaire à l'étape 1 "Obtenir de l'aide en ligne".
Step aérobic 3
, Sélectionnez le bouton "Restaurer" dans Time Machine Backup et cliquez sur "Continuer". Vous serez ensuite invité à choisir entre restaurer votre Mac à partir d'un lecteur de sauvegarde externe, d'une Time Capsule ou d'un lecteur de sauvegarde réseau. Choisissez une option et suivez ces étapes :
Sur un lecteur de sauvegarde externe : Sélectionnez un lecteur externe et cliquez sur Continuer.
À partir de Time Capsule : connectez votre Time Capsule au Wi-Fi et sélectionnez Connect to Remote Drive.
Sur un lecteur de sauvegarde réseau : Sélectionnez votre appareil et cliquez sur Se connecter au lecteur distant.
Step aérobic 4 , Sélectionnez une date de sauvegarde et suivez les instructions. La restauration de l'ensemble du système peut prendre un certain temps. Vous avez maintenant restauré votre Mac en mode de récupération avec succès.
Comment entrer en mode de récupération sur Mac - Utilitaire de disque
Step aérobic 1 Comme toujours, appuyez sur le bouton d'alimentation de votre clavier ou cliquez sur Redémarrer, cliquez sur le menu Pomme pour redémarrer votre Mac.
Step aérobic 2 Lorsque la tonalité de démarrage retentit, appuyez simultanément sur les touches Commande et R jusqu'à ce que l'icône Apple apparaisse. Pour plus d'informations sur cette étape, consultez le premier guide.
Step aérobic 3 , Sélectionnez Utilitaire de disque et cliquez sur Continuer. Et sélectionnez le volume que vous souhaitez restaurer dans la section de la barre latérale. Cliquez ensuite sur le bouton "First Aid" et cliquez sur "Repair Disk". De manière générale, cette application vous indiquera que ce lecteur a été réparé.

Step aérobic 4 Mais il peut arriver que quelque chose ne va pas et vous devrez faire ce qui suit : Si l'erreur est "allocation d'étendue superposée" : vérifiez d'abord chaque fichier de la liste, assurez-vous qu'il peut être remplacé ou recréé. S'il n'y a pas de réponse, ouvrez le fichier et vérifiez les données, puis décidez de le supprimer ou non.
Si l'erreur est "La tâche principale a signalé une erreur": exécutez Utilitaire de disque une deuxième fois et réparez le lecteur ou la partition endommagé, si cela ne fonctionne pas, sauvegardez vos données sur votre Mac, puis formatez le lecteur et réinstallez macOS. Si le lecteur de votre Mac est endommagé, vous devrez peut-être le remplacer par un nouveau.
Partie 4. Comment réparer le mode de récupération qui ne fonctionne pas
Restauration à partir d'une sauvegarde Time Machine
Step aérobic 1 Une fois que vous entendez la tonalité de démarrage, redémarrez votre Mac et cliquez sur l'option.
Step aérobic 2 , Attachez le disque Time Machine. Ce processus peut prendre un certain temps et veuillez patienter.
Step aérobic 3 , Vous pouvez voir les disques Time Machine connectés tomber en panne.
Step aérobic 4 , Ensuite, vous pouvez sélectionner le lecteur de récupération pour démarrer votre Mac.

Obtenir de l'aide en ligne
Step aérobic 1 Lorsque la musique commence à jouer au démarrage, redémarrez votre Mac dès que possible et cliquez sur Options > Commande + R.
Step aérobic 2 Maintenez enfoncée la combinaison de touches "Commande" et "R" jusqu'à ce que la photo du globe et la barre de progression apparaissent.
Step aérobic 3 , Choisissez le bon réseau Wi-Fi pour connecter votre Mac à Internet.
Step aérobic 4 , Faites une pause, puis terminez le processus de démarrage de Internet Recovery.

Utilitaire de disque
Step aérobic 1 Redémarrez votre Mac lorsque vous entendez de la musique au démarrage, puis appuyez sur "Option".
Step aérobic 2 Connectez le lecteur d'installation amorçable à votre Mac et sélectionnez-le dans la fenêtre contextuelle.
Step aérobic 3 Ensuite, vous pouvez voir le Mac redémarrer lui-même, ce qui signifie que vous l'avez réparé avec succès.

Réinstaller macOS
Si d'autres fonctionnent toujours mais que cette fonctionnalité ne fonctionne pas, assurez-vous d'avoir déjà sauvegardé vos données importantes, puis réinstallez Mac OS X.

Conclusion
Il est important de lire les guides de chaque option de démarrage Mac pour vous assurer que vous comprenez comment entrer en mode de récupération et l'utiliser sur Mac. Cependant, si vous gérez habilement ces paramètres, vous pouvez créer un guide pratique pour ne pas oublier les touches spécifiques nécessaires à chaque paramètre. Nous espérons que ce passage vous aidera dans une certaine mesure.
Dans cet article, l'un des rédacteurs de l'équipe de WoW It partagera une expérience triste mais nécessaire avec le MacBook. Une fois, il y avait une question sur l'achat d'un ordinateur portable, et comme Windows était utilisé depuis assez longtemps, il en avait plutôt marre. Il a été décidé de passer du côté du mal, car ils disent qu'ils ont des foies) Considérant que je voulais depuis longtemps un MacBook et OS X à bord, la décision d'acheter un MacBook Air a été assez facile. Et maintenant, déjà heureux propriétaire d'un MacBook Air 11. Comme il sied à un administrateur système expérimenté, qui une fois dans sa vie n'a pas tenu de Mac entre ses mains, la cueillette a commencé. Les teckels disent vérifier la tolérance aux pannes, et bien sûr l'inexpérience a gagné ! OS X est tombé en panne en seulement deux jours). Question : "Que faire, comment réinstaller OS X ou peut-il être restauré, et si possible, comment faire ?". Il n'y avait qu'une seule pensée dans ma tête : "c'est Apple, c'est sûr que tout est simple".

Après être tombé sur le premier article paru sur Internet, vous devez formater la vis et la repartitionner vers un système de fichiers antérieur (Erreur ! NE PAS le faire). Alors que plus tard, lors de l'installation du nouvel OS X, il l'a lui-même repartitionné, vers la dernière version, avec l'installation d'OS X High Sierra. Mais encore une fois, l'inexpérience n'a fait qu'exacerber la situation, puisque maintenant Recovery a également été tué avec la sauvegarde des données. De plus, réalisant ce qui avait été fait, l'appel a été adressé à une seule source correcte, le site Web officiel d'Apple.
Comment réinstaller OS X en mode de récupération
La première chose à faire est de vérifier la récupération, si vous avez un disque de récupération en direct, alors vous devriez essayer de récupérer. Pour démarrer votre MacBook en mode de récupération, vous devez :
- CMD+R.
- Ensuite, sélectionnez Récupération et, en conséquence, suivez la procédure de récupération.
Mais si vous êtes accueilli par une photo (image ci-dessous), alors vous avez décroché le jackpot d'une expérience incroyable !
 Comment réinstaller OS X à l'aide de la récupération réseau
Comment réinstaller OS X à l'aide de la récupération réseau
Et ainsi, au lieu de l'utilitaire de disque, vous voyez une fenêtre de récupération du système réseau devant vous, comment être. Tout est assez simple. Le MacBook n'a pas pu détecter le disque de récupération du système, et il y a deux options, soit tout est simplement distant, soit, bien pire, le disque dur ou le SDD est mort, selon la configuration. Pour essayer d'installer le système via Internet et en même temps vérifier si votre disque est mort, vous devez :
- Après avoir chargé la récupération du système réseau, sélectionnez votre réseau Wi-Fi domestique ou connectez-vous par fil si possible.

- Attendez le téléchargement de tous les fichiers nécessaires et procédez à l'installation du système d'exploitation installé lors de l'achat de l'appareil en cliquant sur le bouton pour réinstaller OS X.

Réinstaller OS X à partir du lecteur flash
Sur ce point, en principe, dans la plupart des cas, il est possible de s'arrêter, mais il y a aussi de tristes résultats. Par exemple, vous pouvez obtenir une erreur -4403F - cela peut être dû à une mauvaise connexion ou à l'utilisation d'un proxy, VPN dans votre réseau. Essayez de répéter le processus ou connectez-vous à un autre réseau. Parfois, cela commençait au troisième essai.

Ensuite, votre scénario se déroule selon plusieurs stratégies.
Première stratégie.
Vous avez un vieux MacBook, vous l'avez pris des mains, qui était fourni avec OS X Lion lorsque vous l'avez acheté. Mais vous ne l'avez évidemment pas dans vos achats AppStore. Ensuite, lorsque vous essayez d'installer le système d'exploitation, après avoir entré vos informations d'identification AppleID, vous recevrez ce qui suit - pour le moment, il est impossible d'installer OS X, réessayez plus tard. - Ensuite, vous devez réinstaller OS X à partir d'un lecteur flash.
Comment créer un lecteur flash de MacOS à Windows et réinstaller OS X à partir d'un lecteur flash
Il existe de nombreux manuels sur la création d'une clé USB amorçable sur MacOS, vous pouvez facilement les trouver sur Internet. Mais si un autre Mac n'est pas à portée de main, vous avez besoin de n'importe quel PC Windows.
Comment graver un lecteur flash avec OS X :
- Vous devez télécharger une image du système d'exploitation pas plus ancienne que Lion, tout fonctionnera certainement avec. Vous pouvez télécharger à partir de n'importe quel échangeur de torrent.
- Téléchargez le programme pour décompresser l'image transmac, installer et exécuter en tant qu'administrateur. Vous pouvez télécharger depuis le site officiel. La vraie version est disponible pendant 15 jours, ce qui est bien suffisant pour créer une clé USB bootable MacOS.

- Sur la gauche dans la liste des appareils, sélectionnez votre clé USB et faites un clic droit dessus et sélectionnez Formater le disque pour Mac, puis clique Oui


- Une fois le lecteur flash formaté, cliquez à nouveau avec le bouton droit de la souris et sélectionnez Restaurer avec l'image disque puis clique Oui. Après cela, sélectionnez l'image téléchargée sur votre PC et déployez l'image sur une clé USB.


Tout, une fois l'image complètement installée sur la clé USB, vous pouvez la connecter à votre MacBook et selon l'ancien schéma:
- Éteignez complètement votre MacBook en maintenant la touche marche/arrêt enfoncée pendant 6 secondes.
- Allumez le MacBook, maintenez les touches enfoncées lors de l'allumage CMD+R.
- Choisissez une clé USB
 Nous gagnons de l'argent pour réinstaller OS X
Nous gagnons de l'argent pour réinstaller OS X

Nous attendons la fin de l'installation, procédons à la première configuration et mettons à jour vers la dernière version disponible.
Réinitialisation matérielle du MacBook, réinitialisation de la PRAM et de la NVRAM.
Mais ce n'est pas tout. Il semble que j'ai déjà tout essayé et que j'ai déjà fait un lecteur flash 100 fois en essayant de réinstaller OS X à partir de celui-ci et que j'ai essayé toutes les versions possibles de MacOS, mais tout le monde élimine certaines erreurs. Ensuite, vous devez agir plus radicalement. Besoin d'une réinitialisation complète des paramètres du MacBook, réinitialisez le BIOS. Étant donné que le Mac n'a pas été créé par des personnes stupides et qu'il est de la nature d'utilisation la plus sécurisée, il contient de nombreuses options et paramètres cachés. Ils sont quand même conservés. Parfois, c'est la pierre. Pour l'avenir, je dirai que cela a aidé. Et donc, pour réinitialiser le MacBook, à savoir réinitialiser les paramètres PRAM et NVRAM des cellules mémoire, procédez comme suit :
- Éteignez complètement votre MacBook en maintenant la touche marche/arrêt enfoncée pendant 6 secondes.
- Allumez le MacBook, maintenez les touches enfoncées lors de l'allumage CMD+Option+P+R.
- Maintenez jusqu'au prochain redémarrage et le son d'un message d'accueil.

Dans ce cas particulier, tout s'est mis en place. Cette manipulation a aidé, les disques partitionnés incompréhensibles n'étaient plus affichés et, plus important encore, le processus d'installation s'est déroulé sans erreur.
Réinitialiser les SMS sur MacBook
Bien qu'il existe des situations où cela n'aide pas. Ensuite, il faut frapper sur tous les fronts et flatter plus loin dans la forêt. Le Mac dispose d'un soi-disant contrôleur de gestion système SMC. La stabilité de l'ensemble du système en dépend, et souvent la réinitialisation de ses paramètres résout un certain nombre de problèmes tels que :
- refroidisseur en rotation constante à grande vitesse même sans chauffage ;
— Le système se fige pendant le mode veille ;
- Erreur dans le fonctionnement des moniteurs externes, ainsi que d'autres périphériques et erreurs de démarrage du système ;
Pour réinitialiser SMS, vous devez procéder comme suit :
- Éteignez complètement votre MacBook en maintenant la touche marche/arrêt enfoncée pendant 6 secondes.
- Connectez l'adaptateur secteur.
- Serrer simultanément Merde + Contrôle + Option + Puissance et maintenez jusqu'à ce que la couleur change sur l'indicateur de l'adaptateur MagSafe.
- Relâchez toutes les touches et appuyez sur Power.
Si vous avez un ancien modèle avec une batterie amovible :
- Éteignez complètement votre MacBook en maintenant la touche marche/arrêt enfoncée pendant 6 secondes.
- Débranchez l'adaptateur secteur.
- Retirez la batterie.
- Appuyez et maintenez enfoncé le bouton d'alimentation pendant au moins 5 secondes.
- Relâchez le bouton d'alimentation, insérez la batterie, connectez l'adaptateur secteur et allumez l'ordinateur portable.
Mais si vous êtes propriétaire de Desktops (iMac, Mac mini, Mac Pro), alors nous vous aiderons :
- Débranchez complètement
- Attendez plus de 30 secondes
- Connectez l'alimentation, attendez 5 à 10 secondes et allumez l'appareil.
Voici quelque chose comme ça, oui, quelque chose va vous aider! Si vous n'avez toujours pas résolu le problème, nos rédacteurs et nos lecteurs sont toujours heureux de vous aider à résoudre votre problème. N'oubliez pas que vous n'êtes pas seul) Nous attendrons vos commentaires et questions.
Il a refusé de démarrer. cmd+r N'aide pas. Comment être?
Le début de la journée de travail n'augurait rien de bon. Une tasse de café, de la bonne humeur, la touche Marche/Arrêt et le MacBook affiche l'image terne suivante :

Une pensée agitée m'a immédiatement traversé la tête à propos de la sécurité des données, la version actuelle de la sauvegarde Machine à remonter le temps(qui n'était pas à portée de main) et la possible perte d'informations.
Tentative #1. Démarrez en mode de récupération
Étant un utilisateur curieux et un passionné de "Makovod", j'ai immédiatement essayé de démarrer le MacBook en mode de récupération en maintenant les touches enfoncées. cmd+r. Au lieu de l'utilitaire de disque habituel, le système m'a rencontré avec une fenêtre avec une tentative récupération de réseau.

Après avoir choisi mon réseau Wi-Fi domestique, j'ai commencé à attendre de nouveaux développements. Quelques minutes plus tard, la progression de la récupération d'OS X a été interrompue erreur -4403F.

Les tentatives de recommencer le processus ont abouti exactement au même résultat. Le redémarrage du routeur a confirmé que tout était en ordre avec la connexion réseau.
Essayer de diagnostiquer un Mac, de corriger d'éventuelles erreurs de disque dur ou simplement de réinstaller le système était désormais hors de question. Section avec Récupération HD, qui stocke les outils de récupération, ordonnés de vivre longtemps.
Tentative #2. Réinitialiser PRAM et NVRAM
Les ordinateurs Mac ont été construits par des ingénieurs de haut niveau, de sorte que l'organisation correcte de l'ensemble du système et la présence de "réserves matérielles cachées" vous permettent d'éviter un certain nombre d'interruptions dans son fonctionnement. L'une de ces réserves sont des sections de mémoire LANDAU Et NVRAM. Il stocke les données de paramètres qui ne sont pas réinitialisées même lorsque l'ordinateur est éteint. Pour relancer le système déchu, une décision a été prise réinitialiser les paramètres PRAM et NVRAM.
1. Allumez le Mac.
2. Après l'apparition de l'écran blanc, maintenez rapidement la combinaison de touches enfoncée CMD+Option+P+R.
3. Maintenez jusqu'au prochain redémarrage et le son de bienvenue du Mac.

La réinitialisation de la PRAM et de la NVRAM est terminée.
Bien qu'ils disent que l'espoir meurt en dernier, il a continué à se cacher dans mon esprit, sans vie et à peine vivant. La réinitialisation de la PRAM et de la NVRAM n'a pas affecté l'erreur lors du chargement du système. Le MacBook n'arrêtait pas de me taper sur les nerfs.
Tentative #3. Réinitialiser SMS
Habitués à stocker toutes les données nécessaires "dans le cloud" ou sur des supports amovibles, la solution la plus simple aux problèmes mondiaux a toujours été de réinstaller le système à partir de zéro. Ce cas était particulier. J'avais besoin de données en mémoire et j'avais besoin d'un Mac fonctionnel aujourd'hui.
Dans l'environnement Mac, il existe un soi-disant Contrôleur de gestion système SMC. La stabilité de l'ensemble du système dépend de la fiabilité de son fonctionnement. La réinitialisation des paramètres SMC peut résoudre un certain nombre de problèmes, tels que :
- - vitesse de rotation constamment élevée du refroidisseur même à charge minimale;
– se fige pendant l'entretien du système dans mode veille;
- les erreurs liées au fonctionnement de périphériques supplémentaires ou de moniteurs externes, ainsi que la résolution des problèmes de démarrage du système.
Pour réinitialiser le SMC, suivez ces étapes :
- Ordinateurs portables avec batteries intégrées
1. Éteignez votre MacBook et branchez l'adaptateur secteur.
2. Appuyez simultanément sur les touches Merde + Contrôle + Option + Puissance et maintenez jusqu'à ce que la couleur de la lumière de l'adaptateur MagSafe change.
3. Relâchez toutes les touches et appuyez à nouveau sur la touche pouvoir.
- Ordinateurs portables avec batteries amovibles (anciens modèles)
1. Éteignez votre MacBook et débranchez l'adaptateur secteur.
2. Retirez la batterie de l'ordinateur portable.
3. Maintenez la touche enfoncée pouvoir Et maintenez pendant au moins 5 secondes.
4. Relâchez l'alimentation, insérez la batterie et connectez l'adaptateur secteur. Allumez votre ordinateur portable.
- Ordinateurs de bureau (iMac, Mac mini, Mac Pro)
1. Débranchez complètement votre ordinateur de l'alimentation secteur.
2. Attendez au moins 30 secondes.
3. Branchez l'alimentation et attendez encore 5 à 10 secondes, puis allumez l'ordinateur.
Les actions ci-dessus peuvent devenir vraiment efficaces et le système démarrera. Dans mon cas, le miracle ne s'est pas produit.
Tentative #4. Récupération à l'aide d'un lecteur flash amorçable
Une tentative de relancer le système en utilisant les étapes ci-dessus a échoué. La seule option restante était de réinstaller OS X à l'aide d'un lecteur flash amorçable. Cette étape nécessitera :
- un autre ordinateur exécutant le système d'exploitation OS X ;
- clé USB d'au moins 8 Go.
Préparation d'une clé USB
1. Dans le Mac App Store, vous devrez télécharger la distribution OS X Yosemite.
2. Pour créer un lecteur flash amorçable, téléchargez l'utilitaire DiskMaker X (distribué gratuitement). Vous en aurez besoin pour déployer la distribution.
3. Formatez le lecteur flash avec Utilitaire de disque V Mac OS étendu (journalisé).

4. Une fois la distribution téléchargée, annulez l'installation proposée et exécutez l'utilitaire Fabricant de disque X.
5. Choisissez un système Yosémite (10.10). L'utilitaire détectera le kit de distribution dans le dossier Applications. Cliquez sur Utilisez cette copie(utilisez cette copie).

6. Sélectionnez le lecteur installé dans le port USB et acceptez l'avertissement concernant la suppression complète de toutes les données présentes sur le lecteur flash USB.

7. Le processus de montage du kit de distribution d'OS X Yosemite sur le lecteur commencera.

Le processus de copie prend environ 10 à 20 minutes et dépend de la vitesse d'écriture de la clé USB. Pendant le montage, des boîtes de dialogue et des dossiers peuvent occasionnellement s'ouvrir à l'écran. Ne fais pas attention.

Après avoir déployé avec succès l'image OS X Yosemite, retirez le lecteur.
Mise en place du système
1. Insérez un lecteur flash dans le port USB du "problème Mac", appuyez sur la touche pouvoir et maintenez la touche enfoncée autre.
2. Dans la liste des partitions disponibles pour le téléchargement, sélectionnez Système de base OS X. A noter l'absence de rubrique Récupération.
.

3. Mac démarrera en mode de récupération. Après avoir sélectionné la langue principale du système, le menu d'installation s'ouvrira. Dans le menu supérieur, vous trouverez une liste standard d'utilitaires.
Utilisez Utilitaire de disque et essayez d'abord de vérifier les autorisations sur la partition système et de corriger les erreurs. Si le système refuse toujours de démarrer après un redémarrage, vous devrez séparer une partition d'au moins 20 Go afin d'installer le nouveau système. Vous trouverez des instructions détaillées pour partitionner un disque.
Depuis le même menu, il est possible soit de lancer le processus d'installation du système sur une partition nouvellement créée, soit de restaurer le système à l'aide d'une sauvegarde TimeMachine (voir).

SOIGNEUSEMENT! Soyez prudent lorsque vous choisissez la partition d'installation. L'installation doit être effectuée non pas sur l'ancienne partition, mais sur la nouvelle.
Une fois l'installation terminée, vous aurez accès à toutes les données situées sur la partition "corrompue" avec l'ancienne version du système.
Si la création d'une partition de disque supplémentaire a échoué
Si, pour une raison quelconque, vous n'avez pas pu créer une partition de disque supplémentaire pour installer une nouvelle version d'OS X et que la sauvegarde des données restantes sur la partition cassée est toujours une priorité, il existe une option pour installer OS X à l'aide d'une clé USB amorçable créée précédemment. lecteur flash sur un lecteur externe.
 Amplificateur Bluetooth compact Ce dont vous avez besoin
Amplificateur Bluetooth compact Ce dont vous avez besoin Vue d'ensemble Highscreen Zera S Power
Vue d'ensemble Highscreen Zera S Power FAT32 ou NTFS : quel système de fichiers choisir pour une clé USB ou un disque dur externe
FAT32 ou NTFS : quel système de fichiers choisir pour une clé USB ou un disque dur externe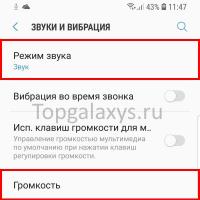 Son manquant sur Galaxy S9 ?
Son manquant sur Galaxy S9 ?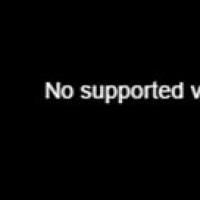 Mettre à jour flash player vers la nouvelle version
Mettre à jour flash player vers la nouvelle version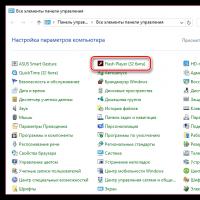 Mettre à jour flash player vers la nouvelle version
Mettre à jour flash player vers la nouvelle version Daemon Tools Lite Lecteur virtuel pour les images de disque
Daemon Tools Lite Lecteur virtuel pour les images de disque