Pourquoi l'ordinateur s'éteint tout seul ? Comment éteindre votre ordinateur à une heure précise Éteindre votre PC par heure
Le moyen le plus simple et le moins prétentieux d'éteindre un PC à l'aide d'une minuterie est d'utiliser commandes standards Windows, qui doit être saisi dans la ligne de commande. La commande principale est " fermer" Sa combinaison avec d'autres vous permet de configurer de manière flexible les paramètres d'extinction de l'ordinateur par heure. Les commandes supplémentaires les plus nécessaires :
- / s– conçu pour éteindre l’ordinateur.
- / r– conçu pour redémarrer l’ordinateur.
- / h– fait passer le PC en mode veille.
- / F– ferme de force tous les programmes ouverts sans en avertir l’utilisateur.
- / t– est destiné au réglage du temps d'arrêt (en secondes).
Pour activer la minuterie d'arrêt du PC dans la ligne de commande dont vous avez besoin entrer commande de base et ajouter des paramètres / s Et / t. N'oubliez pas d'ajouter le temps d'arrêt en secondes à la fin. Si nous voulons éteindre l'ordinateur en 2 minutes, alors la dernière ligne ressemblera à ceci : « arrêt /s/t 120»
Cette commande est entrée dans un programme connecté spécial connectant le système et la ligne de commande. Il est situé à " Commencer» – « Standard» – « Exécuter" Entrez la commande avec les paramètres requis et cliquez sur le bouton « D'ACCORD" Une fois le temps écoulé, l'ordinateur terminera la tâche.
En utilisant cette commande, vous pouvez non seulement éteindre le PC, mais aussi redémarrer son. Puis à la commande d'origine à la place /s entrer /r. Pour rendre l'arrêt ou le redémarrage instantané, ajoutez un paramètre /F. Ensuite, la commande finale ressemblera à ceci : « shutdown /s /f /t 120 ».
Le principal inconvénient de cette méthode est qu’elle ne convient qu’aux arrêt ponctuel ordinateur. Pour un arrêt périodique (par exemple, quotidiennement), activons une autre fonction intégrée à Windows - " Planificateur de tâches».
Utiliser le planificateur de tâches
Tout d'abord, voyons où se trouve le programme. Le planificateur se trouve dans le " Commencer» – « Standard» – « Service» – « Planificateur de tâches" Lorsque nous ouvrons le programme pour la première fois, nous ne verrons aucune tâche prête à l'emploi, nous créons donc la nôtre :

Une fois l'opération terminée, nous pouvons vérifier si la tâche a été enregistrée. Pour ce faire, nous allons à bibliothèque planificateur et trouvez notre tâche : 
Utilisation de programmes de minuterie tiers
Si vous n'êtes pas satisfait des méthodes standard pour éteindre votre ordinateur à l'aide d'une minuterie, vous pouvez recourir à l'aide programmes tiers. Ils sont pour la plupart gratuits et il en existe d’innombrables, mais nous en examinerons trois sélectionnés au hasard.
Le premier programme qui attire l'attention du public russophone est Arrêt automatique judicieux. Interface complète Russifié, le design est agréable, la configuration ne nécessite pas de compétences particulières. 
Pour activer la minuterie, vous avez besoin de :
- Sélectionnez l'action que le programme effectuera en fonction de la minuterie. Comme avec les outils Windows standards, nous pouvons choisir arrêt, redémarrage, mode veille. Tous les autres, d'une manière ou d'une autre, répètent ce qui précède (sauf pour la déconnexion - cela nous envoie sélectionner un utilisateur pour se reconnecter).
- Nous définissons la date, l'heure et la fréquence. Après cela, cliquez sur le bouton « Lancement».
Le prochain programme sur notre liste est Arrêt d'Airytec. Comme dans le cas précédent, le programme est russifié et gratuit. L'interface n'est pas chargée, il n'y a que les paramètres les plus nécessaires. 
Pour activer le compte à rebours dont vous avez besoin :
- Choisir calendrier(périodicité).
- Choisir action.
- Cochez la case " Forcer la fermeture des applications».
- Clique sur le " Lancement».
Et le dernier programme, le plus puissant et le plus personnalisable - Éteindre. À première vue, il semble qu'il soit tout simplement impossible de comprendre l'interface, mais seul ce programme vous permet de la personnaliser pour répondre à toutes les exigences. Toutes les actions principales sont affichées sur l'onglet " Minuteries». 
Pour un simple arrêt temporisé il vous faut :
- Choisir tâche.
- Installer Temps de réponse.
- Sauvegarder paramètres.
Le seul point négatif est que pour minimiser le programme dans la barre d'état système, vous devez cocher vous-même la case dans les paramètres. Sinon, le programme se fermera et n'éteindra pas l'ordinateur au bon moment.
Éteindre un ordinateur à l'aide d'une minuterie est une tâche très courante à laquelle de nombreux utilisateurs sont confrontés. Cependant, tout le monde ne sait pas comment résoudre ce problème. Dans cet article, nous expliquerons comment éteindre votre ordinateur à l'aide d'une minuterie sous Windows 7, 8, 10 et XP. Pour résoudre ce problème, nous utiliserons la ligne de commande, le planificateur de tâches et des programmes tiers.
Éteignez l'ordinateur à l'aide d'une minuterie à l'aide de la ligne de commande
Le moyen le plus simple et le plus rapide d'éteindre votre ordinateur à l'aide d'une minuterie consiste à utiliser la commande « shutdown », qui fonctionne aussi bien sous Windows 7 que dans d'autres versions de Windows. Cette commande peut être exécutée à partir de la ligne de commande ou à l'aide du menu Exécuter.
La commande d'arrêt comporte de nombreux paramètres qui vous permettent d'affiner le processus d'arrêt de votre ordinateur. Ci-dessous, nous examinerons les plus élémentaires d’entre eux :
- /s – Arrêtez l'ordinateur ;
- /h – Passer en mode hibernation ;
- /f – Force l'arrêt de tous les programmes ouverts sans avertir l'utilisateur ;
- /t – Réglez la minuterie en secondes.
Afin d'arrêter l'ordinateur à l'aide d'une minuterie à l'aide de la commande shutdown, nous devons utiliser les paramètres /s (arrêter l'ordinateur) et /t (régler la minuterie). Ainsi, la commande pour éteindre l'ordinateur ressemblera à ceci :
- Arrêt /s /t 60
Après avoir exécuté une telle commande via l'invite de commande ou le menu Exécuter, l'ordinateur s'éteindra après 60 secondes.
Si vous souhaitez redémarrer l'ordinateur à l'aide d'une minuterie, au lieu du paramètre /s, vous devez utiliser le paramètre /r. La même chose avec le mode hibernation. On utilise /h au lieu de /s et l'ordinateur, au lieu de s'allumer, passera en mode hibernation. Vous pouvez également ajouter le paramètre /f. Dans ce cas, l'arrêt (redémarrage, mise en veille prolongée) commencera immédiatement et tous les programmes en cours d'exécution seront fermés sans avertir l'utilisateur.
L'inconvénient de cette méthode d'arrêt de l'ordinateur est que la tâche d'arrêt n'est créée que pour une seule fois. Si vous devez éteindre quotidiennement votre ordinateur avec une minuterie, vous devez utiliser le Planificateur de tâches ou des programmes tiers.
Nous utilisons le planificateur pour éteindre l'ordinateur à l'aide d'une minuterie
Les systèmes d'exploitation Windows 7, 8, 10 et XP disposent d'un outil très puissant appelé Planificateur de tâches. Vous pouvez l'utiliser pour éteindre votre ordinateur à l'aide d'une minuterie. Pour ouvrir le Planificateur de tâches, lancez le menu Démarrer (ou les vignettes de l'écran de démarrage si vous utilisez Windows 8) et recherchez « Planificateur de tâches ». Vous pouvez également lancer le Planificateur de tâches à l'aide de la commande « taskschd.msc ».

Après avoir démarré le planificateur de tâches, cliquez sur le bouton « Créer une tâche simple ». Ce bouton se trouve sur le côté droit de la fenêtre.


Il nous est ensuite demandé d'indiquer quand nous souhaitons terminer cette tâche. Vous pouvez sélectionner « Une fois » si vous souhaitez éteindre votre ordinateur une seule fois. Si vous devez éteindre votre ordinateur quotidiennement ou dans un autre mode à l'aide d'une minuterie, vous pouvez choisir une autre option qui vous convient mieux.

A l'étape suivante, vous devez préciser le déclenchement de cette tâche.


Après cela, nous devons entrer la commande d'arrêt ainsi que les paramètres de démarrage. La manière dont les paramètres de lancement de cette commande sont utilisés a déjà été évoquée ci-dessus.


Ça y est, la tâche permettant d'éteindre l'ordinateur à l'aide d'une minuterie a été créée. Vous pouvez le consulter dans la bibliothèque d'affectations.

Depuis le menu contextuel (clic droit de la souris), vous pouvez gérer la tâche créée.

Vous pouvez exécuter, terminer, désactiver, supprimer ou ouvrir les propriétés du travail.
Programmes pour éteindre l'ordinateur à l'aide d'une minuterie
Si les méthodes décrites pour éteindre un ordinateur à l'aide d'une minuterie ne vous conviennent pas ou vous semblent trop compliquées, vous pouvez alors éteindre l'ordinateur à l'aide de programmes de développeurs tiers. Ci-dessous, nous examinerons plusieurs de ces programmes.

Un puissant programme gratuit pour éteindre votre ordinateur à l'aide d'une minuterie. En utilisant le programme PowerOff, vous pouvez configurer presque n'importe quoi. D'autre part, en raison du grand nombre de fonctions, l'interface de ce programme est trop surchargée. Ce qui peut être très difficile à comprendre.

Un petit programme pour éteindre votre ordinateur. Le programme Switch Off est équipé d'un petit nombre de fonctions et possède une interface simple et intuitive. Le programme est équipé d'un serveur Web intégré qui vous permet d'éteindre votre ordinateur via un réseau local ou via Internet.
Le développeur de ce programme permettant d'éteindre l'ordinateur à l'aide d'une minuterie prétend ne prendre en charge que Windows 7, 8 et XP. Bien que cela devrait fonctionner sous Windows 10 sans problème.
Tous les utilisateurs de PC se sont sûrement demandé tôt ou tard ce qui serait bien si l'ordinateur lui-même pouvait cesser de fonctionner à une heure strictement définie dont nous avons besoin.
Une fonction aussi utile peut, par exemple, être nécessaire lorsque nous téléchargeons des films la nuit et que nous nous couchons, car ce n'est un secret pour personne que dans de nombreuses régions de Russie, le trafic Internet nocturne est beaucoup moins cher que le trafic de jour ou n'est pas facturé du tout.
Et dans ce cas, nous devrons nous efforcer de ne pas trop dormir le matin afin d'éteindre le PC à temps et d'arrêter le téléchargement de fichiers.
Nous pouvons aussi simplement oublier d’éteindre notre ordinateur lorsque nous sommes en retard, par exemple au travail. En général, comme on dit, les cas sont différents. Par conséquent, la fonction d'extinction automatique d'un PC est absolument nécessaire pour tout le monde.
Régler une minuterie pour éteindre automatiquement votre ordinateur est un problème facile à résoudre
En fait, il existe une incroyable variété de façons de résoudre ce problème - des outils intégrés du système d'exploitation Windows (toutes les configurations - 7, 8, 10) aux programmes spécialement développés à cet effet.
Les méthodes les plus simples et les plus accessibles pour définir une minuterie d'arrêt sur un ordinateur ou un ordinateur portable et où vous pouvez télécharger gratuitement une telle minuterie d'arrêt en russe seront abordées dans cet article.
Réglez la minuterie d'arrêt à l'aide des outils Windows
Les moyens les plus accessibles pour régler une minuterie pour éteindre automatiquement notre ordinateur sont peut-être les outils utiles fournis dans le système d'exploitation lui-même pour résoudre ce problème. Je vais vous parler des deux plus simples d'entre eux.
Méthode 1. Réglez la minuterie via la ligne de commande
Nous devons donc d’abord ouvrir la ligne de commande. Cela peut être fait de deux manières - soit via le menu "Démarrer" - "Tous les programmes" - "Accessoires" - "Exécuter", soit en appuyant simultanément sur deux touches "R + Win" du clavier.
Appelez la fenêtre « Exécuter » en appuyant simultanément sur « R » et « Win »
Dans la fenêtre qui apparaît, saisissez ce qui suit : « arrêt -s -t N".
Attention! N est la valeur du temps en secondes avant l'arrêt automatique requis de l'ordinateur.
Disons que nous avons besoin que le PC s'éteigne après 10 minutes, donc, grâce à de simples calculs mathématiques dans notre tête, nous obtenons la valeur N = 600 secondes. Nous substituons cette valeur dans notre formule « arrêt -s -t 600″, que l'on saisit sous ce formulaire dans la fenêtre « Exécuter », comme le montre la photo :
Écrivez la commande requise dans la ligne « Exécuter »
Il reste donc 10 minutes avant que l'ordinateur ne s'éteigne automatiquement. Passé ce délai, le PC s'éteindra et tous les programmes seront fermés. Dans ce cas, nous aurons la possibilité de sauvegarder notre travail, comme cela se fait lorsque nous terminons normalement la session et éteignons l'ordinateur manuellement.
Remarque : Afin de forcer la fermeture de tous les programmes à l'expiration de l'heure programmée, nous ajoutons le paramètre « -f » à notre formule.
Pour forcer l'arrêt de l'ordinateur sans enregistrer les documents ouverts, ajoutez le paramètre « -f »
Si, pour une raison quelconque, vous changez d'avis concernant l'extinction de l'ordinateur à l'aide de la minuterie définie, vous pouvez annuler votre action en appelant à nouveau la ligne de commande, dans laquelle vous devez maintenant saisir la commande " arrêt -a".
Après avoir exécuté cette commande, nous verrons une fenêtre pop-up indiquant que l'arrêt automatique de l'ordinateur a été annulé.
Naturellement, cette méthode de démarrage d'une minuterie n'est pas tout à fait pratique pour une utilisation régulière. Par conséquent, il peut être facilement amélioré si vous suivez ces instructions :

Remarque : Afin de remplacer l'icône de raccourci par une autre de votre choix, faites un clic droit sur notre raccourci, puis sélectionnez « Propriétés », puis « Changer d'icône ».
Méthode 2 : le Planificateur de tâches Windows vous aidera à éteindre votre PC automatiquement
Un autre moyen simple de définir une heure d'arrêt automatique de votre ordinateur consiste à utiliser le Planificateur de tâches Windows. Pour le mettre en œuvre, suivez le guide étape par étape :
- Appuyez simultanément sur les touches « Win » et « R » et appelez la ligne de commande ;
- Dans la ligne qui apparaît, écrivez la commande « tâcheschd.msc" et cliquez sur « Ok », appelant ainsi le planificateur de tâches du système Windows ;
Dans la fenêtre « Exécuter », écrivez la commande « taskschd.msc » et cliquez sur « OK »
- Dans le menu à droite du « Planificateur de tâches », sélectionnez l'option « Créer une tâche simple » ;
Dans le planificateur de tâches, cliquez sur « Créer une tâche simple »
- Trouvez maintenant un nom pour la tâche et cliquez sur « Suivant » ;
- Nous indiquons le déclencheur de la tâche, par exemple « une fois » et cliquons sur « Suivant » ;
- Définissez maintenant la date et l'heure d'exécution de la tâche et cliquez sur « Suivant » ;
- Ensuite, sélectionnez l'action souhaitée - « Exécuter le programme », continuez « Suivant » ;
Sélectionnez « Exécuter un programme » et cliquez sur « Suivant »
- La dernière fenêtre du Planificateur de tâches "Exécuter un programme" apparaît et la ligne "Programme ou script", où l'on entre la commande "shutdown", et dans la ligne "Ajouter des arguments" on écrit "-s", cliquez sur "Suivant" .
Remplissez les lignes « Programme ou script » et « Ajouter des arguments »
Désormais, strictement à l'heure spécifiée, le planificateur de tâches lancera un programme pour éteindre automatiquement l'ordinateur.
Programmes de minuterie universels pour éteindre un PC
Ci-dessus, nous avons examiné les moyens d'obtenir l'arrêt automatique d'un ordinateur ou d'un ordinateur portable à une date et une heure désignées sans recourir à des programmes tiers, mais uniquement en utilisant le système Windows lui-même. Cela vaut maintenant la peine de parler du logiciel qui aidera à résoudre ce problème encore plus facilement.
Le programme PowerOff vous aidera à faire face à la tâche
Et le premier programme que nous examinerons sera un petit utilitaire universel avec une fonction minuterie Éteindre.
Un panneau multifonctionnel s'ouvre devant nous, à l'aide duquel vous pouvez effectuer non seulement un arrêt programmé de l'ordinateur, mais également de nombreuses autres tâches.
Installez la minuterie d'arrêt sur votre ordinateur
Après l'installation, un raccourci du programme apparaît sur notre écran et l'utilitaire lui-même démarre automatiquement.
L'interface de Timer est simple et concise, et en général, le programme est plutôt sympa et gère très bien les fonctions qui lui sont assignées.
SM Timer éteindra votre ordinateur au bon moment
La gestion du programme est incroyablement simple : il vous suffit de régler l'heure souhaitée et de cliquer sur le bouton « OK », l'utilitaire s'occupe du reste.
Comment définir une minuterie d'arrêt automatique pour Windows - vidéo
Au bout d'un certain temps.
Pourquoi est-ce nécessaire ?
Disons que vous téléchargez un fichier volumineux. Nous en avons eu assez de surveiller la course et avons décidé d'aller nous coucher. Mais voilà, dans 5 heures, le travail sera terminé.
Regardez l’horloge, il est minuit. À cinq heures du matin, le téléchargement sera terminé, puis vous vous réveillerez vers huit heures... Je ne voudrais pas que votre « ami de fer » travaille sans arrêt. C'est à ce moment qu'une personne se demande comment éteindre l'ordinateur après un certain temps. C'est en fait assez facile à faire. Il existe plusieurs façons. Nous allons en parler maintenant.
Tout seul
La première méthode, bien que pas tout à fait correcte, mais évidente, consiste à l'éteindre vous-même. Comme vous le faites tous les jours. Pour, par exemple, éteindre l'ordinateur après une heure, vous devez appuyer sur le bouton d'arrêt après cette heure. En vérité, cette méthode est ludique. Cela est lié à l'expression courante selon laquelle les « ordinateurs » plongent complètement une personne en elle-même et ne lui permettent pas de penser au temps. Ainsi, si vous décidez d'éteindre vous-même l'ordinateur à un moment strictement défini, réglez-vous un réveil ou un rappel qui « coulera dans votre cerveau » jusqu'à ce que vous débranchez votre « ami de fer » du réseau.
Programmes
Un autre moyen assez simple, après un certain temps, consiste à effectuer une action via des programmes tiers. Par exemple, vous pouvez utiliser Shutdown Timer ou Kshutdown.

Une fois que vous avez trouvé, téléchargé et installé le programme, exécutez-le. A chaque démarrage, une fenêtre s'ouvrira dans laquelle vous devrez saisir le temps après lequel l'ordinateur doit être éteint. Attention : quelque part c'est indiqué en minutes, quelque part en secondes, quelque part en heures. Tout dépend du programme que vous avez installé. Dès que vous « ajustez » les paramètres vous-même, lancez le « programme ». Environ 10 à 15 minutes avant l'arrêt, de nombreux utilitaires informent les utilisateurs de la durée pendant laquelle leur ordinateur s'arrêtera.
Torrent
Si vous ne savez pas comment éteindre votre ordinateur après un certain temps sous Windows 7, mais qu'en même temps l'heure à laquelle vous souhaitez « l'éteindre » coïncide avec l'heure à laquelle vous avez fini de télécharger un fichier via torrent, alors CA aidera!
Le fait est que dans les programmes torrent, dans les paramètres de téléchargement, il existe une fonction telle que "éteindre l'ordinateur une fois le téléchargement terminé". En sélectionnant cette option, vous serez toujours sûr qu'après la fin du « saut », votre « ami de fer » sera déconnecté du réseau et passera à la méthode Pas la plus réussie, mais quand même. Si votre ordinateur télécharge un programme/un jeu/un album de musique depuis environ une semaine, vous pouvez utiliser cette méthode.

Exécution du processus
Eh bien, où pouvons-nous aller sans notre fonction « Exécuter » préférée. En l'utilisant, vous pouvez également éteindre l'ordinateur après un certain temps. Pour ce faire, allez dans le menu Démarrer. Trouvez "Exécuter" là-bas et cliquez. Entrez maintenant seulement 3 lettres : cmd. Confirmez vos actions. Une fenêtre noire avec des lettres blanches apparaîtra devant vous. C'est ce dont on a besoin!
Tapez maintenant shutdown /? et appuyez sur "Entrée". Il y aura beaucoup d'"écriture" en anglais. Si vous disposez d'un système d'exploitation entièrement russifié, réjouissez-vous. Dans ce cas, il sera beaucoup plus facile de gérer l'utilitaire d'arrêt. Si vous voyez des lettres anglaises mais que vous ne connaissez pas bien la langue, continuez à lire l'article.
Afin de répondre à la question de savoir comment éteindre l'ordinateur après un certain temps, nous n'avons besoin que de trois paramètres parmi tous ceux écrits sur fond noir. Ce s- éteindre l'ordinateur, t- le temps après lequel vous devez éteindre votre « ami de fer » et un- annuler l'arrêt (au cas où vous changeriez d'avis).

Alors maintenant, le plus important est de lancer le processus. Dans la même fenêtre noire, tapez shutdowns -s -t *time in seconds*. Ainsi, dans "temps en secondes" après avoir confirmé le processus. Une fois que vous appuyez sur "Entrée", un message apparaîtra dans la barre d'état système vous indiquant combien de temps après que l'ordinateur se déconnectera du réseau. Rapide, pratique et fiable. Si vous changez d'avis concernant l'extinction de l'ordinateur, effectuez les mêmes manipulations, mais au lieu d'écrire un.
Sous Windows 7, vous pouvez régler rapidement l'heure en accédant à la recherche trouvée dans le menu Démarrer. Écrivez simplement ici : shutdown -s -t *time* et appuyez sur Entrée. Un message apparaîtra dans la barre d'état vous informant du temps qu'il faudra pour que la session se termine.
Nouvelle tâche
Une autre méthode, similaire à la précédente, consiste à définir une nouvelle tâche d'arrêt de l'ordinateur. Pour ce faire, nous devrons aller sur Trouver-le dans le Panneau de configuration. Allez-y dans Administration et sélectionnez "Planificateur de tâches". Maintenant, sur le côté droit de la fenêtre qui s'ouvre, recherchez l'inscription « Créer une tâche simple ». Clique dessus.

Ensuite, une fenêtre apparaîtra devant vous permettant de créer une nouvelle tâche pour l'ordinateur. Ici, vous devez saisir le nom de la tâche, la description et spécifier la fréquence dans l'onglet « déclencheur ». Cliquez sur Suivant. Vous devrez maintenant définir le temps d'exécution d'une tâche particulière. Vous devez maintenant cliquer à nouveau sur « Suivant ». Entrez la fonction à exécuter (dans notre cas, il s'agit d'un arrêt). N'oubliez pas de préciser les arguments d'exécution : -s -t *durée en secondes*. Cliquez sur OK". Vous pouvez vaquer à vos occupations en toute tranquillité - l'ordinateur s'éteindra exactement après la période que vous avez spécifiée.
Aujourd’hui, nous avons donc expliqué comment éteindre votre ordinateur après une heure très précise. Comme vous pouvez le constater, cela peut se faire de plusieurs manières. Honnêtement, le quatrième est le plus rapide et le plus courant. Cependant, c'est à vous de choisir.
Vous est-il déjà arrivé de vous endormir en écoutant un film diffusé sur votre ordinateur portable ou de vous enfuir du travail en oubliant d'éteindre votre ordinateur ? Si dans le cas d'une séance de cinéma, il ne s'agit que d'un problème de batterie faible, alors dans le cas d'un travail, c'est aussi une question de sécurité et de respect de « l'accord de non-divulgation » (rappelez-vous que vous avez signé un tel document). papier sans même le regarder lors du déplacement vers une nouvelle position). Comment éteindre son ordinateur après un certain temps, s'épargner des tourments de conscience et dormir paisiblement ?
Planificateur de tâches
Si vous devez éteindre automatiquement votre ordinateur selon un planning, mais que vous n'avez pas d'accès administrateur et que vous ne pouvez pas installer de programme tiers, nous utilisons cette méthode.
- Allez dans « Démarrer » et tapez « Planificateur de tâches » dans la barre de recherche ;
- Lancez l'application « Task Scheduler », allez dans le menu « Actions » et sélectionnez l'option « Créer une tâche simple » ;
- Une nouvelle fenêtre de création de tâche est apparue devant vous. Donnez-lui un nom, par exemple « Timer ». Cliquez sur Suivant";
- Sur l'onglet « Déclencheur » nous indiquons la fréquence de répétition de la tâche. Pour un bureau de travail, l'option « Quotidien » serait optimale. Cliquez sur Suivant";
- Nous indiquons la date à partir de laquelle la tâche doit être effectuée et l'heure d'arrêt (disons 19h30). En face de « répéter tous les », nous l’avons fixé à 1 jour. Allez dans « Suivant » ;
- Dans l'onglet « Action », cochez la case à côté de « Exécuter le programme » et « Suivant ». Dans la fenêtre de recherche du programme, cliquez sur « parcourir » et saisissez « shutdown.exe » dans la barre de recherche.
- Dans l'onglet « Terminer », vérifiez les paramètres. Cliquez sur « Terminer » : une nouvelle tâche a été ajoutée au calendrier.
L'avantage de cette méthode est la possibilité de la configurer, de lier l'arrêt à un événement spécifique dans le journal Windows. Mais pour une utilisation « ponctuelle », vous pouvez choisir une méthode plus simple.
Créez TimeON.bat. Un moyen rapide avant de se coucher
Vous commencez un nouveau film, mais vous n’êtes pas sûr d’arriver au générique de fin ? Cela vaut la peine de prendre soin de votre ordinateur à l'avance. Nous faisons les préparatifs.
- Appelez le menu contextuel en faisant un clic droit sur le bureau - « Créer » - « Document texte » ;
- Coller dans un document texte
arrêt /s /t X
Où X est le nombre de secondes avant l'arrêt automatique. Pour un film moyen, 5 400 (90 minutes) suffisent ;
- Dans le menu « Fichier », sélectionnez l'action « Enregistrer sous ». Dans la fenêtre de sauvegarde, définissez le type de fichier sur « Tous les fichiers » et attribuez le nom « TimeON.bat ». L'extension .bat est un prérequis. Une nouvelle icône est apparue sur le bureau.
- Double-cliquez sur le fichier et voyez la notification « Votre session se terminera dans 90 minutes ». Vous pouvez désormais vous endormir en toute sécurité devant un film sans intérêt.
Comment annuler la minuterie d’arrêt pour Windows ?
- Pour annuler la minuterie d'arrêt de Windows, créez un autre fichier texte sur le bureau et collez-le dans
arrêt/un
- Nous l'enregistrons sous le nom « TimeOFF.bat » et pour plus de commodité, nous plaçons une nouvelle icône à côté de « TimeON.bat ».
Installer l'arrêt
Si vous ne souhaitez pas créer de fichiers batch et avez confiance en votre antivirus, vous pouvez installer l'un des programmes gratuits. Par exemple, le populaire Switch Off. Il faut au maximum 20 secondes pour le comprendre : après l'installation, l'icône Switch Off apparaîtra sur le bureau. Vous pouvez définir la période : quotidienne, hebdomadaire ou compte à rebours. Et sélectionnez également une liste d'actions : éteindre, redémarrer, bloquer, mettre en mode veille.
 Affiner le formulaire de commentaire
Affiner le formulaire de commentaire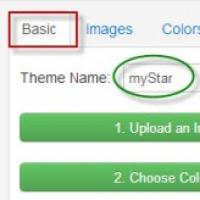 Comment changer le thème dans le navigateur Google Chrome Comment changer le thème dans Google
Comment changer le thème dans le navigateur Google Chrome Comment changer le thème dans Google HTC One X - Déverrouillage du chargeur de démarrage, installation de la récupération, obtention des droits root, flashage de la ROM personnalisée Installation du firmware pour HTC One X
HTC One X - Déverrouillage du chargeur de démarrage, installation de la récupération, obtention des droits root, flashage de la ROM personnalisée Installation du firmware pour HTC One X Supprimer Propulsé par Kunena forum Propulsé par kunena forum désaccord
Supprimer Propulsé par Kunena forum Propulsé par kunena forum désaccord Comment faire une capture d'écran sur Samsung : toutes les méthodes Comment faire une capture d'écran sur Samsung Z5
Comment faire une capture d'écran sur Samsung : toutes les méthodes Comment faire une capture d'écran sur Samsung Z5 Désactivation de la saisie du mot de passe : modification des paramètres du système
Désactivation de la saisie du mot de passe : modification des paramètres du système Suivi des colis Aliexpress par piste
Suivi des colis Aliexpress par piste