Excel - préparation à l'impression et options d'impression d'un document. Trucs et astuces Excel Comment imprimer la sélection
L'idée de l'article est venue d'une question d'un abonné : « Comment imprimer du texte sur une imprimante ? L'icône de l'imprimante se trouve sur le bureau et le texte se trouve sur le site Web Computer Literacy. Ou est-il facile d'imprimer du texte sur une page d'ordinateur où il n'y a pas d'icône d'imprimante ni sur la page elle-même ni dans le fichier de page, en général, il n'est pas possible de trouver l'icône de l'imprimante ailleurs que sur le bureau de mon ordinateur ?
Une page Web est une page Web sur un blog ou un site Web.
Comment puis-je imprimer une page Web sur une imprimante, ainsi que sortir le contenu d'une lettre à partir d'un e-mail et d'autres informations similaires sur un ordinateur ?
1) Le moyen le plus simple consiste à utiliser les raccourcis clavier Ctrl + P
1. Allumez l'imprimante.
2. Ouvrez la page que vous souhaitez imprimer.
3. Appuyez sur deux touches en même temps ctrl+p.
La casse (latin ou russe) lorsque vous appuyez sur les touches n'a pas d'importance. Mais en même temps, il est important que la lettre "P" soit anglaise (du mot "Print", qui signifie "Print"). La lettre anglaise "P" est sur la même clé que la lettre russe "З".
Vous devez appuyer sur la touche Ctrl et, sans la relâcher, appuyer simultanément sur la touche avec la lettre anglaise "P".
Nous préparons maintenant une tête de pont pour recevoir la cargaison, plus précisément pour recevoir les informations que nous avons déjà placées dans le presse-papiers. Ouvrez un éditeur de texte, par exemple MS Word et appuyez sur les raccourcis clavier Ctrl+V Si vous n'utilisez pas ces touches, alors dans le menu supérieur de l'éditeur, cliquez sur Édition - Coller (selon la version de Word, il peut y avoir un bouton Coller).
Résumons. Si vous utilisez des raccourcis clavier, une fois le texte de la page Web sélectionné, appuyez sur Ctrl + C. Ouvrez un éditeur de texte et appuyez sur Ctrl + V (ou cliquez sur Édition - Coller dans le menu supérieur de l'éditeur).
Comment imprimer dans Word
- cliquez dans le coin supérieur gauche sur le menu Fichier ou sur le bouton Office, selon la version de Word.
- Dans le menu qui s'ouvre, cliquez sur l'option Imprimer, la boîte de dialogue Imprimer apparaît,
- si nécessaire, définissez les paramètres et cliquez sur OK.
Dans la figure 2, le bouton Office pour Word 2007 ressemble à ceci :

Riz. 2. Impression dans l'éditeur de texte Word du contenu de la page Web, préalablement placé dans l'éditeur.
Dans cette méthode, nous avons examiné comment copier des informations à partir d'une page Web et les placer automatiquement dans le presse-papiers, puis les coller dans un éditeur de texte pour les imprimer de plus près.
J'attire votre attention sur le fait que vous ne pouvez pas republier la page Web copiée n'importe où sur Internet (sur un blog, un forum, un réseau social, etc.) sans spécifier un lien cliquable () vers le site source et le auteur. C'est ce qu'on appelle le « vol de contenu », la « violation du droit d'auteur », la violation de la propriété intellectuelle. Comme vous le savez, l'ignorance de la loi n'est pas une excuse.
3) Vous pouvez imprimer une page Web via un navigateur Internet
Cela peut être fait en utilisant le bouton dans le coin supérieur gauche du menu du navigateur.

Riz. 3 (cliquez pour agrandir). Impression d'une page Web à partir du menu du navigateur Google Chrome
Numéro 1 sur la fig. 3 - bouton "Configurer et gérer Google Chrome".
2 sur la fig. 3 - lien vers la page Web "Imprimer".
D'autres navigateurs ont un bouton similaire avec lequel vous pouvez ouvrir les paramètres et trouver le lien "Imprimer".
Le seul inconvénient de cette méthode est que toutes les informations du blog sont imprimées : le contenu de l'article, le contenu de toutes les colonnes, en général, absolument tout ce qui se trouve sur la page de blog ouverte.
C'est ainsi que vous pouvez l'éviter. Avant de sortir sur une imprimante, faites un aperçu et rappelez-vous les numéros de page que vous souhaitez imprimer. Ensuite, imprimez uniquement les numéros de page souhaités, et pas tout.
4) Certains sites ont la possibilité d'imprimer le texte de l'article
Sur mon site, il y a un tel bouton à la fin de chaque article :

Riz. 4 (cliquez pour agrandir). Imprimez l'article sur le site (c'est-à-dire imprimez la page Web).
Il suffit d'allumer l'imprimante et de cliquer sur le bouton (plus précisément, sur le lien) "Imprimer l'article" (Fig. 4). L'aperçu avant impression est alors disponible. En faisant défiler la page d'aperçu, à la toute fin ci-dessous, nous verrons un lien pour l'impression :

5) Prenez une capture d'écran d'une page Web et imprimez-la
En surfant sur Internet, vous êtes peut-être tombé sur des sites Web ou des blogs protégés contre la copie. Ainsi, les auteurs de sites (blogs) protègent leur matériel contre le vol, c'est-à-dire leur piratage sur Internet sans référence au site source.
Comment être dans ce cas, si vous avez besoin de faire une impression?
- Je peux proposer une option en utilisant le bouton PrtSc (Print Screen),
- placer (coller) une capture d'écran, par exemple, dans l'éditeur graphique Paint ou dans l'éditeur de texte Word,
- enfin, via le menu Fichier d'un éditeur de texte ou graphique, imprimez-le.
6) Service en ligne pour vous aider

Riz. 6. Imprimer une page à son URL via un service en ligne
Peut être utilisé
Il s'agit toutefois d'un service gratuit en anglais, qui permet d'imprimer une page Web à son URL. L'URL de cette page où vous lisez ces lignes est https://www.. Elle est soulignée en rouge dans la fig. 5.
Pour imprimer une page Web pour un service en ligne, vous avez besoin :
- ouvrir la page souhaitée dans le navigateur sur un site particulier. Ensuite, l'URL de la page peut être copiée dans la ligne supérieure du navigateur.
- Ensuite, vous devez insérer l'URL de la page sur le service en ligne (numéro 1 sur la Fig. 6).
- Résolvez le captcha pour qu'une coche verte apparaisse (2 sur la Fig. 6). Cela est nécessaire pour prouver que le service est utilisé par une personne vivante et non par un robot.
- Appuyez sur le bouton Démarrer (3 sur la Fig. 6).
- De plus, en utilisant les outils du service en ligne, vous pouvez d'abord supprimer les éléments inutiles de la page Web : publicité, barres latérales, etc.
- Cliquez sur le bouton "Imprimer" dans le service en ligne.
Un didacticiel vidéo sur 4 façons d'imprimer une page Web peut être visionné ci-dessous
(le son s'active dans le coin inférieur gauche de la fenêtre d'aperçu vidéo) :
Exercice d'initiation à l'informatique :
Parmi les options ci-dessus pour imprimer une page Web, choisissez celle qui vous convient le mieux et imprimez le texte de cet article.
Je serai heureux de vos commentaires et questions.
Parfois, surtout lorsque nous préparons un discours ou recueillons des citations d'un document technique, il devient nécessaire de faire quelque chose comme un plan - enregistrez et imprimez une partie du matériel lu sur une feuille séparée. Cependant, cela nécessite des mouvements inutiles - les informations doivent être copiées dans un nouveau document, enregistrées, en général, passent «un peu plus» de temps.
Sélection d'un fragment dans le document MS Word à imprimer
Imprimer une partie d'une page dans MS Word
Non, bien sûr, vous pouvez imprimer la page entière et simplement surligner quelques phrases nécessaires avec un marqueur de couleur ... mais MS Word a la capacité de le faire de manière beaucoup plus simple, tout en économisant de l'encre pour l'imprimante. Après tout, vous pouvez imprimer non pas la totalité de la page Word, mais uniquement son fragment sélectionné. Sélectionnez le morceau de texte souhaité et appuyez sur ctrl+p() l'envoyer à l'impression. Prenez votre temps, faites juste attention aux réglages. Au lieu de Imprimer toutes les pages, choisissez "Sélection d'impression" et n'hésitez pas à envoyer le document à l'imprimante.
Seul le texte que vous avez sélectionné sera imprimé sur la feuille.
Tout cela fonctionne non seulement dans MS Word, mais également dans toute autre application - il vous suffit d'étudier la fenêtre des paramètres d'impression et l'élément "Sélection d'impression" sera définitivement détecté.

Imprimer une sélection dans Word
Créer le plan d'un document dans MS Word
Cependant, bien que la méthode ci-dessus fonctionne, il manque quelque chose. En effet, le plus souvent nous avons besoin d'imprimer à partir de la page non pas un paragraphe de texte, mais plusieurs phrases, qui plus est, éparpillées sur cette page.
Heureusement, il existe une solution, bien que moins élégante.
L'ancienne astuce avec sélection multiple viendra à la rescousse - sélectionnez la première phrase souhaitée sur la page, puis maintenez la touche Ctrl enfoncée. Sans le relâcher, sélectionnez le morceau de texte suivant avec la souris et ne le relâchez que lorsque tous les fragments nécessaires sont sélectionnés.

Sélectionnez toutes les phrases nécessaires dans le document tout en maintenant la touche Ctrl enfoncée
Et maintenant, nous appuyons sur Ctrl + C (ou copions tout ce qui est sélectionné d'une autre manière) et créons un nouveau document MS Word.
Nous collons la copie là et voilà - nous obtenons un vrai résumé !
Il ne reste plus qu'à envoyer la page à imprimer et le tour est joué. Remarquez combien de «lièvres de texte» cette astuce a tués - et vous n'avez pas besoin de souligner quoi que ce soit, et les informations sur une feuille sont collectées dans leur intégralité et l'encre de l'imprimante est économisée!

Résumé de mot prêt à l'emploi - sur la feuille uniquement les parties du document que nous avons copiées
Il existe de nombreuses options pour imprimer un classeur Excel. Vous pouvez choisir quelle partie du livre imprimer et comment organiser les informations sur la page.
Dans ce tutoriel, vous apprendrez à imprimer feuilles, livres Et cellules sélectionnées. Vous apprendrez également à préparer des livres pour l'impression, par exemple en modifiant l'orientation des pages, l'échelle, les marges, les titres d'impression et les sauts de page.
Les versions précédentes d'Excel avaient une fonction d'aperçu du classeur qui vous permettait de voir à quoi ressemblerait le classeur une fois imprimé. Vous remarquerez peut-être qu'Excel 2010 ne dispose pas de cette fonctionnalité. Il n'a pas réellement disparu, c'est juste qu'il est maintenant fusionné dans la fenêtre d'impression pour former un seul volet qui se trouve dans le menu contextuel Fichier.
Pour voir le panneau Imprimer :
- Cliquez sur l'onglet Fichier pour ouvrir le menu contextuel.
- Sélectionnez Imprimer. Sur la gauche se trouvent les paramètres d'impression et sur la droite se trouve le panneau Aperçu du document.
1) Bouton d'impression
Lorsque vous êtes prêt à imprimer votre livre, cliquez sur le bouton Imprimer.

2) Imprimante
Vous devrez peut-être choisir l'imprimante à utiliser si votre ordinateur est connecté à plusieurs imprimantes.

3) Gamme d'impression (personnalisation)
Ici, vous pouvez choisir d'imprimer les feuilles actives, le livre entier ou une sélection.

4) Assembler / Ne pas assembler par copies
Si vous imprimez plusieurs copies, vous pouvez choisir d'assembler ou non les copies.

5) Orientation
Ici, vous pouvez sélectionner l'orientation de page Portrait ou Paysage.

6) Taille du papier
Ici, vous pouvez sélectionner le format de papier que vous souhaitez utiliser lors de l'impression.

7) Champs
Ici, vous pouvez personnaliser les champs. Ceci est utile si une partie de la feuille est coupée par l'imprimante.

8) Échelle
Choisissez comment organiser vos feuilles sur la page imprimée. Vous pouvez imprimer la feuille à sa taille réelle, la faire tenir sur une seule page ou mettre toutes les lignes ou colonnes sur une seule page.

9) Page
Cliquez sur la flèche pour afficher une page différente dans le volet d'aperçu.
10) Aperçu
Vous permet de voir à quoi ressemblera le livre imprimé.
11) Afficher les marges/Ajuster à la page
Le bouton Ajuster à la page se trouve à droite. Cliquez dessus pour effectuer un zoom avant et arrière sur le panneau de prévisualisation.
Le bouton Afficher les marges est situé à gauche du bouton Ajuster à la page. Cliquez dessus pour ajuster les marges du livre.
Pour imprimer des feuilles actives :
Si votre livre comporte plusieurs feuilles, vous devrez décider si vous souhaitez imprimer le livre entier ou des feuilles spécifiques. Excel vous permet d'imprimer uniquement les feuilles actives. Une feuille est considérée comme active si elle est sélectionnée.

Pour imprimer le livre entier :

Pour imprimer une sélection ou définir une zone imprimable :
La sélection d'impression (parfois appelée zone d'impression) vous permet de sélectionner des cellules spécifiques à imprimer.

Vous pouvez également définir la zone imprimable à l'avance dans l'onglet Mise en page. Cela fera apparaître une ligne pointillée autour de votre sélection. Ainsi, vous pouvez voir quelles cellules seront imprimées pendant que vous travaillez. Pour ce faire, sélectionnez simplement les cellules que vous souhaitez imprimer et sélectionnez la commande Zone d'impression dans l'onglet Mise en page.
Pour changer l'orientation de la page :
Changez l'orientation en Portrait pour une page verticale ou Paysage pour une page horizontale. L'orientation Portrait est utile lorsque vous devez insérer plus de lignes sur la page, tandis que Paysage est utile lorsqu'il y a plus de colonnes.
Pour faire tenir une feuille sur une page :

Pour personnaliser les marges dans le volet d'aperçu :
Vous devrez peut-être ajuster les marges de la feuille pour que les informations tiennent mieux sur la page. Vous pouvez le faire dans le panneau de prévisualisation.
Comment imprimer un document dans Word ? Une fois le document créé, il doit être imprimé. Si dans l'éditeur de texte Word 2003, l'icône d'impression occupe une place prépondérante dans la barre d'outils, alors dans les versions 2007 et 2010, cette icône n'est pas là, et les gens recherchent souvent cette fonction sans le savoir pendant très longtemps. Pour une raison quelconque, toutes les innovations ne font que compliquer le travail. Il était également possible d'afficher l'icône d'impression sur la barre d'outils d'accès rapide. Alors non, il fallait le cacher. C'est ainsi que pensent généralement tous ceux qui commencent tout juste à travailler dans une nouvelle version du programme. Mais il existe une telle possibilité dans Word 2007.
Il suffit d'entrer dans le menu Fichier, qui pour une raison quelconque a été réalisé sous la forme d'une belle icône avec le logo Microsoft, trouvez Joint, sélectionnez le type d'impression, faites un clic droit sur l'entrée et dans la liste déroulante cliquez sur l'entrée Ajouter à la barre d'outils d'accès rapide .

Il y a maintenant une autre icône requise sur votre panneau.

Conseil
De la même manière, dans Word 2007, vous pouvez ajouter toutes les icônes les plus nécessaires à ce panneau afin de ne pas les rechercher pendant longtemps.
Dans la version 2010, tout cela se fait différemment. Je continuerai à écrire à ce sujet. Abonnez-vous aux nouveaux articles du blog pour ne pas rater les plus intéressants.
Comment imprimer un document dans Word 2007
Avant d'imprimer un document, vérifiez des champs, paragraphes, en général, tout changer Police de caractère(si nécessaire), vérifiez épellation et grammaire, tableaux (le cas échéant). Eh bien, en général, vérifiez tout pour ne pas refaire plus tard un document déjà imprimé.
- Cliquez sur l'icône MicrosoftMot(indiqué par une flèche rouge);

- Dans la fenêtre suivante, sélectionnez l'icône Joint ;
- Il est préférable de voir d'abord à quoi ressemblera le document après l'impression. Pour cela, cliquez d'abord sur Aperçu ;

- Dans la fenêtre suivante :
- Si vous avez plusieurs imprimantes, vérifiez dans la fenêtre Nom si l'imprimante est spécifiée pour l'impression ;
- Vous pouvez régler le commutateur dans le champ pages sur Pièces et n'imprimer qu'une page spécifique. Pour cela, écrivez simplement son numéro dans la case.
- Si vous avez besoin d'imprimer plusieurs pages, et non l'intégralité du texte, écrivez dans la case numérotée à travers le tiret. Par exemple, nous devons imprimer 3, 4 et 5 pages d'un document, puis nous écrivons dans la fenêtre 3-5 .

- Si vous réglez le commutateur sur Actuel, alors le programme imprimera la page où vous vous êtes arrêté (c'est-à-dire qui est visible sur votre écran);
- Si vous n'avez rien d'autre à cocher et que vous souhaitez imprimer l'intégralité du document, cliquez sur l'inscription Impression rapide ;
- Si vous n'avez besoin d'imprimer qu'une partie du document, sélectionnez-la et placez le commutateur en face de la ligne Sélection . Vous n'avez pas besoin d'installer quoi que ce soit d'autre nulle part, et vous n'avez pas non plus besoin de spécifier des pages. S'il n'y a pas de sélection dans le document, ce commutateur n'est pas activé et vous ne pourrez pas l'activer ;

- Dans le champ Copies dans la fenêtre Nombre de copies vous pouvez spécifier le nombre de copies du document que vous devez imprimer ;
- Fonction Allumer vous permet de spécifier les pages que vous souhaitez imprimer :
- Toutes les pages;
- pages impaires;
- Pages paires.
- Dans le champ Échelle vous pouvez spécifier Nombre de pages par feuille . Une fonctionnalité intéressante si vous avez besoin d'imprimer votre document dans un format réduit. Dans ce cas, toutes les images et schémas seront également réduits. En paramètre Ajuster à la page il est possible de spécifier le format de page dont vous avez besoin.

- Si vous cliquez sur le bouton en haut à droite Propriétés, vous pouvez créer des paramètres d'impression permanents. Ceci est pratique si vous devez imprimer le même format de document ;
Par exemple, dans l'onglet effets vous pouvez définir Images d'arrière-plan . C'est lorsqu'un filigrane s'étend sur toute la page d'un document. Choisissez une inscription (bien que le choix ne soit pas large), mais vous pouvez créer vos propres inscriptions en cliquant sur le bouton Référence sous le choix des inscriptions.
- Sur l'onglet Papier/qualité vous pouvez définir le format du papier et Qualité d'impression . Également une fonction utile pour économiser de la peinture.

- Sur l'onglet Finition dans la case Pages par feuille, vous pouvez définir le nombre de pages sur une feuille, et dans la Orientation définir l'emplacement du texte sur la feuille ;

Mais gardez à l'esprit que tous les paramètres que vous avez modifiés à l'aide du bouton Propriétés s'appliquera à tous les documents. Mais ils peuvent toujours être modifiés.
C'est ainsi que vous pouvez imprimer un document dans Word. Beaucoup d'entre nous n'utilisent même pas la moitié de ces paramètres, mais en vain. Vous pouvez rendre votre travail beaucoup plus facile.
Regarder la vidéo - Configuration de l'impression d'un document dans Word.
Travailler avec Microsoft Excel
Microsoft Office
Imprimer uniquement la partie sélectionnée d'une feuille de calcul Excel
Pour n'imprimer qu'une partie d'un tableau, il n'est pas nécessaire de le filtrer ou de masquer des lignes et des colonnes. Vous pouvez simplement spécifier la plage de ces cellules qui doivent être imprimées. Notez que sur la deuxième feuille, il y a un grand écart entre les en-têtes de colonne et les numéros de tableau. Éliminons-le en excluant les lignes vides 7-9 de la plage d'impression.
1. Mettez en surbrillance les lignes 1 à 6.
2. Appuyez sur la touche Ctrl et faites glisser le pointeur sur les boutons des lignes 10 à 14 pour les ajouter à la sélection existante, comme illustré à la fig. 12.13.
3. Choisissez une équipe Fichier > Zone d'impression > Définir. Désormais, seules les lignes sélectionnées seront imprimées. Découvrez-le en mode aperçu.

Riz. 12.13. Réglage de la plage d'impression
Note Si, après avoir terminé l'étape 3, vous développez l'onglet Feuille de la boîte de dialogue Mise en page, vous verrez dans le champ Plage d'impression link 1:6;10:14, qui correspond aux lignes sélectionnées aux étapes 1 et 2. Autrement dit, la plage d'impression peut également être définie à l'aide de ce champ de la boîte de dialogue Mise en page. Pour réinitialiser la plage d'impression définie, sélectionnez simplement la commande Fichier > Zone d'impression > Effacer.
Les opérations terminées terminent le paramétrage des options d'impression pour la feuille Formule. Mais en plus du tableau, vous devez imprimer un graphique qui présente les données sous forme graphique. Dans l'exercice suivant, vous configurerez la feuille de graphique et l'imprimerez avec la table de données source.
 Amplificateur Bluetooth compact Ce dont vous avez besoin
Amplificateur Bluetooth compact Ce dont vous avez besoin Vue d'ensemble Highscreen Zera S Power
Vue d'ensemble Highscreen Zera S Power FAT32 ou NTFS : quel système de fichiers choisir pour une clé USB ou un disque dur externe
FAT32 ou NTFS : quel système de fichiers choisir pour une clé USB ou un disque dur externe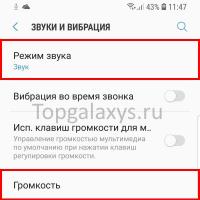 Son manquant sur Galaxy S9 ?
Son manquant sur Galaxy S9 ?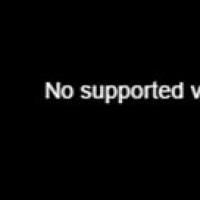 Mettre à jour flash player vers la nouvelle version
Mettre à jour flash player vers la nouvelle version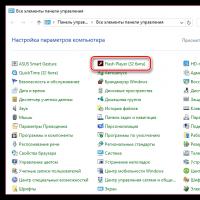 Mettre à jour flash player vers la nouvelle version
Mettre à jour flash player vers la nouvelle version Daemon Tools Lite Lecteur virtuel pour les images de disque
Daemon Tools Lite Lecteur virtuel pour les images de disque