Comment étiqueter les données dans un graphique. Microsoft Excel : Active l'étiquetage des axes du graphique. Ajout d'étiquettes de données
Chaque série de données se compose de points de données individuels (dans un graphique à barres, dans des colonnes séparées, dans un graphique à secteurs, en tranches, etc.).
Pour modifier un seul point de données (par exemple, maximum ou minimum), sélectionnez-le dans la ligne correspondante et appelez la boîte de dialogue Format des points de données... Cette fenêtre peut être appelée soit en appuyant sur le bouton Format de sélection en groupe Extrait actuel dans l'onglet Disposition, ou en utilisant la commande Format des points de données dans le menu contextuel.
Un exercice... Vous devez modifier l'affichage du point de données (colonne) qui reflète le prix de l'article le plus cher. Pour ça:
Sélectionnez la colonne correspondante dans la ligne "Prix", pour laquelle sélectionnez d'abord l'ensemble de la série de données, puis, en plaçant le pointeur de la souris sur la colonne la plus élevée, sélectionnez-la uniquement en appuyant sur le bouton gauche de la souris. À la suite des actions effectuées, les marqueurs apparaîtront uniquement autour du point de données sélectionné.
Sans déplacer le pointeur de la souris, appuyez sur le bouton droit pour ouvrir le menu contextuel, où sélectionner la commande Format des points Les données.
Dans la fenêtre ouverte Format des points de données sélectionnez une couleur de remplissage différente du reste des colonnes de cette ligne et cliquez sur le bouton Fermer.
Ajout d'étiquettes de données
Pour affiner les valeurs des données de la série, vous pouvez tracer les données correspondantes du tableau sur le graphique. Des étiquettes de données peuvent être ajoutées à tous les éléments de données de toutes les séries en cliquant sur la zone du graphique, et aux éléments de données d'une série spécifique en cliquant sur cette série, ou à un élément individuel d'une série spécifique en cliquant sur cet élément. Puis sur l'onglet Disposition en groupe Signatures appuyez sur le bouton Signatures de données, en sélectionnant l'option d'affichage souhaitée, ou en utilisant la commande Ajouter des signatures de données dans le menu contextuel.
Un exercice... Il est nécessaire d'ajouter des étiquettes de données pour la série éditée, pour laquelle :
Sélectionnez la série de données "Prix" et appuyez sur le bouton Signatures de données en groupe Signatures dans l'onglet Disposition Alors choisi Au sommet à l'extérieur, de sorte que les nombres correspondant à la valeur des données dans le tableau apparaissent au-dessus de chaque point de données (colonne).
Comme il peut y avoir beaucoup de points de données dans une ligne séparée et que leurs valeurs dans le tableau sont suffisamment grandes, toutes les étiquettes de valeurs affichées sur le graphique peuvent se chevaucher, ce qui interfère avec l'affichage du graphique. Dans ce cas, vous devez utiliser la fenêtre Format de signature de données pour personnaliser leur affichage.
Format de signature de données
Vous pouvez modifier le format et l'affichage des étiquettes de données tracées. Le format des étiquettes de données (police, taille, etc.) peut être modifié à l'aide du mini-panneau qui apparaît lorsque vous faites un clic droit après avoir sélectionné cet élément, et l'image - à l'aide de la fenêtre Format de signature de données, appelé après avoir sélectionné la commande du même nom dans le menu contextuel ou après avoir appuyé sur le bouton Format de sélection en groupe Extrait actuel dans l'onglet Disposition.
Un exercice... Modifiez l'affichage des étiquettes de données :
Sélectionnez toutes les étiquettes de données en cliquant avec le bouton gauche de la souris, en plaçant le pointeur sur l'une d'entre elles.
Appuyez sur le bouton droit de la souris pour ouvrir le menu contextuel, utilisez le mini-panneau pour sélectionner l'italique gras, la taille 10 comme contour, cliquez avec le bouton gauche en dehors du panneau.
Sélectionnez à nouveau les étiquettes de données, cliquez sur le bouton dans le groupe Extrait actuel dans l'onglet Disposition.
Au chapitre Alignement situé dans la zone Un autre coin-dix. Cliquez sur Fermer en bas de la fenêtre.
Cliquez avec le bouton gauche n'importe où dans le diagramme pour afficher le résultat.
Noter: vous pouvez modifier l'emplacement des étiquettes de données à l'aide de l'onglet Alignement boite de dialogue Format des signatures Les données, ainsi que "manuellement", pour lequel l'une des signatures doit être sélectionnée et déplacée avec la souris.
Les étiquettes de données peuvent être affichées sur le graphique non pas pour tous les points de la série, mais seulement pour un, indiquant, par exemple, la valeur maximale ou minimale.
Un exercice... Il est nécessaire d'afficher les signatures de données pour l'article le plus cher. Pour ça:
Supprimez toutes les étiquettes de données du graphique, pour lesquelles sélectionnez-les et appuyez sur la touche Supprimer au clavier. Les étiquettes de données disparaîtront de l'image du graphique (les étiquettes de données peuvent également être supprimées à l'aide du menu contextuel, où vous devez sélectionner la commande Supprimer).
Sélectionnez la ligne "Prix".
Avec le curseur de la souris pointant sur la colonne la plus élevée de cette ligne, cliquez avec le bouton gauche de la souris. Dans ce cas, les marqueurs n'apparaîtront qu'autour de cette colonne.
Sans déplacer le curseur de la souris, faites un clic droit.
Ajouter une signature de données.
Sélectionnez la signature apparaissant et appuyez sur le bouton Format de sélection en groupe Extrait actuel dans l'onglet Disposition.
Dans la fenêtre ouverte Format de signature de données Au chapitre Numéro sélectionnez le format du nombre monétaire, le nombre de décimales est de 2, la désignation est le signe du dollar anglais ou de l'euro, appuyez sur le bouton Fermer.
Un exercice... Modifiez l'image de la signature de données en la plaçant dans un cadre, pour lequel :
Cliquez avec le bouton gauche de la souris en plaçant le pointeur de la souris sur la valeur numérique qui apparaît au-dessus de la valeur maximale de la série.
Sans déplacer le curseur, faites un clic droit.
Dans le menu contextuel qui apparaît à l'écran, sélectionnez la commande Format de signature de données.
Utilisation de la commande Remplir choisir Remplissage solide(la couleur de remplissage est facultative), en utilisant la commande Couleur de la bordure choisir Ligne continue(la couleur de la ligne est facultative) .
Dans l'onglet Alignement laisser tous les paramètres inchangés.
appuie sur le bouton Fermer.
Cliquez avec le bouton gauche n'importe où dans le diagramme pour afficher le résultat.
Vous pouvez modifier le format et l'affichage des étiquettes de données tracées. Le format des étiquettes de données (police, taille, etc.) peut être modifié à l'aide du mini-panneau qui apparaît lorsque vous cliquez avec le bouton droit après avoir sélectionné cet élément, et l'image peut être modifiée à l'aide de la fenêtre Format de signature de données, appelé après avoir sélectionné la commande du même nom dans le menu contextuel ou après avoir appuyé sur le bouton Format de sélection en groupe Extrait actuel dans l'onglet Disposition.
Un exercice... Modifiez l'affichage des étiquettes de données :
· Sélectionnez toutes les étiquettes de données, pour lesquelles cliquez avec le bouton gauche de la souris, en plaçant le pointeur sur l'une d'entre elles.
· Appuyez sur le bouton droit de la souris pour ouvrir le menu contextuel, utilisez le mini-panneau pour sélectionner l'italique gras, la taille 10 comme contour, cliquez avec le bouton gauche en dehors du panneau.
Sélectionnez à nouveau les étiquettes de données, appuyez sur le bouton Format de sélection en groupe Extrait actuel dans l'onglet Disposition.
· Au chapitre Alignement situé dans la zone Un autre coin-dix. Cliquez sur Fermer en bas de la fenêtre.
Noter: vous pouvez modifier l'emplacement des étiquettes de données à l'aide de l'onglet Alignement boite de dialogue Format de signature de données, ainsi que "manuellement", pour lequel l'une des signatures doit être sélectionnée et déplacée avec la souris.
Les étiquettes de données peuvent être affichées sur le graphique non pas pour tous les points de la série, mais pour un seul, indiquant, par exemple, la valeur maximale ou minimale.
Un exercice... Il est nécessaire d'afficher les signatures de données pour l'article le plus cher. Pour ça:
Supprimez toutes les étiquettes de données du graphique, pour lesquelles sélectionnez-les et appuyez sur la touche Supprimer au clavier. Les étiquettes de données disparaîtront de l'image du graphique (les étiquettes de données peuvent également être supprimées à l'aide du menu contextuel, où vous devez sélectionner la commande Supprimer).
· Sélectionnez la ligne "Prix".
· En pointant sur la colonne la plus élevée de cette ligne, cliquez avec le bouton gauche de la souris. Dans ce cas, les marqueurs n'apparaîtront qu'autour de cette colonne.
· Sans déplacer le curseur de la souris, faites un clic droit.
Ajouter une signature de données.
Mettez en surbrillance la signature apparaissant et appuyez sur le bouton Format de sélection en groupe Extrait actuel dans l'onglet Disposition.
Dans la fenêtre ouverte Format de signature de données Au chapitre Numéro sélectionnez le format du numéro de devise, le nombre de décimales 2 , désignation - le signe du dollar anglais ou de l'euro, appuyez sur le bouton Fermer.
Un exercice... Modifiez l'image de la signature de données en la plaçant dans un cadre, pour lequel :
· Clic gauche en plaçant le pointeur de la souris sur la valeur numérique qui apparaît au dessus de la valeur maximale de la série.
· Sans déplacer le curseur, faites un clic droit.
Dans le menu contextuel qui apparaît à l'écran, sélectionnez la commande Format de signature de données.
Utilisation de la commande Remplir choisir Remplissage solide(la couleur de remplissage est facultative), en utilisant la commande Couleur de la bordure choisir ligne continue(la couleur de la ligne est facultative) .
Dans l'onglet Alignement laisser tous les paramètres inchangés.
appuie sur le bouton Fermer.
· Cliquez avec le bouton gauche n'importe où dans le diagramme pour afficher le résultat.
Le graphe de l'éditeur de tableaux est construit à partir de données toujours affichées le long des axes. Les axes affichent les valeurs de ces données. Mais, par défaut, l'éditeur peut laisser les axes vides ou afficher des nombres au mauvais format. Pour résoudre ce problème, vous devez comprendre comment étiqueter correctement les axes dans Excel, à l'aide des fonctions de personnalisation de graphique intégrées.
Il y a un onglet LAYOUT dans le menu du programme, qui vous permet de personnaliser les éléments. Recherchez le bouton NOM DES AXES et sélectionnez le NOM DE L'AXE VERTICAL dans la liste déroulante. De plus, l'éditeur propose de faire un choix concernant l'emplacement de l'inscription parmi trois options : titre pivoté, vertical ou horizontal.
Après avoir sélectionné le premier élément, la figure affichera une inscription, placée de la manière requise. Vous devez cliquer sur le champ et modifier le texte comme bon vous semble.
Ci-dessous, vous pouvez voir comment le titre est positionné après avoir activé l'option de mise en page verticale.
Et lors du choix d'un placement horizontal, l'étiquette ressemblera à ceci.
Nom de l'axe horizontal
Les actions sont effectuées par analogie avec le placement du nom de l'axe vertical. Mais il y a des différences. Pour l'utilisateur, une seule façon de positionner l'étiquette est fournie : le titre sous l'axe.
Après être apparu sur l'étiquette horizontale, modifiez son contenu.
Comment étiqueter les axes dans Excel ? Libellés de l'axe horizontal
Le guide de ligne centrale d'un graphique est généralement divisé en plusieurs parties égales, ce qui vous permet de définir les plages de la courbe. Vous pouvez également les signer à votre manière.
Sur le bouton AXIS se trouve un élément MAIN HORIZONTAL AXIS. Après avoir cliqué dessus, le menu des paramètres d'inscription apparaît, grâce auquel vous pouvez supprimer complètement les signatures en choisissant dans la liste SANS SIGNATURES ou NON.
Par défaut, Excel affiche le texte de gauche à droite, mais vous pouvez modifier cela en cliquant sur l'élément de menu DROIT À GAUCHE.
Il existe également des paramètres supplémentaires avec lesquels vous pouvez personnaliser en détail les données axiales : l'espacement entre les étiquettes, le type de l'axe, son emplacement par rapport au texte, le format d'enregistrement, etc.
Étiquettes d'axe vertical
Pour régler l'axe vertical, sélectionnez l'élément BASIC VERTICAL AXIS du bouton AXIS. Vous pouvez supprimer des signatures ou les afficher selon leurs caractéristiques numériques :
Des millions.
Des milliards.
Échelle logarithmique.
La figure ci-dessous montre les signatures en milliers.
Il est également possible de régler plus finement l'axe en cliquant sur PARAMÈTRES AVANCÉS.
Ce sont les principaux moyens de personnaliser l'échelle des divisions et les noms des axes. En exécutant cet algorithme, même un utilisateur novice peut facilement gérer le processus d'édition d'un diagramme.
Partagez notre article sur vos réseaux sociaux :Récemment, j'ai eu une tâche - refléter sur le graphique le niveau de compétence des employés. Comme vous le savez probablement, il n'est pas possible de modifier le texte des étiquettes de l'axe des valeurs, car elles sont toujours générées à partir des nombres qui représentent l'échelle de la série. Vous pouvez contrôler la mise en forme des signatures, mais leur contenu est strictement défini par les règles Excel. Je voudrais ça au lieu de 20%, 40%, etc. le graphique affichait les noms des niveaux de compétence, quelque chose comme :
Riz. 1. Schéma du niveau de compétence avec les données initiales pour la construction.
La solution m'a donné une idée du livre de John Walkenbach "Charts in Excel":
Lors de la création du diagramme illustré à la Fig. 1 les principes suivants ont été utilisés :
- Le graphique est en fait mixte : il combine un graphique et un nuage de points.
- L'axe des valeurs "réel" est masqué. Au lieu de cela, une série de nuages de points est affichée, formatée pour apparaître comme un axe (axe factice).
- Les données du nuage de points se situent dans la plage A12 : B18. L'axe des y de cette série représente les scores numériques pour chaque niveau de compétence, par exemple 40 % pour « de base ».
- Les étiquettes de l'axe Y sont signatures de données de ligne personnalisées nuage de points, pas d'étiquettes d'axe !
Pour mieux comprendre le fonctionnement de l'axe factice, jetez un œil à la fig. 2. Il s'agit d'un graphique en nuage de points standard dans lequel les points de données sont reliés par des lignes et des marqueurs de ligne simulent des graduations horizontales. Le graphique utilise les points de données définis dans la plage A2 : B5. Toutes les valeurs X sont les mêmes (égales à zéro), donc la ligne est affichée sous forme de ligne verticale. Les graduations de l'axe sont simulées avec des étiquettes de données personnalisées. Afin d'insérer des symboles dans les signatures de données, vous devez sélectionner séquentiellement chaque signature séparément et appliquer l'insertion d'un symbole spécial en passant par le menu Insertion - Symbole (Fig. 3).
Riz. 2. Un exemple de graphique en nuage de points formaté.
Riz. 3. Insertion d'un caractère dans la signature de données.
Voyons maintenant les étapes pour créer le diagramme illustré à la Fig. un.
Sélectionnez la plage A1 : C7 et construisez un histogramme groupé standard :
Placez la légende en haut, ajoutez un titre, définissez les paramètres fixes pour l'axe des valeurs : minimum (zéro), maximum (1), divisions principales (0,2) :
Sélectionnez la plage A12 : B18 (Fig. 1), copiez-la dans la mémoire tampon. Sélectionnez le graphique, accédez à l'onglet Accueil et choisissez Insertion-> Collage spécial.

Définissez les boutons radio sur Nouvelles lignes et valeurs (Y) dans les colonnes. Sélectionnez les noms de ligne dans la première ligne et les catégories (étiquettes de l'axe X) dans la première colonne.
Sélectionnez la nouvelle série et cliquez avec le bouton droit sur Modifier le type de graphique de série. Définissez le type de graphique sur « Dispersion avec courbes lisses et marqueurs » :
Pour la nouvelle série, Excel a créé des axes auxiliaires verticaux (à droite) et horizontaux (en haut). Supprimez le petit axe vertical. Cela définira l'échelle de la série de nuages de points pour qu'elle soit la même que pour l'histogramme principal. Sélectionnez l'axe horizontal mineur et formatez-le, en spécifiant no pour les graduations principales, no pour les étiquettes d'axe :
Sélectionnez l'axe vertical principal et formatez-le en spécifiant no pour les graduations principales et no pour les étiquettes d'axe.
Sélectionnez la série de nuages de points et formatez-la. La couleur de la ligne est noire, le marqueur est similaire aux divisions de l'axe (sélectionnez la taille du marqueur et réglez la couleur sur noir), sélectionnez l'épaisseur de la ligne pour qu'elle ne diffère pas de la ligne horizontale, ajoutez des étiquettes de données (cela ne peu importe). Formatez les étiquettes de données en sélectionnant Options de signature - Gauche dans l'onglet Options de signature.
Allez dans la légende, sélectionnez et supprimez la description de la série liée au nuage de points.
Sélectionnez à leur tour les étiquettes de données de la ligne du nuage de points et (comme le montre la figure 3) tapez les mots que vous voulez (zone C13 : C18 de la figure 1).
Pour identifier rapidement une série de données dans un graphique, vous pouvez ajouter des étiquettes de données à son point de données. Par défaut, les étiquettes de données sont associées aux valeurs de la feuille et sont automatiquement mises à jour si elles changent.
Ajout d'étiquettes de données à un graphique
Pour rendre vos étiquettes de données plus descriptives, vous pouvez les déplacer vers les points de données ou même en dehors du graphique. Pour déplacer la signature de données, faites-la glisser vers l'emplacement souhaité.
Si les étiquettes encombrent visuellement le diagramme, vous pouvez supprimer tout ou partie d'entre elles en sélectionnant les étiquettes souhaitées et en appuyant sur la touche SUPPR.
Conseils: Si la police du texte de l'étiquette de données est trop petite, vous pouvez l'agrandir en cliquant sur la signature et en l'étirant à la taille souhaitée.

Utiliser les valeurs des cellules comme étiquettes de données
Les valeurs de cellule peuvent être utilisées comme étiquettes de données pour un graphique.

Modifier le texte des étiquettes de données
Conseils: Si vous souhaitez ajouter une note sur le graphique, ou si vous n'avez qu'une seule étiquette de données, vous pouvez utiliser une zone de texte.
Supprimer des étiquettes de données d'un graphique
Ajouter ou supprimer des étiquettes de données dans un graphique dans Office 2010
Ajouter des étiquettes de données à un graphique (Office 2010)

Appliquer une entrée d'étiquette prédéfinie différente (Office 2010)

Si vous avez entré votre propre texte mais que vous souhaitez restaurer les éléments d'étiquette de données associés aux valeurs de la feuille, vous pouvez cliquer sur Réinitialiser.
Créer une étiquette personnalisée (Office 2010)
Dans le graphique, cliquez sur l'étiquette du point de données que vous souhaitez modifier, puis cliquez à nouveau sur l'étiquette de données pour la sélectionner uniquement.
Cliquez à l'intérieur du champ de l'étiquette de données pour entrer en mode édition.
Effectuez l'une des actions suivantes.
Le champ de l'étiquette de données est redimensionné pour s'adapter à la taille du texte. Il ne peut pas être modifié manuellement et le texte peut être tronqué s'il ne rentre pas dans la zone de taille maximale. Si vous devez insérer plus de texte, vous pouvez utiliser une zone de texte. Pour plus d'informations, consultez l'article Ajouter une étiquette à un graphique.
Modifier la position des étiquettes de données (Office 2010)
Vous pouvez modifier la position d'une étiquette de données individuelle en la faisant glisser. Vous pouvez également positionner les étiquettes de données à des positions standard par rapport à leurs étiquettes de données. Les options de mise en page disponibles dépendent du type de graphique.

Supprimer les étiquettes de données dans un graphique (Office 2010)

Les étiquettes de données qui contiennent des informations sur des séries ou des points de données individuels facilitent la compréhension du graphique. Ainsi, sans les étiquettes de données dans le diagramme circulaire ci-dessous, il ne serait pas clair que les ventes de café représentent 38% des ventes totales. Selon ce que vous souhaitez mettre en évidence dans le graphique, vous pouvez ajouter des étiquettes à une seule série, à toutes les séries (l'ensemble du graphique) ou à un seul point de données.
Ajout d'étiquettes de données
Vous pouvez ajouter des étiquettes de données pour afficher les valeurs des points de données d'une feuille de calcul Excel dans un graphique.

Cliquez sur le bouton Options d'étiquettes de données supplémentaires pour modifier l'apparence des étiquettes de données.
Modifier l'apparence des étiquettes de données
Faites un clic droit sur n'importe quelle étiquette de données et sélectionnez la commande format de signature de données.
Cliquez sur le bouton Options d'autocollant et dans la rubrique signature incluse sélectionnez les options que vous souhaitez.
Modifier le texte des étiquettes de données
Cliquez sur l'étiquette de données avec le texte que vous souhaitez modifier, puis cliquez à nouveau dessus pour sélectionner uniquement l'étiquette.
Sélectionnez le texte existant, puis saisissez le texte de remplacement.
Cliquez n'importe où en dehors de l'étiquette de données.
Conseils: Si vous souhaitez ajouter une note au graphique ou n'avoir qu'une seule étiquette de données, vous pouvez utiliser une zone de texte.
Suppression des signatures de données
Si vous décidez que les autocollants auront l'air trop rapides, vous pouvez les supprimer tous ou tous en cliquant sur les étiquettes de données et en appuyant sur Supprimer.
Noter: Cela supprimera toutes les étiquettes de la série de données.
Noter: Cette page a été traduite automatiquement et peut contenir des inexactitudes et des erreurs grammaticales. Il est important pour nous que cet article vous soit utile. Les informations vous ont-elles été utiles ? Pour plus de commodité également (en anglais).
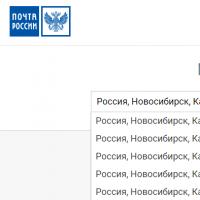 Codes postaux russes Rapidement et correctement, ou code postal par adresse
Codes postaux russes Rapidement et correctement, ou code postal par adresse Quelle est la meilleure période pour partir en vacances à Abu Dhabi
Quelle est la meilleure période pour partir en vacances à Abu Dhabi Modèles de calendrier de cours
Modèles de calendrier de cours Radioclubs, cercles, sections de jeunes
Radioclubs, cercles, sections de jeunes Radioclubs, cercles, sections de jeunes
Radioclubs, cercles, sections de jeunes