Augmenter la vitesse de Windows 10. Optimiser la RAM
Chaque utilisateur souhaite toujours que son ordinateur fonctionne le plus rapidement possible, mais il ne sait pas du tout comment cela peut être fait. Il existe un risque de téléchargement de programmes antivirus sur votre PC pour l'overclocking ou le nettoyage, mais ils n'accéléreront pas la technique, mais, au contraire, ne feront que nuire. Voyons comment régler et améliorer les performances d'un ordinateur sous Windows 10 à l'aide de méthodes déjà éprouvées. Moyens populaires pour améliorer la vitesse de votre PC.
Overclocking au maximum : optimisation de Windows 10 pour des performances maximales
Démarrage de l'ordinateur
Lorsque vous démarrez le PC, dans la plupart des cas, les programmes que vous avez installés commencent à fonctionner. Certains d'entre eux peuvent être complètement inutiles et nuire à votre système d'exploitation. Les programmes ralentissent beaucoup l'ordinateur lorsqu'ils s'exécutent dans Contexte... Vous ne soupçonnez peut-être même pas que certains d'entre eux sont allumés et que la vitesse est faible. Pour améliorer les performances, il vous suffit de désactiver certains programmes dans le menu de démarrage.
Nous effaçons le dossier Temp
Au bloc opératoire système Windows 10, qui stocke les fichiers à la fois temporairement et entre les deux, il y a beaucoup fichiers inutiles... En d'autres termes, cela ralentit votre système en raison de la grande présence de services et de divers programmes qui remplissent le dossier Temp.

Comment nettoyer un disque

Désactiver les services inutiles

Ce sont les principaux moyens rapides accélérer votre ordinateur. Désactivez les services et les programmes qui ne sont pas utiles, mais ne font que ralentir le système.
Comment configurer correctement les paramètres dans l'alimentation

Comment améliorer les performances de votre PC Windows 10 : conseils de pro
- Faites attention à ce que vous installez sur votre ordinateur. Parfois, certains programmes ne s'ancrent pas, et ils s'avèrent très souvent être des antivirus. Surtout s'il y en a deux sur l'ordinateur, sinon tout le système d'exploitation peut planter.
- Parfois, le problème peut être caché non pas dans des programmes dangereux et même pas dans des virus, mais dans la contamination des composants informatiques eux-mêmes. Nettoyez soigneusement le PC de la poussière avec un chiffon sec. Essayez de ne pas toucher les petites pièces. Après le nettoyage, l'ordinateur fonctionne plus vite et surchauffe beaucoup moins.
- Il ne faut pas oublier que l'amélioration des performances n'a pas toujours un bon effet sur votre ordinateur. Par exemple, le paramètre « Haute performance » entraînera une consommation élevée de la batterie. Cela s'applique aux propriétaires d'ordinateurs portables. Il est préférable d'utiliser ces fonctions sur un ordinateur qui n'a pas besoin de charge.
- En règle générale, la réinstallation du système d'exploitation a toujours un effet positif sur les performances de l'ordinateur. Les programmes indésirables seront complètement supprimés, ceux que vous n'utilisez pas, les virus qui n'ont pas été détectés lors de l'analyse ou les diverses applications qui ne font que ralentir le fonctionnement du système lui-même.
- Assurez-vous de choisir les bons accessoires pour PC. Si quelque chose est mal sélectionné ou, par exemple, la RAM ne correspond pas aux données, et parfois elle est complètement chargée. Dans ce cas, il est préférable d'acheter de nouveaux composants.
- Vous pouvez utiliser des programmes spéciaux pour nettoyer les fichiers inutiles, le cache et autres déchets. Ils augmentent la vitesse de l'ordinateur plusieurs fois dans tous les cas. L'essentiel est de télécharger à partir d'une source fiable. Et n'oubliez jamais de vérifier la liste de ce que le nettoyeur de fichiers veut supprimer !
- La mise à jour des pilotes est idéale pour le PC. Surtout la mise à jour du chipset carte mère... Pour les autres appareils, les nouvelles versions sont également pertinentes.
- Analysez régulièrement votre ordinateur contre les virus. Il est préférable d'être entre les mains d'un antivirus fiable. Dans ce cas, vous ne risquerez pas de perdre toutes les données et informations.
Personnalisation des graphiques de bureau
Effets visuels Le système d'exploitation Windows 10 utilise beaucoup de ressources. Si l'utilisateur a vieux ordinateur, puis désactiver les effets accélérera quelque peu le PC.
La première façon

Deuxième voie

Vidéo : Comment optimiser les performances sous Windows 10
Il existe de nombreuses façons d'améliorer les performances de votre ordinateur. Les méthodes sont simples et peuvent toujours être appliquées pour prendre soin de votre technique et nettoyer les fichiers inutiles. De plus, il est pratique et utilisation rapide Le PC est amusant et pas ennuyeux, ce qui est important. Et surtout, ne recourez pas à des méthodes non testées, sinon la situation de l'ordinateur pourrait s'aggraver.
Bon après-midi.
Le nombre d'utilisateurs de Windows 10 augmente de jour en jour. Et Windows 10 ne fonctionne pas toujours plus rapidement que Windows 7 ou 8. Cela peut bien sûr être dû à de nombreuses raisons, mais dans cet article, je souhaite me concentrer sur les paramètres et paramètres de Windows 10 qui peuvent quelque peu augmenter la vitesse de ce système d'exploitation. .
Soit dit en passant, tout le monde comprend des significations différentes par optimisation. Dans cet article, je vais fournir des directives pour vous aider à optimiser Windows 10 pour qu'il s'exécute le plus rapidement possible. Et alors, peut-être, commençons.
1. Désactiver les services inutiles
Presque toujours Optimisation de Windows commencer par les services. Il existe de nombreux services dans Windows et chacun d'eux est responsable de son propre « front » de travail. L'essentiel ici est que les développeurs ne savent pas de quels services auront besoin tel ou tel utilisateur, ce qui veut dire que des services dont vous n'avez en principe pas besoin fonctionneront dans votre compartiment (enfin, par exemple, pourquoi avez-vous besoin d'un service pour travailler avec des imprimantes, si vous n'en avez pas ?) ...
Pour entrer dans la section de gestion des services, faites un clic droit sur le menu DÉMARRER et sélectionnez le lien " Gestion d'ordinateur"(Comme dans la Fig. 1).
Riz. 2. Services sous Windows 10
Maintenant, en fait, la question principale : que désactiver ? En général, je recommande, avant de travailler avec des services - faire une sauvegarde du système(afin que si quelque chose se passe, restaurez tout tel qu'il était).
- Recherche Windows - Je désactive toujours ce service car Je n'utilise pas la recherche (et la recherche est "plutôt" maladroite). En attendant, ce service, notamment sur certains ordinateurs, est très lourd Disque dur qui affecte sérieusement les performances ;
- Centre mises à jour Windows - Je l'éteins toujours. La mise à jour en elle-même est bonne. Mais je pense qu'il est préférable de mettre à jour le système manuellement au bon moment plutôt que de charger le système tout seul (et même d'installer ces mises à jour, ce qui fait perdre du temps au redémarrage du PC);
- Attention aux prestations qui apparaissent lors de l'installation de diverses applications. Désactivez ceux que vous utilisez rarement.
2. Mise à jour des pilotes
Le deuxième problème qui se pose lorsque Installation de Windows 10 (enfin, ou lors de la mise à niveau vers 10) est une recherche de nouveaux pilotes. Les pilotes qui ont fonctionné pour vous sous Windows 7 et 8 peuvent ne pas fonctionner correctement dans le nouveau système d'exploitation ou, le plus souvent, le système d'exploitation en désactive certains et installe "ses" universels.
De ce fait, certaines fonctionnalités de votre équipement peuvent devenir indisponibles (par exemple, les touches multimédia d'une souris ou d'un clavier peuvent cesser de fonctionner, la luminosité du moniteur d'un ordinateur portable peut cesser de fonctionner, etc.) ...
En général, la mise à jour des pilotes est un sujet assez important (surtout dans certains cas). Je vous recommande de vérifier vos pilotes (surtout si Windows est instable, ralentit). Le lien est juste en dessous.
Vérification et mise à jour des pilotes :

Riz. 3. Driver Pack Solution - recherchez et installez les pilotes automatiquement.
3. Retrait spams nettoyer le registre
Un grand nombre de fichiers "indésirables" peuvent affecter les performances de votre ordinateur (surtout si vous n'en avez pas nettoyé le système depuis longtemps). Malgré le fait que Windows a son propre nettoyeur de déchets - je ne l'utilise presque jamais, préférant logiciel tiers... Premièrement, sa qualité de "nettoyage" est très discutable, et deuxièmement, la rapidité du travail (surtout dans certains cas) laisse beaucoup à désirer.
Programmes de nettoyage des ordures:
CCleaner
Un programme gratuit pour nettoyer votre PC de toutes sortes de fichiers temporaires. De plus, le programme aidera à éliminer les erreurs dans le registre, à supprimer l'historique et le cache dans tous les navigateurs populaires, à supprimer les logiciels, etc. Soit dit en passant, l'utilitaire prend en charge et fonctionne bien sous Windows 10.
Riz. 4. CCleaner - Fenêtre de nettoyage de Windows
4. Modification du démarrage de Windows 10
Probablement, beaucoup ont remarqué un modèle : si vous installez Windows, cela fonctionne assez rapidement. Puis le temps passe, vous installez une douzaine ou deux de programmes - Windows commence à ralentir, le chargement devient un ordre de grandeur plus long.
Le truc, c'est qu'une partie de programmes installés, est ajouté au démarrage du système d'exploitation (et commence par lui). S'il y a beaucoup de programmes au démarrage, la vitesse de téléchargement peut chuter de manière très significative.
Comment vérifier le démarrage sous Windows 10 ?
Vous devez ouvrir le gestionnaire de tâches (appuyez simultanément sur les boutons Ctrl + Shift + Esc). Ensuite, ouvrez l'onglet de démarrage. Dans la liste des programmes, désactivez ceux dont vous n'avez pas besoin à chaque mise sous tension du PC (voir Fig. 5).
D'ailleurs, parfois le gestionnaire de tâches n'affiche pas tous les programmes de démarrage (je ne sais pas à quoi il est connecté...). Pour voir tout ce qui est caché, installez l'utilitaire AIDA 64 (enfin, ou similaire).
Utilitaire sympa ! Prend en charge le russe. Vous permet de trouver presque toutes les informations sur votre Windows et le PC en général (sur n'importe quel élément matériel). Par exemple, je dois assez souvent l'utiliser lors de la configuration et de l'optimisation de Windows.
Soit dit en passant, pour afficher le démarrage, vous devez vous rendre dans la section "Programmes" et sélectionner l'onglet du même nom (comme dans la Fig. 6).
5. Réglage des paramètres de performances
Dans la plupart Windows déjà il existe des paramètres prêts à l'emploi, lorsqu'il est activé, il pourra fonctionner un peu plus rapidement. Ceci est réalisé grâce à divers effets, polices, paramètres de fonctionnement de certains composants du système d'exploitation, etc.
Pour activer les « meilleures performances » - cliquez avec le bouton droit sur le menu DÉMARRER et sélectionnez l'onglet « Système » (comme dans la Fig. 7).
Riz. 7. Système
Riz. 9. Effets visuels
Pour ceux dont les jeux ralentissent, je vous recommande de lire les articles sur réglage fin cartes vidéo :,. De plus, certains programmes peuvent régler les paramètres (cachés de la vue) pour maximiser les performances :
C'est tout pour moi aujourd'hui. Fonctionnement réussi et rapide de l'OS 🙂
Souvent beaucoup Utilisateurs Windows 10 faire face au problème aussi travail lent leur système d'exploitation. Les raisons peuvent être multiples : des virus à un grand nombre d'applications exécutées simultanément. Bien sûr le plus d'une manière simple accélérer Windows 10 est une réinstallation banale du système d'exploitation. Mais tout le monde ne veut pas perdre le sien fichiers précieux... Dans cet article, nous parlerons des moyens d'optimiser Windows 10 pour de meilleures performances.
Pourquoi Windows 10 ralentit
Avant de commencer à accélérer Windows 10, vous devez réellement comprendre pourquoi Windows 10 ralentit ? Vous avez sans doute remarqué le fait que lors de l'installation initiale votre ordinateur « vole » littéralement : tous les programmes et jeux se lancent instantanément, le chargement prend quelques secondes, etc. Mais avec Heure Windows 10 commence à ralentir beaucoup. Cela est dû au fait que les utilisateurs chargent le disque dur avec les programmes inutiles qui placent une charge sur le processeur de l'ordinateur. De plus, divers effets visuels et gadgets sur le bureau créent une charge supplémentaire. Afin de comprendre pourquoi Windows 10 ralentit, vous devez effectuer un diagnostic étape par étape.
Voici les principales raisons pour lesquelles Windows 10 ralentit et comment y remédier :
- Charge CPU élevée : raison donnée est le plus courant et est causé par le fait que le processeur n'a pas assez de puissance pour l'application en cours et il commence à se bloquer. Solutions au problème : supprimez les processus inutiles ou achetez un processeur plus moderne.
- Défauts ou incohérences disque dur: Le disque dur a un impact significatif sur les performances de l'ordinateur. Les secteurs cassés entraînent des dysfonctionnements du système. Dans ce cas, il est nécessaire de diagnostiquer le disque dur sur secteurs cassés(par exemple, en utilisant le programme Victoria HDD). Après diagnostic, si les dommages au disque sont importants, il est judicieux de le remplacer si vous achetez nouveau disque il n'y a aucun moyen d'essayer de supprimer les secteurs cassés). Dans le second cas, lorsqu'il y a peu d'espace sur le disque dur, vous devez d'abord vous débarrasser des fichiers inutiles, puis défragmenter le disque dur.
- un manque de mémoire vive: l'un des cas les plus courants de ralentissement de Windows 10. Ce problème se produit souvent lorsque de nombreuses applications s'exécutent sur l'ordinateur, design coloré. Il est nécessaire de désactiver le démarrage des applications, ainsi que de supprimer tous les graphiques Effets Windows 10. Si cela ne vous aide pas, vous devriez penser à acheter une nouvelle barrette de RAM.
- Petit fichier d'échange : le fichier d'échange est utilisé lorsqu'il n'y a pas assez de RAM. Le reste de l'article décrira comment augmenter le fichier d'échange.
- Virus : il n'y a rien à expliquer - tout est clair. L'option la plus sûre pour éviter cette situation serait d'éviter de télécharger des fichiers depuis des sites "de gauche". Soit dit en passant, l'antivirus charge souvent le système encore plus que le malware lui-même.
- Surchauffe de l'ordinateur : une autre raison se manifeste lorsque l'ordinateur n'est pas bien assemblé et qu'il n'y a pas de système de refroidissement normal. Vous pouvez lire sur les systèmes de refroidissement dans.
- Beaucoup de poussière : la poussière se dépose sur les composants de la carte mère et perturbe les processus de transfert de chaleur de l'ordinateur, provoquant la même surchauffe.
L'impact du bitness de Windows 10 sur la vitesse de travail
Les utilisateurs eux-mêmes créent souvent une charge supplémentaire sur le système. Par exemple, vous avez un ordinateur portable avec 2 Go de RAM et un processeur 64 bits. L'utilisateur installe 64 bits Version Windows 10, après quoi il s'avère que l'ordinateur portable ne peut pas supporter la charge. Dans ce cas, pour accélérer Windows 10, il valait la peine d'installer la version 32 bits, car elle nécessite au minimum 1 Go de RAM. 2 Go est la taille recommandée et avec ces paramètres, l'ordinateur portable fonctionnera beaucoup plus rapidement.
Mettre fin aux processus Windows 10 inutiles
Si l'ordinateur fonctionne un grand nombre de exécutant simultanément des applications, il n'a pas le temps de faire face au flux de commandes et commence à se bloquer. Afin de vérifier la charge du processeur et de vous débarrasser des applications inutiles, vous devez vous rendre sur Gestionnaire des tâches... Pour ce faire, appuyez sur la combinaison de touches Ctrl + Alt + Suppr.
Au début, le gestionnaire de tâches affichera le applications en cours d'exécution(Torrent, navigateur Yandex). Sélection d'un élément Plus de détails afin de voir tous les processus.

Dans l'onglet Processus nous voyons une liste de toutes les applications en cours d'exécution. Ils sont classiquement divisés en trois groupes :
- Applications - applications en cours d'exécution
- Processus en arrière-plan - applications s'exécutant en arrière-plan
- Processus Windows - Applications requises pour exécuter Windows 10
Plus clairement, vous pouvez voir le démarrage de l'ordinateur dans l'onglet Performance.

Ici, vous pouvez voir la charge du processeur, la quantité de RAM utilisée, l'écriture sur le disque, la vitesse actuelle de la connexion Ethernet. Les données présentées dans représentation graphique en pourcentage. Ouverture du pictogramme Moniteur de ressources.

Tri des chaînes par valeur Moyenne pour le processeur et voyez quelles applications chargent le plus le processeur.

Ici, vous devez sélectionner tous les processus inutiles de cette table et les terminer. Je dois dire tout de suite qu'en aucun cas vous ne devez désactiver les services système de Windows 10. Dans la colonne description, ils sont indiqués comme Processus d'accueil pour Services Windows 10 ... Ci-dessous une liste Processus Windows 10 à ne pas compléter :
- explorer - responsable du travail du bureau, barre des tâches
- Taskhost - fichier hôte
- Conhost - fenêtre de la console hôte
- svchost - responsable de l'exécution des DLL dynamiques
- taskmgr - le gestionnaire de tâches lui-même
- msdtc - Coordinateur de transactions distribuées
- sppsvc - Plateforme de protection logicielle Microsoft
- SMS - Gestionnaire de session Windows
- csrss - exécute client-serveur
- winlogon - connexion
- services - services Windows
- spoolsv - file d'attente d'impression Windows
- lsass - autorise les utilisateurs locaux
- lsm - Service de session locale
- SearchIndexer - indexeur de recherche
Je vais également indiquer une liste de processus inutiles, en complétant lesquels vous pouvez accélérer Windows 10 :
- reader_sl - accélère le lancement d'Adobe Reader
- jqs - Java Quick Starter accélère l'ouverture du logiciel Java
- Osa - Office Source Engine fonctionne avec Office
- soffice - fonctionne avec Open Office
- AdobeARM - Vérifie les mises à jour du logiciel Adobe
- Jushed - vérifie les mises à jour Java
- NeroCheck - recherche les pilotes susceptibles de provoquer des conflits
- Hkcmd - maintient le matériel Windows
- apiptaxx (ati2evxx) - accès rapide aux paramètres des cartes vidéo ATI
- RAVCpl64 - Realter Audio Manager - gestionnaire audio, sans lui tout fonctionnera
- NWiz - fait référence à la fonctionnalité NVIDIA NView
- ССС - Catalyst Control Center - appartient à ATI, destiné aux joueurs
- winampa - Processus du lecteur Winamp
- OSPPSVC - Plate-forme de sécurité Office 2010
- Barre latérale - Gadgets Windows
- wmpnetwk - Recherche de Windows Media Player
Cette liste peut être continuée indéfiniment, la chose la plus importante est que vous devez comprendre quels programmes ne sont pas nécessaires pour fonctionner.
Pour terminer le processus, faites un clic droit dessus et sélectionnez l'élément Mettre fin au processus.

Désactiver le chargement automatique de certaines applications
La raison la plus courante pour laquelle Windows 10 ralentit est un grand nombre d'applications qui démarrent simultanément avec le système. Beaucoup de ces applications sont tout simplement inutiles et gaspillent des ressources informatiques. La désactivation des applications inutiles accélérera le démarrage de Windows 10. Afin de supprimer de l'exécution automatique candidatures inutiles allez dans le gestionnaire de tâches.


Parmi tous les programmes, nous sélectionnons ceux qui ne sont pas nécessaires et les supprimons. Pour ce faire, cliquez sur touche droite souris et sélectionnez l'élément Désactiver.

Comment comprendre quels programmes peuvent être désactivés pour accélérer démarrage de Windows dix? Tout d'abord, il vaut la peine de rechercher des informations sur ce programme sur Internet (on peut supposer que 90% des programmes ne sont pas du tout nécessaires et n'interfèrent qu'avec le lancement du système). Vous pouvez certainement désactiver :
- Stockage en ligne
- uTorrent, MediaGet et autres téléchargements
- Logiciel officiel
Désactiver les services inutiles
En plus des programmes, certains services s'exécutent simultanément avec Windows 10. Les développeurs Windows ne peuvent pas savoir de quels services vous avez besoin et de ceux dont vous n'avez pas besoin, vous devez donc vérifier cette liste vous-même et désactiver tout ce qui n'est pas utilisé. Pour trouver la liste des services, appuyez sur Win + R et entrez services.msc, puis appuyez sur OK.

Nous trions par service par type de démarrage.

Pour désactiver le service, faites un clic droit dessus et sélectionnez Propriétés.

Alors dans le sens Type de lancement choisir Désactivée... Cliquez sur OK.

Quels services peuvent être désactivés pour accélérer le démarrage de Windows 10 ? Voici une liste:
- Mise à jour Windows 10 - si vous devez mettre à jour votre système, il est préférable de le faire manuellement
- Recherche Windows - peu de personnes recherchent quelque chose sur l'ordinateur
- Services réseau (KtmRm, fichiers hors ligne, agent de stratégie IPSec, navigateur d'ordinateur, assistant NetBIOS, serveur de service réseau)
- Protection informatique (Firewall, Windows Defender) - désactiver si vous avez déjà un antivirus
- Contrôle adaptatif de la luminosité
- Assistant IP
- Connexion secondaire
- Client de suivi des liens modifiés
- Modules de clé IPSec
- Détection SSDP
- Contrôle parental
- Service de journalisation des erreurs
- Registre distant
- Carte à puce
- Gestionnaire d'impression
- Service de téléchargement d'applications
- Service d'assistance Bluetooth
- Service d'entrée pour tablette PC
Suppression des logiciels inutiles
Il est logique de ne conserver sur votre ordinateur que les programmes dont vous avez vraiment besoin. La suppression des logiciels inutiles accélérera considérablement le travail de Windows 10. Pour accéder à la fenêtre Programmes et fonctionnalités, appuyez sur les touches Win + R, puis entrez appwiz.cpl, cliquez sur OK.

Pour désinstaller un programme, faites un clic droit dessus et sélectionnez Supprimer.

Nous nettoyons le disque des ordures et des fichiers inutiles
Dans n'importe quel système d'exploitation pour certain temps accumuler des "poubelles" fichiers système... Pour les supprimer, vous devez accéder à Démarrer et accéder au Nettoyage de disque.

Cochez les cases dans toutes les sections, cliquez sur OK.
Si vous avez un disque dur incapable et qu'il est "rempli à ras bord", vous devez alors le nettoyer de vos fichiers. Regardez tous les fichiers sur votre ordinateur, vous trouverez certainement des films, des émissions de télévision, de la musique et des jeux inutiles que vous pouvez supprimer. Assurez-vous de vérifier votre dossier Téléchargements, il peut y avoir beaucoup de fichiers inutiles fichiers d'installation... De plus, ne stockez pas de fichiers personnels sur le lecteur C, à cause de cela, l'ordinateur sera assuré de ralentir. Il est préférable de transférer ces fichiers sur des lecteurs voisins, tels que le lecteur D.
Pour un nettoyage supplémentaire de votre ordinateur, vous pouvez utiliser des programmes pour accélérer le travail ordinateur Windows 10, par exemple CCleaner.
Défragmentez votre disque dur
Défragmentation - réaffectation des fichiers et de la structure logique du disque pour assurer une séquence continue de clusters.
La défragmentation permet d'accélérer la lecture et l'écriture des fichiers, ce qui signifie que Windows 10 accélère en raison de la lecture continue du disque, c'est-à-dire sans décalages supplémentaires de la tête du disque dur. La défragmentation doit être effectuée après le nettoyage de votre ordinateur.
Pour défragmenter le disque, appuyez sur Win + R et entrez dfrgui.

Dans la fenêtre qui apparaît, sélectionnez disque système C, appuyez sur Optimiser.

Augmenter le fichier d'échange
Le fichier d'échange est un fichier spécial sur le disque dur qui est utilisé pour étendre la RAM. Le fichier d'échange entre en jeu lorsqu'il n'y a plus d'espace dans la RAM.
Le fichier d'échange évite le blocage de nombreux programmes. Il n'y a pas de valeurs spécifiques, mais il est recommandé de choisir une taille de fichier d'au moins deux fois la RAM. Si le volume de ma "RAM" est de 2 Go, alors je règle la valeur du fichier d'échange sur 4 Go. Pour modifier la taille du fichier d'échange, accédez à Propriétés système. Nous allons dans mon ordinateur, dans un espace libre, faites un clic droit et sélectionnez Propriétés.


Allez dans l'onglet en outre, choisir Paramètres.

Dans la fenêtre Paramètres de performance Au chapitre Mémoire virtuelle choisir Changer.

Dans la fenêtre Mémoire virtuelle décocher la case Sélectionnez automatiquement la taille du fichier d'échange.

Sélection d'un élément Spécifiez la taille et entrez le minimum et taille maximum fichier d'échange. Cliquez sur OK et redémarrez votre ordinateur.

Mise à jour des pilotes Windows 10
L'installation donne un bon résultat derniers pilotes... En fait, Windows 10 met automatiquement à jour les pilotes de périphérique, mais il existe des exceptions. Aller à Gestionnaire de périphériques, pour cela, nous appuyons sur la combinaison de touches Win + R et entrons devmgmt.msc.

Dans le gestionnaire de périphériques, faites un clic droit sur l'appareil souhaité et sélectionnez Mettre à jour les pilotes.

Désactiver les effets visuels
Eh bien, si votre ordinateur est très ancien, la dernière option pour "enregistrer" sera de désactiver toutes les animations dans Windows 10. Pour ce faire, accédez à Mon ordinateur, faites un clic droit sur un espace vide et sélectionnez Propriétés.

Dans la fenêtre qui apparaît Système choisir Options supplémentaires systèmes.

Sélection d'un onglet en outre et appuyez sur le bouton Paramètres Pour plus d'informations, consultez la section Performances.

Dans l'onglet Effets visuels sélectionnez l'élément Offrir les meilleures performances.

Autres moyens d'accélérer Windows 10
Nous avons couvert les principaux moyens d'accélérer Windows 10. Toutes les méthodes se résument à l'optimisation de Windows 10 pour de meilleures performances, mais cela ne suffit pas. De plus, je vous conseille de diagnostiquer votre ordinateur, de vérifier le disque dur et la RAM pour les erreurs à l'aide programmes spéciaux... Vérifiez également l'absence de virus sur votre ordinateur. Ou peut-être que votre ordinateur chauffe et que vous devez ensuite le nettoyer de la poussière et, peut-être, améliorer le système de refroidissement. Eh bien, le tout dernier conseil quand rien n'y fait -.
Soutenir le projet
Amis, le site Netcloud évolue chaque jour grâce à votre soutien. Nous prévoyons de lancer de nouvelles rubriques d'articles, ainsi que quelques services utiles.
Vous avez la possibilité de soutenir le projet et de contribuer tout montant que vous jugez nécessaire.
Bonne journée!
Sagesse populaire : il n'y a pas de limite à la perfection ?!
De nombreux utilisateurs ont noté (et notent) que le nouveau système d'exploitation Windows 10 est un peu plus lent que Windows 7 (et encore plus par rapport à Windows 8.1). C'est peut-être pour cette raison qu'il y a toujours beaucoup d'intérêt et de demande pour des programmes capables d'optimiser et d'accélérer automatiquement le système ...
Dans cet article, je souhaite examiner plusieurs programmes en russe compatibles avec le nouveau système d'exploitation et vous permettant de mettre les choses en ordre en mode automatique et d'accélérer un peu le système (c'est-à-dire pour augmenter les performances). Je ne prétends pas être la vérité ultime, mais je donnerai le meilleur de ce que j'utilise moi-même ci-dessous.
Noter!
Pour un maximum Accélération Windows, en plus des utilitaires présentés ci-dessous, je vous recommande de régler (c'est-à-dire d'optimiser) le système d'exploitation. Ceci est décrit dans un autre de mes articles:
Les 6 meilleurs utilitaires pour accélérer Windows 10
Système de soins avancé

Un des meilleurs programmes pour nettoyer, optimiser et accélérer Windows, et tout cela dans un complexe ! Toutes les collections d'utilitaires ne peuvent pas répéter cela !
Ce qui impressionne le plus, c'est l'accent mis sur l'utilisateur : les développeurs ont fait en sorte que même un utilisateur totalement novice puisse utiliser le programme ! Jugez par vous-même, lorsque vous démarrez le programme pour la première fois - il vous suffit d'appuyer sur un bouton : "START" (écran ci-dessous). Ensuite, SystemCare analysera le système et proposera de résoudre tous les problèmes détectés (il ne reste plus qu'à se mettre d'accord).

Advanced SystemCare 10 - fenêtre principale // nettoyage et optimisation
Soit dit en passant, faites attention à la grande fonctionnalité, aux "cases à cocher" (voir la capture d'écran ci-dessus), définies par défaut :
- optimisation du chargement ;
- nettoyage et défragmentation du registre système ;
- Le ramassage des poubelles;
- accélération d'Internet;
- réparer les raccourcis, fermer les vulnérabilités ;
- suppression des logiciels espions, etc.
Même pour cela seul - le programme mériterait le respect et la popularité ! Mais elle a aussi des promotions dans son arsenal. les onglets sont l'un d'entre eux "Accélération" ... Dans celui-ci, vous pouvez effectuer:
- accélération turbo : arrêt des services inutilisés, libération de RAM pour une accélération maximale du PC ;
- accélération matérielle: SystemCare a des algorithmes spéciaux qui améliorent le travail et l'interaction avec les conducteurs, grâce auxquels vous pouvez gagner en performance ;
- optimisation profonde: le programme recherche et analyse les paramètres, la configuration du système d'exploitation Windows, grâce auxquels vous pouvez toujours gagner en vitesse du PC;
- nettoyeur d'applications: vous montrera et dira ce que vous n'utilisez pas, et donnera des recommandations sur la façon de supprimer certains logiciels (je suis sûr qu'il y aura de tels programmes que vous avez oubliés depuis longtemps !).

Je tiens également à remercier les développeurs du programme pour l'onglet "Protection". Le fait est que de nombreux classiques Logiciel antivirus ne trouvez pas de virus, par exemple, dans les logiciels publicitaires, alors que SystemCare le signale et bloque l'accès de ces « bons » à votre système.
Principales fonctions dans l'onglet "Protection":
- anti-tracking dans le navigateur (maintenant personne ne pourra voir l'historique de quoi et quand les sites que vous avez visités) ;
- protection de la navigation : dans votre navigateur, vous ne verrez plus de pages malveillantes, de publicités gênantes et sauvez votre PC de nombreuses menaces ;
- défenseur en temps réel : protège votre système contre les logiciels espions (particulièrement important maintenant, alors que les paiements en ligne sont de plus en plus populaires) ;
- protection de la page d'accueil : l'adware change beaucoup page d'accueil tout seul. Par conséquent, lorsque vous démarrez le navigateur, vous voyez un tas de onglets ouverts, tout se bloque et ralentit. Maintenant, cela n'arrivera pas !
- Renforcez Windows 10 : La protection de votre système d'exploitation sera renforcée contre les chevaux de Troie et les attaques de pirates.

En général, nous obtenons un ensemble très solide d'utilitaires dans une seule bouteille, ce qui permet d'éliminer rapidement et facilement toutes les ordures et de ramener le système à des performances normales. Je recommande d'utiliser!
Ashampoo WinOptimizer

Si vous avez utilisé des programmes d'Ashampoo au moins une fois (par exemple, il y a 10 ans, ils avaient un programme très populaire pour graver des disques CD / DVD), alors vous savez probablement à quel point l'entreprise accorde une attention particulière à la facilité d'utilisation des logiciels. Celles. le programme devrait être comme ça - de sorte qu'après son premier lancement, vous puissiez immédiatement commencer à travailler avec, sans perdre même 5 minutes à étudier !
Je dois vous dire que WinOptimizer est juste un tel programme qui accélère rapidement et facilement votre système et ne nécessite pas un seul gramme de temps pour l'apprendre.

Après le démarrage, vous verrez que le programme se compose de trois onglets : nettoyage, optimisation, protection. Après avoir analysé votre système, WinOptimizer vous informera de ce qui doit être corrigé. Il vous suffit de confirmer cette intention.
À propos, je tiens à souligner que le programme trouve en fait des dizaines de problèmes sur le PC et les résout. Même sur "l'oeil", après son travail, le système devient plus réactif, il devient plus confortable et agréable à travailler.
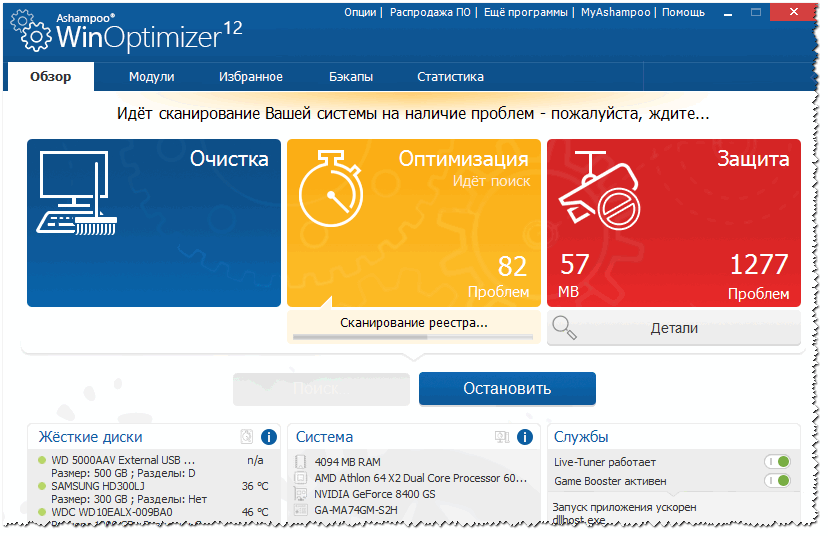
WimOptimizer fonctionne complètement dans mode automatique: c'est à dire. vous n'avez pas besoin de configurer quoi que ce soit, de vous plonger dans les paramètres du registre, de grimper quelque part dans le panneau de configuration, etc. Ce qu'on appelle - une fois installé et oublié !
Principales caractéristiques:
- tous les travaux sont divisés en trois sections : optimisation, protection, nettoyage ;
- travail entièrement automatique;
- grande fonctionnalité;
- simplicité et facilité d'utilisation;
- design élégant, moderne et confortable (le plus important !) ;
- Prise en charge à 100 % de la langue russe
- compatibilité totale avec Windows 10 (32/64 bits).
Accélérateur informatique

Ce programme provient de développeurs russes et est donc 100% dans notre langue (y compris n'importe quel menu et aide). L'arsenal de cet utilitaire est assez riche - il vous aidera à supprimer les ordures de Windows, à corriger les erreurs dans le registre, à configurer le planificateur et le démarrage, à connaître les caractéristiques du matériel. Une si bonne moissonneuse pour toutes les occasions ...

Notez que l'utilisation du programme est extrêmement simple : toutes les actions sont effectuées par étapes, il y a des astuces, des filtres, des avertissements intégrés. Par exemple, si vous ne souhaitez pas supprimer quelque chose de la corbeille trouvée dans le système (par exemple, le cache du navigateur), cela peut être exclu de l'opération. Voir l'exemple ci-dessous sur la capture d'écran.

Particularités :
- interface simple et concise en russe;
- module de nettoyage des ordures;
- module de correction d'erreurs dans le registre;
- contrôle du démarrage de Windows ;
- recherche de fichiers en double et analyse de l'espace disque occupé ;
- module de désinstallation forcée de programmes;
- la possibilité de visualiser la température et de charger le CPU, la RAM, etc.
- visionner ceux-ci. caractéristiques du matériel installé;
- prise en charge de Windows 7/8/10 (32/64 bits).

Utilitaires Glary

Devant vous se trouve un énorme paquet d'utilitaires (il y en a des dizaines ici - je l'ai installé une fois, et vous n'avez pas besoin de chercher autre chose), qui sont rassemblés dans un seul gros paquet. En termes d'optimisation et d'accélération, bien sûr, le programme est inférieur aux deux premiers, mais en termes de fonctionnalités - il n'a pas d'égal !
Le programme comporte plusieurs modules (chaque module a plusieurs fonctions) :
- module de nettoyage;
- optimisation : gestionnaire d'exécution automatique, défragmentation de disque, optimiseur de mémoire, gestionnaire de pilotes, etc. ;
- sécurité, fichiers et dossiers ;
- un service.

Glary Utilities - optimisation
Il y a un "bouton" assez intéressant - avec un clic ("1-click", voir la capture d'écran ci-dessous). L'essentiel est que vous fassiez plusieurs actions à la fois en un seul clic de souris :
- purifier registre système;
- corriger les raccourcis ;
- supprimer les logiciels publicitaires ;
- effacez les fichiers temporaires, etc.

Une liste complète des utilitaires supplémentaires intégrés au package Glary Soft est présentée dans la capture d'écran ci-dessous :
- destruction de logiciels malveillants ;
- gestionnaire de chauffeurs ;
- rechercher des fichiers en double ;
- rechercher des dossiers vides ;
- Récupération de fichier;
- vérification du disque (évaluation de son état);
- cryptage des fichiers (protection par mot de passe des dossiers) ;
- informations sur le système ;
- optimiseur de mémoire et plus encore !

Glary Utilities - modules
Auslogics BoostSpeed

BootSpeed est le programme qui a fait beaucoup de bruit depuis sa création. Vous permet de connaître l'état de votre ordinateur en quelques secondes : BootSpeed déterminera automatiquement combien de fichiers "indésirables" vous pouvez supprimer, trouvera tous les problèmes et erreurs qui interfèrent avec travail rapide votre système, trouvera et corrigera les erreurs dans le registre du système.
Un exemple de recherche de problèmes et d'analyse du travail d'un PC est présenté dans la capture d'écran ci-dessous. Comme vous pouvez le voir, les résultats ne sont pas très...
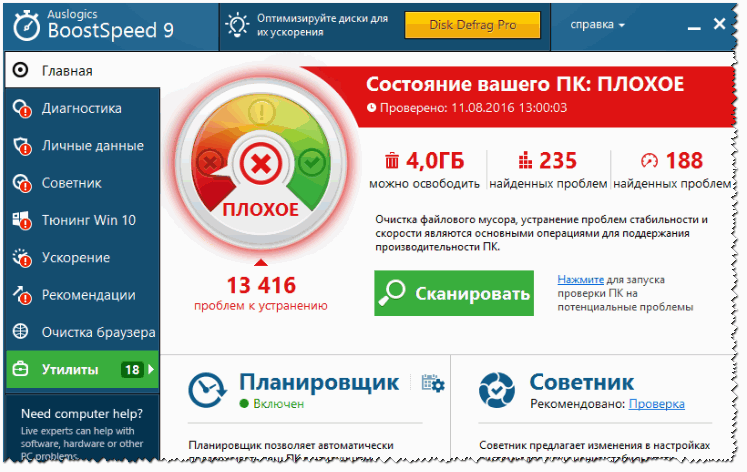
Les résultats du programme sont impressionnants :
- supprimé environ 3,5 Go de déchets : fichiers temporaires, fichiers laissés par les anciens programmes à distance etc;
- 229 problèmes avec le registre ont été corrigés : les entrées erronées, les « queues » des applications, etc. ont été supprimées ;
- correction de 188 problèmes affectant la vitesse de l'ordinateur.

Les principales caractéristiques du programme :
- Optimisation de Windows, corrections de bogues ;
- nettoyer le registre système des entrées inutiles et erronées ;
- optimiser et augmenter la vitesse de votre réseau ;
- nettoyage efficace des disques des fichiers « indésirables » ;
- rechercher et supprimer les fichiers en double (les mêmes fichiers dans différents dossiers, par exemple, pour les amateurs de musique ou d'images/photos - il peut y avoir les mêmes compositions dans différents dossiers) ;
- la possibilité d'afficher un rapport détaillé d'informations sur le système ;
- contrôle des applications au démarrage (y compris des recommandations pour désactiver celles qui ne sont pas nécessaires) ;
- Prise en charge de la langue russe ;
- compatibilité avec Windows 10.
Soins sages 365

Wise Care 365 - soin intelligent de votre ordinateur (c'est ainsi que le nom du programme est traduit de l'anglais vers le russe). En général, un excellent utilitaire pour garder votre Windows dans un mode normal et "sain", afin de ne pas subir de freins, d'erreurs, de lags et autres "bons" dus à un système d'exploitation non optimisé.
L'interface du programme mérite une gratitude particulière envers les développeurs : il n'est pas nécessaire de grimper à la recherche de quelque chose quelque part derrière 10 onglets. Tout est présenté ici dans le panneau ci-dessus :
- section de vérification et d'analyse de l'état du PC (capture d'écran ci-dessous) ;
- une section pour nettoyer le disque des "ordures" ;
- section optimisation et accélération du système ;
- section de contrôle des informations confidentielles;
- section système;
- aider.

Votre PC est-il sain ? Soins sages 365
En termes d'optimisation et d'accélération (et c'est l'objectif que je me suis fixé dans cet article), en utilisant Wise Care, vous pouvez :
- défragmenter le disque ;
- corriger les erreurs dans le registre et le compresser ;
- configurer le démarrage automatique des programmes, des services ;
- libérer de la RAM ;
- pour réaliser une optimisation "simple" mais efficace de Windows en 1 clic.

En général, le programme laisse les émotions les plus positives. En plus des tâches principales énumérées ci-dessus, Wise Care 365 est capable de :
- protéger les informations privées ;
- éteignez automatiquement le PC après un délai spécifié ;
- il y a un planificateur de tâches ;
- restaurer le registre système à partir d'une copie prédéfinie ;
- surveiller la température (et vous en informer);
- le programme peut masquer et masquer la vue de vos dossiers personnels que vous ne souhaitez montrer à personne ;
- vous aidera à connaître les caractéristiques de votre fer.
Sur ce, je conclus...
J'espère que l'examen est utile et que vous avez configuré votre PC / ordinateur portable pour performance maximum.
Chaque utilisateur a joué à divers jeux au moins une fois dans sa vie. Tôt ou tard, les nouveautés préférées commencent à ralentir terriblement et l'image gâche tout le plaisir. Le système est très lent, il y a beaucoup de fichiers et de programmes inutiles qui interfèrent avec le fonctionnement normal. Je veux vraiment jouer, mais Configuration requise continue de grandir. Voyons comment y faire face afin d'améliorer légèrement les performances de votre ordinateur, quelles méthodes existent pour accélérer et optimiser Windows 10.
Optimisation de Windows 10 pour les jeux : moyens d'accélérer le système d'exploitation
Peu importe la nouveauté système opérateur Windows non plus, il a encore besoin de travail. Le système d'exploitation apporte du confort aux utilisateurs, des mises à jour constantes, mais dans certains cas, vous souhaitez améliorer les performances de votre ordinateur. Il y a beaucoup de propriétaires d'anciens PC, ou pas des composants les plus récents, mais jouer à des jeux en profitant images rapides toujours une joie. Et je ne veux pas attendre que les jeux soient installés.
Il est assez difficile à optimiser pour Windows 10, car il existe de nombreuses façons de le nettoyer, de nombreux fichiers et programmes qui ne font que remplir l'espace disque, ralentir le système et, bien sûr, les jeux. Avant de supprimer des programmes, fichiers ou services, assurez-vous de vérifier sur Internet ce qui peut être nettoyé exactement.
Comment accélérer l'installation du jeu sur Windows 10
Augmenter les performances de l'ordinateur dans les jeux
Les exigences pour les jeux augmentent au fil des ans, et parfois il n'y a aucune possibilité d'acheter des composants coûteux, ou même de les changer tout le temps. Cela devient très triste lorsque votre jeu préféré commence à ralentir. Voyons exactement comment vous pouvez améliorer les performances de votre système et de votre ordinateur.
La première façon

Deuxième voie

La troisième voie

Optimisation du ping, FPS dans les jeux en ligne
La première façon
C'est un excellent moyen d'augmenter le ping ainsi que les images par seconde.

Deuxième voie
Vous pouvez maintenant effacer la partition du système lui-même.

Programmes pour optimiser le travail de Windows

Vidéo : Comment obtenir des FPS plus élevés dans les jeux sous Windows 10
Il existe de nombreuses façons d'améliorer les performances. Il vaut la peine de profiter de chacun pour maintenir le système d'exploitation en parfait état. Il ne faut pas oublier qu'il existe toujours de bons programmes d'aide pour les utilisateurs qui nettoieront votre ordinateur des déchets inutiles et amélioreront la vitesse du système, ainsi que votre humeur.
 Téléchargement gratuit de Skype version russe Installer l'application Skype
Téléchargement gratuit de Skype version russe Installer l'application Skype Comment récupérer une photo sur Android après l'avoir supprimée ?
Comment récupérer une photo sur Android après l'avoir supprimée ? Hôtes d'origine pour les systèmes d'exploitation Windows Que doit contenir un hôte Windows 7
Hôtes d'origine pour les systèmes d'exploitation Windows Que doit contenir un hôte Windows 7 Une erreur d'authentification s'est produite
Une erreur d'authentification s'est produite Ouvrez les ports suivants sur le poste de travail du client
Ouvrez les ports suivants sur le poste de travail du client Comment masquer tous les amis VKontakte dans la nouvelle version ?
Comment masquer tous les amis VKontakte dans la nouvelle version ? Cacher des amis sur VKontakte
Cacher des amis sur VKontakte