Un périphérique USB composite ne le peut pas. Pourquoi l'ordinateur ne voit-il pas le téléphone via USB ? Comment empêcher un port d'être temporairement désactivé
Tout le monde est confronté à ce problème au moins une fois : vous connectez votre smartphone ou votre tablette à votre ordinateur via un câble USB, mais rien ne se passe à part la recharge. L'ordinateur ne voit pas le téléphone ou l'identifie comme un périphérique inconnu. La situation est courante, mais ambiguë, et les raisons pour lesquelles elle se produit sont nombreuses. Aujourd'hui, nous allons découvrir les causes de ces problèmes et comment les résoudre.
Les pannes logicielles et matérielles conduisent à une situation dans laquelle le PC ne reconnaît pas l'appareil mobile qui y est connecté :
- Absence de pilote de périphérique dans le système d'exploitation du PC.
- Le pilote ne correspond pas au modèle de périphérique.
- Il n'y a pas de pilote USB dans le système ou il fonctionne mal.
- Connexion avec un câble non adapté à la transmission de données ou endommagé.
- Dysfonctionnement de la prise USB (aussi bien sur l'ordinateur que sur le téléphone), du groupe de prises ou du contrôleur USB sur le PC.
- Panne d'un équipement informatique, blocage par électricité statique.
- Erreur dans les paramètres du système téléphonique.
- Bloquer l'accès au téléphone à l'aide de programmes de sécurité exécutés sur un PC (y compris si le gadget est infecté par un virus).
- L'application utilisée pour synchroniser votre téléphone et votre PC (si vous l'utilisez) est tombée en panne.
En cas de problèmes logiciels, l'ordinateur n'affiche généralement pas le contenu de la mémoire du téléphone, mais l'appareil se charge normalement lorsqu'il y est connecté. Si le problème est dû à un dysfonctionnement physique, la charge ne fonctionne généralement pas non plus, mais il existe des exceptions lorsque seules les lignes de données ne fonctionnent pas.
Une analyse de la situation antérieure – ce qui s’est passé avant que le problème ne survienne – permet de définir l’éventail des causes possibles. Par exemple:
- Vous avez réinstallé le système d'exploitation sur votre ordinateur ou supprimé certains pilotes (la raison est que le pilote requis est manquant).
- Le téléphone (tablette) n'a plus été détecté après le flashage du firmware, son nettoyage des virus, la suppression d'applications, l'optimisation et d'autres manipulations avec le système d'exploitation (le système d'exploitation de l'appareil mobile a mal fonctionné).
- L'appareil a subi des dommages mécaniques (la prise USB est endommagée) ou a été réparé (après le remplacement de pièces, un pilote d'une version différente est nécessaire ou le défaut n'a pas été complètement éliminé).
- Vous utilisez un câble USB que vous n'avez jamais utilisé auparavant pour connecter votre téléphone à un ordinateur (le câble sert uniquement à charger ou est endommagé), etc.
Nous déterminons rapidement le coupable du problème
Retracer une relation de cause à effet facilite grandement la localisation du problème, mais dans environ la moitié des cas, rien de spécifique ne le précède. Si tel est votre cas, les étapes suivantes vous aideront à déterminer où la panne s'est produite : sur votre appareil mobile, votre PC ou votre câble USB.
- Déplacez le câble au niveau des connecteurs (des plis se forment le plus souvent à ces endroits) et voyez si le téléphone (tablette) est détecté dans l'explorateur ou le gestionnaire de périphériques de l'ordinateur. Ou connectez les appareils avec un autre câble connu pour fonctionner et adapté à la transmission de données.
- Connectez votre téléphone à un autre ordinateur, ainsi qu'un autre appareil mobile à ce PC. Si le téléphone n'est détecté nulle part, le problème vient certainement de lui. Il en va de même avec un ordinateur.
- Si le problème semble provenir de l'ordinateur, vérifiez le téléphone dans toutes les prises USB ; le problème vient peut-être d'une ou plusieurs d'entre elles (par exemple, uniquement dans le groupe avant).
Si vous concluez que le câble est à l’origine du problème, remplacez-le simplement. Que faire dans les autres cas, lisez la suite.
Le coupable de l'échec est le téléphone. Ce qu'il faut faire?
Si les diagnostics indiquent clairement un problème avec votre appareil mobile, effectuez les étapes suivantes dans l'ordre. Après chaque étape, vérifiez si le problème est résolu. Sinon, passez au suivant.
- Redémarrez votre appareil.
- Connectez votre téléphone à votre ordinateur. Une fois connecté, faites glisser la barre de menu Paramètres rapides vers le bas et assurez-vous que la liste « Se connecter en tant que » n'inclut pas « charge uniquement », « appareil photo » ou « périphérique multimédia ». Sélectionnez l'option "Stockage USB".

- Ouvrez les paramètres du système Android (dans les anciennes versions, « Options »). Accédez à la section "Réseaux sans fil". Activez le mode modem. Ou vice versa, s'il est allumé, éteignez-le. Dans certaines éditions d'Android, ce paramètre contrôle non seulement le modem, mais également la connexion du gadget au PC en tant que lecteur.

- Essayez de mettre votre appareil en mode de débogage USB. Ouvrez les sections « Système » et « Pour les développeurs » dans les paramètres. Décochez ou cochez la case à côté de « Débogage USB ».

- Déconnectez le téléphone de l'ordinateur, éteignez-le et retirez la batterie de celui-ci (du téléphone) (bien sûr, si elle est amovible). Après 5 minutes, remplacez la batterie, allumez l'appareil et essayez à nouveau de vous connecter.
- Supprimez les applications qui ont échoué après l'installation. Si la connexion ne fonctionne pas dans une application de synchronisation particulière, videz son cache. Si cela ne résout pas le problème, réinstallez (à la fois sur votre appareil mobile et sur votre PC) ou essayez d'utiliser un analogue.
- Analysez votre appareil avec un antivirus.
- Réinitialisez le système d'exploitation de l'appareil aux paramètres d'usine.
Le coupable de l'échec est l'ordinateur. Ce qu'il faut faire?
- Arrêtez le système d'exploitation, éteignez le PC de la prise (ou appuyez sur la touche de l'alimentation) et maintenez le bouton d'alimentation enfoncé pendant 15 à 20 secondes. Cela déchargera les condensateurs et éliminera les charges statiques parasites, susceptibles de bloquer la détection de l'appareil connecté.
- Si le téléphone n'est pas reconnu par un seul groupe de ports USB, ouvrez le capot de l'unité centrale et assurez-vous qu'ils sont correctement connectés. À propos, le chargement normal d'un appareil mobile via le port ne signifie pas que le second fonctionne correctement.
- Démarrez le système d'exploitation. Ouvrez le Gestionnaire de périphériques et vérifiez si les appareils portables sont répertoriés dans la liste des équipements et que votre téléphone en fait partie. S'il est présent, mais marqué d'une flèche noire dans un cercle (désactivé), faites un clic droit sur la ligne et sélectionnez la commande « Activer l'appareil » dans le menu.

- S'il y a des périphériques inconnus dans la liste du matériel (indiqués par un point d'exclamation dans un triangle jaune), l'un d'eux peut être le téléphone. Pour vous assurer qu'il s'agit bien de lui, déconnectez votre appareil mobile de l'USB. Si le périphérique inconnu disparaît de la liste, c'est tout. Et la raison de l'échec est le manque du pilote requis dans le système. Nous vous expliquerons ci-dessous comment réinstaller et où télécharger le pilote pour votre téléphone.
- Le problème de reconnaissance des appareils connectés peut également être dû à un échec de démarrage, à des pilotes USB endommagés ou manquants. Dans ce cas, les points d'exclamation seront dans la section « Contrôleurs USB ».
- La réinstallation des pilotes n'a pas aidé ? Analysez les disques de votre ordinateur avec un antivirus, puis désactivez temporairement les programmes de sécurité. D'ailleurs, ce dernier peut bloquer l'accès à un appareil mobile comme support de stockage s'il contient des logiciels suspects ou manifestement malveillants. Cela vaut donc également la peine de vérifier la présence de virus sur votre téléphone.

- Désinstallez les programmes dont l'installation est à l'origine du problème ou effectuez une restauration du système vers un point de contrôle créé un jour avant l'apparition du problème.
- Si, en plus du téléphone, l'ordinateur ne reconnaît pas d'autres appareils connectés via USB - une souris, un clavier, une imprimante, des clés USB, etc. (qu'ils soient chargés ou non n'est pas indicatif), la source de la panne peut être tout composant défectueux de l'unité centrale ou quelque chose de la périphérie. Vous pouvez déterminer le coupable à la maison en éteignant les équipements un par un ou en les remplaçant par un équipement connu en bon état.
Comment réinstaller le pilote de périphérique mobile et l'USB sur un ordinateur Windows
iPhone
- Connectez l'iPhone au PC.
- Ouvrez le dossier %CommonProgramW6432%\Apple\Mobile Device Support\Drivers (pour éviter de taper la commande manuellement, copiez-la à partir d'ici, collez-la dans la barre d'adresse de n'importe quel dossier et cliquez sur le bouton OK). Il contient 2 fichiers (sur quatre) avec l'extension .inf - usbaapl.inf et usbaapl64.inf.

- Ouvrez le menu contextuel de chacun de ces fichiers et exécutez la commande « Installer ».
- Après l'installation, redémarrez votre ordinateur.
Android
En règle générale, les smartphones et tablettes pour Android, tels que Samsung, Xiaomi, Lenovo, Meizu, HTC, etc., ne créent pas de dossiers séparés pour stocker leurs pilotes, et ils ne sont souvent pas trouvés sur les sites Web officiels, vous pouvez donc simplement les télécharger et réinstaller. Par conséquent, pour commencer, vous devez faire confiance à la réinstallation des pilotes déjà présents dans le système par Windows lui-même.
Comment faire:
- Ouvrez le menu contextuel du périphérique problématique dans le Gestionnaire de périphériques. Sélectionnez l'option "Mettre à jour le pilote".

- Dans la fenêtre suivante, sélectionnez d'abord la recherche automatique des mises à jour. Si Windows ne trouve rien de approprié, vérifiez le deuxième élément : installer et rechercher les pilotes manuellement.

- Ensuite, cliquez sur « Sélectionner dans la liste disponible sur votre ordinateur ». Une nouvelle fenêtre affichera tous les pilotes de périphériques mobiles déjà installés sur le PC.

- Pour affiner votre recherche, dans la section « Sélectionner un pilote pour ce périphérique », cochez la case « Compatible uniquement ». Cochez celui qui correspond le mieux à votre demande (s'il y a plus d'un élément dans la liste) et cliquez sur « Suivant » pour procéder à l'installation.

Pour que le pilote fonctionne correctement, redémarrez votre ordinateur.
Si la réinstallation du pilote déjà installé dans le système n'a pas aidé, vous devrez chercher autre chose sur Internet (avec le risque de télécharger un virus au lieu de celui que vous recherchez), alors téléchargez-les uniquement à partir de sources fiables et fiables. sites, comme w3bsit3-dns.com, et vérifiez auprès d'un antivirus avant l'installation.
Les pilotes pour les modèles de gadgets mobiles les plus courants sont également collectés dans l'application « Pilotes USB pour Android », disponible en téléchargement gratuit sur Google Play.
Les pilotes USB pour Windows peuvent généralement être facilement trouvés sur les sites Web des fabricants de cartes mères d’ordinateurs portables ou de bureau. Parfois, ils sont inclus dans le pilote du chipset.
Si le téléphone n'est pas reconnu en mode firmware
Le fait que l'ordinateur et le téléphone ne se voient pas en mode fastboot est indiqué par le message « En attente de périphérique » qui apparaît dans le programme du micrologiciel. Le plus souvent, cette erreur se produit en raison de l'absence de pilote de périphérique mobile dans le système, alors tout d'abord, faites ce qui est écrit ci-dessus - réinstallez le pilote ou téléchargez-le et réinstallez-le.
Si cela n'aide pas :
- Assurez-vous de suivre exactement les instructions pour utiliser le programme d'installation du micrologiciel et qu'il s'exécute en tant qu'administrateur.
- Vérifiez si le débogage USB est activé sur votre smartphone (sinon, activez-le) et si l'appareil lui-même est en mode chargeur de démarrage. Si ce mode est bloqué, recherchez des instructions en ligne pour déverrouiller le chargeur de démarrage spécifiquement pour le modèle de votre appareil.
- Connectez le téléphone à la prise USB arrière aussi court que possible et avec un câble en bon état, sans utiliser d'adaptateurs ni de hubs.
- Votre téléphone ne prend peut-être pas en charge l'USB 3 (prise bleue), connectez-le donc uniquement à l'USB 2.0 (prises noires).
- Installez toutes les mises à jour Windows publiées sur votre ordinateur.
Si le problème persiste même après cela, essayez de flasher le téléphone sur un autre PC. Et mieux - avec une version différente du système d'exploitation.
Lorsque le problème est une interface physique cassée
Il est conseillé de ne pas utiliser du tout d'interfaces physiques défectueuses, notamment sur un gadget mobile (ne pas les charger en courant pour éviter d'aggraver la panne), même si le téléphone ou la tablette conserve la possibilité de se recharger via elles. Vous pouvez organiser le transfert de contenu soit sans fil (Wi-Fi, Bluetooth) soit via des services cloud disponibles sur les deux appareils. En particulier, iTunes et iCloud pour la technologie Apple, Google Drive, Yandex Disk, Dropbox, Microsoft OneDrive et bien d'autres - pour tout le monde.
Les services cloud sont pratiques à utiliser pour transférer des photos, des vidéos, de la musique, des documents et d'autres types de fichiers. Pour synchroniser les contacts sur Android et PC, les capacités de Gmail sont suffisantes. Et pour contrôler votre téléphone directement depuis votre ordinateur, vous pouvez installer une application comme MyPhoneExplorer (se compose de 2 parties - pour le téléphone et pour le PC), qui prend en charge les connexions filaires et sans fil des appareils sans nécessiter l'installation de pilotes. Très confortablement.
 Bref, il y a toujours une issue et c’est souvent bien plus simple qu’il n’y paraît à première vue.
Bref, il y a toujours une issue et c’est souvent bien plus simple qu’il n’y paraît à première vue.
L'apparition du message d'erreur « Périphérique USB non reconnu » lors de la connexion d'une clé USB, d'une imprimante, d'un clavier ou de tout autre équipement via une interface USB peut être due à un certain nombre de facteurs. Par conséquent, il est impossible de suggérer une manière unique de résoudre le problème : vous devrez peut-être essayer toutes les méthodes présentées ci-dessous.
Diagnostic des équipements
Tout d'abord, vous devez vous assurer que le périphérique USB connecté fonctionne correctement. Essayez de connecter l'équipement à un autre ordinateur (si possible).
Si l'erreur apparaît sur toutes les machines, vous devez alors rechercher la cause du problème dans l'appareil lui-même, l'ordinateur n'y est pour rien.
Les ports peuvent également être cassés. Si l'équipement est détecté sur un autre ordinateur ou lorsqu'il est connecté à un autre connecteur USB, vous devriez le faire. S'il n'y a pas de deuxième ordinateur, vous pouvez essayer la méthode de dépannage suivante :
- Retirez le périphérique USB du port.
- Coupez l'alimentation de l'ordinateur en l'éteignant et en débranchant la fiche de la prise. Appuyez sur la touche d'alimentation de l'unité centrale et maintenez-la enfoncée pendant 10 secondes pour éliminer la tension résiduelle.
- Allumez votre ordinateur et essayez à nouveau de connecter l'équipement.
N'oubliez pas non plus les règles de base pour travailler avec des appareils connectés via l'interface USB.
Les appareils doivent être connectés aux ports situés sur le panneau arrière de l'unité centrale, directement à la carte mère (cela ne s'applique pas aux ordinateurs portables, ils disposent de tous les ports de la carte mère).
De plus, si vous utilisez un répartiteur auquel de nombreux appareils sont connectés, débranchez les appareils inutiles.
Vérification des pilotes
Si le matériel fonctionne correctement, la cause du problème est probablement une erreur logicielle, qui peut être corrigée via le gestionnaire de périphériques. Pour ouvrir le gestionnaire, appuyez sur la combinaison de touches Win+R de votre clavier et saisissez « devmgmt.msc ».
Les équipements non identifiés doivent être recherchés dans les sections « Contrôleurs USB » et « Autres périphériques ». Si le périphérique connecté est marqué comme « Périphérique inconnu », faites un clic droit dessus et sélectionnez « Mettre à jour les pilotes ». Il est important que vous disposiez d'une connexion Internet : le système recherchera indépendamment les pilotes appropriés. 
Si le périphérique connecté se trouve dans la section « Contrôleurs » et que vous voyez un point d'exclamation à côté, il existe deux manières de résoudre le problème. La première consiste à mettre à jour la configuration :

La deuxième méthode consiste à interdire à l'appareil de s'éteindre pour économiser de l'énergie :

Si les pilotes ne sont pas installés automatiquement, vous pouvez les réinstaller manuellement :

La liste affichera un pilote compatible déjà installé. Sélectionnez-le et continuez à ajouter. Après une réinstallation aussi particulière, le problème de l'identification de l'équipement sera résolu. Si cela ne résout pas le problème, téléchargez le pilote de périphérique sur le site Web du fabricant (s'applique aux imprimantes et à certains claviers) et ajoutez-le manuellement au système. La procédure est la même, seulement vous n'avez pas besoin de sélectionner parmi ceux installés, mais de spécifier le chemin d'accès au pilote téléchargé.
Modification des paramètres d'alimentation
Sur les ordinateurs portables exécutant Windows 8.1 et Windows 10, l'erreur « Périphérique USB non reconnu » se produit souvent lors de la connexion de disques externes et de lecteurs flash utilisant USB 3.0. Ce problème est résolu en modifiant les paramètres d'alimentation :

Après un redémarrage, le problème de détection des périphériques USB sur un ordinateur portable disparaît généralement. Si nous parlons d'un lecteur flash, il est parfois utile d'utiliser un logiciel spécial pour récupérer un support amovible :
Salutations à tous dans le prochain numéro, chers utilisateurs. Je pense que chacun d'entre vous a probablement vu l'erreur « Périphérique USB non reconnu » apparaître lors de la connexion d'une imprimante, d'un lecteur flash ou d'un disque dur.
L'expérience montre que ce problème est rencontré par les utilisateurs de Windows XP, 7, 8 et 10. Dans cet article, je vais vous expliquer comment gérer cette erreur et remettre l'appareil en marche, qu'il s'agisse d'une imprimante ou d'une simple clé USB. Les instructions étape par étape sont destinées non seulement aux appareils USB 2.0 standard, mais également à l'USB 3.0. En général, on peut dire que le système d'exploitation Windows ne peut pas reconnaître un périphérique USB particulier pour diverses raisons. Il existe donc également de nombreuses solutions. Je vais vous expliquer les principales méthodes pour remettre l'appareil en service.
Les instructions pour résoudre le problème sont divisées en trois parties distinctes :
Première partie– vérifiez le périphérique USB.
Deuxième partie
La troisième partie– solution au problème du fonctionnement de l'USB 3.0 dans les huit.
Périphérique USB non reconnu
Il convient de dire que la troisième étape peut également aider les propriétaires de périphériques USB 2.0 classiques. Pour une raison quelconque, c'est la version 8.1 qui entre constamment en conflit avec les nouveaux appareils. Dans tous les cas, si la souris, le clavier ou tout autre appareil fonctionne, alors le problème peut être résolu par « logiciel ».
D'abord– vérifiez le périphérique USB et résolvez le problème
Il faut commencer par les étapes les plus simples pour ne pas perdre de temps. Il est possible que l'erreur apparaisse en raison d'un appareil endommagé, c'est-à-dire que les problèmes ne résident pas dans le fonctionnement du système d'exploitation. Par conséquent, je recommande de vérifier si l'imprimante, la souris, le clavier, le disque dur ou tout autre « gadget USB » fonctionnent correctement - cela vous fera gagner du temps, vous n'aurez pas à essayer de démarrer un périphérique qui ne fonctionne pas.
Le moyen le plus simple de vérifier consiste à connecter l'appareil à un autre ordinateur. La seule exigence pour cet ordinateur portable ou cet ordinateur est des ports USB fonctionnels. N'oubliez pas que presque tous les ordinateurs disposent de ports USB situés non seulement à l'avant, mais également à l'arrière - essayez de connecter l'appareil de différents côtés. Si l'appareil ne fonctionne pas sur une autre "machine", cela n'a aucun sens d'utiliser les méthodes décrites ci-dessus - vous devez apporter l'appareil à un centre de service ou le remplacer immédiatement par un nouveau. Mieux encore, assurez-vous de lire mes articles ci-dessous :
À partir des articles ci-dessus, vous trouverez peut-être votre solution au problème lorsque l'erreur apparaît : le périphérique USB n'est pas reconnu. Si vous ne l’avez pas trouvé, passons à autre chose.
Cette méthode convient aux utilisateurs qui ne peuvent pas vérifier l'appareil sur d'autres ordinateurs. Il vaut également la peine d'utiliser cette méthode si, auparavant, une clé USB ou un autre périphérique USB fonctionnait normalement. Le processus comprend deux étapes simples :
— Vous avez inséré le périphérique, le système a généré l'erreur familière « Périphérique USB non reconnu ». Vous devez retirer l'appareil et éteindre votre ordinateur portable ou votre ordinateur. De plus, cela doit être fait complètement - retirez la fiche de la prise et appuyez sur le bouton d'alimentation pendant environ 10 secondes - cela doit être fait afin de supprimer complètement les charges des composants de l'ordinateur et, surtout, de la carte mère. Maintenant, le PC ou l'ordinateur portable est complètement hors tension.
— Nous démarrons l'ordinateur et essayons à nouveau de connecter le périphérique USB avec lequel l'erreur apparaît. Après avoir redémarré le système d'exploitation et réinitialisé complètement le composant, il peut fonctionner à nouveau. Si cela ne résout pas le problème, passez aux méthodes suivantes.
Il existe une autre méthode qui peut résoudre le problème. Vous avez peut-être trop de périphériques USB connectés à votre ordinateur en même temps. Vous devez tout supprimer sauf le périphérique problématique. Il est recommandé de connecter cet appareil à l'arrière du PC (il n'y a pas de différence pour un ordinateur portable). Ça a marché? Reconnectez ensuite les composants restants, après quoi l'erreur devrait disparaître.
IMPORTANT! Certains appareils connectés aux ports USB disposent d’une source d’alimentation externe. Dans ce cas, vous devez le connecter et voir s'il démarre depuis la batterie ou la prise. Il sera encore plus facile de savoir si l'alimentation électrique de l'appareil fonctionne. Passons à la deuxième partie, dans laquelle je vais vous expliquer comment corriger l'erreur non identifiée du périphérique USB.
Deuxième partie– restaurez l'appareil via le gestionnaire de tâches et vérifiez les pilotes.
Ainsi, l'erreur « Périphérique USB non reconnu » est apparue, nous nous sommes assurés que le périphérique sur d'autres ordinateurs fonctionnait correctement. Cela signifie que le problème réside dans le gestionnaire de périphériques connecté à l'ordinateur, ou plus précisément dans les pilotes. Cette méthode convient à toutes les versions modernes du système d'exploitation Windows, y compris Windows 10. J'ai écrit un article détaillé séparé sur le gestionnaire de tâches :
Qu'est-ce que le gestionnaire de tâches, nuances et astuces
Il existe plusieurs manières d'accéder au gestionnaire de tâches : dans le menu « Exécuter », saisissez la commande « devmgmt.msc », puis confirmez votre action avec la touche « Entrée ». Cela peut également être fait en utilisant la combinaison de touches « Win + R ». Si vous avez l'habitude d'emprunter la voie standard, faites un clic droit sur l'icône « Poste de travail », allez dans « Propriétés », vous y verrez l'onglet « Gestionnaire de périphériques » sur le côté droit.

Un périphérique que le système d'exploitation ne peut pas reconnaître se trouvera probablement dans les sections « Contrôleurs USB » ou « Autres périphériques ». Vous pouvez le trouver grâce à l'étiquette « Périphérique inconnu » ; en face du composant problématique, il y aura un triangle jaune avec un point d'exclamation (pour Windows 7).

Si vous voyez le composant problématique dans la section « Autres appareils », vous pouvez essayer de lancer une recherche automatique de pilotes. Bien entendu, le système ne peut le faire que si votre ordinateur est connecté à Internet. Vous devez cliquer sur le bouton "Mettre à jour les pilotes". Si Windows n'a pas trouvé les pilotes, essayez de les télécharger vous-même. Pour ce faire, vous devez connaître le nom de l'appareil, puis trouver le logiciel correspondant : rendez-vous sur le site du fabricant et rendez-vous dans la rubrique « Téléchargements ».
Si un composant inconnu s'affiche dans la section « Contrôleurs USB », vous devez essayer d'autres solutions au problème :
Faites un clic droit sur le périphérique problématique et sélectionnez l'onglet « Propriétés », ici vous devez accéder à l'onglet « Pilote ». Cliquez sur le bouton « Restaurer » (cela ne peut être fait que s'il est actif ; sinon, vous devez cliquer sur le bouton « Supprimer »). Nous revenons à nouveau au périphérique USB problématique, cliquez sur le bouton « Action » dans le gestionnaire, puis cliquez sur l'onglet « Mettre à jour la configuration de ce périphérique ». Après cette action, il convient de vérifier si l’état non identifié de l’appareil a disparu.
Une autre option consiste à accéder aux propriétés de tous les appareils appelés « Generic USB Hub » qui sont connectés à votre ordinateur. Accédez à la section « Gestion de l'alimentation ». Il est possible que le mode d'économie d'énergie soit activé ici. Vous devez décocher la case « Autoriser la désactivation d'un composant pour économiser de l'énergie », comme indiqué dans la capture d'écran ci-dessous.
Il existe une méthode qui permet de résoudre l'erreur système 43, qui apparaît en cas de problèmes de connexion de périphériques USB. Cette erreur se produit généralement sous Windows 8.1, mais elle apparaît parfois également sous Windows 10. Vous devez revenir aux appareils répertoriés dans les deux méthodes précédentes. Vous devez maintenant faire un clic droit sur le composant problématique et sélectionner « Mettre à jour les pilotes » dans le menu contextuel.

Vous devez maintenant sélectionner le mode de recherche de logiciels sur cet ordinateur, puis cliquer sur la section « Sélectionner un pilote dans la liste des pilotes installés ». Vous verrez une liste montrant les logiciels compatibles. Cliquez dessus avec le bouton gauche de la souris et continuez. Après cela, le pilote sera automatiquement réinstallé. Il est possible que l'appareil fonctionne à nouveau normalement. Si l’erreur « Périphérique USB non reconnu » apparaît toujours à nouveau, alors il est temps de passer à la troisième partie de notre article aujourd’hui.

La troisième partie– solution au problème du fonctionnement de l'USB 3.0 en huit
À en juger par les avis des utilisateurs, Windows 8.1 génère assez souvent une erreur lorsque vous essayez de connecter des disques durs externes ou des disques ordinaires fonctionnant sur USB 3.0. L'erreur apparaît généralement sur les ordinateurs portables modernes.
Dans ce cas, le problème doit être résolu en modifiant les paramètres d'alimentation de l'ordinateur portable. Vous devez aller dans le « Panneau de configuration », vous y trouverez une section intitulée « Options d’alimentation ». Cliquez sur le schéma utilisé, puis sélectionnez la section « Modifier les paramètres d'alimentation avancés ». Dans ce menu, vous verrez un élément responsable de la désactivation de certains ports USB. Notre première priorité est d'interdire les arrêts temporaires, comme le montre la capture d'écran ci-dessous :

En conclusion, je vous suggère de regarder une courte revue si votre périphérique USB n'est pas reconnu par l'ordinateur.
Ainsi, chers utilisateurs, en conclusion du post d'aujourd'hui « Périphérique USB non identifié », j'espère toujours que mes instructions vous aideront à démarrer le périphérique problématique. Tout d'abord, vous devez vérifier les pilotes et les fonctionnalités du composant USB sur un autre ordinateur. C'est tout et à bientôt dans le prochain numéro.
"Périphérique USB non reconnu" est un problème assez quotidien et courant. Dans la plupart des cas, ce n'est pas critique, il ne sera donc pas difficile de tout réparer en quelques minutes.
La raison de cette erreur peut être le port USB, le câble, un fonctionnement incorrect du périphérique connecté ou une défaillance du pilote. Et ceci est une liste incomplète. Tout d’abord, vous devez vous assurer que l’erreur n’est pas grave et peut être corrigée rapidement.
- Essayez de déconnecter tous les appareils inutiles, puis de connecter ceux dont vous avez besoin.
- Utilisez un autre port d'ordinateur.
- Vérifiez l'intégrité du câble et des ports. Si possible, utilisez un autre cordon.
- Pour exclure la possibilité d'un dysfonctionnement de l'appareil, essayez de le connecter à un autre ordinateur.
- Vous pouvez également redémarrer les deux appareils.
Si aucune des options n'a fonctionné, alors le problème est un peu plus grave et nécessite quelques manipulations.
Méthode 1 : mise à jour du pilote
Dans la plupart des cas, la mise à jour des pilotes peut aider à résoudre le problème. Le système peut télécharger automatiquement des composants inappropriés, surtout si votre PC ne prend pas en charge ou ne dispose pas de pilotes pour Windows 10.
- Serrer Gagner+S.
- Entrez dans le champ de recherche "Gestionnaire de périphériques".
- Ouvrez le premier résultat.
- Développer "Contrôleurs USB" ou une autre partition dans laquelle votre appareil peut se trouver. Le choix du pilote dépend de la cause du problème.
- Faites un clic droit sur l'objet souhaité et recherchez "Propriétés". L'appareil peut être marqué comme inconnu.
- Allez dans l'onglet "Conducteur".

- Option "Mise à jour..." permet d'installer les mises à jour des pilotes indépendamment ou automatiquement.
- Fonction "Retour en arriere" utilisé si le pilote de périphérique ne veut pas fonctionner correctement.
- "Supprimer" utilisé pour une réinstallation complète. Après la suppression, vous devez ouvrir "Action" — "Mettre à jour la configuration matérielle". Cependant, vous pouvez utiliser d'autres moyens pour mettre à jour.





Vérifiez également si la section "Gestion de l'alimentation" marque ci-contre "Autoriser l'arrêt...". S'il y en a un, supprimez-le.

La réinstallation ou la restauration des pilotes devraient suffire, mais si cela ne résout pas le problème, passez à la méthode suivante.
Méthode 2 : Installation des mises à jour
Souvent, en raison du manque de mises à jour nécessaires, des erreurs liées aux périphériques USB peuvent apparaître dans Windows 10. Dans ce cas, vous devez télécharger et installer les composants nécessaires.

Généralement, les mises à jour sont téléchargées automatiquement, mais dans certains cas, cela peut ne pas se produire. Si vous rencontrez des problèmes lors du téléchargement ou de l'installation, nous avons des instructions sur la façon de les résoudre sur notre site Web.
 Test : xiaomi mi max - un smartphone énorme, fin et pratique
Test : xiaomi mi max - un smartphone énorme, fin et pratique Toutes les caractéristiques du Xiaomi Mi5 - techniques et pas tout à fait
Toutes les caractéristiques du Xiaomi Mi5 - techniques et pas tout à fait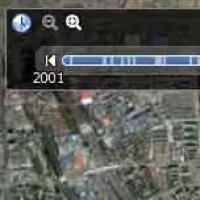 Plugins et programmes actuels pour Mozilla Firefox ® et autres Téléchargez le programme google map earth
Plugins et programmes actuels pour Mozilla Firefox ® et autres Téléchargez le programme google map earth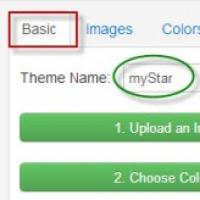 Comment changer le thème dans le navigateur Google Chrome Comment changer le thème dans Google
Comment changer le thème dans le navigateur Google Chrome Comment changer le thème dans Google HTC One X - Déverrouillage du chargeur de démarrage, installation de la récupération, obtention des droits root, flashage de la ROM personnalisée Installation du firmware pour HTC One X
HTC One X - Déverrouillage du chargeur de démarrage, installation de la récupération, obtention des droits root, flashage de la ROM personnalisée Installation du firmware pour HTC One X Téléviseurs Philips sur Android TV : avis et mon avis
Téléviseurs Philips sur Android TV : avis et mon avis Explay Blaze Firmware De quel firmware disposons-nous ?
Explay Blaze Firmware De quel firmware disposons-nous ?