Muestre el botón Inicio en la pantalla del iPhone y iPad. ¿Qué hacer si el botón Home de tu iPhone no funciona? ¿Cómo se llama el botón de inicio en un iPhone?
En el mundo actual, mucha gente compra productos de Apple. Por ejemplo, los teléfonos inteligentes. Se llaman iPhones. Este dispositivo ofrece al propietario una variedad de opciones de control. A continuación te contamos cómo mostrar el botón Home en la pantalla del iPhone. ¿Por qué podría ser necesaria esta operación? En realidad, responder a estas preguntas es más fácil de lo que parece.
Cuando sea necesario
El primer paso es comprender en qué situaciones es necesario mostrar el botón Inicio en la pantalla. No es ningún secreto que este elemento de control en un teléfono inteligente se presenta en forma de un botón físico separado. Está hecho de vidrio, por lo que algunos creen que el componente no funcionará durante mucho tiempo en un iPhone.
Debe pensar en cómo mostrar el botón Inicio en la pantalla del iPhone cuando este control se niega a funcionar. En otros casos, se recomienda utilizar la interpretación física del elemento de control.
Métodos de retiro
Un matiz importante es la elección de cómo mostrar el botón Inicio en la pantalla del teléfono inteligente. Los suscriptores modernos pueden actuar de varias maneras.
Más precisamente:
- utilizar programas especializados;
- utilizar la configuración del sistema.
Para versiones anteriores de iOS, sólo la primera frase es relevante. Por lo tanto, si un suscriptor se pregunta cómo mostrar el botón Inicio en la pantalla del iPhone, no debe temer los programas de terceros. Pero las nuevas versiones de iOS utilizan principalmente configuraciones de hardware.
Programas
Ahora hablemos de cada una de las opciones en orden. Deberías empezar con los programas. Este método no se utiliza con mucha frecuencia en la práctica, pero ocurre. Elimina muchos problemas.

¿Cómo mostrar el botón Inicio en el iPhone? Para hacer esto, necesita descargar, instalar y ejecutar un programa especial. No se necesita nada más. Las acciones completadas muestran el botón Inicio.
¿Qué aplicación te ayudará a hacer realidad tu idea? Lo mejor es utilizar el emulador de botones de menú. No requiere costos adicionales. Como ya se mencionó, con su ayuda podrás realizar la tarea en cuestión sin mucha dificultad.
Configuración del teléfono inteligente
¿Cómo mostrar rápidamente el botón Inicio en la pantalla del iPhone? Esto se puede hacer usando la configuración de su teléfono móvil. Cabe señalar que este escenario sólo es relevante para iOS 7 y versiones más recientes de los sistemas operativos. En las primeras versiones, sólo serán útiles las aplicaciones adicionales.
¿Cómo mostrar el botón Inicio en la pantalla del iPhone? Simplemente use la opción llamada Assistive Touch. Muestra un pequeño botón "Inicio" en la pantalla del dispositivo, que comienza a funcionar junto con su interpretación física.
Para utilizar esta técnica, debes:
- Enciende tu dispositivo móvil. Asegúrese de esperar hasta que el dispositivo esté completamente cargado.
- Vaya a la sección "Configuración" - "General". Allí debe abrir el menú "Acceso universal".
- Busque y haga clic en Assistive Touch.
- Coloque el interruptor en el estado "Encendido".
Eso es todo. Ahora está claro cómo mostrar el botón Inicio en la pantalla del iPhone. Puedes eliminar este control de la misma manera. Nada difícil, poco claro o especial.

En la práctica, es el segundo escenario el que ocurre con mayor frecuencia. Después de todo, la mayoría de los usuarios utilizan iOS 7 y superior.
AssistiveTouch es una especie de centro de control para equipos Apple, que permite transformar la interacción "mecánica" con un teléfono inteligente o tableta en una forma táctil. No tienes que preocuparte por los botones (bloquear el dispositivo, agitarlo y escalarlo); de ahora en adelante, cada acción depende únicamente de un menú de gestos preconfigurado. Es fácil mostrar el botón de inicio en la pantalla del iPhone.
¿Por qué mostrar el botón de inicio en la pantalla?¿Qué es AssistiveTouch?
El botón Inicio virtual, como parte auxiliar del sistema operativo iOS, realiza varias tareas a la vez:
- Hace la vida más fácil a los usuarios con discapacidad;
- Le permite, al menos temporalmente, abandonar el botón físico ubicado en el cuerpo del iPhone o iPad en los casos en que se estropee, funcione mal o funcione mal, necesite reparación o no afecte el sistema durante su uso;
- Brinda acceso a Siri, Apple Pay y menús adicionales sin usar el botón de Encendido ubicado en la parte superior o derecha;
- Ayuda a mantener el dispositivo en su forma original, negándose literalmente a interactuar con el estuche. Sorprendentemente, volver a aprender a interactuar a través de una pantalla es fácil. Y, como muestra la práctica, en los países asiáticos así es como se salva el "poder" o el "hogar" del desgaste constante. ¿Realmente es posible evitar tener que pagar reparaciones?, esa es otra pregunta. Es poco probable que el equipo Apple, cuando se use correctamente, no resista de 3 a 4 años de presión estable de los botones ubicados en la carcasa;
- AssistiveTouch está disponible en todos los teléfonos inteligentes de Apple a partir del iPhone 3GS.
Transferir un botón a la pantalla y su configuración, calibración.
Puede mostrar el botón "Botón de inicio" en la pantalla de un teléfono inteligente o tableta con sistema operativo iOS en la sección "Acceso universal", donde los desarrolladores de Apple han recopilado una cantidad colosal de tecnologías y funciones que hacen la vida más fácil a los usuarios con discapacidades. (y algunos parámetros de otras tecnologías, como 3D Touch, Siri y Face ID). Puede acceder a la sección a través de la configuración:
- O más precisamente, a través del elemento de menú “Básico”;
- En el “Acceso Universal” que se abre, es importante buscar el panel temático “Interacción” e ir a la configuración de AssistiveTouch;
- En primer lugar, tendrás que habilitar la función moviendo el control deslizante a la posición activa;
- El toque final es configurar el conjunto de capacidades requerido observando cada conjunto de parámetros;
- Por ejemplo, en el “Menú de nivel superior” puede cambiar la cantidad de íconos disponibles, la ubicación de los botones y las secciones que se abren. Cualquiera puede configurar el acceso a Siri y el acceso a puntos de control y otras secciones. Si hay demasiado de todo, los cambios realizados permiten “Resetear” con el botón del mismo nombre;
- Los desarrolladores de Apple también sugieren configurar formas de interactuar con el botón: si una sola pulsación abre un menú, una doble pulsación puede bloquear rápidamente el dispositivo o llamar inmediatamente a SOS;
- Si por alguna razón el icono de AssistiveTouch parece demasiado brillante en reposo e interfiere en gran medida con la interacción con el sistema operativo, entonces es hora de ajustar la opción "Visibilidad en reposo". El 40% suele ser siempre suficiente;
- Por cierto, aquí puedes crear tus propios gestos para interactuar con el sistema. La tecnología funciona muy bien, pero pueden surgir problemas con la configuración: el sistema no puede contar todos los toques correctamente.
Funciones de asistencia táctil
El botón virtual ubicado en la pantalla es casi omnipotente: abre el acceso al asistente de voz Siri, bloquea y gira la pantalla, cambia el volumen del sonido, cambia el teléfono inteligente o la tableta al modo silencioso, toma una captura de pantalla y muestra un extenso panel multitarea. y mira las notificaciones recientes. Cada acción individual está ubicada en secciones temáticas predeterminadas que, por supuesto, se pueden cambiar y personalizar a voluntad.
Si las opciones enumeradas son muy pocas, entonces debe recurrir inmediatamente a la configuración y ampliar los poderes del asistente en pantalla; incluso simular algunas interacciones con el dispositivo no será un problema; por ejemplo, con un clic puede simular un temblor. o extendiendo los dedos para reducir o ampliar la imagen.
Usando AssistiveTouch con 3D Touch
En los modelos de iPhone 6s y superiores, la tecla virtual responde a las pulsaciones de 3D Touch. Dependiendo del grado y la fuerza del toque, AssistiveTouch realizará diferentes acciones. ¿Cual? Depende de la configuración. Todos los gestos se pueden configurar en el mismo menú “General”, en el panel de “Acceso Universal”.
De la extensa lista de acciones disponibles, puedes elegir cualquiera, ya sea multitarea, comandos rápidos o tomar una captura de pantalla. Por razones desconocidas, los desarrolladores no le permiten ajustar la profundidad del toque: solo se selecciona una acción con 3D Touch con presión máxima (ningún toque "medio" o "ligero" funcionará, lo cual es una lástima, esto reduciría el rango de poderes aún más amplios!).
Cómo quitar un botón de la pantalla
Si la tecnología AssistiveTouch ha dejado de brindar al menos algún beneficio, entonces es hora de devolver todo a su estado anterior, repitiendo casi exactamente las instrucciones ya descritas anteriormente, cambiando solo la posición de una especie de marca de verificación de "verde" a "gris". :
- Vaya a "Configuración", abra el menú "General";
- Busque "Acceso universal" y luego, desplazándose hasta la sección "Interacción", busque el elemento que ya le resulta familiar;
- El último paso es configurar el control deslizante como inactivo y guardar los cambios;
- Y una cosa más: no es necesario devolver todo a la configuración original, quizás AssistiveTouch siga siendo útil en un futuro próximo y todos los gestos, clics y tecnología permanecerán en un orden ya optimizado y perfeccionado.
Interacción táctil en AssistiveTouch
Recientemente, los desarrolladores de Apple le han permitido crear y agregar sus propios gestos de pantalla que realizan acciones específicas y preparadas previamente (desafortunadamente, algunas combinaciones complejas aún no están permitidas; no puede iniciar varias aplicaciones a la vez ni iniciar un algoritmo complejo de acciones). , sólo lo básico está disponible para los usuarios ”, como desplazamiento vertical, deslizar el dedo y hacer clic en determinadas áreas).
Los gestos se crean en el menú de configuración de AssistiveTouch; es allí, en cualquier secuencia y en cualquier momento, donde puede "ensamblar" una nueva acción dibujando una línea, un círculo o un triángulo en la pantalla. Todo depende de los objetivos concretos que deban cumplir el gesto y las fantasías. Cuando se completa el trabajo en el gesto, el movimiento resultante se puede agregar al elemento "Favoritos", que se abre con un solo toque normal del botón virtual. A partir de ahí, los gestos se reproducen en cualquier momento necesario (de hecho, el sistema solo simplifica las acciones monótonas, no se deben esperar algoritmos complejos de un asistente en pantalla estándar; no se puede crear un bot usando AssistiveTouch que pueda extraer experiencia y oro en cualquier MMORPG; con esto sólo puedes soñar).
Estas instrucciones te ayudarán a reemplazar tú mismo el botón de inicio de tu iPhone 5s.
Tenga en cuenta que Touch ID solo puede funcionar con el botón instalado de fábrica. Si reemplaza el botón de inicio usted mismo, no podrá desbloquear su iPhone con su huella digital. Solo un reemplazo en un centro de servicio oficial de Apple puede conservar la funcionalidad Touch ID. .
Esta instrucción es una traducción del artículo: https://www.ifixit.com/Guide/iPhone+5s+Home+Button+Replacement/24983.
También tenemos instrucciones sobre cómo hacerlo si está interesado.
Advertencia
¡Este artículo no es una guía de acción! Toda la responsabilidad de recoger y desmontar su dispositivo recae en usted.
Muchos fabricantes no asumen obligaciones de garantía si el usuario ha desmontado el dispositivo. Si no desea perder la garantía de su dispositivo, consulte los términos de la garantía en la documentación o con el fabricante del dispositivo.
Herramientas utilizadas
|
Si la pantalla de su iPhone está rota, primero séllela con cinta adhesiva para no dañarse a usted ni al teléfono con pequeños fragmentos de vidrio.

Aplica varias tiras de cinta hasta cubrir toda el área de la pantalla. En primer lugar, esto te protegerá a ti y al teléfono de pequeños fragmentos y, en segundo lugar, ayudará a mantener la integridad de la pantalla cuando la saquemos de la funda.

Recomiendo encarecidamente utilizar gafas y guantes de seguridad. Sacar fragmentos de vidrio del ojo es una tarea muy desagradable :(
 1
1
Apague su teléfono antes de comenzar a trabajar.
A continuación, retire los dos tornillos Pentalobe de 3,9 mm que flanquean el conector Lightning.

Utilice una ventosa para retirar el módulo de pantalla. Coloque la ventosa en la pantalla cerca del botón de inicio y presione hacia abajo hasta que la ventosa se pegue y sujete bien.

El módulo de visualización se sujeta en la carcasa mediante pestillos y también está conectado a la placa base mediante varios cables. Un cable se encuentra debajo del botón de inicio y el resto en la parte superior del iPhone. Tu tarea es abrir el iPhone lo suficiente para poder desconectar el cable debajo del botón de inicio.

No se apresure, este procedimiento puede llevar algún tiempo. La pantalla del iPhone 5S está fijada con bastante firmeza en el cuerpo. No intentes abrir el teléfono por completo de una vez, no te olvides del cable.

Una vez que la pantalla quede sujeta únicamente por los cables, podrás retirar la ventosa, para ello tira de la pestaña de la ventosa o, si no la hay, levanta un borde de la ventosa con la uña.

Estamos filmando...

Ahora levantamos el módulo de visualización del lateral del botón “home” lo suficiente para que se pueda desconectar el cable.
No eleves demasiado la pantalla, podrías dañar el cable o el conector. El cable no debe estirarse.

Utilice pinzas para quitar el soporte del conector.

Durante el montaje, instale el soporte correctamente. El lado con el diente pequeño debe mirar hacia abajo hacia el dispositivo y el lado con las dos ranuras debe mirar hacia la batería.

Utilice unas pinzas para desconectar el conector del cable del conector de la placa base.

Asegúrese de que el conector del cable esté realmente desconectado del conector de la placa base. El conector de la placa base está pegado y se puede retirar de la placa base si no se tiene mucho cuidado, pero el conector en sí seguirá conectado al conector del cable.

Después de desconectar el cable del botón de inicio, abra el teléfono 90° desde el lado del botón de inicio como si hubiera una bisagra en la parte superior del teléfono.

Durante los siguientes pasos, mantenga la pantalla elevada 90° como se muestra en la imagen.

Desatornille los tornillos marcados con círculos:
- Phillips #000 de 1,7 mm;
- Phillips #000 de 1,2 mm;
- Phillips #000 de 1,3 mm;
- Tornillo de cabeza Phillips #000 de 1,7 mm. Este tornillo no se magnetiza con un destornillador. No lo pierdas.
Es muy importante no mezclar los tornillos durante el montaje. Si utilizas un tornillo de 1,3 mm o 1,7 mm en lugar de uno de 1,2 mm, puedes causar graves daños a la placa base y bloquear el iPhone.
No apriete demasiado los tornillos. Si el tornillo no sale con facilidad, es posible que haya cometido un error, no utilice la fuerza.

Retire la pantalla protectora.

Con una espátula, desconecta los conectores de la cámara selfie y los cables del sensor.


Mantenga la pantalla elevada a 90°. Ahora desconecta el cable de la pantalla.

Durante el ensamblaje, es posible que el conector de la pantalla no encaje completamente en su lugar y que veas líneas blancas en la pantalla cuando se inicia el iPhone. Si esto sucede, desconecte el conector de la pantalla y vuelva a enchufarlo, luego reinicie su iPhone. La mejor forma de reiniciar es desconectar la batería durante unos segundos.

Ahora desconecte el conector de la pantalla táctil.


Ahora puedes quitar la pantalla.

En la parte posterior de la pantalla, retire el único tornillo de cabeza Phillips n.º 000 que sujeta el botón de inicio en su lugar.

El tornillo desatornillado se fija al cable mediante un cierre con contacto de resorte. Durante el montaje, asegúrese de que el resorte de contacto esté instalado, como antes, entre el tornillo y la pantalla.

Doble el tren.


Retire dos tornillos de cabeza Phillips n.º 000 de 1,4 mm.

Retire el soporte que sujeta el botón de inicio.

Coloca la espátula debajo del cable que sale del botón de inicio. El cable está ligeramente pegado al módulo de visualización.

Mueve suavemente la espátula hacia izquierda y derecha para despegar el tren.
No retire el botón todavía; todavía está conectado al módulo de visualización.

Si es necesario, retira parte de la cinta que colocaste inicialmente en el exterior de la pantalla.
Presione suavemente la esquina superior izquierda del botón desde afuera.

No intentes apretar todo el botón a la vez, tu tarea es soltar solo una esquina y luego insertar una "espátula" allí y quitarla.
La membrana que rodea el botón es muy fina, si crees que está a punto de romperse, caliéntala un poco con un secador y vuelve a intentarlo.

Retire el botón del módulo de pantalla haciendo palanca con cuidado y doblándolo con una espátula.

Como esto…

El botón ha sido eliminado. Es posible que tengas que transferir la funda de goma del botón antiguo al nuevo.

Con unas pinzas, retire con cuidado la banda elástica del botón. El elástico es muy fino y muy fácil de romper. Si sientes que puedes romperlo, calienta el botón con un secador de pelo y vuelve a intentarlo.
Muchos propietarios de equipos Apple se enfrentan a una situación en la que el botón Inicio del iPhone no funciona. La tecla Inicio de los dispositivos Apple está hecha de vidrio, que es susceptible a diversas influencias externas. El manejo descuidado del dispositivo o su caída desde una altura provocan daños en el botón Inicio del iPhone. En caso de algún mal funcionamiento, puede reparar el botón usted mismo.
Comprueba la función de la llave.
Para comprobar si el botón Inicio de tu iPhone funciona o no, presiónalo al menos diez veces seguidas. Si no hay respuesta después de al menos un par de pulsaciones, entonces hay un mal funcionamiento que afecta la funcionalidad de la llave.
Las principales razones del fallo de la tecla Inicio.
El botón Inicio puede fallar por completo o dejar de funcionar periódicamente por diversas razones. Muy a menudo, el botón Inicio del iPhone no funciona debido a:
- daños mecanicos
- La humedad entra en la carcasa de un teléfono inteligente Apple.
- falla del software
Si la tecla Inicio de su iPhone deja de funcionar, lo más probable es que previamente se haya descargado un software o una aplicación de mala calidad en su teléfono.
El botón Inicio puede romperse si deja caer su nuevo teléfono inteligente Apple o si lo presiona con fuerza. También surgen situaciones en las que el botón puede romperse, como resultado de lo cual deja de responder al presionarlo o comienza a disminuir periódicamente la velocidad después de que ingresa humedad al mecanismo. En esta situación, al presionar el botón, escuchará un crujido, lo que indica oxidación de los contactos.
Afortunadamente para muchos propietarios de dispositivos Apple, los problemas directamente relacionados con daños mecánicos y la entrada de líquidos no son tan comunes. La mayoría de las fallas del botón Inicio ocurren debido a una falla del sistema. Debido a esto, la clave no funciona bien, periódicamente se ralentiza o pierde por completo su funcionalidad. En este caso, el tiempo y el coste de las reparaciones serán insignificantes.
Cómo revivir un teléfono
Si el botón Inicio de su dispositivo funciona de forma intermitente y no siempre responde a las pulsaciones, no se enoje. Una vez que encuentre la causa raíz, puede utilizar varios métodos para restaurar el botón Inicio a su funcionalidad anterior. Estos incluyen lo siguiente:
- calibración
- cambiar la posición del conector de pulsación de tecla
- botones de limpieza en seco
- mostrar el botón Inicio en la pantalla principal usando un programa especial
Cómo calibrar si una llave está defectuosa
Para comprobar si el problema con el botón Inicio en un iPhone se debe a un problema de software, debes calibrar la tecla. Para restaurar la funcionalidad del botón Inicio en iPhone, haga lo siguiente:
- activar cualquier aplicación en iPhone, por ejemplo, Reloj o Calculadora
- Mantenga presionado el botón de Encendido hasta que aparezca el control deslizante de apagado en la pantalla de su teléfono.
- Suelta la tecla Encendido y presiona Inicio hasta que el control deslizante de apagado desaparezca de la pantalla.
10 segundos después de presionar la tecla Inicio, el sistema calibrará el botón. El problema después de este procedimiento se resolverá si hubo un problema de software y la tecla Inicio de la pantalla principal de su dispositivo funcionará como antes.
Características de ajustar el conector en iPhone.
Si eres propietario de un iPhone 4 y 4S y te encuentras con un botón defectuoso en tu smartphone, no te apresures a cambiarlo. La situación se puede corregir cambiando la posición del conector. Para esto:
- conecte el cable que viene con su dispositivo al teléfono
- presione el enchufe donde encaja en el conector y simultáneamente presione y mantenga presionadas las teclas de Inicio
Ahora desconecta el cable y comprueba si se ha eliminado la causa del problema y si el botón funciona. Si el problema no se puede resolver, puede utilizar otro método para restaurar la funcionalidad de la tecla Inicio en la pantalla principal.
Método químico para resolver el problema.
A menudo, la razón por la que el botón Inicio de un iPhone no funciona correctamente se debe a que entran partículas de suciedad y polvo en su interior. Esto también sucede después de que líquidos, por ejemplo bebidas dulces, se meten debajo del cuerpo de un teléfono inteligente viejo o nuevo, o si el dispositivo se toma con las manos sucias. Una forma eficaz de eliminar rápidamente el problema en este caso es utilizar agentes de limpieza químicos. Podría ser alcohol isopropílico o WD-40. Para utilizar este método para resolver el problema, realice varias manipulaciones:
- deje caer una pequeña cantidad de producto en la tecla Inicio en la pantalla de inicio
- Mantenga pulsada la tecla hasta que el agente limpiador penetre en el interior.
- comprobar el funcionamiento en casa después de que el alcohol se haya evaporado por completo
Aplique el químico solo a la tecla y no a la pantalla. El manejo descuidado del producto de limpieza puede causar daños a otras partes del teléfono, lo que aumentará el costo de reparación de su dispositivo Apple.
Habilitar un botón virtual
Los pasos presentados anteriormente le permiten determinar la causa del mal funcionamiento de la llave y eliminar la avería. Si su teléfono o su botón han sido sometidos a un fuerte impacto físico, la limpieza en seco, la calibración y el ajuste no resolverán el problema. La salida es activar el botón virtual y luego mostrarlo en la pantalla del iPhone.
Para reemplazar una llave defectuosa por una virtual, debe ir a la configuración, buscar la sección Assistive Touch y habilitar la función aquí. Aparecerá un nuevo icono en la pantalla. Al hacer clic en él, se abrirá un menú especial en el que podrá controlar su antiguo y nuevo teléfono inteligente sin la tecla Inicio. Este método ayudará con cualquier motivo de avería.
Si sucede que el botón "Inicio" de su teléfono, el botón de bloqueo "Encendido" o el control de volumen están dañados, lo que complica significativamente su trabajo con el dispositivo y no puede resolver el problema usted mismo, debe comunicarse con un centro de servicio, donde los especialistas lo atenderán. Ciertamente repare los botones problemáticos por una cierta cantidad.
Si de repente, por alguna razón, no es posible ponerse en contacto con el centro de servicio, no todo está tan mal, Apple también se ocupó de sus usuarios aquí e introdujo una función maravillosa, que le permite reemplazar el botón de Inicio a nivel de software. o mejor dicho asignar sus funciones simplemente presionando en la pantalla del iPhone o iPad. El menú Assistive Touch duplica la funcionalidad de todos los botones de su dispositivo.
¿Cómo habilito Assistive Touch?
En su iPhone, vaya a Configuración, luego seleccione General → Accesibilidad → Assistive Touch y active esta función.



Puedes usar Assistive Touch desde cualquier aplicación, pantalla de inicio o pantalla de bloqueo. Para utilizar el menú Assistive Touch, debe hacer clic en la tecla virtual translúcida que aparece en la pantalla del dispositivo. La tecla se puede mover a cualquier borde de la pantalla para mayor comodidad.
Si hace clic en la clave virtual, se abrirá un menú que incluye:
Icono "Centro de notificaciones"- este es el centro de notificaciones habitual, el botón es útil si la parte superior de la pantalla deja de funcionar 
La sección contiene muchas funciones útiles:


En la configuración de Assistive Touch, puede reemplazar, agregar y eliminar íconos en el menú del asistente virtual; para hacer esto, vaya a . 
Aquí podrás ampliar el menú de Assistive Touch y añadir aquellas funciones que necesites, o por el contrario dejar sólo aquellas funciones que realmente necesites. Esto es muy conveniente para aquellos a quienes, por ejemplo, el botón "Encendido" no funciona; entonces pueden mostrar solo el ícono de "pantalla de bloqueo" en la pantalla y usarlo para apagar y bloquear la pantalla.
Como podemos ver, si comprende bien esta función, con la ayuda de Assistive Touch podrá reemplazar fácilmente las deficiencias de su teléfono inteligente, porque con esta función puede reemplazar el botón de bloqueo, el botón de inicio, el control de volumen y el Tecla de silencio y vibración.
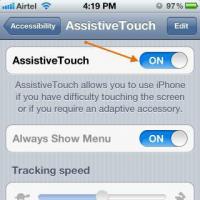 ¿Qué hacer si el botón Home de tu iPhone no funciona?
¿Qué hacer si el botón Home de tu iPhone no funciona? Cómo instalar Play Market en su teléfono si no existía Configuración personal Play Market
Cómo instalar Play Market en su teléfono si no existía Configuración personal Play Market Qué hacer si los programas no se abren a través de Inicio Por qué Inicio no se abre en Windows 7
Qué hacer si los programas no se abren a través de Inicio Por qué Inicio no se abre en Windows 7 ¿Es posible eliminar la carpeta Archivos de programa (x86)?
¿Es posible eliminar la carpeta Archivos de programa (x86)? Cómo saber cuánto tráfico de Internet queda: consejos prácticos
Cómo saber cuánto tráfico de Internet queda: consejos prácticos Aumentar el volumen del portátil
Aumentar el volumen del portátil Crear una imagen del sistema operativo, almacenarla e implementarla
Crear una imagen del sistema operativo, almacenarla e implementarla