El botón "Inicio" en el "top ten" ha dejado de funcionar: cómo solucionar la situación. Qué hacer si los programas no se abren a través de Inicio Por qué Inicio no se abre en Windows 7
A menudo, después de la siguiente actualización de Dozens, el usuario nota que el panel Inicio no se abre, ni a través del icono en el lado izquierdo de la barra de tareas ni usando el botón de Windows en el teclado. El principal problema en este caso es que el usuario se ve privado de la posibilidad de apagar rápida y correctamente su PC mediante la función de apagado. ¿Qué hacer en esta situación?
Si el botón Inicio no funciona, primero reinicie Windows 10
El problema puede aparecer no solo por una actualización de Windows, sino también por algún tipo de fallo en el sistema, por lo que el primer paso banal, pero efectivo, sería reiniciar el sistema operativo. Para hacer esto, simplemente reinicie la interfaz de la ventana, de la cual es responsable el servicio Explorer (en otras palabras, explorer.exe). Esto se puede hacer a través de cualquiera de las dos ventanas estándar del sistema: "Administrador de tareas" y "Línea de comando".
A través del "Administrador de tareas"
Todos los procesos que se ejecutan en la PC se muestran en el "Administrador de tareas", una ventana en la que puede administrar estos procesos: deshabilitar, habilitar, reiniciar, etc. Seguimos estas instrucciones:
- "Diez" le permite expandir el menú del despachador con bastante rapidez: haga clic derecho en un área libre de la "Barra de tareas" y haga clic en la línea con el despachador. Abra el “Administrador de tareas” a través del menú contextual de la “Barra de tareas”
- Si este método no funcionó (el menú contextual nunca apareció), adoptamos el método "antiguo": presione tres botones de acceso rápido en el teclado en un segundo: Eliminar + Alt + Ctrl.
 Presione tres botones Eliminar + Alt + Ctrl
Presione tres botones Eliminar + Alt + Ctrl - Se cargará un menú azul, en el que hacemos clic en el último elemento: despachador. Si tiene una interfaz en inglés, seleccione Administrador de tareas. A través de este menú, también puede apagar completamente su PC: haga clic en el conocido botón de encendido en la esquina inferior derecha y seleccione reiniciar o apagar. Si eliges la última opción, después de 15 segundos simplemente presiona tú mismo el botón de encendido físico. Este método de reinicio será tan efectivo como simplemente reiniciar explorer.exe.
 Seleccione "Administrador de tareas" en el menú que aparece
Seleccione "Administrador de tareas" en el menú que aparece - En el primer bloque con una lista de todos los procesos activos actualmente, encontramos el menú "Procesos de Windows", y en él ya se encuentra el elemento "Explorador" deseado.
 En los procesos del sistema, busque el elemento "Explorador".
En los procesos del sistema, busque el elemento "Explorador". - Haga clic derecho en este elemento y haga clic en la primera opción "Reiniciar". Esperamos a que la interfaz de la ventana se cierre y cargue nuevamente y comprobamos el funcionamiento del panel Inicio.
 Reinicie el proceso del Explorador de archivos
Reinicie el proceso del Explorador de archivos
Al ingresar el comando
Si no puede reiniciar a través del administrador, utilice un método alternativo:
- Desplegamos el editor “Línea de comandos”, que actuará en nombre del administrador. Haga clic inmediatamente en R y Windows en su teclado y escriba una tecla cmd simple que corresponda al editor. Para ejecutar esta tecla correctamente ya mantenemos presionadas tres teclas: Ctrl + Shift + Enter. Si el sistema está protegido, aparecerá una ventana solicitando permiso; haga clic en "Sí".
 Ingrese el comando cmd y haga clic en Aceptar
Ingrese el comando cmd y haga clic en Aceptar - Si se abre el panel "Buscar" (la barra de búsqueda junto a "Inicio" o el ícono en forma de lupa), ingrese la misma consulta cmd allí.
 Si se abre el panel de búsqueda, puede ingresar la clave cmd en él
Si se abre el panel de búsqueda, puede ingresar la clave cmd en él - En los resultados que aparecen, haga clic derecho en la línea con la aplicación clásica; elija el primer elemento.
 Inicie la consola con derechos de administrador
Inicie la consola con derechos de administrador - En el editor introducimos o pegamos manualmente (se recomienda para no cometer errores) la fórmula taskkill /f /im explorer.exe. Haga clic en "Entrar" y espere a que se complete el procedimiento de reinicio de la interfaz de la ventana.
 Ejecute el comando taskkill /f /im explorer.exe en la consola
Ejecute el comando taskkill /f /im explorer.exe en la consola
Buscando una actualización para el sistema
Es posible que el panel no responda no solo debido a una única falla en el sistema o después de una actualización del sistema operativo, sino también en ausencia de una actualización importante. En esta situación, la PC en su conjunto comienza a funcionar lentamente, por lo que tiene sentido ejecutar manualmente la búsqueda de actualización:
- Expanda el menú "Opciones" usando la combinación de dos teclas I y Windows. Si el método no funciona, use R y Win para abrir la ventana "Ejecutar" e ingrese la clave ms-settings:.
 Ejecute el comando ms-settings: en la ventana para abrir un menú con parámetros
Ejecute el comando ms-settings: en la ventana para abrir un menú con parámetros - Vaya a la sección de actualizaciones y configuraciones de seguridad. En la primera sección del centro de actualizaciones, haga clic en el botón "Verificar disponibilidad".
 En el Centro de actualización, ejecute una búsqueda de una actualización
En el Centro de actualización, ejecute una búsqueda de una actualización - Estamos esperando que el sistema realice una búsqueda.
 Espere hasta que finalice la búsqueda de actualizaciones.
Espere hasta que finalice la búsqueda de actualizaciones. - Si hay una actualización, comenzará su descarga e instalación. Después de la instalación, será necesario reiniciar el sistema operativo para finalmente implementar las actualizaciones en el sistema. Cuando se complete la actualización, verifique el panel Inicio.
 Espere mientras se descargan e instalan las actualizaciones del sistema
Espere mientras se descargan e instalan las actualizaciones del sistema
Corrección del nombre de usuario cirílico
El panel Inicio puede dejar de abrirse si el usuario ha cambiado su nombre agregándole letras rusas. Este formato de nombre de perfil es inaceptable en el sistema operativo Windows, por lo que se debe cambiar el nombre de la “cuenta”:
- Inicialmente, abrimos la administración de la computadora a través de "Búsqueda de Windows". Para hacer esto, haga clic en el ícono de la lupa en la "Barra de tareas" e ingrese la consulta en la barra de búsqueda. Cuando aparezca el resultado, haz clic en él.
 Ingrese la consulta "Administración de computadoras" en la barra de búsqueda
Ingrese la consulta "Administración de computadoras" en la barra de búsqueda - En el lado izquierdo de la ventana, abra la sección "Utilidades", vaya a "Usuarios y grupos locales" y haga clic en la carpeta "Usuarios".
 Abra la carpeta Usuarios en Utilidades
Abra la carpeta Usuarios en Utilidades - En el lado derecho de la ventana encontramos el nombre al que debemos cambiarle el nombre.
 En la lista de usuarios, seleccione su “cuenta”
En la lista de usuarios, seleccione su “cuenta” - Haga clic en su nombre con el botón derecho del ratón. Habrá un elemento "Cambiar nombre": eso es lo que necesitamos. Ingrese un nuevo nombre, cierre la herramienta y reinicie su PC.
 Haz clic en “Cambiar nombre” y dale un nombre diferente a la cuenta.
Haz clic en “Cambiar nombre” y dale un nombre diferente a la cuenta.
Resolviendo el problema creando una nueva cuenta en Windows 10
Puede utilizar el siguiente truco: cree una nueva cuenta y comience a usar Windows a través de ella, si Inicio funciona en esta cuenta. Echemos un vistazo más de cerca al procedimiento de creación:
- Puede acceder al asistente de creación de cuenta a través del "Panel de control": llámelo en la pantalla a través de la ventana "Ejecutar" (R y Windows) y la tecla de control ejecutada a través de Enter.
 Para abrir el Panel de control, ejecute el comando de control
Para abrir el Panel de control, ejecute el comando de control - Cambie al bloque para cuentas de usuario.
 En el "Panel de control", busque la sección "Cuentas de usuario"
En el "Panel de control", busque la sección "Cuentas de usuario" - En el centro de la sección, siga el enlace que conduce a la página para administrar otra cuenta.
 Haga clic en el enlace "Administrar otra cuenta"
Haga clic en el enlace "Administrar otra cuenta" - En la nueva página, haga clic en el enlace a continuación para ir a la ventana "Opciones" y crear otra cuenta.
 Siga el enlace debajo de la tabla
Siga el enlace debajo de la tabla - Puede abrir el panel de Configuración de inmediato, pero existe una alta probabilidad de que tampoco funcione junto con el panel de Inicio. Aún así lo intentamos: mantenemos presionados I y Windows y vamos al bloque de cuentas.
 En Configuración, abra la sección Cuentas.
En Configuración, abra la sección Cuentas. - Expande la penúltima pestaña “Familia y otras personas”. Haga clic en el signo más para agregar otro usuario virtual.
 Para agregar una cuenta, haga clic en el signo más
Para agregar una cuenta, haga clic en el signo más - Primero, el sistema operativo le pedirá que marque la dirección de correo electrónico o el número de teléfono del usuario actual. No tenemos esta información, así que haga clic en el enlace a continuación "No tengo datos".
 Haga clic en "No tengo los datos de inicio de sesión de esta persona"
Haga clic en "No tengo los datos de inicio de sesión de esta persona" - Ahora el asistente le pedirá que cree una nueva cuenta de Microsoft. Puede crear una, pero aún así iremos a la página para obtener una nueva cuenta local; haga clic en el enlace para agregar un usuario sin una cuenta de Microsoft.
 Si desea una “cuenta” local, haga clic en “Agregar un usuario sin una cuenta de Microsoft”
Si desea una “cuenta” local, haga clic en “Agregar un usuario sin una cuenta de Microsoft” - Ingresamos el nombre (inicio de sesión) de la "cuenta" y, si es necesario, la contraseña (dos veces para confirmar la exactitud de la entrada). Haga clic en "Siguiente". Aparecerá una nueva "cuenta" en la pestaña junto a la anterior.
 Introduzca su nombre de usuario y, si es necesario, contraseña
Introduzca su nombre de usuario y, si es necesario, contraseña - Ahora, para cerrar sesión en la "cuenta" anterior e iniciar sesión en la nueva, presione la combinación rápida F4 y cualquier Alt. En el menú que aparece, establezca el valor en "Cambiar usuario". Haga clic en Aceptar y se cargará la pantalla de inicio de sesión. Seleccione una nueva "cuenta" a la izquierda, ingrese una contraseña si es necesario (si ha configurado una) e inicie sesión; verifique el funcionamiento de "Iniciar".
 Haga clic en "Cambiar usuario" en el menú desplegable
Haga clic en "Cambiar usuario" en el menú desplegable - También puede acceder a la pantalla de inicio de sesión usando la combinación familiar Eliminar + Ctrl + Alt; solo que ya no seleccionamos el administrador, sino el elemento "Cambiar usuario" o "Salir" ("Salir").
 Haga clic en "Cambiar usuario" e inicie sesión en la nueva "cuenta"
Haga clic en "Cambiar usuario" e inicie sesión en la nueva "cuenta" - Si el panel Inicio funciona, importe todas las configuraciones y archivos de la cuenta anterior, si los tenía, y luego elimine la cuenta anterior de forma segura.
Realizar cambios en el “Editor del Registro”
Puede forzar la apertura del panel Inicio editando el registro. Sin embargo, esta acción debe realizarse con cuidado y responsabilidad. Antes de realizar cambios, asegúrese de hacer una copia de seguridad de su base de datos:
- Lanzamos la ventana "Ejecutar" a través de la combinación activa de R y Windows: escribimos la palabra regedit y comenzamos a ejecutar el comando. Si es necesario, permitimos que el editor cambie los parámetros en la PC (si aparece una ventana del sistema).
 Pegar y ejecutar el comando regedit
Pegar y ejecutar el comando regedit - Inmediatamente nos dirigimos al menú “Archivo”, donde hacemos clic en la opción de exportar.
 Haga clic en la función "Exportar"
Haga clic en la función "Exportar" - En una ventana similar a "Explorador", seleccione una ubicación para almacenar la copia y un nombre para ella. Usando el botón especial en la esquina inferior derecha, guarde el archivo de registro.
 Guarde una copia en cualquier carpeta.
Guarde una copia en cualquier carpeta. - Ahora pasemos a la edición en sí: haga doble clic en la segunda rama principal en el menú de la izquierda HKEY_CURRENT_USER, y en ella abra la carpeta Software.
 En la pestaña HKEY_CURRENT_USER, abra el directorio de Software
En la pestaña HKEY_CURRENT_USER, abra el directorio de Software - De la misma forma, mostramos secuencialmente el contenido de los siguientes directorios: Microsoft - Windows - CurrentVersion - Explorer - Advanced.
 La carpeta final debe ser Avanzada.
La carpeta final debe ser Avanzada. - Cuando hayamos llegado al punto final del directorio (abrimos la carpeta Avanzado), desplácese hasta el final de la lista en el lado derecho de la pantalla y haga clic derecho en el campo libre a continuación: seleccione la acción de creación y en el menú - un parámetro en formato DWORD.
 Cree una nueva entrada DWORD en la carpeta Avanzado
Cree una nueva entrada DWORD en la carpeta Avanzado - Tomamos la frase EnableXAMLStartMenu como nombre de la nueva entrada.
 Asigne a la entrada el nombre EnableXAMLStartMenu.
Asigne a la entrada el nombre EnableXAMLStartMenu. - Haga doble clic en el elemento creado; asegúrese de que el campo de valor sea 0. Cierre el editor y todas las ventanas abiertas anteriormente. Reiniciamos la PC usando la ventana que abre la combinación Alt + F4 - seleccionamos "Apagar" en el menú.
 Establece el valor en 0
Establece el valor en 0
Utilizamos mantenimiento automático.
"Diez" y otras versiones de "Windows" están equipadas con una herramienta de depuración especial que funciona en segundo plano, eliminando la mayoría de los problemas encontrados. Normalmente, la depuración se ejecuta automáticamente según una programación, pero puedes ordenarle que se ejecute manualmente:
- Encontramos en el "Escritorio" un letrero llamado "Esta PC" (generalmente usado para iniciar el "Explorador"): haga clic derecho sobre él y seleccione una línea en la lista para iniciar las propiedades.
 Abra las propiedades de la computadora a través del menú contextual
Abra las propiedades de la computadora a través del menú contextual - En las propiedades del sistema, mire la esquina inferior izquierda; haga clic en el enlace que lleva al "Centro de servicio".
 Ir al Centro de Seguridad y Servicio
Ir al Centro de Seguridad y Servicio - Expanda el segundo menú desplegable “Mantenimiento”.
 Expanda el elemento "Mantenimiento"
Expanda el elemento "Mantenimiento" - En el bloque “Automático...”, haga clic en el enlace “Iniciar...”.
 Inicie el servicio utilizando el enlace apropiado
Inicie el servicio utilizando el enlace apropiado - La pantalla indicará que el mantenimiento automático está en curso. Tenga en cuenta que este proceso consumirá recursos de la PC (RAM, procesador, etc.). Para garantizar que el mantenimiento se complete lo antes posible, se recomienda no realizar ninguna acción en la PC durante este período o minimizarla. De lo contrario, la PC puede comenzar a ralentizarse. Después de verificar, verificamos la funcionalidad del panel Inicio.
 Espere a que se complete el mantenimiento en segundo plano
Espere a que se complete el mantenimiento en segundo plano
Restauremos Comience a usar la consola PowerShell
Puede resolver el problema ejecutando comandos en la consola Tens PowerShell. Sin embargo, este método tiene una desventaja: puede afectar el funcionamiento de algunas utilidades que se instalaron a través de la Tienda Windows. Si utiliza este tipo de aplicaciones, utilice este método sólo si todos los anteriores han fallado. También es muy recomendable crear un punto de restauración antes de hacer lo siguiente:
- Intentemos abrir una nueva consola entre los "diez primeros" usando "Buscar": escriba una solicitud con el nombre de la utilidad.
 Ingrese una consulta de PowerShell
Ingrese una consulta de PowerShell - En el menú contextual al que se accede con la tecla derecha, seleccionamos, por supuesto, abrir con derechos de administrador del sistema.
 Ejecute la consola PowerShell como administrador
Ejecute la consola PowerShell como administrador - Si el panel "Buscar" tampoco le funciona, vaya a la pantalla principal del "Explorador" a través del acceso directo de la computadora. Abra el contenido del disco del sistema. Allí nos dirigimos primero al directorio de Windows, y luego a System32 y Windows PowerShell. En el bloque anidado v1.0 encontramos el documento ejecutable de la consola azul con extensión exe.
 Busque la aplicación PowerShell en la unidad de su sistema
Busque la aplicación PowerShell en la unidad de su sistema - Haga clic derecho sobre él y también haga clic en ejecutar como administrador.
 Ejecute el programa como administrador.
Ejecute el programa como administrador. - En la consola, pegue la fórmula larga usando la combinación activa V + Ctrl: Get-appxpackage -all *shellexperience* -packagetype bundle |% (add-appxpackage -register -disabledevelopmentmode ($_.installlocation + “\appxmetadata\appxbundlemanifest.xml ”)). Para ejecutarlo más tarde, presione “Entrar”.
 Ejecute el comando en el editor azul.
Ejecute el comando en el editor azul. - Cuando el procedimiento se complete exitosamente, reinicie el dispositivo y vea si el problema está solucionado.
Revertir el sistema operativo a su estado anterior
Si el panel Inicio ya no aparece después de hacer clic en el icono después de instalar la siguiente actualización del sistema en el Centro de actualización, es posible que la instalación de la actualización no haya ido bien, con errores. En este caso, se recomienda volver a un punto de restauración. El sistema Windows automáticamente hace un comentario antes de instalar actualizaciones en caso de problemas. Usémoslo:
- Abra el menú "Ejecutar" usando las teclas de acceso rápido de Windows y R y escriba rstrui.exe en el campo vacío. Después de eso, haga clic en Aceptar; aparece el asistente de recuperación.
 Ejecute la clave rstrui.exe para iniciar el asistente de recuperación
Ejecute la clave rstrui.exe para iniciar el asistente de recuperación - Se puede abrir en la pantalla a través del "Panel de control"; ábralo a través de la misma ventana "Ejecutar" y la tecla de control e inicie el bloque "Recuperación". Haga clic en el enlace, que abre la ventana del asistente.
 Siga el enlace "Ejecutar Restaurar sistema"
Siga el enlace "Ejecutar Restaurar sistema" - En la pantalla principal, seleccione el primer elemento recomendado si "Inicio" dejó de funcionar después de la última actualización. De lo contrario, marque la segunda opción y haga clic en Aceptar.
 Seleccione la recuperación recomendada si el problema apareció después de la última actualización
Seleccione la recuperación recomendada si el problema apareció después de la última actualización - En el segundo caso, verás una lista con todos los puntos disponibles. Miramos la fecha de creación y seleccionamos el estado deseado. Lo principal es que el creador es el "Instalador de módulos de Windows". Seleccione la línea y haga clic en “Siguiente”.
 Inicia tu recuperación
Inicia tu recuperación - En la pequeña ventana, haga clic en “Sí” para confirmar el procedimiento. Esperamos a que se complete la operación y comprobamos la funcionalidad de la tecla “Inicio”.
 Haga clic en "Sí" para confirmar
Haga clic en "Sí" para confirmar
Si por alguna razón no encontró el punto de restauración creado por el instalador del módulo, elimine la actualización manualmente:
- Vaya al menú Configuración de Windows a través de Windows y I y expanda el mosaico de actualización. En la primera pestaña del centro, haz clic en el enlace que lleva a la revista.
 Haga clic en la línea "Desinstalar actualizaciones"
Haga clic en la línea "Desinstalar actualizaciones" - Aparecerá una ventana en la pantalla con una lista de actualizaciones del sistema operativo instaladas previamente. Haga clic derecho en el primer elemento y seleccione la única opción de eliminación en el menú.
 Seleccione eliminar en el menú contextual
Seleccione eliminar en el menú contextual - Confirma tu intención. Reinicie su dispositivo. Después de un tiempo, el centro volverá a encontrar la actualización previamente eliminada e intentará instalarla, pero esta vez correctamente. Si esto no ayuda, pero está seguro de que el problema está en la actualización, comuníquese con el soporte de Microsoft e informe su problema.
 Confirma que deseas eliminar la actualización.
Confirma que deseas eliminar la actualización.
También puede utilizar una opción de Windows llamada "Restablecer su computadora". Puedes ejecutarlo en la ventana de configuración del sistema operativo, en la sección "Seguridad y actualizaciones".
 En la pestaña "Recuperación", comience a restaurar la PC a su estado original
En la pestaña "Recuperación", comience a restaurar la PC a su estado original Vídeo: varias formas de hacer que el panel Inicio vuelva a funcionar
Reseñas: otras formas de solucionar el problema.
Esto también me pasó a mí hace un par de semanas. En algún lugar de este hilo encontré:
Presione la combinación de teclas Ctrl+Alt+Supr y seleccione "Administrador de tareas". A continuación, "Archivo" y seleccione "Ejecutar una nueva tarea". En la ventana que se abre, escriba msconfig y marque la casilla junto a "Ejecutar con derechos de administrador". Ahora vaya a la pestaña "Servicios". Necesitamos encontrar dos servicios: "Servicio de caché de fuentes de Windows" y "Caché de fuentes de Windows Presentation Foundation" y desmarcarlos. Después reiniciamos.
¡En realidad! Eso es lo único que ayudó. ¡Espero que te ayude a ti también! Después de hacer esto, el botón funcionó. No es necesario desactivar la caché de WPF; Inicio, Calendario y todo lo demás también funcionan. Espero que solucionen el caché de Windows y arreglen el servicio en la próxima actualización. Una semana después, mi botón Inicio dejó de funcionar nuevamente. Revisé la primera entrada nuevamente y marqué la casilla de caché de WPF como se indica en la segunda publicación. Después del reinicio, el botón comenzó a funcionar y sigue funcionando. ¿Qué es esto? ¿Quizás algún tipo de virus?
EvgeniyAlKonstantinov
Elimina temporalmente tu programa antivirus. Si esto no resuelve su problema, continúe con otras recomendaciones: presione la combinación de teclas CTRL+MAYÚS+ESC y se abrirá el Administrador de tareas. A continuación, en la parte superior Archivo> Ejecutar una nueva tarea, marque la casilla junto a la opción "Crear una tarea con derechos de administrador" e ingrese CMD, luego Aceptar. A continuación, introduzca 2 comandos en la ventana negra que se abre y espere a que finalicen: DISM.exe /Online /Cleanup-image /Restorehealth (puede tardar mucho en comprobarse y puede parecer que está congelado). pero tendrás que esperar un poco) y Sfc / scannow (mostrará el resultado en tiempo real).
https://answers.microsoft.com/ru-ru/windows/forum/windows_10-start/not/c7116ceb-389f-4e11-afe6–15554002256d
Si el panel Inicio deja de aparecer repentinamente en la pantalla, en primer lugar, reinicie la PC a través del menú, que se abre usando la combinación F4 + Alt, o el proceso "Explorador" en el "Administrador de tareas". A continuación, proceda a buscar actualizaciones disponibles, cree un nuevo perfil local en la PC y agregue una nueva entrada en el registro. El mantenimiento automático en segundo plano "decenas" y la consola PowerShell también pueden ayudar. Si el problema ocurrió inmediatamente después de una actualización del sistema, retroceda usando un punto o desinstale manualmente la última actualización.
Aunque se dice que la décima modificación de Windows es un desarrollo innovador, a menudo surgen muchos problemas con su instalación y rendimiento. Una de ellas es la situación en la que el botón Inicio de Windows 10 no se abre (o incluso falta por completo). Puede eliminar esta falla utilizando varios métodos simples que se ofrecen para su revisión.
¿Por qué Inicio no se abre en Windows 10?
De momento, no se ha establecido con precisión la causa de este fallo. Sin embargo, la mayoría de los expertos se inclinan a creer que los culpables son actualizaciones torpes, errores en el funcionamiento de la interfaz gráfica, fallas en la configuración del sistema y herencia de errores del sistema operativo anterior (si la décima versión se instaló encima de la séptima y la octava). como actualización).
Naturalmente, la situación no es agradable. Veamos qué se puede hacer para solucionar el problema. Las acciones propuestas son bastante sencillas y comprensibles para usuarios de cualquier nivel de formación.
Inicio no se abre en Windows 10: ¿qué hacer primero?
Supongamos que inicialmente todo funcionó como debería, pero en algún momento ocurrió un problema inesperado en el software. Los síntomas son que el botón no funciona o falta, el menú Inicio no se abre en Windows 10 (y puede resultar imposible acceder al menú principal incluso presionando la tecla Win).

Si el usuario sabe exactamente cuándo ocurrió la falla, no hay nada más fácil que devolver el sistema al estado anterior a que ocurriera el problema. Aquí hay dos opciones. Puede habilitar la recuperación y seleccionar el punto de control esperado (para mayor comodidad, puede expandir la lista para ver todas las fechas disponibles, y no solo aquellas en las que se instalaron actualizaciones críticas para el sistema).

Pero si el problema de que Inicio no se abre en Windows 10 está relacionado específicamente con las actualizaciones instaladas, esta técnica no ayudará. De forma predeterminada, la instalación de actualizaciones está en estado activo, por lo que los nuevos paquetes se instalarán nuevamente incluso después de una reversión. En este caso, debe ver el registro de actualizaciones y desinstalar las más recientes. Luego se realiza una búsqueda manual de actualizaciones y los paquetes eliminados por el usuario que se encuentran nuevamente se excluyen de la lista de instalación.
Reinicie el servicio Explorer
Sin embargo, como muestra la práctica, esta no es la razón del fallo en el que el panel Inicio de Windows 10 no se abre o falta el botón.
Se cree que esta situación puede deberse en parte a interrupciones en el servicio Explorer, que es responsable de la interfaz gráfica del sistema. Alternativamente, puedes intentar reiniciarlo. Dado que no hay respuesta del botón o de la tecla Win para abrir el menú, debe llamar al "Administrador de tareas" mediante atajos de teclado como Ctrl + Supr + Alt, Shift + Ctrl + Esc o mediante la consola de ejecución del programa Ejecutar con el comando taskmgr. .

En el árbol de procesos activos en las pestañas de servicios y procesos, debe encontrar la línea del Explorador y usar el comando de reinicio del menú RMB, seguido de la confirmación de la acción.
Crear un nuevo registro de registro
Pero es posible que los métodos descritos anteriormente no produzcan el efecto deseado. El usuario se enfrenta nuevamente al hecho de que Inicio no se abre en Windows 10. Tendremos que ver cómo será la situación si creamos una nueva cuenta e iniciamos sesión con ella.

Como el menú no funciona, puede acceder a la sección deseada utilizando la consola "Ejecutar". Para el “Panel de control”, ingrese el comando de control y para acceso directo use netplwiz.

Aquí debe agregar un usuario y luego incluirlo en el grupo de Administradores. Después de reiniciar el sistema, debe iniciar sesión con el nuevo registro y verificar la funcionalidad del botón "Inicio" y el menú correspondiente. Si todo está en orden, simplemente se puede eliminar el registro anterior.
Acciones con el registro del sistema.
Si esto no ayuda, y nuevamente “Inicio” no se abre en Windows 10, tendrás que tomar medidas drásticas, que implican varias acciones en el editor de registro del sistema, al que se llama desde el mismo menú “Ejecutar” con el comando regedit. .

Aquí debe encontrar la clave EnableXAMLStartMenu, que se encuentra en la rama HKLM con una transición a través del directorio de Microsoft al directorio CurrentVersion. Si dicha entrada no existe, primero debe crearla usando RMB en el espacio libre del campo derecho. Al hacer doble clic se abre el menú de configuración de parámetros, donde se indica cero como valor actual. Después de esto, debes reiniciar el sistema.
Usando el kit de herramientas de PowerShell
Se pueden realizar acciones casi similares en la consola de PowerShell, a la que se puede llamar con el comando del mismo nombre.

Aquí debe ingresar el comando que se muestra en la imagen de arriba. Por cierto, tanto el editor de registro como la consola PowerShell deben iniciarse exclusivamente con derechos de administrador del sistema.
Utilidad del menú Inicio y mantenimiento del sistema.
Finalmente, como solución adicional, puede utilizar la utilidad Menú Inicio de Microsoft, que fue diseñada específicamente como un modificador para solucionar este problema. Puede descargarlo directamente desde el sitio web de la corporación. La intervención del usuario en el funcionamiento del programa consiste únicamente en ejecutarlo. Todo lo demás se hace automáticamente.

Otro remedio es activar el mantenimiento del sistema. Se puede acceder a esta herramienta desde el menú de propiedades, llamado a través de RMB en la línea "Esta PC" en "Explorador". Aquí solo necesitas expandir la sección y hacer clic en el botón de inicio. Quizás esta solución funcione, ya que el sistema realizará un análisis completo para detectar problemas existentes y posibles.
En general, por el momento es imposible nombrar el verdadero motivo de la inoperancia tanto del botón Inicio como del menú correspondiente. Por lo tanto, para eliminar fallas, deberá probar todos los métodos indicados anteriormente. Algo definitivamente funcionará.
Con Windows 10, Microsoft volvió a lo básico y, por demanda popular, recuperó el botón Inicio. Además, ha sufrido cambios importantes, volviéndose más funcional, bonito y fácil de usar.
Windows 10 se actualiza constantemente y, a menudo, hay casos en los que, al instalar una nueva actualización, el botón Inicio deja de funcionar y no responde a los clics ni del mouse ni del teclado. Si el botón Inicio no funciona en Windows 10, lo más probable es que el culpable sea una actualización corrupta o cambios en el registro.
Hay varias formas sencillas de resolver este problema. Veamos todas las soluciones, empezando por la más fácil y terminando por la más difícil.
Reiniciar explorer.exe
El programa Explorer (también conocido como proceso explorer.exe) es uno de los principales en los sistemas operativos Windows y de él dependen muchos otros programas. Reiniciar Explorer se puede hacer de dos maneras.
Presione la combinación de teclas Ctrl+Alt+Supr en su teclado y seleccione "Administrador de tareas". También puede llamarlo haciendo clic derecho en la barra de tareas.
En la ventana del Administrador de tareas que aparece, en la pestaña “Procesos”, busque “Explorador” (Explorador de Windows en la versión en inglés de Windows 10). Haga clic derecho sobre él y haga clic en "Reiniciar". También puedes reiniciarlo haciendo clic en el botón en la esquina inferior derecha. 
Después de eso, intente iniciar el menú Inicio. Si el método no ayuda, sigue leyendo.
Restaurar el menú Inicio editando el registro de Windows
La esencia de este método es editar el parámetro de registro responsable del funcionamiento del menú Inicio.
Presione la combinación de teclas Win+R. En la ventana que aparece, escriba el comando para llamar al registro regedit y haga clic en Aceptar.

En la ventana de registro que se abre, vaya a la siguiente rama:
HKEY_CURRENT_USER\Software\Microsoft\Windows\CurrentVersion\Explorer\Advanced
Ahora necesitamos crear un nuevo parámetro. Para hacer esto, haga clic derecho en cualquier lugar de la ventana derecha y seleccione "Nuevo" - "Valor DWORD (32 bits)".
Nombra el nuevo parámetro Habilitar menú de inicio de XAML. Haga doble clic en este parámetro y asígnele un valor 0 .

Después de esto, debes reiniciar tu computadora. Asegúrese de que después de reiniciar, el botón Inicio comience a funcionar.
Usando PowerShell para resolver un problema con el menú Inicio
Haga clic en el icono de la lupa al lado del menú Inicio y escriba allí PowerShell. La búsqueda encontrará la aplicación Windows PowerShell. Haga clic derecho sobre él y ejecútelo como administrador.
En la ventana de PoweShell que se abre, pegue el siguiente código:
Get-appxpackage -all *shellexperience* -packagetype paquete |% (add-appxpackage -register -disabledevelopmentmode ($_.installlocation + “\appxmetadata\appxbundlemanifest.xml”))
Presione Enter y reinicie su computadora. Compruebe el funcionamiento del botón Inicio.
Utilidad oficial de Microsoft que soluciona un problema con el menú Inicio
Los chicos de Microsoft son conscientes de los problemas que surgen con el menú Inicio en Windows 10 e incluso lanzaron una utilidad especial que casi siempre funciona.
Aparecerá una ventana de solución de problemas del menú Inicio.
Si no hay problemas con el menú Inicio, aparecerá el siguiente mensaje. Si hubo problemas, la utilidad los solucionará automáticamente y nada debería interferir con el inicio del botón Inicio.
Crear un nuevo usuario con un menú Inicio funcional
Si ninguno de los métodos le ayudó, puede resolver el problema radicalmente y crear un nuevo usuario de computadora.
Cuando inicie sesión como nuevo usuario, se creará una nueva rama de registro que es responsable de la configuración de este nuevo usuario y, en consecuencia, el menú Inicio debería funcionar debajo de ella.
Todo lo que tienes que hacer es transferir archivos de la cuenta anterior a la nueva.
Para crear una nueva cuenta, busque “Panel de control” y haga clic en él.
Vaya al menú "Cuentas de usuario".
Seleccione "Administrar otra cuenta".
Haga clic en "Agregar nuevo usuario".
En la página siguiente, especifique que no tiene información de inicio de sesión de nuevo usuario para que no tenga que proporcionar una dirección de correo electrónico o un número de teléfono para iniciar sesión en su computadora.
Windows insiste en que vinculemos nuestra cuenta a sus servicios. Haga clic en que desea agregar un usuario sin una cuenta de Microsoft.
Y por fin hemos llegado al punto final. Especifique el nombre de usuario y la contraseña del nuevo usuario de la computadora.
Después de esto, reinicie su computadora e inicie sesión como un nuevo usuario. Compruebe el funcionamiento del botón Inicio. Si todo funciona, simplemente transfiera los archivos de la carpeta del usuario anterior a la carpeta del nuevo usuario de la computadora.
Vídeo resolviendo problemas con el botón Inicio
Especialmente para aquellos a quienes les resulta más fácil percibir el material que no está en forma de texto, les sugiero que vean el video sobre cómo devolver la funcionalidad al botón "Inicio".
¡Buenos días, queridos lectores!
Hace un año, Microsoft ofreció la opción de actualizar Windows de forma gratuita a una nueva versión del sistema operativo: Windows 10. Pero la actualización no fue fácil para todos, en particular, muchos encontraron el problema de que el menú de inicio y el panel de notificaciones no funcionaban. trabajo (a menudo un error crítico).
En ocasiones esto también puede afectar a quienes no actualizaron su sistema operativo, pero compraron uno preinstalado. Y hoy, en este artículo, les contaré cómo solucionar este problema.
Se encontraron un total de 3 formas de resolver este problema.
Son algo complicados para un principiante, pero si sigues las instrucciones proporcionadas todo te resultará bastante sencillo.
Qué hacer si el inicio no funciona y la barra de tareas no se abre en Windows 10
Método 1: comprobar los archivos del sistema
Dado que este error suele afectar a los archivos del sistema, estos pueden dañarse, que es la causa de nuestro problema.
Por eso, antes de buscar formas más complejas de resolver el problema, es necesario comprobar la integridad de los archivos del sistema con la utilidad integrada de Windows.
La utilidad necesaria se puede iniciar a través de la línea de comando o usando powershell.
Usaremos la segunda opción, ya que será útil en métodos posteriores.
Inicie el Administrador de tareas. Para empezar puedes usar Ctrl + Mayús + Esc o de la forma habitual - Ctrl + Alt + Supr y elige Administrador de tareas.
El administrador de tareas se puede iniciar en forma expandida o contraida.
Necesitamos una vista ampliada, pero si el despachador comenzó en una vista minimizada, haga clic en el botón "Detalles" 
Seleccione: Archivo\Ejecutar nueva tarea

Inicie Windows PowerShell; para hacer esto, ingrese en la ventana potencia Shell y asegúrese de marcar la casilla junto a "Crear una tarea con derechos de administrador".

Hacer clic DE ACUERDO.
Ingrese el comando para verificar y presione Enter
Sfc/scannow
Estamos esperando que se complete la verificación.

Este método es el más simple de los propuestos, pero también ayuda en casos raros, pero aún así vale la pena probarlo antes de pasar a otros más complejos.
Método 2. Reinstalación automática (nuevo registro) de aplicaciones para Windows
Para arreglar un botón de Inicio roto, puede volver a registrar aplicaciones. Esta operación se produce automáticamente y tarda varios minutos.
Vale la pena señalar que esta operación puede eliminar sus datos en estas aplicaciones, por lo que primero deberá hacer una copia de seguridad de sus programas.
No se preocupe por sus datos en Internet: OneDrive, no les pasará nada. Además, no pasará nada con las aplicaciones que utilizan Internet como lugar para guardar sus datos.
¡Importante! Tenga en cuenta que algunos usuarios experimentaron que algunas aplicaciones no les funcionaron después de esta operación. Tenga esto en cuenta antes de utilizar este método.
comencemos el proceso potencia Shell con derechos de administrador, como hicimos en Método 1.
Copia el siguiente texto
Get-AppXPackage -Todos los usuarios | Foreach (Add-AppxPackage -DisableDevelopmentMode -Register "$($_.InstallLocation)\AppXManifest.xml")
Pega el texto copiado en la ventana. potencia Shell presionando una combinación de teclas Ctrl+V y presione Ingresar

Espere hasta que se complete el procedimiento.
Método 3. Agregar un nuevo usuario para recuperar un archivo dañado
Otra causa del problema en cuestión podría ser un archivo "Tile Data Layer" dañado.
Para solucionar este problema, debe crear un nuevo usuario y luego copiar el archivo que nos interesa y pegarlo en el perfil actual.
En principio, no es necesario copiar el archivo, simplemente continuar trabajando en un nuevo perfil, pero aun así consideraré una solución completa al problema.
En primer lugar, inicie la línea de comando.
1.Para hacer esto, use la combinación de teclas Win+X y seleccione Símbolo del sistema (Administrador).
También puede iniciar usando el administrador de tareas, como hicimos en los métodos anteriores, pero en lugar de potencia Shell tendrás que escribir cmd y no te olvides de la garrapata.

netuser tempadmin1 contraseña /agregar
netuser tempadmin2 contraseña /agregar
administradores de grupo local netuser tempadmin2 /add
¿Por qué necesitas dos? El hecho es que para futuras acciones se necesitarán exactamente dos perfiles de trabajo.
Como en nuestro caso el perfil principal no funciona correctamente debido al menú de inicio y al panel de notificaciones, creamos dos nuevos.
Gracias a esto podremos acceder al archivo correcto.
3. Entonces, continuemos: hemos creado dos usuarios, ahora cerramos sesión en el sistema: Ctrl + Alt + Supr y seleccionamos el elemento "Cerrar sesión".
4. Inicie sesión como tempadmin1 con la contraseña.
5. Luego salga inmediatamente.
No confunda esto con cambiar de usuario, necesitamos cerrar sesión en el sistema.
6. Después de esto, inicie sesión en el sistema en tempadmin2 con la contraseña.
7. Ahora haz clic en el botón de inicio con el botón derecho y ve a “Explorador”.
8. En la pestaña "Ver", marque la casilla junto a "Elementos ocultos".

9. En la misma ventana, vaya a la ruta C:\Users\TempAdmin1\AppData\Local\TileDataLayer
10. Haga clic derecho en la carpeta Base de datos y seleccione Copiar.
11. Vaya a la siguiente ruta C:\Users\!!¡¡¡Su nombre de usuario!!!\AppData\Local\TileDataLayer
12. Haga clic derecho en la carpeta Base de datos y seleccione cambiar nombre. cámbiele el nombre, por ejemplo, a Database.old
13. Haga clic derecho en cualquier espacio vacío y seleccione Pegar
14. Reinicie la computadora e intente iniciar sesión en su perfil normal, todo debería funcionar.
Eso es todo.
Espero que estos métodos le ayuden a resolver el error asociado con el botón Inicio y el panel de notificaciones que no funcionan.
Me gustaría señalar que la mayoría de las veces es el último método el que ayuda, pero aún así, antes vale la pena probar los anteriores.
Y si más de un método no te ayudó, escribe un comentario a continuación. ¿O has encontrado otra solución y quieres ayudar a otros?
¡Todos los mejores amigos, nos vemos de nuevo!
Las actualizaciones automáticas a la última versión de Windows suelen causar molestias a las personas. Un caso bastante común es cuando, luego de reiniciar la PC luego de instalar la actualización, resulta que el botón Inicio no funciona. Por cierto, aquí está. El menú no responde al presionar, ni responde al botón correspondiente en el teclado. A veces las secciones de configuración del sistema operativo y otros menús gráficos no funcionan. Si Windows no se inicia después de la actualización, aquí se explica cómo solucionar este "problema". Para corregir el error de inicio, debe recurrir a una de las soluciones: intente reiniciar el Explorador del sistema operativo, cambie la configuración en el registro de Windows o utilice un programa especial. Además, existen varios métodos más, que se analizarán más adelante en este manual.
Reiniciar la interfaz del sistema
Este proceso es responsable de renderizar el shell. Con su ayuda, el usuario puede ver directorios y archivos en la computadora. Si el botón de inicio deja de funcionar normalmente, debe reiniciar el explorador. Para hacer esto necesitarás:
Editar la configuración en el registro
La siguiente forma que puede ayudar a que el inicio funcione es cambiar los valores responsables del funcionamiento del menú de inicio en el registro del sistema. Para realizar esta acción necesitarás:

Cambiar el nombre del directorio de usuarios
A menudo, los problemas con el botón aparecen después de crear una nueva cuenta, cuya ruta tiene letras rusas. En este caso, puedes utilizar "Gestión informática" y asigne una nueva ruta a la carpeta del usuario o cámbiele el nombre. También puedes intentar crear una nueva entrada, sin letras cirílicas. Para esto necesitarás:

Después de crear una nueva cuenta, debe iniciar sesión en el sistema usándola. Este paso debería corregir el problema con la funcionalidad del botón. A continuación, puede transferir todos los archivos necesarios al nuevo perfil y eliminar el anterior.
Mantenimiento del sistema
A menudo, el mantenimiento automático del sistema operativo puede solucionar un botón de inicio que no funciona. Para ejecutarlo necesitarás:

Windows comenzará a buscar problemas e intentará solucionarlos.
Programa especial
Utilidad oficial de Microsoft
Después de numerosas quejas sobre el mal funcionamiento del menú de inicio, Microsoft creó un programa especial para solucionar el problema. Puedes descargarlo desde el sitio web oficial.

Los problemas encontrados se solucionarán automáticamente y la aplicación mostrará un informe sobre su funcionamiento. 
Existe otro método para hacer que el menú de inicio funcione.
Esta opción no es segura y puede provocar problemas con la tienda de software, por lo que antes de recurrir a ella se recomienda crear un punto de reversión.
Para utilizar este método deberá hacer lo siguiente:

La operación tardará unos segundos, tras los cuales podrás comprobar el funcionamiento del botón. con capturas de pantalla de cómo revertir un sistema Windows 10 usando puntos de restauración.
Esperamos que con la ayuda de estas instrucciones puedas resolver cualquier problema con el menú de inicio.
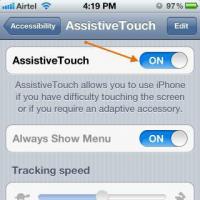 ¿Qué hacer si el botón Home de tu iPhone no funciona?
¿Qué hacer si el botón Home de tu iPhone no funciona? Cómo instalar Play Market en su teléfono si no existía Configuración personal Play Market
Cómo instalar Play Market en su teléfono si no existía Configuración personal Play Market Qué hacer si los programas no se abren a través de Inicio Por qué Inicio no se abre en Windows 7
Qué hacer si los programas no se abren a través de Inicio Por qué Inicio no se abre en Windows 7 ¿Es posible eliminar la carpeta Archivos de programa (x86)?
¿Es posible eliminar la carpeta Archivos de programa (x86)? Cómo saber cuánto tráfico de Internet queda: consejos prácticos
Cómo saber cuánto tráfico de Internet queda: consejos prácticos Aumentar el volumen del portátil
Aumentar el volumen del portátil Crear una imagen del sistema operativo, almacenarla e implementarla
Crear una imagen del sistema operativo, almacenarla e implementarla