Programa para actualizar Windows 7 a 10. Proceso de actualización. Instalación mediante un programa “nativo”
A pesar de que Windows 10 lleva bastante tiempo a la venta, todavía se considera un sistema operativo “joven”. Los desarrolladores trabajan todos los días para mejorarlo y hacer que la experiencia del usuario sea más cómoda. Todos los cambios realizados, por muy útiles que sean, se empaquetan cuidadosamente y llegan al ordenador en forma de actualizaciones constantes, por eso es muy importante saber qué contienen y cómo instalarlos correctamente.
¿Necesito actualizar Windows 10?
La cuestión de la necesidad de actualizaciones de Windows siempre ha sido grave, y con razón. Todavía no hay consenso, por lo que para decidir si actualizar el sistema es necesario considerar todos los argumentos a favor y en contra.
Por qué no deberías actualizar Windows 10
La conveniencia de actualizar la línea de sistemas operativos Windows siempre ha estado en duda.
Si hablamos de los sistemas operativos Windows 7, 8 y 8.1, casi todas las actualizaciones no trajeron nada nuevo ni realizaron cambios en funciones que no eran demandadas por los usuarios comunes. Con el lanzamiento de Windows 10, esta tradición se conservó parcialmente. La mayoría de las actualizaciones de este sistema operativo agregan solo nuevas funciones corporativas, de servidor y otras funciones específicas, además de corregir las antiguas y agregar nuevos pequeños errores.
Las actualizaciones de Windows 10 tardan mucho en instalarse y requieren reiniciar la computadora. No habría nada de malo en esto si salieran menos de una vez cada dos semanas. En gran parte, la culpa de esta frecuencia es la política corporativa de Microsoft, gracias a la cual todo lo nuevo se empaqueta inmediatamente y se envía a trabajar sin controles ni pruebas exhaustivas.
Las actualizaciones de Windows 10 tardan mucho en instalarse y en los momentos más inoportunos
Windows 10 no pregunta a los usuarios si necesitan una actualización o no, e instala todo automáticamente cuando se reinicia el sistema. Esto puede tomar por sorpresa a un usuario que decide reiniciar rápidamente la computadora. Algunas actualizaciones de Windows 10 pueden tardar hasta dos horas en instalarse, según las especificaciones de su dispositivo. Además, descargarlos puede consumir todo el tráfico de Internet y, a veces, incluso los recursos de la computadora.
También en Windows 10 existe la publicidad. Y en las versiones gratuitas del sistema, esto suele ir acompañado de la instalación forzada de software impopular y de baja calidad de Microsoft. Las actualizaciones de los servicios publicitarios también se incluyen en la lista general de actualizaciones de Windows.
Por qué necesitas actualizar Windows 10
Es imperativo instalar la primera actualización inmediatamente después de instalar el sistema. El caso es que existen muchas más variedades de Windows 10 de las que podría parecer a primera vista.
Primero, se instala la versión general no personalizada del sistema. Después de instalar los controladores y la primera actualización, el sistema operativo cambia a la versión que mejor se adapta a la configuración del hardware, lo que mejora el rendimiento general de Windows 10 y su compatibilidad con el ordenador.
Ahora hablemos de las ventajas de actualizar periódicamente Windows 10. Seguro que has oído hablar de las funciones de espionaje de este sistema. En muchos sentidos, estos servicios funcionan con un único objetivo: recopilar y enviar estadísticas al centro de soporte técnico. Esto permite a los desarrolladores monitorear el rendimiento de Windows 10 en diferentes computadoras y bajo diferentes condiciones para mejorar periódicamente el sistema mediante la publicación de actualizaciones. Es gracias a la recopilación activa de información que algunas actualizaciones de Windows 10 son realmente valiosas y pueden hacer que la experiencia del usuario sea más cómoda.
Vale la pena mencionar por separado la actualización del sistema de seguridad. Cada segunda actualización de Windows 10 mejora la protección del sistema contra virus y otras amenazas externas.
Teniendo en cuenta la alta actividad de ransomware y cibercrimen en los últimos años, la actualización de los sistemas de seguridad es relevante. Incluso si su computadora tiene un buen antivirus en el que confía plenamente, este no brinda protección garantizada contra amenazas dirigidas a las vulnerabilidades del propio Windows.
La Actualización General de Windows 10 incluye vulnerabilidades y actualizaciones de seguridad
Las actualizaciones de Windows 10 son especialmente importantes para los propietarios de hardware antiguo. Después de instalar Windows 10, la mayoría de los controladores se descargan automáticamente, lo que a menudo incluye algunas mejoras de compatibilidad para garantizar aún más el rendimiento de la computadora. Desafortunadamente, la base de datos de Microsoft está lejos de estar completa, lo que afecta especialmente al hardware obsoleto. Pero dicha información se recopila muy rápidamente y en la próxima actualización puede llegar un paquete destinado exclusivamente a uno de los componentes de la computadora.
Todo tipo de actualizaciones de Windows 10 y conceptos erróneos asociados con ellas
Al "actualizar el sistema operativo", muchos usuarios a veces entienden cosas completamente diferentes. Para evitar confusiones, primero vale la pena analizar más de cerca un par de puntos: qué es una actualización, qué puede ser y qué no puede ser.
La confusión sobre los tipos de actualizaciones es bastante grave. Surgió debido a una traducción inexacta de palabras inglesas al ruso. Por ejemplo, versión - versión, edición - versión, compilación - versión y similares.
Tabla: lo que se llama “Actualización de Windows 10”
| Cambiar a Windows 10 (actualización de versión) | Este procedimiento también suele denominarse "Actualización a Windows 10" o "Actualización de Windows", lo que suena muy ambiguo. Cambiar a Windows 10 significa actualizar de Windows 7 (u 8 u 8.1) a Windows 10. Este es el único procedimiento que se traduce literalmente como "Actualización de versión". Windows 10 también tiene divisiones internas en versiones, por ejemplo, la versión 1607. Dichas versiones se actualizan a través de Windows Update. De hecho, esta es una actualización del ensamblaje, que se llama versión por belleza. La transición a Windows 10 se puede realizar mediante la utilidad Windows10Upgrade, que se describe a continuación. |
| Cambiar la edición/edición de Windows (actualización de edición) | Microsoft también se refiere a este procedimiento como "Windows Update". Se traduce literalmente como "Actualización de la edición". Cambiar de edición implica, por ejemplo, actualizar de Windows 10 Home a Windows 10 Professional u otro “cambio de tarifa”. El siguiente artículo explica cómo hacer esto. |
| Actualización de compilación de Windows 10 (actualización de compilación) | El nombre correcto para este procedimiento es "Build Upgrade". Sin embargo, cuando muchos usuarios dicen “Actualizar Windows 10”, esto es lo que quieren decir, por lo que en el futuro llamaremos así a este procedimiento. Actualizar la compilación significa actualizar Windows 10. El método principal es actualizar Windows automáticamente a través del Centro de actualizaciones. Sin embargo, existen otros, que se analizarán a continuación. |
| Actualización de recursos adicionales de Windows | Significa todo lo que es una aplicación importante para el sistema, pero que no forma parte oficialmente de él. Esto incluye funciones de seguridad, componentes, algunos servicios, firmware y más. Cuando Windows 10 dice que se está actualizando, en la mayoría de los casos significa actualizar recursos. En Windows 10, es casi inseparable de una actualización de compilación, por lo que debe considerarse parte de la “Actualización de Windows 10”. |
¿Qué se entiende por “Actualización de Windows 10”?
Windows Update se encarga de actualizar el sistema en Windows 10. Cuando se inicia, busca automáticamente nuevos ensamblados y recursos adicionales y, si encuentra algo, comienza a descargarlo e instalarlo inmediatamente. Hay otras formas de iniciar la actualización, pero el procedimiento en sí es siempre el mismo.
"Actualización de Windows 10" es "Actualización de compilación de Windows 10" más "Actualización de recursos adicionales de Windows". Este procedimiento es una opción indivisible y la única posible para actualizar su sistema.
Actualizar Windows 10 implica actualizar el sistema operativo y algunos de sus componentes
No hay métodos de actualización.
Debido a diversos conceptos erróneos y a la memoria del usuario sobre Windows 7, a menudo se pueden encontrar menciones a métodos de actualización que en realidad no existen.
Actualización selectiva
Muchos usuarios creen erróneamente que en Windows 10 se permiten actualizaciones selectivas del sistema. Érase una vez información de que Microsoft ofrecería esa oportunidad a los propietarios de la versión Windows 10 Professional. Sin embargo, esta idea no continuó y no se espera que los usuarios tengan otra opción en un futuro próximo.
Todas las actualizaciones para Windows 10 se descargan en un solo paquete y es imposible separar lo que necesita de todo lo demás. Tampoco existen programas o utilidades especiales que le permitan implementar esta función. Y aunque existen formas que te permiten actualizar el sistema a una determinada versión, excluyendo las posteriores, no podrás elegir qué instalar de esta actualización y qué no.
Todas las actualizaciones para Windows 10 están empaquetadas en un paquete que no se puede separar de ninguna manera.
Actualización manual
La actualización manual de Windows 10 puede considerarse sinónimo de actualización selectiva: eso es exactamente lo que significa. Windows 10 sólo tiene actualizaciones automáticas, que puedes ejecutar manualmente. Lo que pasa es que se inicia solo o a petición del usuario, y Windows 10 siempre se actualiza de la misma manera.
Una actualización manual puede denominarse actualización sin conexión a través de un archivo MSU descargado del Catálogo de actualizaciones de Microsoft.
Actualizar al modo de juego
El modo de juego está habilitado en la configuración:
- Haga clic en el botón Inicio y haga clic en el ícono de ajustes para abrir Configuración.
Haga clic en el botón "Inicio" y haga clic en el engranaje para abrir "Configuración"
- En la ventana que aparece, haz clic en “Juegos”.
En la ventana que aparece, haz clic en “Juegos”
- En el lado izquierdo de la ventana, haga clic en "Modo de juego" y active el interruptor único.
En el lado izquierdo de la ventana, haga clic en "Modo de juego" y active el único interruptor
Si no tienes un modo de juego en tu configuración, simplemente actualiza el sistema usando cualquiera de los métodos sugeridos y vuelve a intentarlo.
Instalación de una actualización específica
Se recomienda descargar sólo la última actualización de Windows 10, que es lo que hace el propio sistema. Cualquier paquete de actualización se instala por completo e incluye cambios en todas las actualizaciones anteriores del sistema operativo. No podrás omitir ninguna actualización específica.
Los paquetes de actualización incluyen cambios de todos los anteriores, a menos que hayan sido excluidos por los más nuevos. Además, si surgen problemas después de actualizar a la última versión, podrás actualizar a cualquier versión anterior. Cómo hacerlo se describe en el capítulo “Actualización a una versión específica”. Sin embargo, recuerde que cualquier actualización posterior del sistema devolverá todos los cambios.
¿Cuánto pesan las actualizaciones y cuánto tiempo lleva la instalación?
El Centro de actualizaciones descarga solo la última actualización, que es suficiente para mantener actualizado el sistema operativo. Varios paquetes se descargan simultáneamente solo si se cambia la versión interna de Windows 10. En este caso, se suma su peso. Las actualizaciones en sí no se acumulan de ninguna manera, sino que simplemente se reemplazan entre sí. Sus tamaños son aproximadamente 500 MB para sistemas x86 y 1 GB para x64.
Después de aplicar los cambios, el paquete de actualización se elimina, pero la cantidad de espacio libre en su disco duro cambiará:
- el tamaño del sistema operativo puede aumentar o disminuir en 1 GB (el peso de la actualización en sí no afecta esto);
- La caché de actualización permanecerá en la unidad C, que pesa entre el 50% y el 80% de la actualización.
La caché de actualización está diseñada para restaurar el sistema en caso de falla. Por lo general, se elimina por sí solo después de un tiempo si no hay suficiente espacio libre en el disco. La caché de actualización se encuentra en C:\Windows\SoftwareDistribution\.Éste es el único rastro que queda. Para eliminarlo, debe desactivar el Centro de actualización e iniciar el sistema en modo seguro. Cómo hacer ambas cosas está escrito en el capítulo "Cómo dejar de actualizar Windows 10".
Eliminar el caché de actualización no dañará el sistema de ninguna manera
El tiempo que tardará el sistema en actualizarse es difícil de predecir, ya que depende de las capacidades de la computadora y de la velocidad de Internet. La actualización puede tardar entre 15 minutos y dos horas.
Si ejecuta la actualización usted mismo, verifique el peso de la actualización antes de que comience a descargarse. Si el sistema inicia el proceso por sí mismo y hay poco espacio en la computadora, se lo notificará al usuario. La siguiente tabla muestra los tamaños de los paquetes de actualización más recientes para todas las versiones internas de Windows 10 que descargará el sistema.
Tabla: peso de los últimos paquetes de actualización de Windows 10
| versión de Windows 10 | Paquete de actualización | Peso para x86, MB | Peso para x64, MB |
| 1703 | KB4034674 | 498,1 | 862,2 |
| 1607 | KB4039396 | 612,8 | 1150,8 |
| 1511 | KB4034660 | 577,5 | 1092,9 |
| Primera versión de Windows 10 | KB4034668 | 450,5 | 852 |
Cómo actualizar Windows 10
Normalmente, las actualizaciones de Windows 10 se inician sin el conocimiento del usuario. O el sistema recibe un mensaje sobre la aparición de algo nuevo o busca actualizaciones utilizando su propio temporizador. Si se confirma la información sobre la disponibilidad de actualizaciones, comenzará su descarga en segundo plano y el usuario se enterará de esto solo después de reiniciar la computadora.
Sin embargo, puede solicitar buscar actualizaciones usted mismo.
Método básico
La forma más sencilla de ejecutar el análisis es a través de Windows Update, que se encuentra en la ventana Configuración.
- Haga clic en el botón "Inicio" y abra "Configuración" haciendo clic en el ícono de ajustes.
Haga clic en el botón "Inicio" y abra "Configuración" haciendo clic en el engranaje
- En la ventana que se abre, haga clic en "Actualización y seguridad".
En la ventana que se abre, haga clic en "Actualización y seguridad"
- Haga clic en el botón "Buscar actualizaciones".
Haga clic en el botón "Buscar actualizaciones"
Vídeo: Cómo buscar actualizaciones en Windows 10
A través de “Línea de comando” (forzado)
La búsqueda de actualizaciones se puede desactivar a través de varias configuraciones del sistema. Si este es el caso, no podrá actualizar utilizando el método general. En este caso, debe utilizar la “Línea de comando” para forzar el inicio de la búsqueda de actualizaciones.

A través de servicios públicos
Windows 10 también se puede actualizar mediante programas especiales diseñados exclusivamente para este fin.
Las utilidades no proporcionarán ninguna característica especial. No contienen las actualizaciones en sí, sino que sólo redirigen el sistema al servidor de Microsoft para buscarlas.
Ambas aplicaciones que se describen a continuación se encuentran en el sitio web oficial de Microsoft en la sección "Descargas de software".
Las utilidades para actualizar Windows 10 se pueden descargar desde el sitio web oficial de Microsoft.
Herramienta de creación de medios

Actualización de Windows10 (+ transición a Windows 10)
Aquí todo es aún más sencillo, ya que sólo tendrás que pulsar un botón en la propia aplicación, sino que quedará instalada en tu ordenador. También le permite actualizar a Windows 10 desde la versión 8.1 y anteriores.
Descargue la aplicación del sitio web oficial de Microsoft, ejecútela como administrador y haga clic en "Actualizar ahora".
Ejecute Windows10Upgrade como administrador y haga clic en "Actualizar ahora"
Actualización a una versión específica
Estos métodos también pueden considerarse como actualización sin conexión a Internet. Se diferencian de los anteriores en que ahora la búsqueda de la versión actual de Windows 10 no se realizará en el servidor de Microsoft, sino en una imagen de Windows 10 o en un archivo especial.
A través de imagen ISO

Vídeo: cómo descargar la imagen oficial de Windows 10
A través de archivo CAB o MSU
Los archivos con formato CAB y MSU son actualizaciones especiales de Windows 10 diseñadas para actualizar sistemas que no tienen acceso a Internet. Puede descargarlos desde el sitio web oficial de Microsoft. Los archivos de actualización deberían abrirse como archivos .exe normales, pero si esto no sucede, se pueden iniciar a través del símbolo del sistema.
Inicie el símbolo del sistema como administrador e ingrese uno de los siguientes comandos:

Cambiar la edición de Windows 10 (sin reinstalación ni pérdida de datos)
Cambiar la edición de Windows 10 sólo es posible a una versión más “cara” del sistema. Si quieres, por ejemplo, cambiar de Enterprise a Professional, lo único que te ayudará es una reinstalación completa del sistema: Enterprise es la edición más cara. Pero desde la versión Home la transición es más que posible.
- Haga clic en el botón "Inicio" y haga clic en el engranaje para ir a "Configuración".
Haga clic en el botón "Inicio" y haga clic en el engranaje para ir a "Configuración"
- En la ventana que se abre, haga clic en la sección "Actualización y seguridad".
Haga clic en la sección "Actualización y seguridad"
- En el lado izquierdo de la ventana, seleccione Activación y haga clic en Cambiar clave de producto.
Seleccione la pestaña Activación y haga clic en Cambiar clave de producto
- Ingrese una de las siguientes claves (las claves son condicionales: le permiten cambiar la versión, pero no la activan):

- Si la actualización no se inicia automáticamente, seleccione Windows Update en el lado izquierdo de la ventana y haga clic en Buscar actualizaciones.
Seleccione la pestaña "Actualización de Windows" y haga clic en "Buscar actualizaciones"
Cómo dejar de actualizar Windows 10
Si necesita interrumpir urgentemente una actualización de Windows 10 que se ha iniciado, desconecte rápidamente su conexión a Internet. Ahora debe iniciar el símbolo del sistema como administrador e ingresar los siguientes comandos uno por uno: net stop wuauserv, net stop bits y net stop dosvc.
Abra el menú Inicio, escriba "cmd" en la búsqueda, haga clic derecho en "Símbolo del sistema" y seleccione "Ejecutar como administrador"
Si desea evitar la descarga de actualizaciones, la forma más sencilla de hacerlo es a través de los servicios.
- Abra el menú Inicio, ingrese "services.msc" y ejecute la utilidad encontrada.
Expanda la pestaña Solución de problemas y seleccione su problema
Actualizar Windows 10 con regularidad es útil, pero no siempre conveniente. Sin embargo, las actualizaciones periódicas de este sistema son casi vitales. Es mejor soportar una vez más una actualización del sistema de una hora que intentar solucionar problemas informáticos más graves más adelante.
La aparición del nuevo Windows despertó el interés de muchos usuarios. Hubo muchos rumores sobre las características y diferencias con respecto a versiones anteriores. Y, por supuesto, mucha gente quiere probar el nuevo sistema, sobre todo porque se distribuye de forma gratuita durante un año después de su lanzamiento.
Además, la instalación a través del Centro de Actualización no requiere ningún conocimiento especial, es rápida y no elimina los datos personales del usuario, lo cual es muy conveniente. Además, puedes descargar la imagen del sistema e instalarla en cualquier computadora.
Instalación a través del Centro de actualización
Muchos usuarios reciben un mensaje que les sugiere intentar instalar un nuevo sistema. También en Windows 8.1, apareció un botón en la bandeja, al hacer clic en él puede comenzar a instalar Windows 10.
Y así, para actualizar el sistema, debe ir al Centro de actualización a través del panel de control. Haga clic en "Actualizar" y espere aproximadamente media hora hasta que se descarguen los archivos necesarios.
 Si las actualizaciones automáticas están deshabilitadas en su computadora, primero deberá instalarlas todas y solo entonces aparecerá un mensaje sobre cómo cambiar Windows. Además, si tienes Windows 8, tendrás que actualizarlo a Windows 8.1, y sólo entonces instalar la versión 10. Para los siete no hay más restricciones que la de asamblea. Si tenías Windows 7 Home, Windows 10 también será Home.
Si las actualizaciones automáticas están deshabilitadas en su computadora, primero deberá instalarlas todas y solo entonces aparecerá un mensaje sobre cómo cambiar Windows. Además, si tienes Windows 8, tendrás que actualizarlo a Windows 8.1, y sólo entonces instalar la versión 10. Para los siete no hay más restricciones que la de asamblea. Si tenías Windows 7 Home, Windows 10 también será Home.
Para que la instalación se realice sin problemas, asegúrese de que la conexión a Internet sea estable y preferiblemente de alta velocidad.
Después de que se inicie el sistema, aparecerá una ventana en la que deberá confirmar su deseo. Si cambia de opinión acerca de cambiar el sistema, en esta etapa puede negarse sin pérdida.
Después de aceptar, aparecerá otra ventana donde deberá leer y aceptar el acuerdo de licencia. A continuación, el sistema comprobará si su ordenador es apto para .
 Finalmente, se abrirá una ventana final que le pedirá que instale la actualización ahora o que lo haga después de un tiempo. En esta etapa, verifique que todos los documentos importantes estén cerrados para no perderlos. Si es necesario completar algo, posponga la descarga, pero si todo está bien, seleccione instalar ahora.
Finalmente, se abrirá una ventana final que le pedirá que instale la actualización ahora o que lo haga después de un tiempo. En esta etapa, verifique que todos los documentos importantes estén cerrados para no perderlos. Si es necesario completar algo, posponga la descarga, pero si todo está bien, seleccione instalar ahora.
Después de todas estas manipulaciones, la computadora se reiniciará, la instalación continuará y tendrás que esperar nuevamente un cierto tiempo. El último paso es seleccionar la configuración, pero por regla general no es necesario cambiarla.
 Todos los programas, archivos de usuario y configuraciones permanecen sin cambios y se transfieren al nuevo sistema operativo.
Todos los programas, archivos de usuario y configuraciones permanecen sin cambios y se transfieren al nuevo sistema operativo.
La actualización a través del Centro de actualizaciones no está disponible en Windows XP, Vista y Windows 7 sin tener instalado el Service Pack 1. Los propietarios de estos sistemas sólo pueden obtener el sistema 10 descargando la imagen del sitio web oficial e instalándola manualmente.
Requisitos del sistema Windows 10
Si la computadora funciona normalmente con Windows 8.1, la décima versión se instalará normalmente y estará operativa. Pero en cualquier caso, debe verificar que su dispositivo cumpla con los requisitos mínimos:
- El procesador debe tener una frecuencia de 1 GHz o superior;
- La RAM debe tener más de 1 GB;
- Disponibilidad de memoria libre 16 GB;
- Tarjeta de video: DirectX 9 compatible con soporte WDDM;
También puede verificar el cumplimiento de los requisitos del sistema utilizando una utilidad especial de Microsoft; si muestra que instalar Windows 10 es imposible, le indicará el motivo.
activación de windows 10
Después de actualizar Windows 7 y 8.1 mediante Update, el instalador verifica que el sistema tenga licencia y esté activado. El usuario no recibe ninguna clave, el ordenador está registrado en los servidores de Microsoft.
El sistema se activa sin intervención del usuario si los datos de los servidores coinciden. Si el sistema no ha sido actualizado, no se realizará el registro. Además, las claves de Windows 7 y 8.1 no son adecuadas para la activación.
Por eso es imposible actualizar las versiones pirateadas. Es decir, por supuesto que puedes instalar Windows 10, pero después de un tiempo dejará de recibir actualizaciones y te recordará constantemente la necesidad de adquirir una licencia.
Errores durante la actualización
Hay casos frecuentes en los que, durante una actualización, el sistema produce errores que impiden que el nuevo sistema operativo se instale correctamente o simplemente cancelan la instalación. Si esto sucede a través del Centro de actualizaciones, la forma más sencilla es descargar la imagen del sitio e instalar Windows desde un medio extraíble. Pero con este método tendrás que borrar toda la información del ordenador.
Después de la actualización, el sonido puede desaparecer. Se trata del controlador del dispositivo de audio. O no tuvo tiempo de actualizar su software para que funcione en Windows 10, o funciona, pero de forma incorrecta. Aquí puedes actualizarlo o eliminarlo por completo e instalarlo nuevamente. También puede ser que el dispositivo sea tan antiguo que su soporte haya finalizado y los controladores para Windows 10 simplemente no existan.
Si aparece el error 80240020 en el registro de instalación, debe ir a C:\Windows\SoftwareDistribution\Descargar y borra todo lo que hay ahí. A continuación, inicie la línea de comando y escriba wuauclt.exe /updatenow.
La actualización gratuita a Windows 10 finalizó el 29 de julio de 2016, según Microsoft, y la opción de actualización para personas con discapacidad finalizó a finales de 2017. Esto significa que si Windows 7 u 8.1 está instalado en su computadora y no lo ha actualizado en la fecha especificada, después de haber decidido no actualizar a Windows 10, oficialmente en el futuro deberá comprar un nuevo sistema operativo si desea instalarlo. en tu ordenador (estamos hablando de la versión con licencia, por supuesto). Sin embargo, hay una manera de sortear esta limitación en 2018.
Por un lado, la decisión de no recibir una actualización, sino permanecer en la versión actual del sistema operativo para alguien, puede ser bastante equilibrada y justificada. Por otro lado, puedes imaginar una situación en la que te arrepientas de no haber actualizado de forma gratuita. Un ejemplo de esta situación: tienes una computadora bastante potente y juegas, pero "te sientas" en Windows 7 y un año después descubres que todos los juegos recién lanzados están diseñados para DirectX 12 en Windows 10, que no es compatible con 7.
Actualización 2018: este método ya no funciona. Después de completar el programa principal de actualización gratuita, apareció una nueva página en el sitio web oficial de Microsoft: dice que los usuarios que utilizan funciones de accesibilidad también pueden actualizar de forma gratuita. Al mismo tiempo, no se realiza ninguna verificación de capacidades limitadas, lo único es que al hacer clic en el botón “Actualizar ahora”, confirmas que eres el usuario que requiere capacidades especiales del sistema (por cierto, el Teclado en pantalla también es una característica especial y mucha gente la encuentra útil). Al mismo tiempo, según se informó, esta actualización estará disponible de forma indefinida.

Después de hacer clic en el botón, se descarga el archivo ejecutable para iniciar la actualización (es necesario tener instalada en el ordenador una versión con licencia de uno de los sistemas anteriores). Al mismo tiempo, el sistema de arranque es normal; el usuario habilita manualmente las funciones especiales si es necesario. Dirección de la página de actualización oficial: https://microsoft.com/ru-ru/accessibility/windows10upgrade (Se desconoce cuánto tiempo funcionará esta función de actualización. Si algo cambia, notifíquemelo en los comentarios).
Información adicional: Si recibió una actualización de Windows 10 antes del 29 de julio, pero luego desinstaló este sistema operativo, puede, en la misma computadora, y cuando se le solicite una clave durante la instalación, hacer clic en "No tengo una clave": el sistema se se activa automáticamente cuando te conectas a Internet.
Instale Windows 10 gratis después de completar el programa Microsoft Update

Para empezar, observo que no puedo garantizar el rendimiento de este método, ya que en este momento no será posible verificarlo. Sin embargo, hay muchas razones para creer que está trabajando, siempre que en el momento de leer este artículo aún no haya llegado el 29 de julio de 2016.
La esencia del método es la siguiente:
- , espere la activación.
- Volvemos al sistema anterior, ver. Sobre el tema de este paso, también recomiendo leer el final de las instrucciones actuales con información útil adicional.
Qué sucede: con una actualización gratuita, la activación se asigna al equipo actual (derecho digital), como escribí anteriormente en este artículo.
Una vez completado el "adjunto", es posible (o disco) en la misma computadora o computadora portátil, incluso sin ingresar una clave (haga clic en "No tengo una clave" en el programa de instalación) con la posterior activación automática cuando se conecta a La Internet.
Al mismo tiempo, no hay información de que el enlace especificado esté limitado en el tiempo. De ahí la suposición de que si realiza el ciclo "Actualizar" - "Revertir", cuando sea necesario, podrá instalar Windows 10 en la edición activada (Home, Professional) en la misma computadora en cualquier momento, incluso después de la versión gratuita. El período de actualización ha expirado.
Espero que la esencia del método sea clara y, tal vez, algunos de los lectores lo encuentren útil. Simplemente no puedo recomendarlo a usuarios para quienes la teóricamente posible necesidad de reinstalar el sistema operativo manualmente (la reversión no siempre funciona como se esperaba) plantea grandes dificultades.
información adicional
Dado que retroceder desde Windows 10 a sistemas operativos anteriores utilizando las herramientas integradas del sistema no siempre funciona sin problemas, una opción más preferible (o como red de seguridad) puede ser crear una copia de seguridad completa de la versión actual de Windows. por ejemplo, siguiendo las instrucciones (los métodos también funcionan para otras versiones del sistema operativo), o clonando temporalmente el disco del sistema a otro disco () con recuperación posterior.
Y si algo sale mal, puedes hacer una instalación limpia de Windows 7 u 8 en un ordenador o portátil (pero no como segundo SO, sino como principal) o si tienes uno.
Comentarios (281) en Cómo conseguir Windows 10 gratis en 2018
06/02/2018 a las 08:30
24/06/2018 a las 09:59
06/02/2018 a las 09:08
06/02/2018 a las 10:30
11/02/2018 a las 12:47
16/02/2018 a las 18:43
17/02/2018 a las 11:12
- Asegúrate de tener activadas las actualizaciones automáticas. Puede descubrir cómo hacer esto en nuestro sitio web;
- Espere a que aparezca el ícono de disponibilidad de actualización. Aparecería en la parte inferior de la pantalla junto al reloj;
- Tenías que hacer clic en él y seguir las instrucciones en pantalla. La mayoría de las acciones que tendría que realizar implicarían hacer clic en los botones "Siguiente" y "Aceptar".
05/02/2018 a las 12:20
06/02/2018 a las 03:21
08/02/2018 a las 17:29
11/02/2018 a las 11:21
La cuestión de cómo actualizar Windows 7 a Windows 10 interesó a muchos usuarios mucho antes del lanzamiento de este último; consideraremos esta cuestión en detalle en este artículo. En principio, no se puede hacer nada al respecto: eventualmente todos quieren algo nuevo, y los usuarios de computadoras tampoco están exentos de pecado, por eso con el lanzamiento de un sistema operativo que prometía complacer a todos: ambos fanáticos del ya tradicional "Siete". y el relativamente innovador, pero no todo el mundo entiende " ocho", la cuestión de instalar una nueva versión se ha vuelto más urgente que nunca.
¿Actualizar o reinstalar?
En primer lugar, antes de hablar sobre cómo actualizar Windows 7 a Windows 10, vale la pena sopesar los pros y los contras de este procedimiento, hablemos de cómo hacerlo. No, no vamos a disuadirle de actualizar; sin embargo, existe una alternativa a la actualización en el sentido tradicional: una instalación nueva y limpia.
En primer lugar, vale la pena reinstalar todo por completo para aquellos que han "estropeado" escandalosamente su PC con programas innecesarios, "retoques" vagos y otros adornos que crean más problemas que beneficios. En tales casos, sería mucho más correcto no instalar la actualización, sino instalarla nuevamente.
¿Quién puede actualizar?
Además, si desea obtener la nueva versión de forma gratuita, debe asegurarse de estar utilizando una versión con licencia del sistema operativo. Si desea que Microsoft reemplace su antiguo Windows pirateado por uno nuevo de forma gratuita, tendrá que bajar un poco el tono de su ardor; a pesar de que esto todavía es posible, una simple copia de seguridad y una reinstalación no son suficientes.
Me gustaría decir lo mismo a aquellos que quieren lanzar no el 7 u 8 corporativo, sino el 10. Para los usuarios corporativos, las condiciones tradicionales no son relevantes: aún hay que pagar. Para saber si tiene instalado Windows "corporativo" o normal, simplemente presione la combinación de teclas Win+Pausa; si en la ventana que se abre, en el campo con el nombre del sistema operativo no hay la palabra "Corporativo", entonces está afortunado.
¿Cómo actualizar Windows 10 después del 29/07/2016?
Como muchos ya saben, Microsoft ha detenido la época de increíble generosidad, en la que cualquiera podía obtener un nuevo décimo Windows completamente gratis con una simple actualización. Si antes literalmente te perseguían mensajes de que sería bueno actualizar tu sistema operativo, ahora las puertas están cerradas. Ahora necesita comprar una licencia, descargar versiones pirateadas con errores y virus, o... O leernos y obtener una forma efectiva, gratuita y oficial de obtener el codiciado 10.
Microsoft dejó un pequeño vacío legal. ¡Úselo inmediatamente antes de que se cierre!
Ya hemos descubierto que para adquirir decenas legalmente es necesario tener una versión con licencia del sistema operativo. Si este es tu caso, entonces:

En realidad, eso es todo. Encontrarás instrucciones más detalladas en el vídeo al principio del artículo.
¿Cómo ocurrió la actualización hasta el 29 de julio de 2016?
Entonces, para "actualizar" su antiguo sistema operativo a diez, tenía que realizar varios pasos, que hemos recopilado para usted en una pequeña instrucción paso a paso sobre cómo se puede actualizar Windows 7 a Windows 10 antes del 29/07. /2016.

Vale la pena decir que la nueva versión se actualizó durante bastante tiempo; dado que los servidores todavía "no son de goma", a veces era necesario pasar más de un día en la cola. Sin embargo, en varios casos, fue posible forzar el movimiento del sistema operativo.
¿Qué agradarán los diez primeros?
En resumen, me gustaría señalar que los usuarios del "siete" podrán adaptarse al "diez" con bastante rapidez. A diferencia del mismo, que no todos aceptaron, no hay un menú de pantalla completa notorio; en su lugar, aparece un "Inicio" relativamente familiar, en el que, además de los elementos familiares de Windows XP, hay un área con mosaicos. Sin embargo, incluso si esto le parece inaceptable, siempre puede quitarlos de la vista; sin embargo, no recomendamos hacer esto; créanme, después de un poco de experiencia en el uso, definitivamente estará de acuerdo en que esta innovación simplifica enormemente el trabajo con un PC y la hace más interesante y atractiva. Y ahora que sabe cómo actualizar Windows 7 a Windows 10, el procedimiento de migración en sí se ha vuelto mucho más sencillo.
Actualice a Windows 10 mediante actualizaciones.Este método se diferencia de otros en que requiere un mínimo esfuerzo por su parte, pero a cambio requiere más tiempo. Todo es bastante sencillo, comprueba si la instalación automática de actualizaciones está habilitada, si está deshabilitada, habilítala. Luego todo lo que tienes que hacer es esperar hasta que aparezca el ícono de Windows en la barra de tareas.
Al hacer clic en él, reserve la actualización haciendo clic en el botón "Reservar actualización gratuita".

Si lo deseas puedes indicar tu correo electrónico para que cuando tu computadora esté lista te avisemos por carta.

Al finalizar se abrirá una ventana pidiéndote que esperes, la espera puede durar varios días.

Una vez que su computadora esté lista, aparecerá un mensaje. Haz click en eso.

En la ventana que se abre, haga clic en el botón "Continuar".

Luego debe aceptar el acuerdo de licencia.

Comenzará el proceso de descarga de Windows 10.

Después de esto, comenzarán los preparativos para la actualización a Windows 10; lo único que se requiere de usted es su consentimiento para la instalación.
Todos los pasos siguientes dependen poco de los métodos de actualización y están descritos.
Actualice Windows7/8.1 a Windows 10 utilizando la herramienta de creación de medios de instalación de Windows 10.
A diferencia del primer método, no es necesario esperar hasta que se escanee su computadora y se descarguen los archivos necesarios; puede actualizar a Windows 10 mucho más rápido.
Este método implica el uso de una herramienta de Microsoft: la herramienta de creación de medios de instalación de Windows 10. Para hacer esto, primero que nada necesitas descargarlo del sitio web oficial , seleccione la versión del sistema operativo que está instalado en su computadora/portátil.

Ejecute el archivo descargado
Seleccione "Actualizar esta PC ahora".


Después de esto, comenzará el procedimiento estándar para actualizar a Windows 10, que no difiere mucho del método que eligió; puede familiarizarse con él.
Actualice a Windows 10 usando una imagen de arranque.
La ventaja de este método es que minimiza la descarga de Internet y, a diferencia del primer método, no necesita esperar a que se descarguen los archivos.
Para este método primero necesitarás descargar imagen ISO de Windows 10 . Descomprima el archivo descargado y ejecute el archivo de instalación. CONFIGURACIÓN.EXE.

El primer paso será descargar e instalar actualizaciones, si lo deseas puedes omitir este elemento (si, por ejemplo, tienes acceso limitado a Internet).

Proceso de actualización a Windows 10.
Si su sistema operativo (Windows 7, Windows 8.1) está activado, se omitirá este paso; de lo contrario, deberá ingresar la clave. Si no tiene uno, pero desea instalar Windows 10 con fines de evaluación, puede usar claves de instalación. No las confundas con una clave de activación, ya que estas claves sólo te permitirán actualizar a Windows 10, pero no lo activarán después de la instalación.
Claves de instalación de Windows10:
Windows 10 Inicio - TX9XD-98N7V-6WMQ6-BX7FG-H8Q99
Windows 10 Inicio N - 3KHY7-WNT83-DGQKR-F7HPR-844BM
Idioma único de Windows 10 Home: 7HNRX-D7KGG-3K4RQ-4WPJ4-YTDFH
País de origen específico de Windows 10: PVMJN-6DFY6-9CCP6-7BKTT-D3WVR
Windows 10 Profesional - W269N-WFGWX-YVC9B-4J6C9-T83GX
Windows 10 Profesional N - MH37W-N47XK-V7XM9-C7227-GCQG9
Educación de Windows 10: NW6C2-QMPVW-D7KKK-3GKT6-VCFB2
Windows 10 Educación N - 2WH4N-8QGBV-H22JP-CT43Q-MDWWJ
Windows 10 Empresarial: NPPR9-FWDCX-D2C8J-H872K-2YT43
Windows 10 Empresa N - DPH2V-TTNVB-4X9Q3-TJR4H-KHJW4
Windows 10 Empresa 2015 LTSB - WNMTR-4C88C-JK8YV-HQ7T2-76DF9
Windows 10 Empresa 2015 LTSB N - 2F77B-TNFGY-69QQF-B8YKP-D69TJ

Luego debe aceptar los términos de la licencia.

A continuación, debe seleccionar cuál de los componentes desea transferir; si todos, simplemente puede hacer clic en "Siguiente". Si desea seleccionar solo algunos componentes, haga clic en Cambiar componentes seleccionados para guardar y seleccionar las condiciones requeridas.


Después de esta actualización Windows.

Como resultado de la actualización, debería abrirse una ventana de bienvenida, haga clic en "Siguiente".

Después de esto, debe seleccionar las opciones del sistema. Si desea dejar los valores predeterminados, haga clic en "Usar configuración estándar", si desea cambiar la configuración, haga clic en "Personalizar configuración" y cambie los elementos apropiados.

Unos minutos de preparación.

Y el resultado es un sistema operativo actualizado a Windows 10.

Como resultado, recibirá Windows10 con todos los programas y archivos.
Si no está satisfecho con Windows 10 de alguna manera, dentro de los 30 días siempre puede
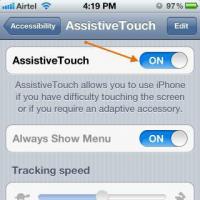 ¿Qué hacer si el botón Home de tu iPhone no funciona?
¿Qué hacer si el botón Home de tu iPhone no funciona? Cómo instalar Play Market en su teléfono si no existía Configuración personal Play Market
Cómo instalar Play Market en su teléfono si no existía Configuración personal Play Market Qué hacer si los programas no se abren a través de Inicio Por qué Inicio no se abre en Windows 7
Qué hacer si los programas no se abren a través de Inicio Por qué Inicio no se abre en Windows 7 ¿Es posible eliminar la carpeta Archivos de programa (x86)?
¿Es posible eliminar la carpeta Archivos de programa (x86)? Cómo saber cuánto tráfico de Internet queda: consejos prácticos
Cómo saber cuánto tráfico de Internet queda: consejos prácticos Aumentar el volumen del portátil
Aumentar el volumen del portátil Crear una imagen del sistema operativo, almacenarla e implementarla
Crear una imagen del sistema operativo, almacenarla e implementarla