Cómo acelerar la apertura de páginas en Internet Explorer. Acelerando Internet Explorer. Actualizar a la última versión
A pesar de la creciente popularidad de muchos navegadores web nuevos, como Google Chrome y Firefox de Mozilla, muchos usuarios de PC siguen prefiriendo Internet Explorer de Microsoft.
Según las últimas estadísticas de Wikipedia, más del 23% de los usuarios de ordenadores siguen utilizando el navegador Internet Explorer.
Internet Explorer (también conocido como IE) es a menudo criticado por ser muy lento y, a veces, seguro, pero a lo largo de los años, Microsoft le ha realizado algunas mejoras significativas.
Por supuesto, existen factores que pueden hacer que Internet Explorer se ejecute lentamente con el tiempo, pero la buena noticia es que hay algunas cosas que puedes hacer para ayudar a acelerarlo.
Entonces, si está utilizando Internet Explorer y funciona lento, la lista que se proporciona a continuación (varias formas) lo ayudará a restaurar la velocidad en IE.
Actualizar a la última versión
Puede comprobar dentro de IE para ver si hay una versión más reciente del navegador disponible. Ábralo y haga clic en el ícono Acerca de (en versiones anteriores, Ayuda en la navegación principal).
Observe el ícono de ajustes en la esquina superior derecha de las nuevas versiones de IE, para que pueda elegir instalar la actualización automáticamente.
Si no puede actualizar su producto, siempre puede buscar y descargar la última versión de IE directamente desde Internet.
Al momento de escribir este artículo, la última versión para Windows 7 y 8 es IE10 (en Windows 8.1, los usuarios pueden actualizar a IE11), para Vista - IE9, para XP - IE8.
Apagar y eliminar complementos
Puede agregar más funciones a su navegador. Varios complementos son útiles para ello, como el complemento Adobe Acrobat, que brinda la posibilidad de abrir archivos PDF directamente en el navegador.
Algunos otros complementos son completamente innecesarios y, a menudo, se agregan al navegador al instalar otro software sin su conocimiento.
Los complementos suelen ser de cuatro tipos: barras de herramientas y extensiones, aceleradores, protección de seguimiento y motores de búsqueda.
Mientras IE se está ejecutando, haga clic en el menú de servicio (arriba) y haga clic en "complementos". Seleccione Administrar complementos en el menú de opciones de Internet Explorer.
Cuando se muestra este complemento (lista), puede desactivar las extensiones innecesarias. Haga clic derecho en los complementos y seleccione "deshabilitar".
Su caché almacena en caché los sitios que visita con mucha frecuencia. Esto puede resultar muy útil, pero ralentizará su navegador con el tiempo.
Cómo borrar tu historial de navegación
Las páginas que visitó son un registro de todos los sitios que visitó, contraseñas guardadas, cookies, archivos temporales de Internet y cualquier información que ingresó en la barra de direcciones.
Con el tiempo, estos datos se acumularán y harán que el navegador se ralentice. Puedes eliminar todo esto para liberar espacio.
Inicie Internet Explorer en su PC. Haga clic en herramientas (servicio) y vaya a "seguridad" y luego haga clic en el botón "eliminar historial de navegación"
La forma más sencilla de borrar su historial de navegación para que Internet Explorer funcione más rápido es hacer clic en "servicios" e ir a "privacidad".
Marque toda la información que desea eliminar. Nota: Es recomendable guardar las contraseñas guardadas si no desea volver a escribirlas todas nuevamente.
Estas configuraciones son necesarias para acelerar la navegación por páginas web en IE. Si no notas ninguna mejora significativa, puede que sea el momento de cambiar a una de las alternativas de Internet Explorer.
Entre ellos se incluyen Google Chrome, Mozilla Firefox o incluso Opera. Vale la pena echarle un vistazo a estos navegadores y deberías darles una oportunidad, al menos como navegador secundario.
Uno de los mejores factores a la hora de solucionar problemas con Internet Explorer 8 es su alta capacidad de personalización. Mi copia de Internet Explorer 8 arranca en cuestión de segundos en una computadora con 512 MB de RAM. ¿Te preguntas qué hice con Internet Explorer 8? Recuerda los siguientes trucos para aumentar la velocidad de Internet Explorer 8.
Cómo overclockear Internet Explorer 8: no utilice Internet Explorer 8 mediante ejecución automática
El primer error que comete la mayoría de las personas es hacer clic inmediatamente en el icono de Internet Explorer tan pronto como ven el escritorio, o incluso agregarlo a la ejecución automática. Incluso cuando el escritorio ya se ha iniciado, todavía hay algunos procesos de inicio automático que se inician tan pronto como pasa la pantalla de inicio de sesión. La mayoría de estos procesos continúan cargándose incluso después de haber llegado al escritorio. Por lo tanto, tendrá problemas no sólo con Internet Explorer 8, sino también con cualquier aplicación como MS Outlook si intenta ejecutarlas inmediatamente después de cargar el escritorio. Ejemplo: un programa antispyware inicia inmediatamente el proceso de verificación de cambios en la computadora.
Si aún necesita que Internet Explorer 8 se cargue desde la ejecución automática, realizar ajustes le ayudará
Antes de iniciar Internet Explorer, espere un par de minutos o posponga algunos procesos de inicio. Los usuarios avanzados pueden diferir los procesos de ejecución automática a través del registro. Y para aquellos que no entienden nada sobre esto, les recomiendo descargar Winpatrol. Este programa es capaz de posponer casi todos los procesos de ejecución automática. Aparte de los programas antivirus, puedes posponer casi todos los procesos utilizando Winpatrol, también conocido como Scotty. Por supuesto, tiene muchas otras ventajas, con las que podrá familiarizarse visitando el sitio.
Una vez que haya realizado este ajuste, puede pasar a los siguientes consejos sobre cómo acelerar Internet Explorer 8.
- Vea cuántas barras de herramientas se incluyen en Internet Explorer. He conocido a personas que usaban las barras de herramientas de Google, Yahoo y Ask al mismo tiempo. Le aconsejaría que se quedara sólo con uno. Incluso la barra de herramientas de Google tarda bastante en cargar el navegador. Para cualquier barra de herramientas, reduzca la cantidad de botones (especialmente los marcadores) al mínimo.
- La cantidad de Favoritos también afecta la velocidad de trabajo. Consulte el menú Favoritos y elimine los elementos innecesarios.
- Microsoft ha incluido algunos complementos que pocos de nosotros usamos. Además, algunos programas habilitan a la fuerza sus complementos en Internet Explorer 8. Consulte aceleradores, motores de búsqueda y complementos (menú Herramientas - Complementos). Encontrará correos electrónicos, blogs, búsquedas, foros y más que no utiliza con frecuencia. Deshabilite o elimine extensiones, aceleradores y motores de búsqueda innecesarios. Por ejemplo, entre los aceleradores solo tengo Digg, el motor de búsqueda es Google y la barra de herramientas de Google está habilitada. Desactivé todo lo demás para que mi página de inicio se cargara en menos de un minuto.
- Internet Explorer 8 también tiene una función llamada "Feeds and Slices". Si no lo necesita, es mejor desactivarlo para ahorrar tiempo. Para desactivarlo, haga clic en Herramientas - Opciones de Internet - pestaña Contenido, Feeds y Slices.
- Le recomendaría que desactive los Sitios recomendados en la barra de enlaces. Rara vez alguien utiliza esta función.
- Al instalar cualquier administrador de descargas, no lo integre con su navegador. Siempre puedes hacer clic derecho en la URL y pegarla en tu administrador de descargas. Esto también ahorrará tiempo de carga de Internet Explorer, aumentando así la velocidad de Internet Explorer 8.
- La opción de sincronizar nodos temporales también lleva tiempo. Puede ahorrar tiempo cambiando su configuración en la pestaña General de la configuración de su navegador. En Historial de navegación, seleccione Opciones y cambie a "nunca".
- Finalmente, si tiene Windows XP Pro, puede desactivar el guardado y la sincronización de páginas sin conexión usando GPEDIT.MSC. Para otras versiones, puede descargar Windows XP Tweak desde el Centro de descarga de Microsoft y usarlo para el mismo propósito.
Si ahorra unos segundos con cada uno de los consejos anteriores, podrá overclockear Internet Explorer 8 a un nivel suficiente.
Para aumentar la velocidad de carga de Internet Explorer, debe desactivar la página de inicio de carga. Vale la pena tener en cuenta que estamos hablando específicamente de deshabilitar la carga de la página de inicio; configurar una página en blanco no tiene este efecto.
Para hacer esto, haga clic derecho en el acceso directo de Internet Explorer y seleccione Propiedades. Después de esto, deberá agregar el parámetro "-nohome" en la pestaña Acceso directo al final de la línea de comando para iniciar el programa (Fig. 8)
Arroz. 8. Ventana para cambiar las propiedades de Internet Explorer.
Eliminación automática de archivos temporales
El navegador Internet Explorer 6 integrado en Windows XP se puede configurar para eliminar automáticamente archivos temporales. Abra el Panel de control, haga doble clic en el icono Opciones de Internet y, en la pestaña Avanzado, marque la casilla Eliminar todos los archivos de la carpeta Archivos temporales de Internet al cerrar el navegador (Fig. 9).

Arroz. 9. Ventana para configurar la eliminación de archivos temporales.
Agregar botones a la barra de herramientas de Internet Explorer
Si el botón deseado está en la lista de botones estándar, para agregarlo deberá hacer clic derecho en la barra de herramientas en la ventana del programa Internet Explorer, seleccionar el comando Configuración y hacer clic en el botón deseado en la ventana Botones disponibles (Fig. .10).

Arroz. 10. Personalización de la barra de herramientas de Internet Explorer
Es más difícil agregar un botón personalizado no estándar. En este caso, inicie el Editor de políticas de grupo usando el comando Inicio>Ejecutar>gpedit.msc. Después de eso, en la ventana que aparece, seleccione Configuración de usuario>Configuración de Windows>Configuración de Internet Explorer>Interfaz de usuario del navegador. Y luego haga doble clic en la opción Personalización de la barra de herramientas y en el cuadro de diálogo que se abre, cree un nuevo botón personalizado haciendo clic en el botón Agregar y definiendo un título, acción, color e íconos en blanco y negro para el botón (Fig. 11).

Arroz. 11. Agregar un botón personalizado a la barra de herramientas de Internet Explorer
Internet Explorer a pantalla completa
En la mayoría de los casos, es más conveniente que Internet Explorer funcione en modo de pantalla completa, por lo que es preferible configurar este modo como predeterminado.
Para hacer esto, en el registro del sistema (Inicio>Ejecutar>regedit), primero busque la sección HKEY_CURRENT_USER\Console y cambie el valor de la clave Pantalla completa de 0 a 1, y luego en la sección
HKEY_CURRENT_USER\Software\Microsoft\InternetExplorer\Main establezca el parámetro Pantalla completa en Sí en lugar de No (Fig. 12)

Arroz. 12. Configuración del modo de pantalla completa para programas de Internet Explorer
Si su navegador es lento, no necesariamente se debe a una mala conexión a Internet. Las barras de herramientas de terceros, algunos complementos, cookies o configuraciones no ideales también pueden afectar el rendimiento de su navegador.
Aquí hay algunas cosas simples que puede hacer para optimizar su experiencia con el navegador Internet Explorer:
Más ideas que pueden ser útiles:
Quitar barras de herramientas
Muchas barras de herramientas que se descargan e integran en el navegador afectan no sólo su apariencia, sino que también ralentizan el tráfico de Internet.
Una barra de herramientas del navegador es un complemento (extensión) agregado a su interfaz. Si bien algunos complementos del navegador pueden mejorar su experiencia en línea y resultar muy útiles, otros tienen consecuencias negativas. Pueden configurarse fácilmente como predeterminados cuando se incluyen con aplicaciones gratuitas ampliamente disponibles y, a veces, interfieren o entran en conflicto con otro software de la computadora.

Cada barra de herramientas tiene sus propias funciones especializadas, como búsqueda, emoji, reproductor de música, etc., por lo que requerirán recursos adicionales para funcionar.
Para eliminar algunas de las barras de herramientas, deberá abrir la lista de programas instalados (en Windows 7, haga clic en Comenzar(Inicio) > Panel de control(Panel de control) y en la sección Programas(Programas) haga clic Desinstalar un programa(“Desinstalar un programa”): eliminar programas que nunca usa).
Haga clic con el botón derecho en cada barra de herramientas de la lista que desee eliminar y seleccione Borrar(Desinstalar). Una vez que complete este proceso, las barras de herramientas se eliminarán por completo.
Deshabilite las barras de herramientas y complementos directamente en el navegador
2. Haga clic en el botón Servicio(con forma de engranaje) en la parte superior derecha de la ventana, luego seleccione Configurar complementos(Administrar complementos).
3. Debajo de la inscripción Mostrar(Mostrar) seleccionar Todos los complementos(“Todos los complementos”).
4. Seleccione cada complemento que desee deshabilitar y haga clic en Desactivar(Desactivar).
5. Cuando haya terminado, cierre la ventana y reinicie su navegador.

Eliminar cookies y borrar caché del navegador
Pocas personas recuerdan hacer esto y, finalmente, el disco duro se llena de grandes cantidades de datos almacenados por el navegador durante años.
Para borrar la memoria caché de su navegador:
1. Abra Internet Explorer.
2. Haga clic en el botón Servicio(Herramientas), pase el mouse sobre el elemento Seguridad(Seguridad) y seleccione Eliminar el historial de búsqueda(Eliminar el historial de búsqueda). Si no desea eliminar cookies y archivos de sitios web en su lista de favoritos, seleccione la casilla de verificación Guarde datos de sus sitios web favoritos(Conservar los datos del sitio web Favoritos).
3. Marque las casillas junto a los tipos de datos que desea eliminar.
4. Haga clic Borrar(Borrar).

Restablecer la configuración de su navegador
A veces, cuando instala un programa, puede cambiar la configuración de su navegador sin su conocimiento. Puede notar que su navegador se comporta de alguna manera inusual.
Si Internet Explorer deja de responder a los comandos o de funcionar en general, si encuentra mensajes de error que indican que Internet Explorer se cerrará o si experimenta un rendimiento lento, es posible que desee restablecer la configuración de Internet Explorer. Para hacer esto, siga los pasos a continuación.
1. Inicie Internet Explorer.
2. Haga clic en el botón Servicio(Herramientas) luego seleccione Propiedades del navegador(Opciones de Internet).
3. En la ventana Propiedades del navegador(Opciones de Internet) haga clic en la pestaña Además(Avanzado).
4. Haga clic Reiniciar(Reiniciar).
5. En diálogo Reiniciarparámetrosajustesexplorador de Internet hacer clic Reiniciar
Revisa la caja Eliminar configuración personal(Eliminar configuración personal) solo si desea eliminar simultáneamente su historial de navegación, configuración del servicio de búsqueda, aceleradores, páginas de inicio, protección de seguimiento y datos de filtrado ActiveX. Al marcar esta casilla, básicamente estás iniciando una versión nueva de Internet Explorer.
6. Cuando Internet Explorer haya terminado de volver a su configuración predeterminada, haga clic en Cerca(Cerrar), y luego DE ACUERDO.
7. Cierre Internet Explorer y reinícielo.

Instalación de una nueva versión de Internet Explorer
Actualizar a la última versión de Internet Explorer hará que su acceso a Internet sea más rápido. Además, tu ordenador estará más seguro y es muy probable que los problemas que estabas experimentando con tu antiguo navegador desaparezcan.
Utilizando la siguiente tabla puede averiguar qué última versión de Internet Explorer puede utilizar según el sistema operativo que esté utilizando:
Para obtener la última versión de Internet Explorer, siga este enlace.
Cambiar a otro navegador
Hay muchos navegadores de Internet, cada uno ligeramente diferente de los demás. Algunos navegadores tienen muchas funciones, otros son bastante sencillos en este sentido. Algunos funcionan un poco mejor que otros. Pero todos los navegadores de Internet realizan básicamente la misma función: permitirnos navegar por sitios web.
Los navegadores más populares son Google Chrome, Mozilla Firefox, Internet Explorer, Safari y Opera. También existen otros navegadores menos populares como RockMelt, Avant Browser, Maxthon, Deepnet Explorer, Flock, SeaMonkey, AOL Explorer, etc.
Cambiar de un navegador a otro es en la mayoría de los casos la forma más rápida y sencilla de solucionar muchos de los problemas que encontramos. Si el navegador está lleno de barras de herramientas y complementos, si no abre algunos sitios web o si tarda demasiado en cargar el contenido, puede intentar instalar uno diferente y ver si funciona mejor.
Para instalar un nuevo navegador de Internet, deberá utilizar el que ya tiene para buscar y descargar otro. Simplemente utilice un motor de búsqueda como Google o Bing para encontrar el navegador que desea instalar y haga clic en el enlace de descarga.
Estas son las páginas de nuestro sitio web para los navegadores más populares que se pueden utilizar en lugar de Internet Explorer:
También puede resultarle útil esta guía sobre cómo optimizar la velocidad y el rendimiento de su navegación cuando utiliza Chrome y Firefox.
Basado en materiales del portal de Internet. Traducción al ruso: Alexander Ryabov
¿Encontraste un error tipográfico? Resalte y presione Ctrl + Enter
Comencemos con el navegador Internet Explorer preinstalado en los sistemas operativos Microsoft Windows. Dado que ahora se utilizan con frecuencia las versiones 8 y 9 de este navegador, consideraremos la opción de optimizar el funcionamiento de estas versiones en particular.
La mayoría de las veces, Internet Explorer se ve ralentizado por complementos, es decir, todo tipo de paneles de extensión, extensiones y aceleradores. Por eso, apagamos todo lo innecesario. Es posible que deba desactivar los complementos necesarios para aumentar la velocidad del navegador.
2. Seleccione el elemento "Complementos" (Figura 1).

Figura 1. Menú de herramientas
En la ventana que se abre, nos interesan varios tipos de configuraciones. Comencemos con las barras de herramientas y las extensiones.
1. Seleccione el elemento "Barras de herramientas y extensiones" (Figura 2).

Figura 2. Barra de herramientas y extensiones
2. En la lista que aparece, seleccione la barra de herramientas que no necesita o la extensión que no necesita y haga clic en "Desactivar" (Figura 3).

Figura 3. Deshabilitar un complemento
3. A continuación, si el complemento seleccionado tiene conexión con otro elemento, puede aparecer una ventana confirmando la desconexión (Figura 4). Marque las casillas junto a complementos relacionados innecesarios y haga clic en "Desactivar".

Figura 4. Confirmación de deshabilitar el complemento asociado
4. Repetimos la operación hasta que apaguemos todos los elementos innecesarios. Si esto no ayuda, puedes sacrificar los complementos necesarios a tu discreción.
Ahora pasemos a los aceleradores.
1. Seleccione el elemento "Aceleradores" (Figura 5).

Figura 5. Aceleradores
2. En la lista que aparece, seleccione el Acelerador innecesario y haga clic en "Desactivar" o "Eliminar" (Figura 6), a su discreción.

Figura 6. Deshabilitar/eliminar aceleradores
3. Repetir la operación de la misma forma que hicimos con Barras de herramientas y Extensiones.
Por lo tanto, desactivamos complementos innecesarios. Pasemos ahora a un procedimiento igualmente eficaz para acelerar el navegador borrando el caché del navegador.
1. Haga clic en el botón "Servicio" ().
2. Seleccione "Opciones de Internet" (Figura 7).

Figura 7. Menú de herramientas
3. En la sección "Historial de navegación", haga clic en el botón "Eliminar" (Figura 8).

Figura 8. Opciones de Internet
1. En la ventana que se abre, marque las siguientes casillas y haga clic en "Eliminar" (Figura 9):
· Guarda datos de tus sitios web favoritos
· Archivos temporales de Internet
· Galletas
· Descargar registro

Figura 9. Eliminación del historial de revisiones
Así, al deshacernos de datos innecesarios, borramos la memoria caché del navegador, lo que acelera su funcionamiento.
 Acelerar Internet Explorer
Acelerar Internet Explorer ¿Por qué la computadora no ve el teléfono a través de USB?
¿Por qué la computadora no ve el teléfono a través de USB? Cómo crear un disco Yandex, cargar un archivo en la nube y descargarlo a su computadora
Cómo crear un disco Yandex, cargar un archivo en la nube y descargarlo a su computadora Marshall medio. Marshall Mid A.N.C. — nuevos auriculares con cancelación activa de ruido. Buen confort, equipamiento insuficiente, pero aún con aptX
Marshall medio. Marshall Mid A.N.C. — nuevos auriculares con cancelación activa de ruido. Buen confort, equipamiento insuficiente, pero aún con aptX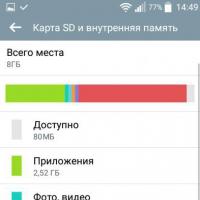 Cómo transferir aplicaciones a la tarjeta SD en Android
Cómo transferir aplicaciones a la tarjeta SD en Android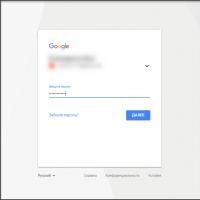 Cómo ingresar a Play Market: consejos para nuevos usuarios
Cómo ingresar a Play Market: consejos para nuevos usuarios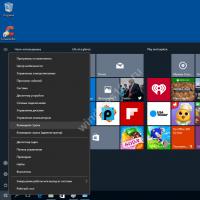 ¿Cómo abrir una carpeta en la línea de comando en Windows?
¿Cómo abrir una carpeta en la línea de comando en Windows?