La fuente es mayúscula rusa en negrita. Instrucciones para crear una fuente manuscrita en ruso, descargue fuentes listas para usar. Crea tu propia fuente manuscrita en ruso
Ayuda al sitio
¿Te gustó el sitio? ¿Encontraste útiles las lecciones? Puedes apoyar el proyecto simplemente descargando e instalando la aplicación Linterna para Android. La aplicación fue escrita por el autor del sitio y espera publicar sus propias aplicaciones en el futuro. La linterna controla el LED del flash de la cámara del teléfono y también enciende la luz de fondo de la pantalla con su brillo máximo.
Ventajas: configuraciones flexibles. Puede configurar en la configuración para que la linterna se encienda inmediatamente cuando inicie la aplicación y el temporizador se encienda automáticamente cuando se inicie la aplicación. La configuración le permite desactivar el bloqueo de pantalla y el bloqueo de la linterna con el botón de encendido del teléfono. También puedes configurar el temporizador tú mismo.
Si la aplicación gana popularidad, esto le dará al autor un incentivo para crear nuevas aplicaciones teniendo en cuenta los deseos de los visitantes del sitio.
Gracias de antemano, Dmitry.
Código QR para la instalación:
Si te gustó el material, di “gracias” y comparte los enlaces con tus amigos en las redes sociales. ¡Gracias!
La fuente manuscrita para Word es necesaria para que muchas personas escriban libros, artículos, trabajos escolares y otros. En este artículo, encontraremos fuentes manuscritas gratuitas en Internet y las instalaremos en Word para su uso posterior.
¡Hola amigos! Word tiene diferentes fuentes que se pueden utilizar al crear cualquier material. Sólo pueden cambiar la apariencia del texto a otras fuentes. Por ejemplo, puede ponerlo en cursiva, etc.
Hay situaciones en las que los usuarios necesitan una fuente manuscrita única para Word. Esta fuente en el texto se diferencia de otras fuentes en que tiene la apariencia de un manuscrito. Es como si una persona lo hubiera escrito a mano. ¿Por qué es necesario si puede escribir cualquier documento en Word con una fuente estándar?
A veces surge tal necesidad. Por ejemplo, en los colegios o institutos asignan tareas que deben completarse escribiéndolas a mano. Y si el profesor nota que este trabajo fue realizado usando una computadora, podrá bajar la nota por este motivo. O estas fuentes serían buenas para cualquier libro.
Este problema se puede resolver utilizando fuentes de escritura a mano gratuitas. Hablaremos de esto en detalle.
Puede encontrar fuentes escritas a mano para Word en Internet y descargarlas de forma gratuita. Un sitio con fuentes rusas (ofont.ru) o este (www.fonts-online.ru) le ayudarán con esto. En la categoría de fuentes de este sitio “ofont.ru” buscamos fuentes manuscritas, solo hay 165. A continuación, vaya a esta sección con fuentes manuscritas (Pantalla 1).

En el sitio anterior puede descargar no solo fuentes escritas a mano: sino también graffitis, fuentes de diseño, negritas, florituras, famosas y otras.
Luego, haga clic izquierdo en uno de ellos y se abrirá una ventana para descargar esta fuente (Pantalla 2).

Por ejemplo, decidimos elegir una fuente manuscrita: "Denistiana". Para descargarlo a su computadora, haga clic en la fuente y luego en el botón "No soy un robot" para confirmar.
Luego haga clic en "Descargar". La fuente no tarda mucho en descargarse, por lo que después de unos segundos aparecerá en tus descargas en tu computadora. También existen programas que te ayudarán a crear una fuente única para Word:
- Creador de fuentes.
- Ilustrador Adobe.
- Photoshop y muchos otros.
Hay otros recursos en Internet que proporcionan este tipo de fuentes no comerciales para que las utilicen los usuarios.
Para escribir texto único y escrito a mano en Word, debe instalarlo en Word. Haga clic derecho en la fuente que acabamos de descargar y seleccione "Copiar" en el menú. A continuación, vaya a "Mi PC", unidad "C", carpeta "Windows" e inserte esta fuente en la carpeta "Fuentes" (Pantalla 3).

Antes de comenzar a escribir esta fuente en un documento, debemos decidir qué necesitamos para el trabajo:
- necesitarás un editor de texto;
- El formato de hoja de este editor es A4;
- fuentes manuscritas listas para usar;
- Impresora para imprimir texto con fuente manuscrita.
Escribirlo es bastante sencillo. Abra un documento de Word y, después de elegir una fuente, escriba el texto a mano. A continuación se mostrará todo el proceso completo de escritura de dichas fuentes.
Una hoja de cuaderno a cuadros en Word es muy útil para escribir resúmenes y. Para instalarlo en un documento de Word, debe cambiar el tamaño de toda la hoja del cuaderno en Word. Para hacer esto, vaya a la sección "Diseño de página". A continuación, seleccione “Tamaño” y en la parte inferior del panel de control de tamaño “Otros tamaños de página”.
Escribimos los siguientes parámetros de tamaño:
- ancho 16,5 cm, alto 20,5 cm;
- en la sección "Márgenes", establezca los márgenes superior e inferior en 0,5 cm, el izquierdo en 2,5 cm, luego el derecho en 0,8 cm y luego haga clic en "Aceptar".
Ahora, haremos una hoja de cuaderno. Haga clic en la pestaña "Ver" en la parte superior del panel de control de Word (Pantalla 4).

Y marque la casilla junto a la función "Cuadrícula". Después de esto, verá una hoja A4 en forma de cuaderno.
Si imprime un documento de este tipo a través de una impresora, es posible que la hoja del cuaderno no se guarde durante la impresión. Para evitar esto, vaya a la sección “Insertar”, “Formas” (Pantalla 5).

Y dibujamos una línea recta alrededor de toda la mesa, horizontal y verticalmente. Después de esto, el documento se puede guardar como una hoja de cuaderno.
Ahora, pasaremos al proceso de escribir esta fuente de la forma más sencilla. Abre el documento de Word y primero desde nuestra “Denistiana” (Pantalla 6).

Escribimos alguna frase para ver el resultado del texto manuscrito creado (Pantalla 7).

Todo funciona rápidamente y sin ningún programa puedes crear cualquier fuente manuscrita.
Conclusión
En el artículo analizamos la cuestión del texto escrito a mano para Word. Se discutieron las mejores formas de instalar dicha fuente. Existe una opción que le ayudará a utilizar fuentes listas para usar en Word. Están integrados en este documento de texto y no es necesario buscarlos en Internet. Creo que este artículo te ayudará a crear y escribir texto escrito a mano. ¡Buena suerte para ti!
Reciba nuevos artículos del blog directamente en su correo electrónico. Complete el formulario, haga clic en el botón "Suscribirse"
¡Hola a todos los lectores del blog!
Quiero contarte y mostrarte con un ejemplo específico cómo hacer texto escrito a mano en una computadora usando el editor de texto de Microsoft Word.
También aprenderá a imprimir este texto en una impresora en el formato de una hoja de cuaderno en una caja.
Como siempre, muestro MS 2016 para que especialmente los propietarios de las versiones 2003-2007 del editor no encuentren grandes inconsistencias en mi descripción, por lo que recomiendo comprar un paquete de producto moderno de Microsoft Office porque es realmente mejor.
Antes de comenzar acciones prácticas, debe descargar fuentes manuscritas para Word, que funcionan tanto con cirílico como con latín, lo que no se puede decir de las estándar.
En Internet puedes encontrar muchas ofertas para descargar varias fuentes. Pero le evitaré buscar en la World Wide Web, le ahorraré tiempo y le protegeré de virus que se pueden descargar fácilmente en lugar del archivo deseado, especialmente por ignorancia.
Te aconsejo que leas uno de mis artículos populares. Por este enlace directo En mi disco Yandex puedes descargar fuentes manuscritas para Word de forma gratuita y posteriormente utilizarlas para crear postales, ilustraciones, presentaciones, etc.
Instalación de fuentes
1. Método para sistemas operativos modernos.
Una vez que haya descargado el archivo Zip “fonts.zip”, descomprímalo en una carpeta creada especialmente para este fin.
Tenga en cuenta que en el archivo, además de las fuentes con extensión "ttf", hay archivos con extensión "png", estas son imágenes que muestran cómo se ve cada fuente. Para verlo, simplemente haga doble clic en el archivo.
Llame al menú contextual de RMB, haga clic en Instalar (si está trabajando con él, ingrese la contraseña de administrador según sea necesario).
Instalación.

Eso es todo, después de reiniciar la computadora, puede comenzar a escribir, pero primero veamos el algoritmo del segundo método, diseñado específicamente para "retrógrados" que no usan sistemas operativos modernos.
2. Método
Seleccione las fuentes utilizando el método descrito anteriormente y cópielas;
Seguimos la ruta: C:\Windows\Fonts;
Usando Ctrl+V, pégalo en la carpeta Fuentes.
No olvide reiniciar su PC.
Creemos una hoja de cuaderno en una jaula.
1. Abra Word, en la pestaña Ver, seleccione la orientación de la página Diseño de página.

2. Abra la pestaña Diseño y seleccione la herramienta Tamaño.

3. En la ventana que se abre, seleccione Otros tamaños de papel...

4. En el menú Opciones de papel, elemento Tamaño del papel, cree una hoja de cuaderno con dimensiones reales. Las dimensiones de la hoja del cuaderno son 16,5x20,5 cm, pero cuando se imprime en una impresora resulta más pequeña de lo necesario, al menos para mí, así que auméntala ligeramente a 19,5x22,5 cm.

5. El elemento Márgenes le ayudará a configurar los parámetros de los márgenes, donde Superior e Inferior deben ser de 0,5 cm cada uno, Izquierdo de 2,5 y Derecho de 0,8 cm. Confirme la intencionalidad de sus acciones con el botón Aceptar.

6. Ahora solo queda habilitar la Cuadrícula ajustando sus dimensiones, para ello en la pestaña Diseño, vaya a la herramienta Alinear y marque la casilla Mostrar Cuadrícula. luego abra inmediatamente las Opciones de cuadrícula.

7. En los parámetros basta con establecer el tamaño de las celdas, que se sabe que es igual a 0,5 cm.

En este punto parecía que todas las acciones estaban completadas, pero resultó que hubo un problema al imprimir el documento, las celdas desaparecieron, solo quedó el texto en una hoja de papel en blanco.
Vea cómo logré hacer frente a esta tarea.
Insertar – Formas – Líneas.

Tomamos una línea recta y trazamos metódicamente cada línea en el papel de nuestro cuaderno, primero en horizontal, luego en vertical o viceversa. Me tomó 5 minutos hacerlo una vez y luego lo usamos constantemente.

Este será el resultado final (elija las fuentes a su discreción del archivo descargado).

Si alguien tiene problemas para dibujar líneas, tomé este caso en cuenta, juntando con las fuentes una plantilla de una hoja de cuaderno ya preparada, simplemente inserte el texto e imprímalo.
Puedes utilizar este método para crear un ensayo, para no escribirlo manualmente si tus profesores te lo exigen, por supuesto, es poco probable que puedas completarlos.
Por cierto, estas fuentes funcionarán en otros editores, por ejemplo, Paint, Photoshop u otros.
Importante: Al pegar texto copiado en una plantilla, use la tecla de acceso rápido Ctrl+V para evitar que el texto se salga de los márgenes.
Quizás haya una manera más fácil de solucionar este problema, pero no la he encontrado, si alguien conoce otras opciones que las escriba en los comentarios, se lo agradeceré mucho.
Al redactar y escribir cualquier texto, es necesario prestar atención a su diseño, es decir, a las fuentes. No olvides que el objetivo principal de cualquier texto es transmitir tu idea a la audiencia, pero la apariencia también ayuda y contribuye a ello.
Me gustaría darte 15 ejemplos de fuentes manuscritas que se han generalizado bastante, hoy puedes descargarlas de forma totalmente gratuita. Se suelen utilizar para crear invitaciones, certificados y añadir especial elegancia y sofisticación a cualquier texto.
BetinaScriptCTT

Ludvig-van-Bethoveen

carolina

Corintia

DS-Izmir-Normal

Julia-guión

Parnas-Deco

Nuevo record

Rondo-Twin-Delgado

guiónrama

Guión Shampanskoe

Guión Stradivari

Oso de peluche

guión-vivaldi

Todas las fuentes que se le presentan son cirílicas y se pueden descargar de forma totalmente gratuita. Sin embargo, el uso comercial de fuentes requiere que usted negocie los derechos de autor o compre una licencia para usar la fuente elegida con fines comerciales.
Instalación de fuentes
Y un poco más sobre la instalación de fuentes. El proceso es sumamente sencillo y te permite utilizar estas fuentes en MS Word, Photoshop y otros.
La mayoría de las fuentes se proporcionan como un archivo en formato .otf o .ttf; se pueden utilizar otros formatos, pero esto es extremadamente raro. Una vez descargada la fuente, también debe agregarla al directorio de fuentes del sistema operativo, al que se puede acceder mediante la ruta “%SystemRoot%\Fonts”.
Entonces, para poder instalar la fuente que te gusta en Windows 7 o una versión posterior de este sistema operativo, debes seguir las instrucciones:
- Descargue la fuente requerida;
- Abra el archivo descargado;
- En la ventana que aparece, haga clic en el botón "Instalar".

Una vez completada la instalación, puedes abrir tus programas de edición y comenzar a trabajar, las fuentes ya estarán disponibles en ellos. Desafortunadamente, Google Docs no le permite trabajar con fuentes distintas a las de Fuentes de Google .
¿Cómo instalar varias fuentes a la vez en Windows 10?
Vale la pena decir que la instalación en versiones posteriores de Windows no es diferente y es igual de sencilla. Pero tomemos hoy la versión más actual de Windows 10. Para instalar varias fuentes a la vez, debe descargarlas y descomprimirlas en una carpeta. En el segundo paso, simplemente seleccionamos varias fuentes necesarias para la instalación y hacemos clic en el botón "Instalar".
El otro día, nuestro grupo se enfrentó a un problema grave: para los pares que faltaban, teníamos que enviar ensayos escritos a mano. Para dos pases: ¡1 resumen de 15 hojas! Sí, no he estropeado tanto papel en todo el semestre, gracias a los huevos. Por lo tanto, tuvimos que recurrir a trucos, a saber: encontrar los normales (cirílicos), ponerlos en Microsoft Word e imprimir nuestros resúmenes.
Aquí hay una selección de 80 fuentes manuscritas rusas. En el archivo encontrará las siguientes (y otras) copias:
Crea tu propia fuente manuscrita en ruso
Pero después de descargar estas fuentes, quedó claro que nadie creería que escribimos como Pushkin, Boyarsky o Mozart. Así que tuvimos que hacer nosotros mismos la fuente manuscrita. Pero, ¿cómo puedes crear tu propia fuente exactamente igual a tu letra habitual?
Primero, instale Font Creator 6.
A continuación, en una hoja de papel en blanco (rayada o cuadriculada no sirve) escribimos todas las letras del alfabeto ruso (inglés y otros si es necesario), así como números y letras especiales. símbolos.
Escaneemos la creación resultante. A continuación, cortamos la imagen escaneada en letras y números separados (Photoshop o pintura simple son suficientes) y le asignamos el nombre correspondiente.
Siguiente paso en Font Creator:
- Haga clic en archivo - nuevo (Nuevo)
- Le damos un nombre a nuestra fuente manuscrita (por ejemplo Moy_shrift), marcamos Unicode, Regular y No incluir contornos (para un formulario de silueta en blanco), en resumen, todo está por defecto.
- Aparece frente a ti un panel con siluetas de signos de puntuación y letras en inglés. Debes insertarle el alfabeto cirílico. Procedemos de la siguiente manera:
1. Haga clic en Insertar en la línea superior, seleccione Caracteres, SÍ.
2. Aparecerá frente a usted una tabla con los símbolos de la primera fuente en su base de datos, luego hojearemos las páginas de la tabla con el botón Bloquear→.
3. Encuentra letras rusas.
5. Mire el índice de la primera letra A (tengo $0410) en el campo Carácter seleccionado.
6. Mira el índice de la letra I (tengo $044F)
7. En el campo Agregar estos caracteres..., ingrese estos números (como $0410-$044F).
8. Haga clic en Aceptar.
9. Tu plantilla ha sido actualizada con las siluetas cirílicas correspondientes.
10. También puede insertar por separado los caracteres que le interesan (Ё, ё, etc.)
Ahora haz clic en la silueta de la letra que quieres crear con el botón derecho del ratón.
Luego seleccione Importar imagen.
En la sección Importar imagen, haces clic en el botón Cargar.
En la siguiente ventana, abre la carpeta en la que guardó las letras y símbolos escritos.
Aparecerá una imagen de esta carta en la ventana, haga clic en el botón Generar.
Entonces apareció tu carta.
Haz doble clic en el cuadrado con tu letra (el cuadrado en el que solía estar la silueta de esta letra).
Una ventana forrada se abre frente a ti. No te asustes por la gran cantidad de franjas de puntos rojos, todas te vendrán muy bien.
Para mayor comodidad, expanda la ventana a pantalla completa.
Si su letra es demasiado grande o pequeña, elimine la que ya está cargada, cargue una nueva y, sin hacer clic en generar, haga clic en la pestaña Glifo. Aquí seleccionamos el multiplicador apropiado (esto se hace al azar) y hacemos clic en "usar como predeterminado".
A continuación, veamos las dos líneas principales (esto está en la ventana rayada), izquierda y derecha, que determinan cómo se tocarán entre sí las letras de su fuente manuscrita. Si desea que las letras se toquen (como en un manuscrito), mueva la línea derecha sobre la letra (de modo que se extienda un poco más allá de la línea).
La línea más baja (Win Descent) es el límite máximo para letras con cola (ts, u, shch, z, r, d). Si es necesario, puedes omitirlo:
La segunda línea desde abajo (Línea de base) es la línea de soporte de cada letra. Si sus letras se colocan de manera diferente en esta línea, entonces todo bailará en Word.
La tercera línea desde abajo (x-Height) es la altura máxima de las letras minúsculas.
El cuarto (CapHeight) es la altura máxima de letras grandes, números y la letra "c", y para algunos puede ser "d" y "b".
Y la quinta línea desde abajo es la línea del borde de la línea superior. (en mi opinión =)
 ¿Qué complementos se necesitan para un blog en WordPress? Se deben instalar complementos útiles para WordPress
¿Qué complementos se necesitan para un blog en WordPress? Se deben instalar complementos útiles para WordPress Cómo cambiar nombre de usuario y contraseña en Skype
Cómo cambiar nombre de usuario y contraseña en Skype Información contable Creación de usuarios en 1s 8
Información contable Creación de usuarios en 1s 8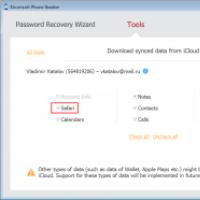 Cómo borrar, ver y eliminar el historial en Safari en el historial del navegador del iPad y iPhone
Cómo borrar, ver y eliminar el historial en Safari en el historial del navegador del iPad y iPhone Restaurando el firmware después de una falla en el enrutador Asus Asus rt g32 solo está encendido
Restaurando el firmware después de una falla en el enrutador Asus Asus rt g32 solo está encendido Cómo proteger tu ordenador de virus gratis sin antivirus Cómo proteger tu ordenador de virus
Cómo proteger tu ordenador de virus gratis sin antivirus Cómo proteger tu ordenador de virus ¿Qué es un virus de computadora?
¿Qué es un virus de computadora?