¿Dónde se encuentra el registro de eventos de Windows? ¿Dónde está el registro de eventos de Windows? El visor de eventos de Windows 7 desapareció
Hola, queridos lectores, Trishkin Denis está nuevamente con ustedes.
Me gustaría hablarles de una aplicación estándar interesante en Windows. Microsoft siempre se ha distinguido por el hecho de que en sus sistemas operativos intentó implementar alta seguridad y rendimiento mediante el monitoreo de programas y diversos movimientos en el sistema. Por supuesto, esto no siempre funcionó. Una de las herramientas que le permite monitorear el sistema es el registro de eventos de Windows 7. Es en él donde se registran todas las instalaciones incorrectas y los inicios fallidos de programas. En él, todas las acciones están ordenadas en orden cronológico. Es recomendable consultar este registro periódicamente para poder responder oportunamente a nueva información.

aumentar
La aplicación tiene las siguientes características:
crear un registro de datos que se registran en el archivo en orden cronológico;
la presencia de filtros especiales que le permiten ver y configurar cómodamente el sistema;
suscripción a algunas categorías de actividades;
Cuando ocurre un cierto tipo de acción, puedes establecer una secuencia.
Iniciando el programa( )
El directorio se puede abrir como muchas otras utilidades del sistema. Funciona así:
Descripción( )
Entonces, habiendo descubierto dónde está la revista, ahora necesita saber qué es. La versión siete de Windows tiene varios registros de movimiento. Así, existe una base de datos de la aplicación de servicio y un archivo del sistema. La acción de este último tiene como objetivo registrar todas las incidencias que se producen en el sistema operativo con los programas. El primero es necesario para recordar los cambios que se han producido en las aplicaciones de servicio. La pestaña principal es “ Vista", que incluye varios puntos:
1 Apéndice. Los cambios asociados con un programa específico se guardan en este menú. Por ejemplo, aquí puede encontrar datos que utiliza el servicio postal: historial de reenvíos, eventos en buzones y mucho más.

aumentar
2 Seguridad. Esto muestra información relacionada con el inicio y cierre de sesión del sistema, el uso de capacidades de administrador y el acceso a diversos recursos.

aumentar
3 Instalación. Muestra datos que aparecen como resultado de la instalación y configuración de varios programas.

aumentar
4 Sistema. Aquí se registran las fallas que ocurrieron al iniciar aplicaciones integradas. Además, aquí es donde se encuentran los datos sobre instalaciones problemáticas de controladores y varios mensajes relacionados con el funcionamiento del sistema operativo.

aumentar
5 eventos reenviados. El elemento debe configurarse primero. Si se hace esto, los datos provenientes de otros servidores se almacenarán aquí.

aumentar
Artículos adicionales( )
Además, se proporcionan divisiones adicionales:
Descripción de eventos( )
La información de la base de datos se puede ver como cualquier otra información en una computadora. Pero al mismo tiempo, el usuario debe conocer varias definiciones básicas respecto al funcionamiento de la aplicación:
notificación: cualquier cambio en la aplicación (normalmente la aparición de un mensaje informativo);
advertencia: indica un problema que puede provocar un problema grave en el futuro;
error – una falla que afecta las funciones de un evento o programa;
error crítico: un problema como resultado del cual un componente o programa no puede restaurar automáticamente la funcionalidad;
auditoría de éxito – ejecución correcta de las acciones monitoreadas por el usuario;
La auditoría de fallas no es la correcta ejecución de las acciones observadas por el cliente.
1 Fuente: el programa que envió los datos al registro. Podría ser el nombre de una aplicación, controlador u otro componente individual.

aumentar
2 Los códigos de evento son una serie de números que indican un tipo específico de acción. La primera línea en la mayoría de los casos contiene el nombre del tipo. Normalmente, el código y la fuente son los principales indicadores mediante los cuales un especialista detecta un error en el sistema e intenta solucionarlo.

aumentar
Nivel 3 – importancia, que se divide en seis puntos:

aumentar
4 Usuario: indica la cuenta bajo la cual ocurrió el cambio.

aumentar
5 Código de operación: un valor numérico que define el período dentro del cual ocurrió la falla.

aumentar
6 Fecha y hora: muestra exactamente cuándo sucedió esto.

aumentar
Además, el registro de eventos ofrece muchas otras propiedades. Un conocimiento detallado de ellos le ayudará a configurar y monitorear el sistema con mayor precisión.
trabajando con la revista( )
Para proteger el sistema contra fallas y congelaciones, es aconsejable consultar rápidamente la "base", que indica todos los incidentes, acciones con diferentes programas y ofrece una selección de operaciones posibles.
aumentar
También muestra la hora y fecha de aparición, fuente. La consola le permite guardar todos los cambios, borrarlos y cambiar la tabla en sí, que contiene los datos necesarios.
Borrar el registro( )
Además de una simple visualización, el programa se puede limpiar; más adelante te diré cómo se hace. Esto es necesario para un análisis rápido de todos los errores del sistema operativo. ¿Cómo eliminar eventos? Solo sigue algunos pasos.
¡Hola amigos! En este artículo veremos Registro de eventos de Windows 7. El sistema operativo registra casi todo lo que le sucede en este registro. Es conveniente verlo utilizando la aplicación Visor de eventos, que se instala con Windows 7. Decir que hay muchos hechos registrados es no decir nada. Su oscuridad. Pero es difícil confundirse porque todo está clasificado en categorías.
Gracias al registro de eventos, es mucho más fácil para los especialistas y los usuarios comunes encontrar errores y corregirlos. Cuando digo más fácil, no me refiero a fácil. Casi siempre, para corregir un error recurrente, tendrás que realizar muchas búsquedas y volver a leer una gran cantidad de material. A veces vale la pena deshacerse del comportamiento no estándar del sistema operativo.
Para que el sistema operativo complete correctamente los registros de eventos, debe estar ejecutándose el servicio de registro de eventos de Windows, que es responsable de esto. Comprobemos si este servicio se está ejecutando. En el campo de búsqueda del menú Inicio principal, busque Servicios

Encontrar un servicio Registro de eventos de Windows y verifique el estado - Obras y tipo de inicio - Automáticamente

Si este servicio no se está ejecutando, haga doble clic sobre él con el botón izquierdo del mouse y en las propiedades, en la sección Tipo de inicio, seleccione Automático. Luego haga clic en Ejecutar y Aceptar

El servicio ha comenzado y los registros de eventos comenzarán a llenarse.
Inicie la utilidad Visor de eventos utilizando la búsqueda desde el menú Inicio

La utilidad predeterminada se ve así:

Muchas cosas aquí se pueden personalizar usted mismo. Por ejemplo, puede usar los botones debajo del área del menú para ocultar o mostrar el árbol de la consola a la izquierda y el panel de acciones a la derecha.

El área en la parte inferior central se llama Área de visualización. Muestra información sobre el evento seleccionado. Se puede eliminar desmarcando la casilla correspondiente en el menú Ver o haciendo clic en la cruz en la esquina superior derecha del área de visualización.

El campo principal está ubicado en la parte superior central y es una tabla con los eventos del registro que seleccionó en el Árbol de la consola. De forma predeterminada, no se muestran todas las columnas. Puede agregar y cambiar su orden de visualización. Para hacer esto, haga clic derecho en el encabezado de cualquier columna y seleccione Agregar o eliminar columnas...

En la ventana que se abre, agregue las columnas requeridas del campo izquierdo a la columna Columnas mostradas

Para cambiar el orden de visualización de las columnas en el campo derecho, seleccione la columna deseada y use los botones Arriba y Abajo para cambiar la ubicación.
Cada columna es una propiedad específica del evento. Todas estas propiedades fueron perfectamente descritas por Dmitry Bulanov. Te daré una captura de pantalla. Haga clic en él para ampliar.

No tiene sentido configurar todas las columnas de la tabla ya que las propiedades clave se muestran en la ventana gráfica. Si esto último no se le muestra, al hacer doble clic con el botón izquierdo del mouse en el evento en una ventana separada verá sus propiedades.

La pestaña General tiene una descripción de este error y, a veces, una forma de solucionarlo. A continuación se muestran todas las propiedades del evento y en la sección Detalles hay un enlace a la Ayuda web donde puede estar disponible información sobre cómo corregir el error.
Registros de eventos
Servicio de gestión de claves— Se registran los eventos clave del servicio de gestión. Diseñado para gestionar activaciones de versiones corporativas de sistemas operativos. El registro está vacío porque puede prescindir de él en el ordenador de su casa.
Las revistas también tienen sus propias Propiedades. Para verlos, haga clic derecho en el registro y seleccione Propiedades en el menú contextual

En las propiedades que se abren, verá el nombre completo del registro, la ruta al archivo de registro, su tamaño y fechas de creación, cambios y cuándo se abrió.

La casilla de verificación Habilitar registro también está marcada. No está activo y no se puede eliminar. Miré esta opción en las propiedades de otras revistas, allí también está habilitada e inactiva. Para el registro de Eventos de equipo, está exactamente en la misma posición y el registro no se mantiene.
En las propiedades, puede establecer el tamaño máximo de registro (KB) y seleccionar una acción cuando se alcance el tamaño máximo. Para servidores y otras estaciones de trabajo importantes, lo más probable es que aumente el tamaño del registro y seleccione Archivar registro cuando esté lleno, para que en caso de una emergencia pueda rastrear cuándo comenzó el mal funcionamiento.
Trabajar con registros de eventos de Windows 7
El trabajo implica ordenar, agrupar, limpiar registros y crear vistas personalizadas para que sea más fácil encontrar ciertos eventos.
Elija cualquier revista. Por ejemplo, Aplicación y en la tabla, en el centro, haga clic en el encabezado de cualquier columna con el botón izquierdo del mouse. Los eventos se ordenarán por esta columna.

Si presiona nuevamente, obtendrá la clasificación en la dirección opuesta. Los principios de clasificación son los mismos que para el Explorador de Windows. La limitación es que no puedes ordenar por más de una columna.
Para agrupar eventos por una columna específica, haga clic derecho en su encabezado y seleccione Agrupar eventos por esta columna. En el ejemplo, los eventos están agrupados por la columna Nivel

En este caso conviene trabajar con un grupo específico de eventos. Por ejemplo con errores. Después de agrupar eventos, podrás contraer y expandir grupos. Esto también se puede hacer en la propia tabla de eventos haciendo doble clic en el nombre del grupo. Por ejemplo, Nivel: Advertencia (74).
Para eliminar una agrupación, haga clic derecho en el encabezado de la columna nuevamente y seleccione Eliminar agrupación de eventos.
Borrar el registro
Si ha corregido errores en el sistema que provocaron que los eventos se registraran en el registro, probablemente desee borrar el registro para que las entradas antiguas no interfieran con el diagnóstico de las nuevas condiciones de la computadora. Para hacer esto, haga clic derecho en el registro que desea borrar y seleccione Borrar registro...
En la ventana que se abre, simplemente podemos borrar el registro y guardarlo en un archivo antes de borrarlo.

Vistas personalizadas
La clasificación y agrupaciones configuradas desaparecen al cerrar la ventana del Visor de eventos. Si trabaja a menudo con eventos, puede crear vistas personalizadas. Estos son ciertos filtros que se guardan en la sección correspondiente del árbol de la consola y no desaparecen en ningún lugar cuando se cierra el Visor de eventos.
Para crear una vista personalizada, haga clic derecho en cualquier revista y seleccione Crear vista personalizada...

En la ventana que se abre, en la sección Fecha, seleccione de la lista desplegable el rango de tiempo para el cual necesitamos seleccionar eventos

En la sección Nivel de evento, marque las casillas para seleccionar la importancia de los eventos.
Podemos tomar muestras por revista o revistas específicas o por fuente. Cambie el cuadro de radio a la posición deseada y seleccione las casillas de verificación necesarias de la lista desplegable

Puede seleccionar códigos de eventos específicos para que se muestren o no en la vista que cree.
Cuando se hayan seleccionado todas las opciones de visualización, haga clic en Aceptar.
En la ventana que aparece, establezca el nombre y la descripción de la vista personalizada y haga clic en Aceptar

Por ejemplo, creé una vista personalizada para errores y eventos críticos a partir de los registros de aplicación y seguridad.

Esta vista se puede editar más tarde y no desaparecerá cuando cierre la utilidad Visor de eventos. Para editar, haga clic derecho en la vista y seleccione Filtrar vista personalizada actual...

En la ventana que se abre, realizamos configuraciones adicionales en la vista.
Puede comparar la Vista personalizada con las búsquedas guardadas en el Explorador de Windows 7.
Conclusión
En este artículo, analizamos el registro de eventos de Windows 7. Hablamos de casi todas las operaciones básicas con él para facilitar la búsqueda de eventos de error y eventos críticos. Y aquí surge una pregunta lógica: "¿Cómo podemos corregir estos errores en el sistema?" Aquí todo es mucho más complicado. Hay poca información en Internet y por lo tanto es posible que tengas que dedicar mucho tiempo a buscar información. Por lo tanto, si en general está satisfecho con el funcionamiento de la computadora, no es necesario que lo haga. Si quieres intentar solucionarlo, mira el vídeo a continuación.
También puede utilizar el registro de eventos para diagnosticar la carga lenta de Windows 7.
Estaré encantado de recibir cualquier comentario y sugerencia.
La séptima versión del sistema operativo Windows ha implementado una función para rastrear eventos importantes que ocurren en el trabajo: en Microsoft, el concepto de "eventos" significa cualquier incidente en el sistema que se registra en un registro especial y se señala a los usuarios o administradores. Podría ser un programa de utilidad que no quiere ejecutarse, una aplicación que falla o los dispositivos no se instalan correctamente. Todos los incidentes se registran y guardan en el registro de eventos de Windows 7. También organiza y muestra todas las acciones en orden cronológico, ayuda a llevar a cabo el control del sistema, garantiza la seguridad del sistema operativo, corrige errores y diagnostica todo el sistema.
Debe revisar periódicamente este registro para obtener nueva información y configurar el sistema para guardar datos importantes.
Ventana 7 - programas
La aplicación informática Visor de eventos es la parte principal de las utilidades de Microsoft que están diseñadas para monitorear y ver el registro de eventos. Esta es una herramienta necesaria para monitorear el rendimiento del sistema y eliminar errores emergentes. La utilidad de Windows que gestiona la documentación de incidentes se llama Registro de eventos. Si se inicia este servicio, comienza a recopilar y registrar todos los datos importantes en su archivo. El registro de eventos de Windows 7 le permite hacer lo siguiente:
Ver datos registrados en el archivo;
Usar varios filtros de eventos y guardarlos para su uso posterior en la configuración del sistema;
Crear y gestionar suscripciones para incidentes específicos;
Asigna acciones específicas cuando ocurran ciertos eventos.
¿Cómo abrir el registro de eventos de Windows 7?
El programa encargado de registrar las incidencias se pone en marcha de la siguiente manera:
1. El menú se activa presionando el botón "Inicio" en la esquina inferior izquierda del monitor, luego se abre el "Panel de control". En la lista de controles, seleccione “Administración” y en este submenú haga clic en “Visor de eventos”.
2. Hay otra forma de ver el registro de eventos de Windows 7. Para hacer esto, vaya al menú Inicio, escriba mmc en la ventana de búsqueda y envíe una solicitud para buscar el archivo. A continuación, se abrirá la tabla MMC, donde deberá seleccionar el párrafo que indica cómo agregar y quitar equipos. Luego se agrega el "Visor de eventos" a la ventana principal.

¿Cuál es la aplicación descrita?
En los sistemas operativos Windows 7 y Vista, se instalan dos eventos: archivos del sistema y registro de servicio de aplicaciones. La primera opción se utiliza para capturar incidentes en todo el sistema relacionados con el rendimiento de diversas aplicaciones, el inicio y la seguridad. La segunda opción se encarga de registrar los eventos de su trabajo. Para controlar y gestionar todos los datos, el servicio Registro de eventos utiliza la pestaña Ver, que se divide en los siguientes elementos:
Aplicación: aquí se almacenan los eventos asociados con un programa específico. Por ejemplo, los servicios postales almacenan en este lugar el historial de envío de información, diversos eventos en los buzones, etc.
El elemento "Seguridad" almacena todos los datos relacionados con el inicio y cierre de sesión del sistema, el uso de capacidades administrativas y el acceso a recursos.
Instalación: este registro de eventos de Windows 7 registra datos que ocurren durante la instalación y configuración del sistema y sus aplicaciones.
Sistema: registra todos los eventos del sistema operativo, como fallas al iniciar aplicaciones de servicio o al instalar y actualizar controladores de dispositivos, varios mensajes sobre el funcionamiento de todo el sistema.
Eventos reenviados: si este elemento está configurado, almacena información que proviene de otros servidores.

Otros subelementos del menú principal
También en el menú "Administración", donde se encuentra el registro de eventos en Windows 7, se encuentran los siguientes elementos adicionales:
Internet Explorer: aquí se registran los eventos que ocurren durante el funcionamiento y la configuración del navegador del mismo nombre.
Windows PowerShell: los incidentes relacionados con el uso de PowerShell se registran en esta carpeta.
Eventos del equipo: si este elemento está configurado, se registran los datos generados por los dispositivos.
Toda la estructura del "siete", que garantiza la grabación de todos los eventos, se basa en el tipo Vista en XML. Pero para utilizar el programa de registro de eventos en Windows 7, no es necesario saber cómo utilizar este código. La aplicación Visor de eventos hará todo por sí sola, proporcionando una tabla cómoda y sencilla con elementos del menú.

Características del incidente
Un usuario que quiera saber cómo ver el registro de eventos de Windows 7 también debe comprender las características de los datos que desea ver. Después de todo, existen diferentes propiedades de ciertos incidentes descritos en el “Visor de eventos”. A continuación veremos estas características:
Fuentes: un programa que registra eventos en un registro. Aquí se registran los nombres de las aplicaciones o controladores que influyeron en un incidente particular.
El código de evento es un conjunto de números que determinan el tipo de incidente. El soporte técnico del software del sistema utiliza este código y el nombre del origen del evento para solucionar fallas del software.
Nivel: el grado de importancia del evento. El registro de eventos del sistema tiene seis niveles de incidentes:
1. Mensaje.
2. Precaución.
3.Error.
4. Error peligroso.
5. Monitorear las operaciones exitosas de corrección de errores.
6. Auditoría de actuaciones fallidas.
Usuarios: registra datos de cuentas en cuyo nombre pueden estar los nombres de varios servicios, así como usuarios reales.
Fecha y hora: registra el momento en que ocurrió el evento.
Hay muchos otros eventos que ocurren mientras se ejecuta el sistema operativo. Todos los incidentes se muestran en el “Visor de eventos” con una descripción de todos los datos de información relacionados.

¿Cómo trabajar con el registro de eventos?
Un punto muy importante para proteger el sistema contra fallas y congelaciones es revisar periódicamente el registro de "Aplicación", que registra información sobre incidentes, acciones recientes con un programa en particular y también proporciona una selección de operaciones disponibles.
Al ir al registro de eventos de Windows 7, en el submenú "Aplicación" puede ver una lista de todos los programas que causaron varios eventos negativos en el sistema, la hora y fecha de su aparición, el origen y el grado del problema.

Respuestas de los usuarios a eventos
Después de haber aprendido cómo abrir el registro de eventos de Windows 7 y cómo usarlo, a continuación debería aprender cómo usar la aplicación Programador de tareas con esta útil aplicación. Para hacer esto, debe hacer clic derecho en cualquier incidente y en la ventana que se abre, seleccionar el menú para vincular una tarea a un evento. La próxima vez que ocurra un incidente de este tipo en el sistema, el sistema operativo iniciará automáticamente la tarea instalada para procesar el error y corregirlo.

Un error en el registro no es motivo de pánico
Si, mientras mira el registro de eventos del sistema de Windows 7, ve errores o advertencias del sistema que aparecen periódicamente, entonces no debe preocuparse ni entrar en pánico por esto. Incluso con una computadora que funcione perfectamente, se pueden registrar varios errores y fallas, la mayoría de los cuales no representan una amenaza grave para el rendimiento de la PC.
La aplicación que describimos fue creada para facilitar al administrador del sistema el control de las computadoras y la resolución de problemas emergentes.
Conclusión
Con base en todo lo anterior, queda claro que el registro de eventos es una forma que permite a los programas y al sistema registrar y guardar todos los eventos en la computadora en un solo lugar. Este registro almacena todos los errores operativos, mensajes y advertencias de las aplicaciones del sistema.
¿Dónde está el registro de eventos en Windows 7, cómo abrirlo, cómo usarlo, cómo corregir los errores que aparecen? Aprendimos todo esto en este artículo. Pero muchos se preguntarán: "¿Por qué necesitamos esto? No somos administradores de sistemas ni programadores, sino usuarios comunes y corrientes que, al parecer, no necesitan este conocimiento". Pero este enfoque es incorrecto. Después de todo, cuando una persona se enferma con algo, antes de acudir al médico, intenta curarse de una forma u otra. Y muchas veces lo logran. Asimismo, una computadora, que es un organismo digital, puede "enfermarse", y este artículo muestra una de las formas de diagnosticar la causa de tal "enfermedad"; basándose en los resultados de dicho "examen", se puede hacer la decisión correcta sobre los métodos de “tratamiento” posterior.
Por lo tanto, la información sobre el método de visualización de eventos será útil no solo para el especialista del sistema, sino también para el usuario común.
¡¡Hola a todos!!
No es ningún secreto que en el sistema operativo Windows SEVEN, al igual que en Windows Vista, existen dos categorías de registros de eventos: registros de aplicaciones y servicios y registros de Windows.
El sistema operativo utiliza los registros de Windows para registrar eventos de todo el sistema relacionados con el funcionamiento de los componentes del sistema, las aplicaciones, la seguridad y el inicio. Registros de aplicaciones y servicios: las aplicaciones y los servicios se utilizan para registrar eventos asociados con su funcionamiento. Puede utilizar el complemento Visor de eventos o la herramienta de línea de comandos wevtutil para administrar registros de eventos
Me gustaría detenerme en cómo se puede trabajar con registros de eventos:
Para ver estos mismos eventos de registro de aplicaciones, debemos realizar los siguientes pasos:
Seleccione "Registros de Windows" en el árbol de la consola.
Seleccione la revista "Aplicaciones".
Si es posible, es recomendable revisar los registros de eventos del sistema y de la aplicación con frecuencia para examinar los problemas existentes y las advertencias que pueden predecir problemas futuros. La ventana del medio, cuando selecciona un registro, muestra los eventos disponibles, incluida la fecha del evento, el nivel del evento, la hora y la fuente, y otros datos.
El panel Viewport muestra datos de eventos en la pestaña General y datos específicos adicionales en la pestaña Detalles.
Este panel se puede activar y desactivar seleccionando el menú Ver y luego el comando Ventana gráfica.
Se recomienda almacenar registros de los últimos meses para sistemas críticos. No suele ser muy conveniente asignar a las revistas un tamaño tal que quepa toda la información en ellas, por lo que este problema se puede solucionar de otras formas. Los registros se pueden exportar a archivos ubicados en una carpeta específica. Para guardar el registro seleccionado debe hacer lo siguiente:
Seleccione el registro de eventos que desea guardar en el árbol de la consola;
Seleccione el comando "Guardar eventos como" del menú "Acción" o seleccione el comando "Guardar todos los eventos como" del menú contextual del registro;
En el cuadro de diálogo "Guardar como", seleccione la carpeta en la que se debe guardar el archivo. Si necesita guardar un archivo en una carpeta nueva, puede crearlo directamente desde este cuadro de diálogo usando el menú contextual o el botón "Nueva carpeta" en la barra de acciones. En el campo "Tipo de archivo", debe seleccionar el formato de archivo deseado entre los disponibles: archivos de eventos - *.evtx, archivo xml - *.xml, texto delimitado por tabulaciones - *.txt, csv separado por comas - *. csv. En el campo "Nombre de archivo", ingrese un nombre y haga clic en el botón "Guardar". Haga clic en el botón "Cancelar" para cancelar el guardado.
Si el registro de eventos no está destinado a ser visto en otra computadora, deje la opción predeterminada "No mostrar información" en el cuadro de diálogo "Mostrar información", y si el registro está destinado a ser visto en otra computadora, entonces en el " Cuadro de diálogo Mostrar información” Seleccione la opción “Mostrar información para los siguientes idiomas” y haga clic en el botón “Aceptar”.
Cómo trabajar con registros de eventos:
Visor de eventos
Si desea ver los eventos del registro de la aplicación, siga estos pasos:
Seleccione "Registros de Windows" en el árbol de la consola;
Seleccione la revista Aplicaciones.
Es recomendable revisar los registros de eventos del sistema y de la aplicación para detectar cualquier problema o advertencia. Cuando selecciona un registro, los eventos disponibles se muestran en la ventana central.
El panel Viewport mostrará datos básicos del evento en la pestaña General y aparecerán datos adicionales en la pestaña Detalles. Puede activar y desactivar este panel seleccionando el menú "Ver" y el comando "Ventana".
Se recomienda que los sistemas críticos almacenen registros de los últimos meses.
Suele ser inconveniente asignar tal tamaño a las revistas para que quepa toda la información en ellas, este problema se puede solucionar de otra manera. Puede exportar registros a archivos ubicados en una carpeta específica. Para guardar el registro seleccionado, siga estos pasos:
En el árbol de la consola, seleccione el registro de eventos que desea guardar;
Seleccione el comando "Guardar eventos como" del menú "Acción" o seleccione el comando "Guardar todos los eventos como" del menú de registro;
En el cuadro de diálogo "Guardar como", seleccione la carpeta en la que se debe guardar el archivo. Si necesita guardar el archivo en una nueva carpeta, puede crearlo desde este cuadro de diálogo usando el menú contextual o el botón "Nueva carpeta" en la barra de acciones. En el campo "Tipo de archivo", seleccione el formato de archivo deseado entre los sugeridos: archivos de eventos - *.evtx, texto delimitado por tabulaciones - *.txt,
archivo xml - *.xml,
csv separados por comas - *.csv. En el campo "Nombre de archivo", ingrese un nombre y haga clic en el botón "Guardar". Para cancelar el guardado, haga clic en “Cancelar”; Si el registro de eventos no está destinado a ser visto en otra computadora, en el cuadro de diálogo "Mostrar información", deje la opción "No mostrar información" configurada de forma predeterminada, y si el registro está destinado a ser visto en otra computadora, entonces en el cuadro de diálogo "Mostrar información" "Seleccione la opción "Mostrar información para los siguientes idiomas" y haga clic en "Aceptar".
Borrar el registro de eventos
Seleccione el registro de eventos en el árbol de la consola que debe borrarse; Borre el registro utilizando uno de los siguientes métodos:
En el menú "Acción", seleccione "Borrar registro".
En el registro seleccionado, haga clic para abrir el menú contextual del botón derecho. En el menú contextual, seleccione el comando "Borrar registro".
A continuación, puede borrar el registro o archivarlo si no lo ha hecho anteriormente:
Si borra el registro de eventos sin guardarlo, haga clic en el botón "Borrar";
Para borrar el registro de eventos después de guardarlo, haga clic en "Guardar y borrar". En el cuadro de diálogo "Guardar como", seleccione la carpeta en la que se debe guardar el archivo. Si necesita guardar un archivo en una carpeta nueva, puede crearlo desde este cuadro de diálogo usando el menú contextual o el botón "Nueva carpeta" en la barra de acciones. En el campo "Nombre de archivo", ingrese un nombre y haga clic en "Guardar". Para cancelar el guardado presione “Cancelar”, uf, eso es todo, pero si no queda claro, espero sus comentarios.
Eso es todo y nos vemos de nuevo...
Hola, queridos lectores, Trishkin Denis está nuevamente con ustedes. Me gustaría hablarles de una aplicación estándar interesante en Windows. Microsoft siempre se ha distinguido por el hecho de que en sus sistemas operativos intentó implementar alta seguridad y rendimiento mediante el monitoreo de programas y diversos movimientos en el sistema. Por supuesto, esto no siempre funcionó. Una de las herramientas que le permite monitorear el sistema es el registro de eventos de Windows 7. Es en él donde se registran todas las instalaciones incorrectas y los inicios fallidos de programas. En él, todas las acciones están ordenadas en orden cronológico. Es recomendable consultar este registro periódicamente para poder responder oportunamente a nueva información.
Capacidades de registro de Windows (al contenido)
aumentar
La aplicación tiene las siguientes características:
crear un registro de datos que se registran en el archivo en orden cronológico;
la presencia de filtros especiales que le permiten ver y configurar cómodamente el sistema;
suscripción a algunas categorías de actividades;
Cuando ocurre un cierto tipo de acción, puedes establecer una secuencia.
Lanzar el programa (al contenido)
El directorio se puede abrir como muchas otras utilidades del sistema. Funciona así:

Descripción (al contenido)
Entonces, habiendo descubierto dónde está la revista, ahora necesita saber qué es. La versión siete de Windows proporciona varios registros de movimiento. Así, existe una base de datos de la aplicación de servicio y un archivo del sistema. La acción de este último tiene como objetivo registrar todas las incidencias que se producen en el sistema operativo con los programas. El primero es necesario para recordar los cambios que se han producido en las aplicaciones de servicio. La principal es la pestaña "Ver", que incluye varios elementos:

Además, se proporcionan divisiones adicionales:

La información de la base de datos se puede ver como cualquier otra información en una computadora. Pero al mismo tiempo, el usuario debe conocer varias definiciones básicas respecto al funcionamiento de la aplicación:

Además, el registro de eventos ofrece muchas otras propiedades. Un conocimiento detallado de ellos le ayudará a configurar y monitorear el sistema con mayor precisión.
Para proteger el sistema contra fallas y congelaciones, es recomendable consultar rápidamente la base de datos "Aplicación", que indica todos los incidentes, acciones con diferentes programas y ofrece una selección de operaciones posibles.

aumentar
También muestra la hora y fecha de aparición, fuente. La consola le permite guardar todos los cambios, borrarlos y cambiar la tabla en sí, que contiene los datos necesarios.
Además de una simple visualización, el programa se puede limpiar; más adelante te diré cómo se hace. Esto es necesario para un análisis rápido de todos los errores del sistema operativo. ¿Cómo eliminar eventos? Solo sigue algunos pasos:

Al revisar constantemente el registro del sistema operativo, puede ver que aquí a menudo aparecen varios errores y advertencias. Sin embargo, no debe entrar en pánico de inmediato: muchos de ellos no amenazan su computadora de ninguna manera. Pero al mismo tiempo, pueden aparecer incluso en una máquina que funcione perfectamente.

aumentar
De hecho, esta aplicación fue desarrollada para administradores de sistemas para que pudieran conocer el problema y solucionarlo lo antes posible.
Aumento de la capacidad de memoria para entradas de diario (al contenido)
Inicialmente, el archivo en el que se almacenan los datos es de tamaño pequeño. Pero se puede aumentar. Para hacer esto necesitas:

Después de alcanzar el tamaño máximo, el procesamiento se lleva a cabo según su política de almacenamiento. Existen estos tipos:
1Vuelva a escribir si es necesario. Las nuevas líneas reemplazan a las más antiguas.
2No reescribir. El archivo se limpia manualmente.
Para seleccionar la póliza deseada, necesita:

Problemas de lanzamiento (al contenido)
A veces sucede que la revista no arranca.
La solución al problema, aunque no sencilla, es eficaz. Entonces, en la carpeta de Windows encontramos System32 y luego Wineyf. Este y todos los archivos que contiene deben tener acceso completo para el usuario del Servicio Local. Es bajo esto que funciona el programa. A veces es necesario hacer lo mismo con la carpeta LogFiles ubicada en el mismo directorio.
Desconexión(a contenidos)
El registro de eventos se puede desactivar como cualquier otro servicio.
Vaya al Panel de control, "Administración".
Aquí encontramos “Servicios”, selecciona el que necesitas y cambia el tipo de inicio a “Deshabilitado”. Este programa continuará ejecutándose hasta el primer reinicio.

aumentar
El Registro de eventos en Windows 7 es una herramienta conveniente que le permite monitorear varias operaciones que ocurren en su computadora. Esto le permitirá corregir errores, lo que mejorará la interacción con el sistema.
Suscríbete y cuéntale a tus amigos sobre mí.
windwix.ru
Registro de eventos de Windows 7
 ¡Hola amigos! En este artículo, veremos el registro de eventos de Windows 7. El sistema operativo registra casi todo lo que le sucede en este registro. Es conveniente verlo utilizando la aplicación Visor de eventos, que se instala con Windows 7. Decir que hay muchos eventos grabados es no decir nada. Su oscuridad. Pero es difícil confundirse porque todo está clasificado en categorías.
¡Hola amigos! En este artículo, veremos el registro de eventos de Windows 7. El sistema operativo registra casi todo lo que le sucede en este registro. Es conveniente verlo utilizando la aplicación Visor de eventos, que se instala con Windows 7. Decir que hay muchos eventos grabados es no decir nada. Su oscuridad. Pero es difícil confundirse porque todo está clasificado en categorías.
Gracias al registro de eventos, es mucho más fácil para los especialistas y los usuarios comunes encontrar errores y corregirlos. Cuando digo más fácil, no me refiero a fácil. Casi siempre, para corregir un error recurrente, tendrás que realizar muchas búsquedas y volver a leer una gran cantidad de material. A veces vale la pena deshacerse del comportamiento no estándar del sistema operativo.
Iniciar y revisar la utilidad Visor de eventos
Para que el sistema operativo complete correctamente los registros de eventos, debe estar ejecutándose el servicio de registro de eventos de Windows, que es responsable de esto. Comprobemos si este servicio se está ejecutando. En el campo de búsqueda del menú Inicio principal, busque Servicios

Busque el servicio Registro de eventos de Windows y verifique Estado: En ejecución y Tipo de inicio: Automático

Si este servicio no se está ejecutando, haga doble clic sobre él con el botón izquierdo del mouse y en las propiedades, en la sección Tipo de inicio, seleccione Automático. Luego haga clic en Ejecutar y Aceptar

El servicio ha comenzado y los registros de eventos comenzarán a llenarse.
Inicie la utilidad Visor de eventos utilizando la búsqueda desde el menú Inicio

La utilidad predeterminada se ve así:

Muchas cosas aquí se pueden personalizar usted mismo. Por ejemplo, puede usar los botones debajo del área del menú para ocultar o mostrar el árbol de la consola a la izquierda y el panel de acciones a la derecha.

El área en la parte inferior central se llama Área de visualización. Muestra información sobre el evento seleccionado. Se puede eliminar desmarcando la casilla correspondiente en el menú Ver o haciendo clic en la cruz en la esquina superior derecha del área de visualización.

El campo principal está ubicado en la parte superior central y es una tabla con los eventos del registro que seleccionó en el Árbol de la consola. De forma predeterminada, no se muestran todas las columnas. Puede agregar y cambiar su orden de visualización. Para hacer esto, haga clic derecho en el encabezado de cualquier columna y seleccione Agregar o eliminar columnas...
En la ventana que se abre, agregue las columnas requeridas del campo izquierdo a la columna Columnas mostradas

Para cambiar el orden de visualización de las columnas en el campo derecho, seleccione la columna deseada y use los botones Arriba y Abajo para cambiar la ubicación.
Propiedades del evento
Cada columna es una propiedad específica del evento. Todas estas propiedades fueron descritas perfectamente aquí por Dmitry Bulanov. Te daré una captura de pantalla. Haga clic en él para ampliar.

No tiene sentido configurar todas las columnas de la tabla ya que las propiedades clave se muestran en la ventana gráfica. Si esto último no se le muestra, al hacer doble clic con el botón izquierdo del mouse en el evento en una ventana separada verá sus propiedades.

La pestaña General tiene una descripción de este error y, a veces, una forma de solucionarlo. A continuación se muestran todas las propiedades del evento y en la sección Detalles hay un enlace a la Ayuda web donde puede estar disponible información sobre cómo corregir el error.
Registros de eventos
En el sistema operativo Windows 7, los registros se dividen en dos categorías:
- registros de ventanas
- Registros de aplicaciones y servicios

Los registros de Windows contienen información relacionada únicamente con el sistema operativo. En los registros de aplicaciones y servicios, respectivamente, sobre todos los servicios y aplicaciones instaladas individualmente.
Todas las revistas se encuentran en
%SystemRoot%\System32\Winevt\Logs\ = C:\windows\System32\winevt\Logs\
Veamos los principales.
Aplicación: se registran los eventos sobre las utilidades que se instalan con el sistema operativo.
Seguridad: se registran los eventos sobre la entrada y salida de ventanas y el acceso a los recursos. Es decir, si el usuario fue al lugar equivocado, lo más probable es que esto quede registrado en el evento.
Instalación: se registran los eventos sobre la instalación y eliminación de componentes de Windows. Este registro está vacío para mí, probablemente porque no cambié ningún componente del sistema.
Sistema: se registran los eventos del sistema. Por ejemplo, alertas de red o mensajes de actualización de Microsoft Antimalware.
Eventos redirigidos: se registran los eventos redirigidos desde otras computadoras. Es decir, en la computadora de un administrador de red, puede monitorear eventos sobre otras computadoras en la red si realiza una redirección
ACEEventLog: este servicio apareció hoy después de actualizar los controladores de AMD. Hasta ese momento ella no estaba allí. Si tiene una computadora basada en un procesador AMD o equipada con una tarjeta gráfica AMD, lo más probable es que también tenga una.
Internet Explorer: se registran todos los eventos relacionados con el navegador integrado en Windows
Servicio de administración de claves: se registran los eventos del servicio de administración de claves. Diseñado para gestionar activaciones de versiones corporativas de sistemas operativos. El registro está vacío porque puede prescindir de él en el ordenador de su casa.
Las revistas también tienen sus propias Propiedades. Para verlos, haga clic derecho en el registro y seleccione Propiedades en el menú contextual

En las propiedades que se abren, verá el nombre completo del registro, la ruta al archivo de registro, su tamaño y fechas de creación, cambios y cuándo se abrió.

La casilla de verificación Habilitar registro también está marcada. No está activo y no se puede eliminar. Miré esta opción en las propiedades de otras revistas, allí también está habilitada e inactiva. Para el registro de Eventos de equipo, está exactamente en la misma posición y el registro no se mantiene.
En las propiedades, puede establecer el tamaño máximo de registro (KB) y seleccionar una acción cuando se alcance el tamaño máximo. Para servidores y otras estaciones de trabajo importantes, lo más probable es que aumente el tamaño del registro y seleccione Archivar registro cuando esté lleno, para que en caso de una emergencia pueda rastrear cuándo comenzó el mal funcionamiento.
Trabajar con registros de eventos de Windows 7
El trabajo implica ordenar, agrupar, limpiar registros y crear vistas personalizadas para que sea más fácil encontrar ciertos eventos.
Ordenar eventos
Elija cualquier revista. Por ejemplo, Aplicación y en la tabla, en el centro, haga clic en el encabezado de cualquier columna con el botón izquierdo del mouse. Los eventos se ordenarán por esta columna.

Si presiona nuevamente, obtendrá la clasificación en la dirección opuesta. Los principios de clasificación son los mismos que para el Explorador de Windows. La limitación es que no puedes ordenar por más de una columna.
Agrupación de eventos
Para agrupar eventos por una columna específica, haga clic derecho en su encabezado y seleccione Agrupar eventos por esta columna. En el ejemplo, los eventos están agrupados por la columna Nivel

En este caso conviene trabajar con un grupo específico de eventos. Por ejemplo con errores. Después de agrupar eventos, podrás contraer y expandir grupos. Esto también se puede hacer en la propia tabla de eventos haciendo doble clic en el nombre del grupo. Por ejemplo, Nivel: Advertencia (74).
Para eliminar una agrupación, haga clic derecho en el encabezado de la columna nuevamente y seleccione Eliminar agrupación de eventos.
Borrar el registro
Si ha corregido errores en el sistema que provocaron que los eventos se registraran en el registro, probablemente desee borrar el registro para que las entradas antiguas no interfieran con el diagnóstico de las nuevas condiciones de la computadora. Para hacer esto, haga clic derecho en el registro que desea borrar y seleccione Borrar registro...
En la ventana que se abre, simplemente podemos borrar el registro y guardarlo en un archivo antes de borrarlo.
Vistas personalizadas
La clasificación y agrupaciones configuradas desaparecen al cerrar la ventana del Visor de eventos. Si trabaja a menudo con eventos, puede crear vistas personalizadas. Estos son ciertos filtros que se guardan en la sección correspondiente del árbol de la consola y no desaparecen en ningún lugar cuando se cierra el Visor de eventos.
Para crear una vista personalizada, haga clic derecho en cualquier revista y seleccione Crear vista personalizada...

En la ventana que se abre, en la sección Fecha, seleccione de la lista desplegable el rango de tiempo para el cual necesitamos seleccionar eventos

En la sección Nivel de evento, marque las casillas para seleccionar la importancia de los eventos.
Podemos tomar muestras por revista o revistas específicas o por fuente. Cambie el cuadro de radio a la posición deseada y seleccione las casillas de verificación necesarias de la lista desplegable

Puede seleccionar códigos de eventos específicos para que se muestren o no en la vista que cree.
Cuando se hayan seleccionado todas las opciones de visualización, haga clic en Aceptar.
En la ventana que aparece, establezca el nombre y la descripción de la vista personalizada y haga clic en Aceptar

Por ejemplo, creé una vista personalizada para errores y eventos críticos a partir de los registros de aplicación y seguridad.

Esta vista se puede editar más tarde y no desaparecerá cuando cierre la utilidad Visor de eventos. Para editar, haga clic derecho en la vista y seleccione Filtrar vista personalizada actual...

En la ventana que se abre, realizamos configuraciones adicionales en la vista.
Puede establecer una analogía entre la Vista personalizada y los términos de búsqueda guardados en el Explorador de Windows 7.
Conclusión
En este artículo, analizamos el registro de eventos de Windows 7. Hablamos de casi todas las operaciones básicas con él para facilitar la búsqueda de eventos de error y eventos críticos. Y aquí surge una pregunta lógica: "Cómo corregir estos errores en el sistema". Aquí todo es mucho más complicado. Hay poca información en Internet y por lo tanto es posible que tengas que dedicar mucho tiempo a buscar información. Por lo tanto, si en general está satisfecho con el funcionamiento de la computadora, no es necesario que lo haga. Si quieres intentar solucionarlo, mira el vídeo a continuación.
También puede utilizar el registro de eventos para diagnosticar la carga lenta de Windows 7.
Estaré encantado de recibir cualquier comentario y sugerencia.
Saludos cordiales, Antón Diachenko.
YouPK.ru
Cómo borrar todos los registros de Windows usando un script
ver registro de eventos
A veces, para ver algún error o evento, es difícil buscarlo entre un montón de eventos; por supuesto, puedes filtrar, pero es más fácil borrarlo todo. Limpiarlo manualmente es largo y tedioso, sugiero un script que limpie todos los registros de Windows. Antes de ejecutar el script te aconsejo que guardes los logs de windows en el visor de eventos para estudiarlos más a fondo, muchas veces sucede que archivos antiguos resultan muy necesarios, aprende de los errores de otros, o mejor aún, no los cometas. en absoluto.
Antes de limpiar vemos que hay muchos eventos en los registros de Windows.

Ejecutamos el script, debe ejecutarlo como administrador.

Luego, el resultado obvio es que todos los registros de Windows se eliminan en el complemento Visor de eventos y solo encontrará un evento sobre quién realizó la eliminación y cuándo.

Aquí está el texto del guión.
@echo off FOR /F "tokens=1,2*" %%V IN ("bcdedit") DO SET adminTest=%%V IF (%adminTest%)==(Acceso) ir a noAdmin para /F "tokens=* " %%G en ("wevtutil.exe el") DO (call:do_clear "%%G") echo. echo ir a theEnd:do_clear eco borrando %1 wevtutil.exe cl %1 goto:eof:noAdmin
Descargue el script en sí
Como puede ver, el script elimina muy rápida y fácilmente los registros de Windows; si necesita borrarlos en masa, lo colgamos en el programador de tareas. También le aconsejo que se familiarice con el método Cómo borrar el visor de eventos usando PowerShell
Material del sitio pyatilistnik.org
pyatilistnik.org
Registro de eventos de Windows 7. Dónde encontrar el registro del sistema
La séptima versión del sistema operativo Windows ha implementado una función para rastrear eventos importantes que ocurren en el funcionamiento de los programas del sistema. En Microsoft, el concepto de "eventos" se refiere a cualquier incidente en el sistema que se registra en un registro especial y se señala a los usuarios o administradores. Podría ser un programa de utilidad que no quiere ejecutarse, una aplicación que falla o los dispositivos no se instalan correctamente. Todos los incidentes se registran y guardan en el registro de eventos de Windows 7. También organiza y muestra todas las acciones en orden cronológico, ayuda a realizar el monitoreo del sistema, garantiza la seguridad del sistema operativo, corrige errores y diagnostica todo el sistema.
Debe revisar periódicamente este registro para obtener nueva información y configurar el sistema para guardar datos importantes.
Ventana 7 - programas
La aplicación informática Visor de eventos es la parte principal de las utilidades de Microsoft que están diseñadas para monitorear y ver el registro de eventos. Esta es una herramienta necesaria para monitorear el rendimiento del sistema y eliminar errores emergentes. La utilidad de Windows que gestiona la documentación de incidentes se llama Registro de eventos. Si se inicia este servicio, comienza a recopilar y registrar todos los datos importantes en su archivo. El registro de eventos de Windows 7 le permite realizar las siguientes acciones:
Ver datos registrados en el archivo;
Usar varios filtros de eventos y guardarlos para su uso posterior en la configuración del sistema;
Crear y gestionar suscripciones para incidentes específicos;
Asigna acciones específicas cuando ocurran ciertos eventos.

¿Cómo abrir el registro de eventos de Windows 7?
El programa encargado de registrar las incidencias se pone en marcha de la siguiente manera:
1. El menú se activa presionando el botón "Inicio" en la esquina inferior izquierda del monitor, luego se abre el "Panel de control". En la lista de controles, seleccione “Administración” y en este submenú haga clic en “Visor de eventos”.
2. Hay otra forma de ver el registro de eventos de Windows 7. Para hacer esto, vaya al menú Inicio, escriba mmc en la ventana de búsqueda y envíe una solicitud para buscar el archivo. A continuación, se abrirá la tabla MMC, donde deberá seleccionar el párrafo que indica cómo agregar y quitar equipos. Luego se agrega el "Visor de eventos" a la ventana principal.

¿Cuál es la aplicación descrita?
Los sistemas operativos Windows 7 y Vista tienen dos tipos de registros de eventos: archivos del sistema y registros de servicios de aplicaciones. La primera opción se utiliza para capturar incidentes en todo el sistema relacionados con el rendimiento de diversas aplicaciones, el inicio y la seguridad. La segunda opción se encarga de registrar los eventos de su trabajo. Para controlar y gestionar todos los datos, el servicio Registro de eventos utiliza la pestaña Ver, que se divide en los siguientes elementos:
Aplicación: aquí se almacenan los eventos asociados con un programa específico. Por ejemplo, los servicios postales almacenan en este lugar el historial de envío de información, diversos eventos en los buzones, etc.
El elemento "Seguridad" almacena todos los datos relacionados con el inicio y cierre de sesión del sistema, el uso de capacidades administrativas y el acceso a recursos.
Instalación: este registro de eventos de Windows 7 registra datos que ocurren durante la instalación y configuración del sistema y sus aplicaciones.
Sistema: registra todos los eventos del sistema operativo, como fallas al iniciar aplicaciones de servicio o al instalar y actualizar controladores de dispositivos, varios mensajes sobre el funcionamiento de todo el sistema.
Eventos reenviados: si este elemento está configurado, almacena información que proviene de otros servidores.

Otros subelementos del menú principal
También en el menú "Administración", donde se encuentra el registro de eventos en Windows 7, se encuentran los siguientes elementos adicionales:
Internet Explorer: aquí se registran los eventos que ocurren durante el funcionamiento y configuración del navegador del mismo nombre.
Windows PowerShell: en esta carpeta se registran los incidentes relacionados con el uso de PowerShell.
Eventos de equipo: si este elemento está configurado, se registran los datos generados por los dispositivos.
Toda la estructura del "siete", que garantiza la grabación de todos los eventos, se basa en el tipo Vista en XML. Pero para utilizar el programa de registro de eventos en Windows 7, no es necesario saber cómo utilizar este código. La aplicación Visor de eventos hará todo por sí sola, proporcionando una tabla cómoda y sencilla con elementos del menú.

Características del incidente
Un usuario que quiera saber cómo ver el registro de eventos de Windows 7 también debe comprender las características de los datos que desea ver. Después de todo, existen diferentes propiedades de ciertos incidentes descritos en el “Visor de eventos”. A continuación veremos estas características:
Fuentes: un programa que registra eventos en un registro. Aquí se registran los nombres de las aplicaciones o controladores que influyeron en un incidente particular.
El código de evento es un conjunto de números que determinan el tipo de incidente. El soporte técnico del software del sistema utiliza este código y el nombre del origen del evento para corregir errores y resolver fallas del software.
Nivel: el grado de importancia del evento. El registro de eventos del sistema tiene seis niveles de incidentes:
1. Mensaje.
2. Precaución.
3.Error.
4. Error peligroso.
5. Monitorear las operaciones exitosas de corrección de errores.
6. Auditoría de actuaciones fallidas.
Usuarios: registra los datos de las cuentas en cuyo nombre ocurrió el incidente. Estos pueden ser los nombres de varios servicios, así como usuarios reales.
Fecha y hora: registra el momento en que ocurrió el evento.
Hay muchos otros eventos que ocurren mientras se ejecuta el sistema operativo. Todos los incidentes se muestran en el “Visor de eventos” con una descripción de todos los datos de información relacionados.

¿Cómo trabajar con el registro de eventos?
Un punto muy importante para proteger el sistema contra fallas y congelaciones es revisar periódicamente el registro de "Aplicación", que registra información sobre incidentes, acciones recientes con un programa en particular y también proporciona una selección de operaciones disponibles.
Al ir al registro de eventos de Windows 7, en el submenú "Aplicación" puede ver una lista de todos los programas que causaron varios eventos negativos en el sistema, la hora y fecha de su aparición, el origen y el grado del problema.

Respuestas de los usuarios a eventos
Una vez que haya aprendido cómo abrir el registro de eventos de Windows 7 y cómo usarlo, debería aprender a usar el Programador de tareas con esta útil aplicación. Para hacer esto, debe hacer clic derecho en cualquier incidente y en la ventana que se abre, seleccionar el menú para vincular una tarea a un evento. La próxima vez que ocurra un incidente de este tipo en el sistema, el sistema operativo iniciará automáticamente la tarea instalada para procesar el error y corregirlo.

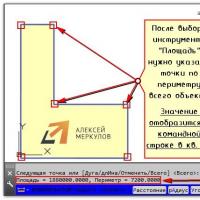 Configurar un dibujo de AutoCAD
Configurar un dibujo de AutoCAD El marido de Natasha Koroleva mostró sus nalgas Natasha Koroleva en el grupo de contacto
El marido de Natasha Koroleva mostró sus nalgas Natasha Koroleva en el grupo de contacto Limpiar su unidad C es un método excelente para eliminar la basura de su computadora.
Limpiar su unidad C es un método excelente para eliminar la basura de su computadora. Unidad USB del disco duro de una computadora portátil
Unidad USB del disco duro de una computadora portátil Administrar ventanas emergentes en Yandex
Administrar ventanas emergentes en Yandex Qué hacer si la computadora no ve la impresora La impresora se detecta como un dispositivo desconocido
Qué hacer si la computadora no ve la impresora La impresora se detecta como un dispositivo desconocido En Rusia se aprobaron modificaciones a las normas para la prestación de servicios postales.
En Rusia se aprobaron modificaciones a las normas para la prestación de servicios postales.