Agregar un usuario a la base de información. Información contable Creación de usuarios en 1s 8.3
¿Cómo configurar los derechos de acceso en 1C 8.3?
En este artículo veremos cómo trabajar con usuarios en 1C Accounting 8.3:
- crear un nuevo usuario
- configurar derechos: perfiles, roles y grupos de acceso
- cómo configurar la restricción de derechos a nivel de registro (RLS) en 1C 8.3, por ejemplo, por organización
Las instrucciones son adecuadas no solo para el programa de contabilidad, sino también para muchos otros creados sobre la base de BSP 2.x: 1C Trade Management 11, Salary and Personnel Management 3.0, ERP 2.0, Small Firm Management y otros.
En la interfaz del programa 1C, la gestión de usuarios se realiza en la sección "Administración", en el elemento "Configuración de usuarios y derechos":
Cómo crear un nuevo usuario en 1C
Para crear un nuevo usuario en 1C Accounting 3.0 y asignarle ciertos derechos de acceso, en el menú "Administración" hay un elemento "Configuración de usuario y derechos". Vamos para allá:

La lista de usuarios se gestiona en la sección “Usuarios”. Aquí puede crear un nuevo usuario (o grupo de usuarios) o editar uno existente. Sólo un usuario con derechos administrativos puede gestionar la lista de usuarios.
Creemos un grupo de usuarios llamado "Contabilidad", y habrá dos usuarios en él: "Contable 1" y "Contable 2".

Para crear un grupo, haga clic en el botón resaltado en la figura anterior e ingrese un nombre. Si hay otros usuarios en la base de información que sean adecuados para el rol de contador, puede agregarlos inmediatamente al grupo. En nuestro ejemplo no hay ninguno, por lo que hacemos clic en "Grabar y cerrar".
Ahora creemos usuarios. Coloque el cursor en nuestro grupo y haga clic en el botón “Crear”:

En el nombre completo ingresaremos “Contador 1” y el nombre de inicio de sesión se establecerá en “Contador1” (esto es lo que se mostrará al ingresar al programa). La contraseña será “1”.
Asegúrese de que las casillas de verificación "Se permite iniciar sesión en el programa" y "Mostrar en la lista de selección" estén marcadas; de lo contrario, el usuario no se verá a sí mismo durante la autorización.
Deje el "Modo de inicio" como "Auto".
Configurar derechos de acceso: roles, perfiles
Ahora debe especificar "Derechos de acceso" para este usuario. Pero primero debe escribirlo; de lo contrario, aparecerá una ventana de advertencia como se muestra en la imagen de arriba. Haga clic en "Grabar", luego en "Derechos de acceso":

Seleccione el perfil de Contador. Este perfil es estándar y está configurado con los derechos básicos que requiere un contador. Haga clic en "Grabar" y cierre la ventana.
En la ventana "Usuario (creación)", haga clic en "Guardar y cerrar". También estamos creando un segundo contador. Nos aseguramos de que los usuarios estén habilitados y puedan trabajar:

Cabe señalar que un mismo usuario puede pertenecer a varios grupos.
Elegimos los derechos de acceso para los contadores entre los que estaban incluidos en el programa de forma predeterminada. Pero hay situaciones en las que es necesario añadir o quitar algún derecho. Para hacer esto, es posible crear su propio perfil con un conjunto de derechos de acceso necesarios.
Vayamos al apartado "Acceder a perfiles de grupo".
Digamos que necesitamos permitir que nuestros contadores vean el asiento del diario.
Crear un perfil desde cero requiere bastante mano de obra, así que copiemos el perfil "Contable":

Y hagamos los cambios necesarios: agreguemos la función "Ver registro":

Démosle al nuevo perfil un nombre diferente. Por ejemplo, “Contador con adiciones”. Y marque la casilla de verificación "Ver registro de registro".
Ahora necesitamos cambiar el perfil de los usuarios que creamos anteriormente.
Restricción de derechos a nivel de grabación en 1C 8.3 (RLS)
Averigüemos qué significa restringir derechos a nivel de registro, o como lo llaman en 1C - RLS (Seguridad de nivel de registro). Para aprovechar esta oportunidad, debe marcar la casilla correspondiente:

El programa requerirá confirmación de la acción y le informará que dicha configuración puede ralentizar considerablemente el sistema. A menudo es necesario que algunos usuarios no vean documentos de determinadas organizaciones. Precisamente para estos casos existe una configuración de acceso a nivel de registro.
Nos dirigimos nuevamente a la sección de gestión de perfiles, hacemos doble clic en el perfil “Contador con Altas” y vamos a la pestaña “Restricciones de Acceso”:

“Tipo de acceso” seleccione “Organizaciones”, “Valores de acceso” seleccione “Todos permitidos, las excepciones se asignan en grupos de acceso”. Haga clic en "Guardar y cerrar".
Ahora volvemos al apartado “Usuarios” y seleccionamos, por ejemplo, el usuario “Contador 1”. Haga clic en el botón "Derechos de acceso":
Usando el botón "Agregar", seleccione la organización cuyos datos serán vistos por el "Contador 1".
¡Nota! El uso de un mecanismo para separar derechos a nivel de registro puede afectar el rendimiento del programa en su conjunto. Nota para el programador: la esencia de RLS es que el sistema 1C agrega una condición adicional a cada solicitud, solicitando información sobre si el usuario puede leer esta información.
Otros ajustes
Las secciones "Copiar configuración" y "Borrar configuración" no plantean ninguna pregunta, sus nombres hablan por sí solos. Estas son configuraciones para la apariencia del programa y los informes. Por ejemplo, si ha configurado una apariencia hermosa para el directorio "Nomenclatura", se puede replicar a otros usuarios.
En la sección "Configuración de usuario", puede cambiar la apariencia del programa y realizar configuraciones adicionales para facilitar su uso.
La casilla de verificación "Permitir acceso a usuarios externos" le permite agregar y configurar usuarios externos. Por ejemplo, desea organizar una tienda en línea basada en 1C. Los clientes de la tienda serán usuarios externos. Los derechos de acceso se configuran de la misma manera que los usuarios normales.
Basado en materiales de: programmist1s.ru
01.06.2018
Cómo configurar los derechos de acceso de los usuarios en una configuración estándar de "1C: Enterprise Accounting" edición 3.0 para que cada usuario pueda crear, ver y editar documentos de solo ciertas organizaciones.
La funcionalidad de la configuración estándar "1C: Enterprise Accounting" versión PROF le permite mantener registros en nombre de varias organizaciones (entidades legales o empresarios individuales) en una base de información común, lo que le permite utilizar directorios comunes y obtener información analítica resumida para varias organizaciones incluidas en el grupo a la vez empresas.Naturalmente, esto crea la necesidad de que algunos usuarios tengan la oportunidad de trabajar en nombre de una o varias organizaciones estrictamente definidas y de limitar el acceso a los datos de otras organizaciones.
En los programas de la plataforma tecnológica 1C:Enterprise 8.3, este problema se resuelve utilizando el mecanismo para restringir el acceso a los datos en el nivel de registro RLS, que puede descifrarse como Record Level Security (seguridad de nivel de registro) o Row Level Security (seguridad de nivel de fila). .
Anteriormente, este mecanismo tenía que construirse en modo de configuración con la ayuda de programadores. En la configuración estándar de "1C: Enterprise Accounting" edición 3.0, la funcionalidad del mecanismo de restricción de acceso entre organizaciones ya está incluida en la funcionalidad estándar y puede ser habilitada y configurada por un usuario común (con derechos de administrador) de forma independiente sin la ayuda de especialistas.
Este método para configurar los derechos de acceso a RLS por organización se puede utilizar en la configuración estándar "Enterprise Accounting" edición 3.0, tanto en la versión local instalada en la computadora del usuario como en la versión en la nube de 1C: Contabilidad.
Veamos cómo configurar RLS usando el ejemplo de una configuración estándar de "1C: Enterprise Accounting 8" edición 3.0 (interfaz "Taxi").
Datos iniciales.
Existe una base de información en la que se mantienen registros de cuatro organizaciones, de las cuales una es un empresario individual y tres son LLC (ver figura)
Esta base de información contará con un Administrador y tres usuarios: un jefe de contabilidad, un jefe de departamento y un gerente de ventas.

Debe configurar los derechos de usuario de la siguiente manera:
Ajustes
El primer paso es habilitar la capacidad de diferenciar los derechos de acceso por organización. Para hacer esto, en la sección "Administración", seleccione "Configurar usuarios y derechos".

En el formulario que se abre, en la subsección "Grupos de acceso", marque la casilla junto a "Restringir el acceso a nivel de registro".
Tenga en cuenta que habilitar este mecanismo para separar derechos puede provocar una disminución significativa en la velocidad del sistema (especialmente si antes no funcionaba rápidamente) y mayores requisitos de rendimiento para la computadora y el equipo de servidor utilizados.
El motivo de la disminución en la velocidad de operación es que se agregan selecciones adicionales a las consultas estándar al acceder a los datos, y cada vez que el usuario accede a cualquier base de información, el programa realizará verificaciones adicionales.
Por lo tanto, antes de habilitar esta configuración, le recomendamos que primero verifique su efecto en la velocidad del programa en una copia de prueba de su base de datos.
Después de esto, en el directorio “Usuarios”, seleccione el usuario cuyos derechos configuraremos y haga clic en el botón “Derechos de acceso”.
El perfil "Administrador" permite el acceso a todos los datos de todas las organizaciones, no se requiere configuración adicional de derechos de administrador. El sistema debe tener al menos un usuario con derechos de administrador.
Primero, establezcamos los derechos de la jefa de contabilidad "Ivanova Anna Sergeevna", a quien se le debe dar pleno acceso a todas las organizaciones.

Se abrirá la ventana de configuración de derechos.
Debe seleccionar el perfil de usuario "Jefe de Contabilidad".

El jefe de contabilidad debe tener acceso completo a todas las organizaciones, por lo que en la ventana derecha, en la columna "Valor de acceso", seleccione "Todos permitidos".
Para ser justos, cabe señalar que al "Jefe de Contabilidad" se le podrían asignar derechos de "Administrador"; esto le daría acceso automáticamente a los datos de todas las organizaciones, pero luego el Jefe de Contabilidad también tendría elementos de administración del sistema en la interfaz.
Esto se puede hacer si no hay un administrador separado y su función la desempeña el jefe de contabilidad, pero no debe asignar más de una función a un usuario.
Si la configuración describe varios roles con restricciones de acceso a nivel de registro (RLS), no recomendamos asignar más de uno de esos roles a un usuario (por ejemplo, contador y oficial de recursos humanos), porque cuando se ejecutan todas las consultas, las condiciones de ambos RLS se agregarán a sus condiciones mediante OR lógico, lo que puede conducir a una disminución en la velocidad de procesamiento de consultas y, en última instancia, en todo el programa.
Si la configuración se realiza en el servicio en la nube "1C:Fresh", al guardar la configuración, el programa puede solicitar la confirmación de los cambios en los derechos de acceso, para lo cual deberá ingresar la contraseña del usuario en cuyo nombre se realizan la configuración. siendo hecho.

El siguiente usuario es Vladimir Ivanovich Popov, a quien se le debe dar acceso completo a los documentos de una organización "IP Popov V.I."
La restricción del acceso a los datos se puede configurar de dos maneras: según el principio de "lista blanca" o "lista negra", es decir. el usuario puede configurar el acceso a la lista de organizaciones permitidas y luego el usuario tendrá acceso a los datos de la organización que figura en esta lista, o viceversa, configurar la lista de organizaciones prohibidas y luego el usuario tendrá acceso a la datos de todas las organizaciones en la base de información, excepto las especificadas en esta lista.

Seleccione el perfil “Jefe de Contabilidad”, en la columna “Tipo de acceso” de la ventana superior derecha seleccione “Todo prohibido”. Después de eso, en la ventana "Valores permitidos", haga clic en el botón "Agregar" y seleccione IP Popov V.I. en el menú desplegable.
Guarde la configuración.
Pasemos a configurar los derechos del siguiente usuario, Petr Nikolaevich Sidorov, a quien se le debe dar acceso solo al extracto de los documentos primarios del departamento de ventas en nombre de solo dos organizaciones: Leader LLC y Furniture Man LLC.

Seleccione el perfil “Gerente de ventas”. Seleccione el valor de acceso “Todo denegado”. En la ventana "Valores permitidos", primero seleccione LLC "Líder", y luego haga clic en el botón Agregar nuevamente y seleccione la segunda organización LLC "Furniture Man".
Guarde la configuración.
Si esta información te resultó útil, dale Me gusta al artículo en las redes sociales y comparte el enlace en tus foros favoritos))).
Empresa en línea, 2018
Cómo configurar los derechos de usuario por organización en 1C: Accounting Enterprise edición 3.0, Limitar los derechos de acceso de los usuarios a nivel de registro a datos de una sola organización en 1C: Contabilidad utilizando el mecanismo RLS (Seguridad de nivel de registro), El usuario debe ver solo documentos de su organización en una base de información de varias empresas 1C:Accounting, ¿Cómo en 1C:Accounting puedo utilizar el mecanismo para restringir el acceso a nivel de registro (RLS - Record Level Securiy) para configurar los derechos de usuario a los documentos de una sola organización? Configuración de un mecanismo para separar derechos en el nivel de registro RLS (Record Level Security) en 1C: Contabilidad 8.3. En una empresa, en una base de información de la configuración 1C: Enterprise Accounting 3.0, se mantienen registros para varias organizaciones y los usuarios de la base de datos necesitan ¿Configurar el acceso para que cada usuario pueda ver documentos solo de las organizaciones necesarias? Cómo permitir que un usuario acceda a datos de una sola organización en 1C: Contabilidad 8.3, Configuración del sistema RLS para limitar los derechos del usuario para acceder a documentos de una sola organización en la configuración de 1C: Contabilidad empresarial versión 3.0, Cómo configurar la restricción de acceso en el nivel de registros RLS en una configuración típica de 1C: Contabilidad 8.3, Restricciones de acceso por organización en 1C: Contabilidad 8.3. utilizando el mecanismo RLS, Cómo configurar los derechos de acceso de los usuarios a los datos de una sola organización en 1C: Contabilidad 8.3, Cómo ocultar organizaciones para algunos usuarios en 1C: Contabilidad 8, Configuración del sistema RLS (Seguridad de nivel de fila) en 1C: Empresa Edición de contabilidad 3.0, Restringir el acceso a los datos de una sola organización para un usuario específico en 1C: Contabilidad 8.3, Cómo configurar los derechos de acceso de los usuarios por organización en una configuración típica de 1C: Contabilidad empresarial edición 3.0, Cómo habilitar la capacidad de configurar el acceso restricciones a nivel de registro en la configuración típica de 1C: Enterprise Accounting rev.3.0, Cómo permitir que un usuario acceda a documentos de una sola organización en contabilidad multiempresa en 1C: Contabilidad, Cómo configurar los derechos de acceso del usuario a documentos de una sola organización en la configuración 1C: Enterprise Accounting 3.0, Configuración del sistema RLS (Registro) Nivel de seguridad - restricción de derechos en el nivel de registro) en la configuración 1C: Enterprise Accounting ed.3.0, Configuración de mecanismos RLS para limitar los derechos de acceso de un usuario a datos de una sola organización en 1C: Contabilidad empresarial ed. 3.0, Restringir el acceso a documentos de una sola organización para un usuario específico en 1C: Contabilidad empresarial 3.0, Cómo ocultar documentos de una organización en un 1C común: Base de datos contable para un usuario, Varias organizaciones se mantienen en un 1C: Base de información contable , ¿cómo configurar RLS para que el usuario pueda ver documentos solo de su organización? ¿Una empresa mantiene la contabilidad de varias empresas en una base de información 1C:Accounting y los usuarios de la base de datos necesitan configurar el acceso para que cada usuario pueda crear, ver y editar documentos solo de determinadas organizaciones? ¿Cómo en 1C: Contabilidad 8.3 se utiliza el mecanismo RLS (Seguridad de nivel de registro: restricción de derechos a nivel de registro) para configurar una restricción de visibilidad de documentos para un usuario específico en el contexto de organizaciones seleccionadas?
Etiquetas: Configuración de RLS en 1C: Contabilidad 8.3, Cómo configurar derechos restringidos a nivel de registro en 1C BP 3.0
En este artículo veremos cómo trabajar con usuarios en:
- crear un nuevo usuario;
- configurar derechos: perfiles, roles y grupos de acceso;
- cómo configurar restricciones de derechos a nivel de registro () en 1C 8.3, por ejemplo, por organización.
Las instrucciones son adecuadas no solo para el programa de contabilidad, sino también para muchos otros creados sobre la base de BSP 2.x: 1C Trade Management 11, Salary and Personnel Management 3.0, Small Firm Management y otros.
Si está interesado en configurar derechos desde el punto de vista de un programador, lea.
En la interfaz del programa 1C, la gestión de usuarios se realiza en la sección "Administración", en el elemento "Configuración de usuarios y derechos":
Para crear un nuevo usuario en 1C Accounting 3.0 y asignarle ciertos derechos de acceso, hay un elemento "Configuración de usuario y derechos" en el menú "Administración". Vamos para allá:

La lista de usuarios se gestiona en la sección “Usuarios”. Aquí puede crear un nuevo usuario (o grupo de usuarios) o editar uno existente. Sólo un usuario con derechos administrativos puede gestionar la lista de usuarios.
Creemos un grupo de usuarios llamado "Contabilidad", y habrá dos usuarios en él: "Contable 1" y "Contable 2".

Para crear un grupo, haga clic en el botón resaltado en la figura anterior e ingrese un nombre. Si hay otros usuarios en la base de información que sean adecuados para el rol de contador, puede agregarlos inmediatamente al grupo. En nuestro ejemplo no hay ninguno, por lo que hacemos clic en "Grabar y cerrar".
Ahora creemos usuarios. Coloque el cursor en nuestro grupo y haga clic en el botón “Crear”:

En el nombre completo ingresaremos “Contador 1” y el nombre de inicio de sesión se establecerá en “Contador1” (esto es lo que se mostrará al ingresar al programa). La contraseña será “1”.
Asegúrese de que las casillas de verificación "Se permite iniciar sesión en el programa" y "Mostrar en la lista de selección" estén marcadas; de lo contrario, el usuario no se verá a sí mismo durante la autorización.
Obtenga 267 lecciones en video sobre 1C gratis:
Deje el "Modo de inicio" como "Auto".
Configurar derechos de acceso: roles, perfiles
Ahora debe especificar "Derechos de acceso" para este usuario. Pero primero debe escribirlo; de lo contrario, aparecerá una ventana de advertencia como se muestra en la imagen de arriba. Haga clic en "Grabar", luego en "Derechos de acceso":

Seleccione el perfil de Contador. Este perfil es estándar y está configurado con los derechos básicos que requiere un contador. Haga clic en "Grabar" y cierre la ventana.
En la ventana "Usuario (creación)", haga clic en "Guardar y cerrar". También estamos creando un segundo contador. Nos aseguramos de que los usuarios estén habilitados y puedan trabajar:

Cabe señalar que un mismo usuario puede pertenecer a varios grupos.
Elegimos los derechos de acceso para los contadores entre los que estaban incluidos en el programa de forma predeterminada. Pero hay situaciones en las que es necesario añadir o quitar algún derecho. Para hacer esto, es posible crear su propio perfil con un conjunto de derechos de acceso necesarios.
Vayamos al apartado "Acceder a perfiles de grupo".
Digamos que necesitamos permitir que nuestros contadores vean el asiento del diario.
Crear un perfil desde cero requiere bastante mano de obra, así que copiemos el perfil "Contable":

Y hagamos los cambios necesarios: agreguemos el rol " ":

Démosle al nuevo perfil un nombre diferente. Por ejemplo, “Contador con adiciones”. Y marque la casilla de verificación "Ver registro de registro".
Ahora necesitamos cambiar el perfil de los usuarios que creamos anteriormente.
Restricción de derechos a nivel de grabación en 1C 8.3 (RLS)
Averigüemos qué significa restringir derechos a nivel de registro o, como lo llaman en 1C, RLS (Seguridad de nivel de registro). Para aprovechar esta oportunidad, debe marcar la casilla correspondiente:

El programa requerirá confirmación de la acción y le informará que dicha configuración puede ralentizar considerablemente el sistema. A menudo es necesario evitar que algunos usuarios vean documentos de determinadas organizaciones. Precisamente para estos casos existe una configuración de acceso a nivel de registro.
Nos dirigimos nuevamente a la sección de gestión de perfiles, hacemos doble clic en el perfil “Contador con Altas” y vamos a la pestaña “Restricciones de Acceso”:

“Tipo de acceso” seleccione “Organizaciones”, “Valores de acceso” seleccione “Todos permitidos, las excepciones se asignan en grupos de acceso”. Haga clic en "Guardar y cerrar".
Ahora volvemos al apartado “Usuarios” y seleccionamos, por ejemplo, el usuario “Contador 1”. Haga clic en el botón "Derechos de acceso":
Usando el botón "Agregar", seleccione la organización cuyos datos serán vistos por el "Contador 1".
¡Nota! El uso de un mecanismo para separar derechos a nivel de registro puede afectar el rendimiento del programa en su conjunto. Nota para el programador: la esencia de RLS es que el sistema 1C agrega una condición adicional a cada solicitud, solicitando información sobre si el usuario puede leer esta información.
Otros ajustes
Las secciones "Copiar configuración" y "Borrar configuración" no plantean ninguna pregunta, sus nombres hablan por sí solos. Estas son configuraciones para la apariencia del programa y los informes. Por ejemplo, si ha configurado una apariencia hermosa para el directorio "Nomenclatura", se puede replicar a otros usuarios.
Hola queridos lectores del blog. Tuve que retrasar un poco el siguiente artículo debido a la intensa cobertura informativa y a la gran cantidad de preguntas que recibían al respecto. Por cierto, puedes hacer tus preguntas en el chat o enviarme mensajes directamente por correo electrónico. Pero basta de publicidad) Hoy hablaremos de las nuevas oportunidades útiles e interesantes que nos brinda. nueva plataforma 1C Enterprise 8.3 y configuraciones construidas sobre su base: Gestión de Salarios y RRHH 3.0 Y Contabilidad empresarial 3.0.
El artículo hablará sobre cómo configurar el acceso de usuario usted mismo sólo a aquellos documentos, directorios e informes que necesita para trabajar y limitar el acceso al resto. Esto nos ayudará interfaz de comando con configuraciones flexibles, que aparecieron en la versión 3.0 del programa 1C. Discutir características diferenciación de derechos de acceso Usaremos la configuración 1C ZUP 3.0 para los objetos del programa, pero el mismo mecanismo se puede usar con éxito para el producto de software 1C Enterprise Accounting 3.0. De hecho, estudié este tema cuando ayudé a configurar usuarios en Bukh 3.0.
Cómo crear un usuario en modo de usuario normal de 1C edición 3.0
✅
✅
✅
Me gustaría señalar de inmediato que tendremos que trabajar tanto con el modo de usuario normal para operar el programa como con el modo configurador. No hay nada aterrador ni complicado en esto, no es necesario programar) También señalaré de inmediato que las capturas de pantalla de este artículo se presentarán a partir de algo nuevo que apareció recientemente en los programas. 1C edición 3.0 de la interfaz Taxi. Para cambiar a él, simplemente abra el menú de servicio y busque la configuración de parámetros allí. En la ventana de configuración, en el grupo de interruptores "Apariencia", seleccione la interfaz "Taxi" y reinicie el programa. Aunque, para aquellos que se sienten cómodos en la interfaz normal, todos los documentos, libros de referencia y configuraciones que discutiré en el artículo son idénticos en estas interfaces.
Veamos una situación en la que aún no tiene el usuario requerido. Debe crear un usuario en modo de usuario normal. Vaya a la sección "Administración" del menú principal y allí encontramos el elemento "Configuración de usuario y derechos".

Si es necesario, puede establecer una contraseña inmediatamente.

Ahora, con respecto a los derechos de acceso para este nuevo usuario. No es necesario instalarlos. Puede acceder a la configuración de los derechos de acceso directamente desde el formulario en el que está configurado el usuario. Simplemente haga clic en el enlace "Derechos de acceso" en la parte superior de la página. Entonces, es necesario que en los derechos de acceso (y en la pestaña "Grupos de acceso", y en el marcador “Acciones permitidas (roles)”) todo estaba vacío. Configuraremos los derechos no en modo usuario, sino en el configurador 1C, un poco más tarde.

Pero hay una característica importante a este respecto. Es necesario que exista al menos un usuario en la base de datos que tenga derechos administrativos. Mi usuario es Administrador. Es miembro del grupo de acceso. "Administrador" y tiene roles "Administrador de sistema" Y "Plenos derechos".

Ahora debemos ir al modo configurador y continuar con la configuración allí. Para hacer esto, al iniciar 1C, seleccione la base de datos deseada y haga clic en el botón "Configurador". Simplemente no inicie sesión como un usuario nuevo. Todavía no tiene ningún derecho y el trabajo le resultará imposible. Debes iniciar sesión como usuario con todos los derechos, en mi caso es “Administrador”.
 |
Después de abrir la ventana del configurador, asegurémonos de que el nuevo usuario que creamos también se muestre aquí. La lista de usuarios en el configurador se almacena en la sección “Administración” del menú principal -> “Usuarios”.

Tenga en cuenta que el usuario tiene un signo de interrogación. Esto significa que no se le define ningún rol, es decir en otras palabras, no se especifican derechos de acceso. "Roles" es un objeto de configuración. Cada rol establece un conjunto de documentos, directorios e informes a los que tiene acceso un usuario con este rol. Podemos ver todos los roles disponibles si abrimos el usuario y vamos a la pestaña “Otros”.

Permítanme recordarles que necesitamos configurar el acceso de un empleado a un conjunto aleatorio de documentos, libros de referencia e informes. Al mismo tiempo, ni siquiera especifiqué de qué conjunto estábamos hablando, no es tan importante. Pero lo importante es que para tales casos no existe ni puede haber un rol adecuado en la configuración. Los desarrolladores de 1C no pueden ofrecer todas las opciones posibles para restringir el acceso a los objetos que se encuentran en la práctica. Y las solicitudes del usuario final pueden ser muy extravagantes.
Modo de edición para una configuración estándar en 1c
✅ Seminario “trucos para 1C ZUP 3.1”
Análisis de 15 trucos de contabilidad en 1C ZUP 3.1:
✅ LISTA DE VERIFICACIÓN para verificar los cálculos de nómina en 1C ZUP 3.1
VIDEO - autocontrol mensual de la contabilidad:
✅ Cálculo de nómina en 1C ZUP 3.1
Instrucciones paso a paso para principiantes:
Como probablemente ya habrás entendido, quiero decir que tendremos que crea tu propio rol. En este caso, conviene discutir un detalle importante. Crear un nuevo rol significa realizar un cambio en la configuración estándar. Para aquellos cuya configuración ya haya sido finalizada y no sea estándar, nada cambiará. Para empezar te diré cómo determinar si la configuración es estándar o no.
Primero, necesitas abrir la configuración. Para ello, en el apartado “Configuración” del menú principal, haga clic en "Abrir configuración". Después de esto, aparecerá una ventana con una estructura de árbol de todos los objetos de la base de información en el lado izquierdo del configurador. En segundo lugar, también en la sección “Configuración” del menú principal, vaya a “Soporte” -> “Configuración de soporte”. Se abrirá una ventana con el mismo nombre. Si la ventana se parece a la de la captura de pantalla, entonces su configuración es estándar. Con esto me refiero a la presencia de la inscripción. "La configuración está siendo compatible" y la presencia de un botón.

Entonces, si tiene una configuración estándar, tendremos que habilitar la posibilidad de cambiarla; de lo contrario, no podremos crear un nuevo rol. Por otra parte, me gustaría señalar que desde el punto de vista de la actualización no habrá dificultades especiales, ya que crearemos un nuevo rol y no cambiaremos los existentes, por lo que todos los objetos de configuración estándar seguirán siendo estándar. Para habilitar la capacidad de editar la configuración, debe hacerlo en la ventana "Configuración de soporte" presiona el botón "Habilitar editabilidad".
Quizás en futuras publicaciones escriba con más detalle sobre este tipo de actualización. Entonces, en esta ventana debemos responder "Sí".

A continuación, se abrirá la ventana "Configuración de reglas de soporte", donde deberá seleccionar el botón de opción "El objeto del proveedor se edita mientras se mantiene el soporte". Para nuestra tarea esto será suficiente. Solo ten en cuenta que después de hacer clic en “Aceptar” tendrás que esperar un poco antes de continuar.

Después de esto, los bloqueos deberían desaparecer en el árbol de objetos de configuración (recuerde, cuando abrimos la configuración, se abrió en el lado izquierdo del configurador), y aparecerá el mensaje “Configuración de soporte” "La configuración se mantiene con posibilidad de cambio".

Cómo crear un nuevo rol en el configurador 1C
✅ Seminario “trucos para 1C ZUP 3.1”
Análisis de 15 trucos de contabilidad en 1C ZUP 3.1:
✅ LISTA DE VERIFICACIÓN para verificar los cálculos de nómina en 1C ZUP 3.1
VIDEO - autocontrol mensual de la contabilidad:
✅ Cálculo de nómina en 1C ZUP 3.1
Instrucciones paso a paso para principiantes:
Ahora podemos empezar a crear un nuevo rol. Permítanme explicarles una vez más qué es un "Rol": es un conjunto de derechos que determinan la capacidad de ver o editar directorios, documentos y otros objetos de configuración. Ver y editar son las opciones de permisos más comprensibles, pero hay muchas otras. Para que quede más claro, seleccionemos el rol “Todos los derechos” en el árbol de objetos (General -> Roles -> Completos derechos). Se abrirá la ventana de configuración. En esta ventana, a la izquierda se enumeran todos los objetos del programa (directorios, documentos, informes, etc.) y a la derecha están los derechos que se definen en este rol para cada uno de los objetos. Puedes ver esto en la captura de pantalla.

Ahora déjame recordarte el problema. Necesitamos asegurarnos de que el usuario sólo pueda trabajar con una gama limitada de documentos, informes y libros de referencia. La opción más obvia es crear un nuevo rol y definir el acceso sólo a los objetos necesarios. Sin embargo, la configuración contiene una gran cantidad de todo tipo de objetos de servicio, como constantes, formularios comunes, módulos comunes, registros para diversos fines, y para el funcionamiento normal del usuario es necesario tener acceso a estos objetos comunes. Hay bastantes y es muy fácil pasar por alto algún objeto. Por lo tanto, propondré un enfoque ligeramente diferente.
Creemos un nuevo rol copiando el rol predeterminado de Derechos Completos. Llamemos a este nuevo rol "Role_Frolov". Para editar el nombre del rol, debe ir a las propiedades y especificar un nuevo nombre sin espacios.

Ahora establezcamos este rol para el usuario "Frolova". Antes de esto, debemos guardar la base de información para que el rol recién creado aparezca en la lista de roles de usuario disponibles. Presione la tecla F7 o haga clic en el botón correspondiente en la barra de herramientas. Después de esto, podemos establecer este rol para nuestro usuario. Vaya a la lista de usuarios (Administración -> Usuarios) y en la pestaña "Otros", marque la casilla junto al rol "Rol de Frolov". Haga clic en Aceptar".

Por ahora, este rol es completamente idéntico al original (“Plenos derechos”). Lo dejaremos así. Adiós. Y configuraremos el acceso a documentos y libros de referencia, utilizando las capacidades de configuración flexibles de la interfaz de comando del programa 1C.
Cómo configurar elementos de la interfaz de comando en 1C
Ahora tenemos que volver al modo de usuario normal, es decir. como durante el trabajo normal en 1C. Necesitamos iniciar con nuestro nuevo usuario: Frolov S.M. Esto se puede hacer desde el configurador. Sin embargo, primero debe establecer la configuración para que cuando inicie Enterprise desde el configurador, el usuario le pregunte bajo qué usuario debe iniciarlo. Para hacer esto, en el menú principal, seleccione "Herramientas" -> "Opciones" y en la pestaña "Iniciar 1C:Enterprise" en la sección "usuario", configure el interruptor "Nombre", haga clic en Aceptar y podremos iniciar el usuario. modo directamente desde el configurador. Para hacer esto, use el comando del menú principal "Servicio" -> "1C:Enterprise". Y no olvidemos que debemos seleccionar el usuario Frolov.

Cuando el programa se inicie con el usuario Frolov, todos los objetos estarán disponibles para él, ya que su función se creó copiando todos los derechos y no cambiamos nada. Supongamos que este usuario solo necesita conservar las capacidades de registros de personal, pero no todo, solo la admisión, traslado y despido. Primero, debe eliminar todas las secciones innecesarias y dejar solo una: "Personal".

Para hacer esto, vaya al menú de servicio Ver -> Configurar el panel de sección. En la ventana que se abre, mueva todas las secciones innecesarias de la columna derecha a la izquierda.

Ahora tenga en cuenta que solo tendremos 2 secciones “Principal” y “Personal”. No podemos eliminar lo “principal”, por lo que es necesario dejar solo los enlaces necesarios en esta sección. Para hacer esto, vaya a esta sección y haga clic en la esquina superior derecha "Configuración de navegación". Esta ventana es similar a aquella en la que eliminamos secciones innecesarias y tiene el mismo principio de funcionamiento. En la columna de la derecha dejamos solo los documentos y libros de referencia necesarios.

Y como resultado, en la sección "Principal" tendremos solo el conjunto de documentos, informes y libros de referencia necesarios para el oficial de personal.

En cuanto a la sección "Personal", se puede dejar en su forma original o configurarla de forma más detallada si, por ejemplo, el responsable de personal no tiene que ocuparse de las bajas por enfermedad, las vacaciones y la baja por maternidad. De la misma forma, estos documentos se pueden eliminar desde el panel de navegación. No me detendré en esto en detalle, ya que depende de la tarea específica.
Sólo señalaré un elemento más que también debe configurarse para evitar que el usuario acceda a datos que le están cerrados. Este elemento es "Página de inicio"o como lo llamen "Escritorio". Se abre automáticamente cuando inicias el modo de usuario. Para configurar la página de inicio, abra el menú de servicio Ver -> Configurar página de inicio. Se abrirá una ventana en la que podrás configurar la composición de las columnas izquierda y derecha de la lista de formularios disponibles. La elección de formularios disponibles no es tan amplia. Entonces, por ejemplo, en nuestra situación, donde un empleado trabaja en personal, no debemos darle acceso a un formulario como "Cálculo de salario: formulario". Pero decidí eliminar todos los formularios por completo para no volver a tentar al usuario. La página de inicio estará en blanco.

Configuración final del rol de usuario en el configurador 1C
Entonces, supongamos que hemos configurado el acceso a todos los documentos y libros de referencia necesarios para nuestro oficial de personal, utilizando las capacidades de la interfaz de comando. Ahora la pregunta principal es cómo hacer que el propio usuario no pueda abrir la configuración de la interfaz y tener acceso a documentos prohibidos. Para hacer esto, regrese al configurador y seleccione General -> Roles -> Frolov_Role en el árbol de objetos de configuración. Abramos este papel. Ahora en la ventana que se abre colocamos el cursor sobre la inscripción “Gestión de salarios y personal”, y en la columna “Derechos” buscamos la configuración "Guardar datos del usuario". Desmarque la casilla junto a esta configuración. Esto significa que el propio usuario no podrá personalizar el contenido de los paneles de sección, la barra de navegación y el escritorio y, por tanto, no tendrá acceso a secciones prohibidas desde la interfaz de comando.

Para verificar esto, puede ir a la base de datos con el usuario Frolov e intentar abrir la configuración de secciones o navegación. Sin embargo, no encontrará el elemento "Ver" en el menú de servicio. Dejó de estar disponible porque eliminamos el derecho a "Guardar datos de usuario" del rol de usuario Frolov.

Por lo tanto, limitamos la visibilidad de los objetos por parte del usuario solo a aquellos directorios, documentos e informes que realmente necesita para trabajar. Al mismo tiempo, en el modo configurador, solo se editó una casilla de verificación en los derechos de este empleado.
Sin embargo, eso no es todo. Tenemos acceso explícito limitado a objetos prohibidos. Sin embargo, el usuario puede terminar en un directorio o documento no deseado desde un documento al que tiene acceso. Así, nuestro oficial de personal, Frolov, puede abrir el directorio "Organizaciones" del documento "Contratación" y cambiar, accidental o intencionalmente, algunos datos allí. Para evitar que ocurra una situación similar, debe revisar y analizar todos los objetos asociados con documentos y libros de referencia disponibles para el usuario. Y luego en el configurador abrir el rol de nuestro usuario y prohibir editar o incluso ver objetos no deseados. La opción específica depende de usted, dependiendo de la tarea en cuestión.

¡Eso es todo! Resolvimos un problema bastante complejo de una manera no muy complicada. Cualquiera que haya leído hasta el final puede estar orgulloso de sí mismo) Si me perdí algo y tiene algún comentario, estaré encantado de verlo en los comentarios del artículo.
Pronto aparecerán nuevos materiales interesantes.
Para ser el primero en enterarse de las nuevas publicaciones, suscríbase a las actualizaciones de mi blog:
La administración y control de los usuarios de 1C 8.3 es una parte integral de la implementación y soporte de cualquier producto de software 1C. De hecho, esta no es una tarea difícil y estoy seguro de que cualquiera podrá afrontarla sin problemas. Echemos un vistazo más de cerca al proceso de administración de usuarios de 1C.
Administrar usuarios en 1C es un proceso bastante simple e intuitivo, pero aún necesita descripción.
Convencionalmente, la administración y el control incluyen:
- crear un usuario;
- establecer derechos de usuario;
- ver usuarios activos;
- Análisis de las acciones del usuario.
Veamos cada uno de estos puntos con más detalle:
Creación e instalación de derechos de usuario 1C 8.2
Dependiendo de la configuración, los usuarios se ingresan en el configurador o en modo usuario. Casi todas las configuraciones modernas admiten la entrada del usuario en el modo 1C: Enterprise 8. También en el modo 1C: Enterprise, por regla general, se ingresan parámetros de usuario adicionales.
Sin embargo, independientemente de la configuración, el primer usuario con derechos administrativos siempre ingresa en el modo Configurador. Por lo tanto, consideraremos ambos modos de entrada del usuario.
Introducir usuarios en el Configurador
Para ingresar al modo Configurador 1C, debe seleccionar la opción Configurador en la lista de selección de la base de datos:
Después de iniciar sesión, debe seleccionar Administración - Usuarios en el menú. Se abrirá una lista de usuarios; si crea el primer usuario, estará vacía. Agreguemos un nuevo usuario "Administrador":

En esta página debe especificar la configuración del usuario:
- Nombre Y Nombre completo- nombre de usuario.
- Si la bandera está puesta Autenticación 1C: Empresas, entonces los artículos estarán disponibles Contraseña(contraseña utilizada para iniciar sesión en 1C), El usuario tiene prohibido cambiar la contraseña.(hace posible que el usuario cambie la contraseña en modo usuario), Mostrar en la lista de selección(permite seleccionar un usuario de la lista; de lo contrario, el nombre de usuario debe ingresarse manualmente).
- Autenticación del sistema operativo - bandera responsable de la capacidad de autorizar utilizando el nombre de usuario del sistema operativo. Usuario— nombre de usuario del sistema de información (por ejemplo, \\dom\kirill, donde dom es el dominio de la red y kirill es el nombre de usuario del sistema operativo). Cuando se inicia 1C, primero verifica la autorización a través del sistema operativo y luego la autorización de 1C 8.2.
- Autenticación OpenID— habilitar la autorización utilizando la tecnología OpenID . ID abierto es un sistema abierto y descentralizado que permite al usuario utilizar una única cuenta para autenticarse en múltiples sitios, portales, blogs y foros no relacionados.
Obtenga 267 lecciones en video sobre 1C gratis:

en la pestaña Otro debe especificar los roles apropiados para el usuario(). En nuestro caso, especificaremos para el administrador. Plenos derechos. Para otros usuarios, pueden consultar los roles requeridos aquí. Los derechos de usuario se resumen a partir de los objetos disponibles de diferentes roles. Aquellos. si el usuario tiene dos roles seleccionados, uno tiene acceso al directorio “Nomenclatura” y el segundo rol no, habrá acceso. Para cualquier usuario sin "Plenos Derechos" Se debe establecer el rol “Usuario”(si está presente).
También puedes especificar en esta pestaña Interfaz principal(sólo funciona para formularios regulares). Idioma predeterminado— si la configuración está desarrollada en varios idiomas. Modo de inicio- aplicación gestionada o regular.
Crear un usuario en 1C Contabilidad 2.0
Una vez que un usuario con todos los derechos se registra en el sistema, los usuarios pueden ingresar al modo 1C: Enterprise. Por ejemplo, creemos un usuario en la configuración más común: Enterprise Accounting 8.2.
Para hacer esto, seleccione el elemento en el menú. Servicio - Gestión de usuarios y accesos. Se abrirá el directorio "Usuarios". Crear un nuevo usuario:

Ingrese información sobre el usuario y sus conceptos básicos, haga clic en el botón "Aceptar": el sistema ofrecerá crear automáticamente un usuario de base de datos:

Debes aceptar y se mostrará el formulario de nuevo usuario de la base de datos:

¡Eso es todo! Se completa la creación del usuario y la cesión de derechos al mismo.
Ver usuarios activos en la base de datos 1C
Para ver los usuarios que trabajan en la base de datos en 1C: modo Enterprise, debe seleccionar el elemento Servicio - Usuarios activos. Se abrirá una lista de usuarios que trabajan en la base de datos:

Cómo desconectar usuarios en 1C 8.3 y 8.2
Hay dos formas de deshabilitar un usuario activo en la base de datos 1C:
- en la interfaz del programa (para configuraciones 1C Accounting 3.0, Trade Management 11, etc.);
- a través de la consola del clúster de servidores (disponible solo en modo cliente-servidor).
Desde la interfaz
En el modo de usuario, puede expulsar a un usuario congelado yendo al menú "Administración" - "Soporte y mantenimiento" y luego seleccionando "Usuarios activos":

Seleccione el usuario deseado de la lista y haga clic en el botón "Finalizar".
Desde la consola del clúster
Si tiene acceso al panel administrativo del servidor 1C, puede finalizar la sesión usándolo. Vamos a la consola, buscamos al usuario colgado en el menú "Sesiones", llamamos al menú contextual y hacemos clic en "Eliminar":

Seguimiento del trabajo de los usuarios 1C 8.3
Para ver el historial de trabajo del usuario, debe ir al elemento del menú Servicio - :

 ¿Qué complementos se necesitan para un blog en WordPress? Se deben instalar complementos útiles para WordPress
¿Qué complementos se necesitan para un blog en WordPress? Se deben instalar complementos útiles para WordPress Cómo cambiar nombre de usuario y contraseña en Skype
Cómo cambiar nombre de usuario y contraseña en Skype Información contable Creación de usuarios en 1s 8
Información contable Creación de usuarios en 1s 8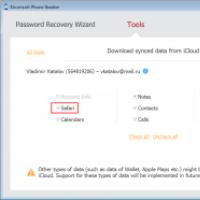 Cómo borrar, ver y eliminar el historial en Safari en el historial del navegador del iPad y iPhone
Cómo borrar, ver y eliminar el historial en Safari en el historial del navegador del iPad y iPhone Restaurando el firmware después de una falla en el enrutador Asus Asus rt g32 solo está encendido
Restaurando el firmware después de una falla en el enrutador Asus Asus rt g32 solo está encendido Cómo proteger tu ordenador de virus gratis sin antivirus Cómo proteger tu ordenador de virus
Cómo proteger tu ordenador de virus gratis sin antivirus Cómo proteger tu ordenador de virus ¿Qué es un virus de computadora?
¿Qué es un virus de computadora?