Un dispositivo USB compuesto no puede. ¿Por qué la computadora no ve el teléfono a través de USB? Cómo evitar que un puerto quede deshabilitado temporalmente
Todo el mundo se enfrenta al menos una vez a este problema: conecta su teléfono inteligente o tableta a su computadora mediante un cable USB, pero no sucede nada más que cargar. La computadora no ve el teléfono o lo identifica como un dispositivo desconocido. La situación es común, pero ambigua, y existen bastantes razones por las que ocurre. Hoy descubriremos qué causa estos problemas y cómo solucionarlos.
Las fallas de software y hardware provocan una situación en la que la PC no reconoce el dispositivo móvil conectado a ella:
- Falta de controlador de dispositivo en el sistema operativo de la PC.
- El controlador no coincide con el modelo del dispositivo.
- No hay ningún controlador USB en el sistema o no funciona correctamente.
- Conexión con un cable que no sea apto para la transmisión de datos o que esté dañado.
- Mal funcionamiento de la toma USB (tanto en la computadora como en el teléfono), grupo de tomas o controlador USB en la PC.
- Fallo de alguno de los equipos informáticos, bloqueo por electricidad estática.
- Error en la configuración del sistema telefónico.
- Bloquear el acceso al teléfono mediante programas de seguridad que se ejecutan en una PC (incluso si el dispositivo está infectado con un virus).
- La aplicación utilizada para sincronizar su teléfono y su PC (si la está usando) falló.
En caso de problemas de software, la computadora generalmente no muestra el contenido de la memoria del teléfono, pero el dispositivo se carga normalmente cuando está conectado a ella. Si el problema se debe a un mal funcionamiento físico, la carga tampoco suele funcionar, pero hay excepciones en las que sólo las líneas de datos no funcionan.
Un análisis de la situación anterior (lo que sucedió antes de que surgiera el problema) ayuda a esbozar la gama de posibles causas. Por ejemplo:
- Ha reinstalado el sistema operativo en su computadora o ha eliminado algunos de los controladores (el motivo es que falta el controlador requerido).
- El teléfono (tableta) ya no se detectó después de actualizar el firmware, limpiarlo de virus, eliminar aplicaciones, optimizar y otras manipulaciones con el sistema operativo (el sistema operativo del dispositivo móvil no funcionó correctamente).
- El dispositivo ha sufrido daños mecánicos (la toma USB está dañada) o ha sido reparado (después de sustituir las piezas, se necesita un controlador de otra versión o el fallo no se ha eliminado por completo).
- Estás utilizando un cable USB que nunca antes has usado para conectar tu teléfono a una computadora (el cable es solo para cargar o está dañado), etc.
Determinamos rápidamente el culpable del problema.
Trazar una relación de causa y efecto hace que sea mucho más fácil localizar el problema, pero en aproximadamente la mitad de los casos no hay nada específico que lo preceda. Si este es su caso, los siguientes pasos lo ayudarán a determinar dónde ocurrió la falla: en su dispositivo móvil, PC o cable USB.
- Mueva el cable en el área de los conectores (la mayoría de las veces se forman torceduras en estos lugares) y vea si el teléfono (tableta) se detecta en el explorador o administrador de dispositivos de la computadora. O conecte los dispositivos con otro cable que sepa que funciona y que sea adecuado para la transmisión de datos.
- Conecte su teléfono a otra computadora, así como otro dispositivo móvil a esta PC. Si el teléfono no se detecta en ninguna parte, el problema definitivamente está en él. Lo mismo ocurre con una computadora.
- Si el problema parece estar en la computadora, revise el teléfono en todas las tomas USB, quizás el problema esté en una o más de ellas (por ejemplo, solo en el grupo frontal).
Si llega a la conclusión de que el cable es la fuente del problema, simplemente reemplácelo. Qué hacer en otros casos, sigue leyendo.
El culpable del fallo es el teléfono. ¿Qué hacer?
Si los diagnósticos indican claramente un problema con su dispositivo móvil, realice los siguientes pasos en orden. Después de cada paso, verifique si el problema está resuelto. Si no, pasa al siguiente.
- Reinicie su dispositivo.
- Conecte su teléfono a su computadora. Una vez conectado, deslice hacia abajo la barra de menú de Configuración rápida y asegúrese de que la lista "Conectar como" no incluya "solo carga", "cámara" o "dispositivo multimedia". Selecciona la opción "Almacenamiento USB".

- Abra la configuración del sistema Android (en versiones anteriores, "Opciones"). Vaya a la sección "Redes inalámbricas". Active el modo módem. O viceversa, si está encendido apágalo. En algunas ediciones de Android, este parámetro controla no solo el módem, sino también la conexión del dispositivo a la PC como unidad.

- Experimente poniendo su dispositivo en modo de depuración USB. Abra las secciones "Sistema" y "Para desarrolladores" en la configuración. Desmarque o marque la casilla junto a "Depuración de USB".

- Desconecte el teléfono de la computadora, apáguelo y retire la batería (del teléfono) (por supuesto, si es extraíble). Después de 5 minutos, reemplace la batería, encienda el dispositivo e intente conectarse nuevamente.
- Elimine las aplicaciones que fallaron después de la instalación. Si la conexión no funciona en una aplicación de sincronización en particular, borre su caché. Si no ayuda, reinstálelo (tanto en su dispositivo móvil como en su PC) o intente usar un análogo.
- Escanea tu dispositivo con un antivirus.
- Restablezca el sistema operativo del dispositivo a la configuración de fábrica.
El culpable del fallo es la computadora. ¿Qué hacer?
- Apague el sistema operativo, apague la PC del tomacorriente (o presione la tecla en la fuente de alimentación) y mantenga presionado el botón de encendido durante 15 a 20 segundos. Esto descargará los condensadores y eliminará la carga estática perdida, que puede bloquear la detección del dispositivo conectado.
- Si el teléfono no es reconocido por un solo grupo de puertos USB, abra la tapa de la unidad del sistema y asegúrese de que estén conectados de forma segura. Por cierto, la carga normal de un dispositivo móvil a través del puerto no significa que el segundo funcione correctamente.
- Inicie el sistema operativo. Abra el Administrador de dispositivos y verifique si los dispositivos portátiles figuran en la lista de equipos y si su teléfono se encuentra entre ellos. Si está presente, pero marcado con una flecha negra en un círculo (deshabilitado), haga clic derecho en la línea y seleccione el comando "Habilitar dispositivo" en el menú.

- Si hay dispositivos desconocidos en la lista de hardware (indicados por un signo de exclamación en un triángulo amarillo), uno de ellos puede ser el teléfono. Para asegurarte de que es él, desconecta tu dispositivo móvil del USB. Si el dispositivo desconocido desaparece de la lista, eso es todo. Y el motivo del fallo es la falta del controlador requerido en el sistema. A continuación le diremos cómo reinstalar y dónde descargar el controlador para su teléfono.
- El problema con el reconocimiento de los dispositivos conectados también puede deberse a una falla en el arranque, a controladores USB dañados o faltantes. En este caso, los signos de exclamación estarán en la sección "Controladores USB".
- ¿Reinstalar los controladores no ayudó? Escanee los discos de su computadora con un antivirus y luego desactive temporalmente los programas de seguridad. Por cierto, este último puede bloquear el acceso a un dispositivo móvil como medio de almacenamiento si contiene software sospechoso o claramente malicioso. Por eso también vale la pena revisar tu teléfono en busca de virus.

- Desinstale los programas cuya instalación causó el problema o realice una restauración del sistema a un punto de control creado un día antes de que ocurriera el problema.
- Si, además del teléfono, la computadora no reconoce otros dispositivos conectados a través de USB: mouse, teclado, impresora, unidades flash, etc. (si están cargados o no no es indicativo), la fuente de la falla puede ser cualquier componente defectuoso de la unidad del sistema o algo de la periferia. Puede determinar al culpable en casa apagando los equipos uno por uno o reemplazándolos por uno que sepa que está en buen estado.
Cómo reinstalar el controlador de dispositivo móvil y el USB en una computadora con Windows
iPhone
- Conecte el iPhone a la PC.
- Abra la carpeta %CommonProgramW6432%\Apple\Mobile Device Support\Drivers (para evitar escribir el comando manualmente, cópielo desde aquí, péguelo en la barra de direcciones de cualquier carpeta y haga clic en el botón Ir). Contiene 2 archivos (de cuatro) con la extensión .inf: usbaapl.inf y usbaapl64.inf.

- Abra el menú contextual de cada uno de estos archivos y ejecute el comando "Instalar".
- Después de la instalación, reinicie su computadora.
Androide
Los teléfonos inteligentes y tabletas con Android, como Samsung, Xiaomi, Lenovo, Meizu, HTC, etc., por regla general, no crean carpetas separadas para almacenar sus controladores y, a menudo, no se encuentran en los sitios web oficiales, por lo que simplemente puede descargarlos y reinstalar. Por lo tanto, para empezar, debes confiar en la reinstalación de los controladores ya presentes en el sistema por parte del propio Windows.
Cómo hacerlo:
- Abra el menú contextual del dispositivo problemático en el Administrador de dispositivos. Seleccione la opción "Actualizar controlador".

- En la siguiente ventana, primero seleccione la búsqueda automática de actualizaciones. Si Windows no encuentra nada adecuado, marque el segundo elemento: instalar y buscar controladores manualmente.

- A continuación, haga clic en "Seleccionar de la lista disponible en su computadora". Una nueva ventana mostrará todos los controladores de dispositivos móviles que ya están instalados en la PC.

- Para limitar su búsqueda, en la sección "Seleccione un controlador para este dispositivo", marque la casilla "Solo compatible". Marque el que mejor se adapte a su solicitud (si hay más de un elemento en la lista) y haga clic en “Siguiente” para proceder a la instalación.

Para que el controlador funcione correctamente, reinicie su computadora.
Si reinstalar el controlador ya instalado en el sistema no ayudó, tendrá que buscar otra cosa en Internet (con el riesgo de descargar un virus en lugar del que está buscando), así que descárguelos solo de sitios confiables y confiables. sitios, como w3bsit3-dns.com, y verifique con un antivirus antes de la instalación.
Los controladores para los modelos más comunes de dispositivos móviles también se recopilan en la aplicación "Controladores USB para Android", que está disponible para su descarga gratuita en Google Play.
Los controladores USB para Windows generalmente se pueden encontrar fácilmente en los sitios web de los fabricantes de placas base para computadoras portátiles o de escritorio. A veces se incluyen en el controlador del chipset.
Si el teléfono no se reconoce en modo firmware
El hecho de que la computadora y el teléfono no se vean en el modo fastboot se indica mediante el mensaje "Esperando dispositivo" que aparece en el programa de firmware. La mayoría de las veces, este error ocurre debido a la falta de un controlador de dispositivo móvil en el sistema, por lo que, en primer lugar, haga lo que está escrito anteriormente: reinstale el controlador o descárguelo e instálelo nuevamente.
Si no ayuda:
- Asegúrese de seguir exactamente las instrucciones para trabajar con el programa de instalación del firmware y de que se esté ejecutando como administrador.
- Verifique si la depuración USB está habilitada en su teléfono inteligente (si no, habilítela) y si el dispositivo está en modo de cargador de arranque. Si este modo está bloqueado, busque instrucciones en línea para desbloquear el gestor de arranque específicamente para su modelo de dispositivo.
- Conecte el teléfono a la toma USB trasera lo más corto posible y con un cable en buen estado, sin utilizar adaptadores ni concentradores.
- Es posible que su teléfono no admita USB 3 (enchufe azul), así que conéctelo únicamente a USB 2.0 (enchufes negros).
- Instale todas las actualizaciones de Windows publicadas en su computadora.
Si el problema persiste incluso después de hacer esto, intente actualizar el teléfono en otra PC. Y mejor, con otra versión del sistema operativo.
Cuando el problema es una interfaz física rota
Es recomendable no utilizar en absoluto interfaces físicas defectuosas, especialmente en un dispositivo móvil (no cargarlas con corriente para evitar que empeore la avería), incluso si el teléfono o la tableta conservan la capacidad de cargarse a través de ellas. Puedes organizar la transferencia de contenidos de forma inalámbrica (Wi-Fi, bluetooth) o mediante servicios en la nube que están disponibles en ambos dispositivos. En particular, iTunes e iCloud para tecnología Apple, Google Drive, Yandex Disk, Dropbox, Microsoft OneDrive y muchos otros, para todos.
Los servicios en la nube son cómodos de utilizar para transferir fotos, vídeos, música, documentos y otros tipos de archivos. Para sincronizar contactos en Android y PC, las capacidades de Gmail son suficientes. Y para controlar su teléfono directamente desde su computadora, puede instalar una aplicación como MyPhoneExplorer (consta de 2 partes: para el teléfono y para la PC), que admite conexiones de dispositivos tanto por cable como inalámbricas sin necesidad de instalar controladores. Muy cómodamente.
 En definitiva, siempre hay una salida y muchas veces es mucho más sencilla de lo que parece a primera vista.
En definitiva, siempre hay una salida y muchas veces es mucho más sencilla de lo que parece a primera vista.
La aparición del mensaje de error "Dispositivo USB no reconocido" al conectar una unidad flash, impresora, teclado o cualquier otro equipo a través de una interfaz USB puede deberse a varios factores. Por lo tanto, es imposible sugerir una única forma de resolver el problema: es posible que deba probar todos los métodos que se presentan a continuación.
Diagnóstico de equipos
En primer lugar, debe asegurarse de que el dispositivo USB conectado funcione correctamente. Intente conectar el equipo a otra computadora (si es posible).
Si el error aparece en todas las máquinas, entonces debe buscar la causa del problema en el dispositivo, la computadora no tiene nada que ver con eso.
Los puertos también pueden estar rotos. Si el equipo se detecta en otra computadora o cuando está conectado a otro conector USB, entonces debería hacerlo. Si no hay una segunda computadora, puede probar el siguiente método de solución de problemas:
- Retire el dispositivo USB del puerto.
- Desconecte la alimentación de la computadora apagándola y desenchufando el enchufe del tomacorriente. Presione la tecla de encendido en la unidad del sistema y manténgala presionada durante 10 segundos para aliviar el voltaje residual.
- Enciende tu computadora e intenta conectar el equipo nuevamente.
No se olvide también de las reglas básicas para trabajar con dispositivos conectados a través de la interfaz USB.
Los dispositivos deben conectarse a los puertos que se encuentran en el panel posterior de la unidad del sistema, directamente a la placa base (esto no se aplica a las computadoras portátiles, tienen todos los puertos en la placa base).
Además, si está utilizando un divisor que tiene muchos dispositivos conectados, desconecte los dispositivos innecesarios.
Comprobación de controladores
Si el hardware funciona correctamente, entonces la causa del problema probablemente sea un error de software, que se puede solucionar a través del administrador de dispositivos. Para abrir el administrador, presione la combinación de teclas Win+R en su teclado e ingrese "devmgmt.msc".
Se deben buscar equipos no identificados en las secciones "Controladores USB" y "Otros dispositivos". Si el dispositivo conectado está marcado como "Dispositivo desconocido", haga clic derecho sobre él y seleccione "Actualizar controladores". Es importante que tenga una conexión a Internet: el sistema buscará de forma independiente los controladores adecuados. 
Si el dispositivo conectado está ubicado en la sección "Controladores" y ve un signo de exclamación al lado, entonces hay dos formas de solucionar el problema. El primero es actualizar la configuración:

El segundo método consiste en prohibir que el dispositivo se apague para ahorrar energía:

Si los controladores no se instalan automáticamente, puede reinstalarlos manualmente:

La lista mostrará un controlador compatible que ya está instalado. Selecciónelo y continúe agregando. Tras una reinstalación tan peculiar, se solucionará el problema de identificación del equipo. Si no ayuda, descargue el controlador del dispositivo desde el sitio web del fabricante (se aplica a impresoras y algunos teclados) y agréguelos al sistema manualmente. El procedimiento es el mismo, solo que no es necesario seleccionar entre los instalados, sino especificar la ruta al controlador descargado.
Cambiar la configuración de energía
En las computadoras portátiles que ejecutan Windows 8.1 y Windows 10, el error "Dispositivo USB no reconocido" a menudo ocurre al conectar unidades externas y unidades flash que usan USB 3.0. Este problema se soluciona cambiando los parámetros de la fuente de alimentación:

Después de reiniciar, el problema con la detección de dispositivos USB en una computadora portátil generalmente desaparece. Si hablamos de una unidad flash, a veces ayuda el uso de un software especial para recuperar medios extraíbles:
Saludos a todos en el próximo número, queridos usuarios. Creo que, probablemente, todos ustedes hayan visto aparecer el error "Dispositivo USB no reconocido" al conectar una impresora, una unidad flash o un disco duro.
La experiencia demuestra que este problema lo encuentran los usuarios de Windows XP, 7, 8 y 10. En este artículo te diré cómo solucionar este error y hacer que el dispositivo vuelva a funcionar, ya sea una impresora o una simple unidad flash. Las instrucciones paso a paso están destinadas no sólo a dispositivos USB 2.0 estándar, sino también a dispositivos USB 3.0. En general, podemos decir que el sistema operativo Windows no puede reconocer un dispositivo USB en particular por varios motivos. En consecuencia, también existen muchas soluciones. Le contaré los métodos principales para que el dispositivo vuelva a funcionar.
Las instrucciones para solucionar el problema se dividen en tres partes separadas:
Primera parte– verifique el dispositivo USB.
Segunda parte
la tercera parte– solución al problema con el funcionamiento de USB 3.0 en el ocho.
dispositivo USB no reconocido
Vale la pena decir que la tercera etapa también puede ayudar a los propietarios de dispositivos USB 2.0 normales. Por alguna razón, es la versión 8.1 la que constantemente entra en conflicto con los nuevos dispositivos. En cualquier caso, si el mouse, el teclado o cualquier otro dispositivo funciona, entonces el problema se puede solucionar mediante el “software”.
Primero– verifique el dispositivo USB y resuelva el problema
Debes comenzar con los pasos más simples para no perder el tiempo. Existe la posibilidad de que el error aparezca debido a un dispositivo dañado, es decir, que los problemas no residan en el funcionamiento del sistema operativo. Por lo tanto, recomiendo verificar si la impresora, el mouse, el teclado, el disco duro u otro "dispositivo USB" funcionan correctamente; esto le ahorrará tiempo y no tendrá que intentar iniciar un dispositivo que no funciona.
La forma más sencilla de comprobarlo es conectando el dispositivo a otra computadora. El único requisito para esta computadora portátil o computadora son puertos USB que funcionen. No olvide que casi todas las computadoras tienen puertos USB ubicados no solo en la parte frontal sino también en la parte posterior; intente conectar el dispositivo desde diferentes lados. Si el dispositivo no funciona en otra "máquina", entonces no tiene sentido utilizar los métodos descritos anteriormente: debe llevar el dispositivo a un centro de servicio o reemplazarlo inmediatamente por uno nuevo. Mejor aún, asegúrese de leer mis artículos a continuación:
En los artículos anteriores, puede encontrar la solución al problema cuando aparece el error: no se reconoce el dispositivo USB. Si no lo ha encontrado, seguimos adelante.
Este método es adecuado para aquellos usuarios que no pueden comprobar el dispositivo en otras computadoras. También vale la pena utilizar este método si antes una unidad flash u otro dispositivo USB funcionaba normalmente. El proceso consta de dos sencillos pasos:
— Insertó el dispositivo, el sistema generó el error familiar "Dispositivo USB no reconocido". Debe quitar el dispositivo y apagar su computadora portátil o computadora. Además, esto debe hacerse por completo: retire el enchufe de la toma y presione el botón de encendido durante unos 10 segundos; esto debe hacerse para eliminar completamente las cargas de los componentes de la computadora y, lo más importante, de la placa base. Ahora la PC o computadora portátil está completamente desenergizada.
— Arrancamos el ordenador y volvemos a intentar conectar el dispositivo USB con el que aparece el error. Después de reiniciar el sistema operativo y restablecer completamente el componente, es posible que vuelva a funcionar. Si esto no ayuda, vaya a los siguientes métodos.
Existe otro método que puede solucionar el problema. Es posible que tengas demasiados dispositivos USB conectados a tu computadora al mismo tiempo. Debes eliminar todo excepto el dispositivo problemático. Se recomienda conectar este dispositivo a la parte posterior de la PC (no hay diferencia para una computadora portátil). ¿Funcionó? Luego vuelva a conectar los componentes restantes, después de lo cual el error debería desaparecer.
¡IMPORTANTE! Algunos dispositivos que se conectan a puertos USB tienen una fuente de alimentación externa. En este caso, debe conectarlo y ver si arranca desde la batería o desde el tomacorriente. Será aún más fácil saber si la fuente de alimentación del dispositivo está funcionando. Pasemos a la segunda parte, en la que te contaré cómo puedes solucionar el error no identificado del dispositivo USB.
Segunda parte– restaurar el dispositivo a través del administrador de tareas y verificar los controladores.
Entonces, apareció el error "Dispositivo USB no reconocido", nos aseguramos de que el dispositivo en otras computadoras estuviera funcionando correctamente. Esto significa que el problema radica en el administrador de dispositivos conectado a la computadora, o más precisamente, en los controladores. Este método es adecuado para todas las versiones modernas del sistema operativo Windows, incluido Windows 10. Escribí un artículo detallado por separado sobre el administrador de tareas:
¿Qué es el administrador de tareas, matices y trucos?
Hay varias formas de acceder al administrador de tareas: en el menú "Ejecutar", ingrese el comando "devmgmt.msc" y luego confirme su acción con la tecla "Entrar". Esto también se puede hacer usando la combinación de teclas “Win + R”. Si está acostumbrado a seguir la ruta estándar, haga clic derecho en el icono "Mi PC", vaya a "Propiedades", allí verá la pestaña "Administrador de dispositivos" en el lado derecho.

Un dispositivo que el sistema operativo no puede reconocer probablemente se ubicará en las secciones "Controladores USB" u "Otros dispositivos". Puede encontrarlo junto a la etiqueta "Dispositivo desconocido", frente al componente problemático habrá un triángulo amarillo con un signo de exclamación (para Windows 7).

Si ve el componente problemático en la sección "Otros dispositivos", puede intentar ejecutar una búsqueda automática de controladores. Por supuesto, el sistema sólo puede hacer esto si su computadora está conectada a Internet. Debe hacer clic en el botón "Actualizar controladores". Si Windows no encontró los controladores, intente descargarlos usted mismo. Para hacer esto, debe averiguar el nombre del dispositivo y luego buscar el software correspondiente: vaya al sitio web del fabricante y vaya a la sección "Descargas".
Si se muestra un componente desconocido en la sección "Controladores USB", entonces debería probar otras soluciones al problema:
Haga clic derecho en el dispositivo problemático y seleccione la pestaña "Propiedades", aquí debe ir a la pestaña "Controlador". Haga clic en el botón "Retroceder" (esto solo se puede hacer si está activo; de lo contrario, debe hacer clic en el botón "Eliminar"). Volvemos nuevamente al dispositivo USB problemático, hacemos clic en el botón "Acción" en el administrador y luego hacemos clic en la pestaña "Actualizar la configuración de este dispositivo". Después de esta acción, vale la pena verificar si el estado de dispositivo no identificado del dispositivo ha desaparecido.
Otra opción es ir a las propiedades de todos los dispositivos llamados “Generic USB Hub” que están conectados a tu computadora. Vaya a la sección "Administración de energía". Existe la posibilidad de que aquí se active el modo de ahorro de energía. Debe desmarcar la casilla de verificación "Permitir apagar un componente para ahorrar energía", como se muestra en la captura de pantalla siguiente.
Existe un método que ayuda con el error del sistema 43, que aparece cuando hay problemas para conectar dispositivos USB. Este error suele ocurrir en Windows 8.1, pero a veces también aparece en Windows 10. Debe volver a los dispositivos enumerados en los dos métodos anteriores. Ahora debe hacer clic derecho en el componente problemático y seleccionar "Actualizar controladores" en el menú contextual.

Ahora debe seleccionar el modo de búsqueda de software en esta computadora, luego hacer clic en la sección "Seleccionar un controlador de la lista de instalados". Verá una lista que muestra el software compatible. Haga clic en él con el botón izquierdo del mouse y continúe. Después de esto, el controlador se reinstalará automáticamente. Existe la posibilidad de que el dispositivo vuelva a funcionar normalmente. Si el error "Dispositivo USB no reconocido" sigue apareciendo, entonces es hora de pasar a la tercera parte de nuestro artículo de hoy.

la tercera parte– solución al problema con el funcionamiento de USB 3.0 en ocho
A juzgar por las opiniones de los usuarios, Windows 8.1 a menudo arroja un error al intentar conectar discos duros externos o discos normales que funcionan con USB 3.0. El error suele aparecer en los portátiles modernos.
En este caso, el problema debe solucionarse cambiando la configuración de energía de la computadora portátil. Debes ir al “Panel de control”, allí encontrarás una sección llamada “Opciones de energía”. Haga clic en el esquema que se utiliza y luego seleccione la sección "Cambiar configuración avanzada de energía". En este menú verá un elemento responsable de deshabilitar algunos puertos USB. Nuestra primera prioridad es prohibir los cierres temporales, como se muestra en la siguiente captura de pantalla:

En conclusión, le sugiero que vea una breve reseña si la computadora no reconoce su dispositivo USB.
Entonces, queridos usuarios, al concluir la publicación de hoy "Dispositivo USB no identificado", todavía espero que mis instrucciones les ayuden a iniciar el dispositivo problemático. En primer lugar, debe verificar los controladores y la funcionalidad del componente USB en otra computadora. Eso es todo y nos vemos en el próximo número.
"Dispositivo USB no reconocido" Es un problema bastante cotidiano y común. En la mayoría de los casos, esto no es crítico, por lo que no será difícil arreglar todo en un par de minutos.
El motivo de este error puede ser el puerto USB, el cable, el funcionamiento incorrecto del dispositivo conectado o una falla del controlador. Y esta es una lista incompleta. En primer lugar, debes asegurarte de que el error no sea grave y pueda solucionarse rápidamente.
- Intente desconectar todos los dispositivos innecesarios y luego conecte los que necesite.
- Utilice un puerto de computadora diferente.
- Verifique la integridad del cable y los puertos. Si es posible, utilice un cable diferente.
- Para excluir la posibilidad de un mal funcionamiento del dispositivo, intente conectarlo a otra computadora.
- También puedes reiniciar ambos dispositivos.
Si ninguna de las opciones funcionó, entonces el problema es un poco más grave y requiere cierta manipulación.
Método 1: actualización del controlador
En la mayoría de los casos, actualizar los controladores puede ayudar a solucionar el problema. El sistema puede descargar automáticamente componentes inapropiados, especialmente si su PC no es compatible o no tiene controladores para Windows 10.
- Abrazadera Ganar+S.
- Ingrese en el campo de búsqueda "Administrador de dispositivos".
- Abra el primer resultado.
- Expandir "Controladores USB" u otra partición en la que pueda estar ubicado su dispositivo. La elección del controlador depende de la causa del problema.
- Haga clic derecho en el objeto requerido y busque "Propiedades". Es posible que el dispositivo esté marcado como desconocido.
- Ir a la pestaña "Conductor".

- Opción "Actualizar..." permite instalar actualizaciones de controladores de forma independiente o automática.
- Función "Retroceder" Se utiliza si el controlador del dispositivo no quiere funcionar correctamente.
- "Borrar" utilizado para una reinstalación completa. Después de eliminar necesitas abrir "Acción" — "Actualizar configuración de hardware". Sin embargo, puede utilizar otros medios para actualizar.





Compruebe también si la sección "Administración de energía" marca opuesta "Permitir apagado...". Si lo hay, elimínelo.

Reinstalar o revertir los controladores debería ser suficiente, pero si eso no ayuda, continúe con el siguiente método.
Método 2: instalar actualizaciones
A menudo, debido a la falta de actualizaciones necesarias, pueden aparecer errores relacionados con dispositivos USB en Windows 10. En este caso, deberá descargar e instalar los componentes necesarios.

Por lo general, las actualizaciones se descargan automáticamente, pero en algunos casos es posible que esto no suceda. Si tiene problemas con la descarga o instalación, tenemos instrucciones sobre cómo resolverlos en nuestro sitio web.
 Acelerar Internet Explorer
Acelerar Internet Explorer ¿Por qué la computadora no ve el teléfono a través de USB?
¿Por qué la computadora no ve el teléfono a través de USB? Cómo crear un disco Yandex, cargar un archivo en la nube y descargarlo a su computadora
Cómo crear un disco Yandex, cargar un archivo en la nube y descargarlo a su computadora Marshall medio. Marshall Mid A.N.C. — nuevos auriculares con cancelación activa de ruido. Buen confort, equipamiento insuficiente, pero aún con aptX
Marshall medio. Marshall Mid A.N.C. — nuevos auriculares con cancelación activa de ruido. Buen confort, equipamiento insuficiente, pero aún con aptX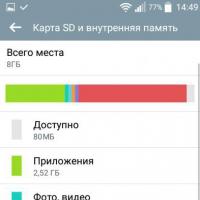 Cómo transferir aplicaciones a la tarjeta SD en Android
Cómo transferir aplicaciones a la tarjeta SD en Android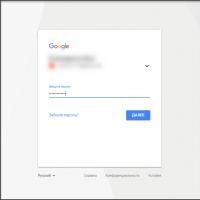 Cómo ingresar a Play Market: consejos para nuevos usuarios
Cómo ingresar a Play Market: consejos para nuevos usuarios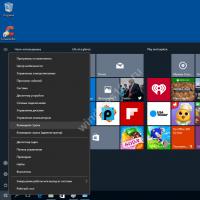 ¿Cómo abrir una carpeta en la línea de comando en Windows?
¿Cómo abrir una carpeta en la línea de comando en Windows?