Androide. Inicio automático de la aplicación al cargar: teoría y práctica. Cómo eliminar aplicaciones del inicio de Android: deshacerse de las ofertas impuestas Instalación y uso del módulo BootManager
En su aplicación, especifique los mensajes anteriores además de ACTION_BOOT_COMPLETED en la etiqueta "receptor". Además, es necesario registrar el permiso además del párrafo 1:
2. Práctica: errores y características operativas
Veamos los errores que cometen los principiantes al configurar una aplicación y en el código.
3. Depurar el receptor en el emulador y en dispositivos reales.

Resultados
Para garantizar que su aplicación se ejecute al arrancar en todos los dispositivos, su manifiesto debe, como mínimo, verse así:
El código del receptor normalmente será así:
La clase pública BootCompletedReceiver extiende BroadcastReceiver ( public BootCompletedReceiver() ( ) public void onReceive(Contexto contexto, intención intención) ( if (intent.getAction().equals(Intent.ACTION_BOOT_COMPLETED)) ( Toast brindis = Toast.makeText(context.getApplicationContext( ), contexto.getResources().getString(R.string.tu_mensaje), Toast.LENGTH_LONG); tostado.show(); Log.d("miaplicación", contexto.getResources().getString(R.string.tu_mensaje) ; // tu código está aquí ) ) )
Espero que este artículo ayude a los principiantes a superar el "enemigo insidioso" llamado "ACTION_BOOT_COMPLETED".
Seguramente muchos están familiarizados con la situación en la que un teléfono inteligente nuevo, recién comprado en una sala de exposición, hizo que el corazón de su propietario latiera más rápido no solo por su apariencia, sino también por su extraordinaria velocidad y sorprendente capacidad de respuesta. Pero tan pronto como todos los programas necesarios están instalados en el dispositivo, Andryukha comienza a ser caprichoso y ahora difícilmente se le puede llamar ágil y receptivo.
Y la razón de esta metamorfosis radica en el hecho de que a muchos programas y servicios se les ha agregado una función de inicio automático y, comenzando simultáneamente con el inicio del sistema operativo, continúan funcionando en segundo plano, consumiendo literalmente los recursos del sistema y la energía de la batería. Inicio de Android y cómo deshacerse de él: de eso se trata nuestro material de hoy.
Desafortunadamente, no todos los modelos de dispositivos tienen herramientas integradas que puedan gestionar este proceso. Pero esto no significa que el problema sea irresoluble para los propietarios de otros dispositivos. Existe una cantidad suficiente de programas especiales que hacen frente con éxito a la tarea. Ahora veremos todas las opciones.
Usando herramientas estándar (para versiones no inferiores a Android 4.0)
En el menú principal de tu dispositivo, ve a “Configuración”. Seleccione "Administrador de aplicaciones" (o "Administrador de aplicaciones"), haga clic en:

En la lista que aparece de aplicaciones que están instaladas en nuestro gadget, seleccione la que necesita (por ejemplo, elegimos “ChatOn”). Al "tocar" en la línea con el nombre, abriremos los parámetros de este programa, donde debemos hacer clic en el botón "Desactivar". Aparece una advertencia del sistema y aparece una solicitud para confirmar el comando. Respondemos afirmativamente. Ahora, al abrir la lista de aplicaciones, puedes ver que en la línea con “ChatOn” el estado es “Desactivado”:

Este método es bueno porque si por alguna razón de repente necesitas un programa deshabilitado nuevamente, siempre puedes activarlo regresando a la lista y haciendo clic en el botón "Habilitar":

Hay un punto muy importante a considerar. A medida que avanza paso a paso por la lista de aplicaciones y desactiva las que no utiliza, puede encontrarse con una situación en la que, al abrir la sección "Información de la aplicación", se enfrenta al hecho de que el botón "Desactivar" está inactivo (en nuestro ejemplo, esta es la aplicación G-mail):

Esto significa que no podrás desactivarlo, y es imposible bajo ninguna circunstancia, porque estamos hablando de aplicaciones del sistema, y eliminar cualquiera de ellas puede provocar, en el mejor de los casos, un desequilibrio en el sistema.
En general, lo que está permitido, podemos desactivarlo por considerarlo innecesario, y lo que no está permitido, no hay cierres forzados si no sabemos por qué lo necesitamos y cómo podría terminar.
Vídeo informativo:
Control de ejecución automática mediante una aplicación (sin ROOT)
Como se mencionó anteriormente, los dispositivos Android con versiones inferiores a 4.0 no tienen herramientas integradas que puedan usarse para detener el inicio automático de los programas. Esto no significa en absoluto que la situación sea desesperada. Un software especial vendrá al rescate y resolverá bien las tareas asignadas.
Una de estas utilidades es AutoStart - Sin root. Este es un administrador de inicio de programas claro y sensato que le permitirá determinar aquellas aplicaciones que se inician automáticamente cuando enciende el dispositivo.
Trabajar con "Inicio automático" es extremadamente simple: hay dos interruptores en la pantalla de trabajo que le permiten activar o (si es necesario) desactivar el modo de inicio automático. La selección del software requerido se realizará mediante el botón de llamada del navegador de la aplicación:

En la pantalla de trabajo verá un interruptor que le permite activar o, por el contrario, desactivar el modo de carga automática de un software en particular. La selección del software en sí se produce a través del botón de llamada del navegador de la aplicación.
Para mostrar notificaciones sobre aplicaciones en ejecución, debe marcar la casilla junto a "Mostrar notificación al iniciar". El programa no instala aplicaciones del sistema al inicio.
Control de ejecución automática desde ROOT (AutoStarts)
Autostarts es uno de los programas más probados y más antiguos del mercado entre sus pares. La gran funcionalidad de Autostarts y la necesidad de tener derechos ROOT impone riesgos importantes al usuario, ya que con la ayuda de este programa el propietario del dispositivo Android obtiene poder sobre casi todos los procesos del sistema operativo, incl. y sistémico.
Hay versiones pagas y gratuitas. Está claro que la segunda opción ganará en términos de funcionalidad, pero las herramientas de la versión económica son suficientes para completar las tareas asignadas.
Entonces, . Y después de instalar e iniciar Autostarts, haga clic en el icono en el escritorio, después de lo cual el programa comenzará a examinar todas las aplicaciones instaladas. Después de escanear, podrá ver todo lo que provoca el inicio automático. Elegimos lo que no necesitamos (por ejemplo, en la captura de pantalla, la aplicación “Serials”). Después de habilitar el botón “Denegar”, aparecerá una solicitud de derechos de “Superusuario”, haga clic en “Conceder” y el programa seleccionado se desactivará:

Los programas deshabilitados se muestran en una lista separada en forma de nombre tachado.
Más detalles sobre cómo funciona Autostarts:
En conclusión, podemos decir que configurar correctamente el funcionamiento del software da excelentes resultados en términos de ahorro de batería, así como de recursos del sistema. Sin embargo, debe comprender que las acciones imprudentes para deshabilitar la ejecución automática pueden provocar no solo un desequilibrio en el funcionamiento de ciertos programas, sino también en el dispositivo en su conjunto. ¡Buena suerte!
Como cualquier otro sistema operativo, Android tiene programas que se ejecutan en segundo plano. Se inician automáticamente cuando enciendes el teléfono inteligente. La mayoría de estos procesos son necesarios para el funcionamiento del sistema y forman parte del mismo. Sin embargo, a veces se encuentran aplicaciones que consumen demasiada RAM del sistema y energía de la batería. En este caso, deberá hacer sus propios esfuerzos para mejorar el rendimiento y ahorrar energía de la batería.
Para desactivar la ejecución automática del software en un teléfono inteligente, puede utilizar una aplicación de terceros, desactivar los procesos manualmente o eliminar completamente el programa del dispositivo. Averigüemos cómo hacer esto.
Tenga mucho cuidado al detener procesos en ejecución o desinstalar aplicaciones, ya que esto puede provocar fallas en el sistema. Desactive sólo aquellos programas en los que esté 100% seguro. Herramientas como despertador, calendario, navegador, correo, recordatorios y otras deben ejecutarse en segundo plano para realizar su función.
Método 1: Caja de herramientas todo en uno
Un programa multifuncional que se puede utilizar para optimizar el rendimiento del sistema eliminando archivos innecesarios, ahorrando energía de la batería y deshabilitando aplicaciones de ejecución automática.

Este método, aunque sencillo, no es muy fiable, ya que sin derechos de root algunas aplicaciones seguirán ejecutándose. Puede usarlo en combinación con otros métodos descritos en el artículo. Si su teléfono tiene acceso de root, puede controlar la ejecución automática mediante programas o.
Método 2: Ecologizar
Esta herramienta le permite analizar el trabajo de las aplicaciones en segundo plano y "poner en suspensión" temporalmente aquellas que no está utilizando actualmente. Principales ventajas: no es necesario eliminar programas que puedan ser necesarios en el futuro y disponibilidad para dispositivos no rooteados.
- Descargue e instale la aplicación. Inmediatamente después de abrir, aparecerá una breve descripción, lea y presione el botón "Más".
- La siguiente ventana le pedirá que indique si su dispositivo tiene acceso de root. Si usted mismo no ha tomado ninguna medida para obtenerlo, lo más probable es que no lo tenga. Ingrese el valor apropiado o seleccione "No estoy seguro" y presione "Más".
- Marque la casilla si está utilizando un bloqueo de pantalla y toque "Más".
- Si selecciona el modo sin raíz o no está seguro de si su dispositivo está rooteado, aparecerá una ventana pidiéndole que habilite el servicio de accesibilidad. Hacer clic "Ajustes".
- En la lista que aparece, haga clic en la aplicación Greenify.
- Habilite la hibernación automática.
- Vaya a la aplicación Greenify nuevamente y haga clic "Más".
- Complete la configuración leyendo la información proporcionada. En la ventana principal, haga clic en el signo más en la esquina inferior derecha de la pantalla.
- Se abrirá la ventana de análisis de la aplicación. Con un clic, seleccione los programas que desea poner en suspensión. Haga clic en la marca de verificación en la esquina inferior derecha.
- La ventana que se abre mostrará las aplicaciones que se han puesto en suspensión y las que se pondrán en suspensión después de ser deshabilitadas. Si desea poner todos los programas en suspensión a la vez, haga clic en el botón "Zzz" en la esquina inferior derecha.










Si ocurren problemas, la aplicación le notificará que ingrese configuraciones adicionales, solo siga las instrucciones. En la configuración, puede crear un acceso directo de hibernación que le permite poner en suspensión instantáneamente los programas seleccionados con un solo clic.
Hay muchas aplicaciones que se inician automáticamente tan pronto como enciende su teléfono inteligente Android. La mayoría de ellos son necesarios para que el sistema funcione correctamente. Pero también hay aplicaciones instaladas por el usuario que se descargan junto con el teléfono inteligente. Además, se ejecutan en segundo plano y consumen recursos del sistema del dispositivo táctil. En este caso, puedes intentar eliminarlos desde el inicio del sistema.
Es extremadamente importante recordar que algunas aplicaciones NO SE PUEDEN desactivar desde el inicio; de lo contrario, el teléfono inteligente simplemente dejará de funcionar la próxima vez que lo inicie. Por lo tanto, desactive sólo aquellas aplicaciones que no interfieran con el funcionamiento de su dispositivo. Todos los riesgos asociados con la desactivación de la ejecución automática de aplicaciones recaen únicamente sobre sus hombros.
Detener una aplicación manualmente
Aquí todo es simple: la aplicación se detiene manualmente hasta que se vuelve a encender (basta con abrir la aplicación tocando su icono en el escritorio) o se reinicia el teléfono inteligente. Es decir, si por ejemplo necesitas desactivar el messenger para que no lleguen mensajes, puedes utilizar este método como el más sencillo.
Ir a la configuración.

Encuentra la sección de aplicaciones.

Seleccione una aplicación.

Haga clic en el botón "Detener".

Confirme la acción haciendo clic en Aceptar.

Instalación de All-In-One Toolbox sin root y con root
Una aplicación para eliminar archivos innecesarios y optimizar el sistema de su teléfono inteligente. Funciona con dispositivos con y sin derechos de root.
Mercado de juego abierto.

En la búsqueda escribes todo en una caja de herramientas y haga clic en el icono de la aplicación.

Instalar.

Iniciar la aplicacion. Si tiene derechos de root, le recomendamos usarlos: sin derechos de root, algunas aplicaciones aún se pueden agregar al inicio.

Dale a la aplicación acceso a los archivos de tu dispositivo.

Desplácese: en la parte inferior del menú, toque el botón "Inicio".

En la primera pestaña “Aplicaciones personalizadas” puedes ver las aplicaciones instaladas con ejecución automática:

En la pestaña "Aplicaciones del sistema", respectivamente, las del sistema:

Para deshabilitar la ejecución automática de una aplicación, simplemente haga clic en el interruptor para que cambie de color, y la línea debajo cambia el nombre Habilitado a Deshabilitado, por ejemplo:

En este caso, el inicio automático de la aplicación está deshabilitado.
 Características del modelo de datos relacionales
Características del modelo de datos relacionales ¡Reloj inteligente para tu hijo!
¡Reloj inteligente para tu hijo! De Mobile First a Mobile Native: lo que es importante recordar para los desarrolladores que se centran únicamente en teléfonos inteligentes
De Mobile First a Mobile Native: lo que es importante recordar para los desarrolladores que se centran únicamente en teléfonos inteligentes Menú de ingeniería en teléfonos Android
Menú de ingeniería en teléfonos Android Monitorear resoluciones de pantalla
Monitorear resoluciones de pantalla Versión del sistema operativo y procesadores.
Versión del sistema operativo y procesadores.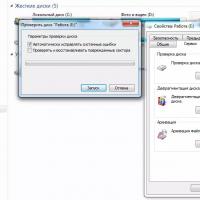 Diagnóstico y eliminación de errores en el disco duro.
Diagnóstico y eliminación de errores en el disco duro.