Cómo hacer un diagrama de Gantt. Lego, Excel o Ganttpro: ¿cómo construir un diagrama de Gantt? Crear y formatear un diagrama de Gantt
En este artículo te explicaremos las principales características. diagramas de Gantt, y veámoslo paso a paso. Este proceso no te llevará mucho tiempo, pero si no lo tienes, puedes Descárgalo gratis final Plantilla de diagrama de Gantt en Excel.
Todos los usuarios de Excel están familiarizados con los gráficos y también saben cómo crearlos en Excel. Sin embargo, no todo el mundo está familiarizado con este tipo de Gráfico de gantt. Este artículo contiene las siguientes secciones:
si ya lo sabes cómo hacer un diagrama de Gantt en Excel y tu solo quieres descargar plantilla de diagrama de Gantt, entonces está disponible en el siguiente enlace:
¿Qué es un diagrama de Gantt?
Gráfico de gantt Lleva el nombre de Henry Gantt, un ingeniero mecánico y consultor de gestión estadounidense que inventó este gráfico en la década de 1910. Diagrama de Gantt en Excel representa proyectos o tareas en forma de gráficos de barras horizontales en cascada. Gráfico de gantt ilustra la estructura del desglose de un proyecto, mostrando fechas de inicio y finalización, así como diversas relaciones entre las actividades del proyecto y, por lo tanto, ayuda a realizar un seguimiento de las tareas en función del tiempo planificado o hitos predefinidos.
Diagrama de Gantt en Excel: ejemplo de diagrama de Gantt
Cómo hacer un diagrama de Gantt en Excel 2016, 2013 y 2010
Desafortunadamente, Microsoft Excel no tiene una función integrada. Plantilla de diagrama de Gantt como una opción. Sin embargo, puedes rápidamente hacer un diagrama de Gantt en Excel usando la funcionalidad de histograma y agregando algo de formato.
Usaremos excel 2013 Para crear Plantilla de diagrama de Gantt, pero puedes crear de la misma manera Diagrama de Gantt en Excel 2016 Y excel 2010.
Paso 1: crear una tabla de proyecto
Primero, debe ingresar los datos de su proyecto en una hoja de cálculo de Excel. Cada lista de tareas es una línea y estructura separada de su plan de proyecto, que incluye una fecha de inicio, una fecha de finalización y una duración, que es la cantidad de días que lleva completar la tarea.
Nota: Para crear Diagramas de Gantt en Excel Sólo se necesitan las columnas “Fecha de inicio” y “Duración”. Sin embargo, si especifica fechas de finalización, puede utilizar una fórmula sencilla para calcular la "Duración":

Diagrama de Gantt en Excel - Tabla de proyectos
Paso 2: cree un gráfico de Excel estándar basado en la fecha de inicio
Empecemos a crear Diagramas de Gantt en Excel, configurando un gráfico de barras apiladas normal.
- Seleccione el rango de fechas inicial con el encabezado de la columna, en nuestro caso es B1:B11. Asegúrese de seleccionar solo las celdas con datos y no toda la columna.
- Vaya a la pestaña “INSERTAR” --> grupo “Gráficos” y haga clic en “ Insertar gráfico de barras».
- En la sección "Reglada", haga clic en " regla apilada».

Como resultado, se agregará el siguiente cuadro a su hoja de trabajo:

Diagrama de Gantt en Excel: cree un gráfico de barras apiladas
Paso 3: agregar datos de duración al gráfico
Ahora necesitamos agregar otra fila al futuro. Diagrama de Gantt en Excel.
- Haga clic derecho en cualquier lugar del área del gráfico y seleccione Seleccionar datos en el menú contextual.

Diagrama de Gantt en Excel: seleccionar datos
La ventana " Seleccionar una fuente de datos».
- en el capitulo Elementos de leyenda (filas) La fecha de inicio ya ha sido agregada. Ahora necesitamos agregar Duración.
Haga clic en el botón "Agregar" para seleccionar los datos adicionales (Duración) que desee construir en diagrama de Gantt.

Diagrama de Gantt en Excel: selección de una fuente de datos
- Se abre la ventana Editar serie. Sigue estos pasos:
- En el campo "Nombre de la serie", ingrese "Duración" o cualquier otro nombre de su elección. Alternativamente, puede colocar el cursor del mouse en este campo y hacer clic en el título de la columna (celda D1) en su tabla; el título seleccionado se agregará como el nombre de la serie para el diagrama de Gantt.
- En el campo "Valores", seleccione Duración haciendo clic en la primera celda D2 y arrastrando el mouse hasta la última D11. Asegúrese de no incluir por error el encabezado ni ninguna celda vacía.

Diagrama de Gantt en Excel: agregar una serie de datos
Haga clic en Aceptar.
- Ahora estás de vuelta en la ventana " Seleccionar una fuente de datos"con la fecha de inicio y duración indicadas en el apartado " Elementos de leyendas" (filas). Simplemente haga clic en "Aceptar" y se agregará "Duración" al gráfico.

Diagrama de Gantt en Excel - Selección de fuente de datos - Nueva serie agregada
El histograma resultante debería verse así:

Diagrama de Gantt en Excel - Histograma - Vista intermedia del diagrama de Gantt
Paso 4: agregue descripciones de tareas al diagrama de Gantt
Ahora necesitamos reemplazar los días en el lado izquierdo del diagrama con una lista de tareas.
- Haga clic derecho en cualquier parte del área del gráfico (el área con barras azules y rojas) y haga clic en "Seleccionar datos" para abrir la ventana nuevamente. Seleccionar una fuente de datos».
- Asegúrese de que la fecha de inicio esté seleccionada en el panel izquierdo y haga clic en el botón "Editar" en el panel derecho debajo de " Etiquetas de eje horizontal (categorías)».

Diagrama de Gantt en Excel: agregar descripciones de tareas al diagrama de Gantt
- Se abre la ventana Etiquetas de eje y usted selecciona sus tareas de la misma manera que seleccionó Duración en el paso anterior. Recuerde que no se debe incluir el encabezado de la columna. Para cerrar las ventanas abiertas, haga clic en Aceptar dos veces.
- En este punto Gráfico de gantt debe contener una descripción de las tareas en el lado izquierdo y verse así:

Diagrama de Gantt en Excel: descripción de tareas en el lado izquierdo del diagrama de Gantt
Paso 5: convierta un gráfico de barras en un diagrama de Gantt en Excel
Ahora tenemos un histograma resumido. Necesitamos agregar el formato adecuado para que este gráfico se parezca más Gráfico de gantt. Nuestro objetivo es eliminar las franjas azules para que solo se muestren las partes naranjas que representan las tareas del proyecto. Desde un punto de vista técnico, no eliminaremos las franjas azules, sino que simplemente las haremos transparentes y, por tanto, invisibles.
- Haga clic en cualquier barra azul en Gráfico de gantt seleccionarlos todos; haga clic derecho y seleccione " Formato de serie de datos» en el menú contextual.

Diagrama de Gantt en Excel: convierta un gráfico de barras en un diagrama de Gantt
- La ventana " Formato de serie de datos" En el " Sombreado y bordes"En el grupo "Relleno", seleccione "Sin relleno" y en el grupo "Borde", seleccione "Sin líneas".

Diagrama de Gantt en Excel: cambiar el formato de una serie de datos en un diagrama de Gantt
- Como habrás notado, las tareas en Gráfico de gantt enumerados en orden inverso. Y ahora lo arreglaremos.
Haga clic en la lista de tareas en el lado izquierdo. diagramas de Gantt para seleccionarlos. Aparece la ventana Formatear eje. Seleccionar " Orden de categoría inverso" en la sección "Parámetros del eje".

Diagrama de Gantt en Excel: cambiar el orden de las tareas en el diagrama de Gantt
Resultados de los cambios realizados:
- Las tareas se ordenan según Gráfico de gantt.
- Los marcadores de fecha se mueven de abajo hacia arriba hasta el comienzo del gráfico.
El gráfico de Excel comienza a parecerse a un gráfico normal Gráfico de gantt:

Diagrama de Gantt en Excel - Diagrama de Gantt provisional
Paso 6: Mejore el diseño del diagrama de Gantt en Excel
Agreguemos algunos toques más para mejorar la apariencia. diagramas de Gantt.
- Eliminando el espacio vacío en el lado izquierdo diagramas de Gantt.
Como recordarás, la fecha de inicio original de las franjas azules fue al principio diagramas de Gantt. Ahora puedes eliminar este espacio vacío para que tus tareas se acerquen un poco más al eje vertical izquierdo.
- Botón derecho del ratón por primera fecha de inicio en la tabla de datos, seleccione "Formato de celdas" --> "General". Escriba el número que ve: esta es la representación numérica de la fecha, en este caso 42826. Haga clic en "Cancelar" (!), porque no necesitamos realizar ningún cambio aquí.

Diagrama de Gantt en Excel: representación numérica de la fecha de inicio
- Haga clic en cualquier fecha encima de la barra de tareas en Gráfico de gantt. Haga clic derecho en esta área y seleccione Formatear eje en el menú contextual.

Diagrama de Gantt en Excel: eliminación del área en blanco en el lado derecho del diagrama de Gantt
- En el apartado "Parámetros del eje", en el campo "Mínimo", introduzca el número registrado en el paso anterior. También en esta sección puedes cambiar las divisiones mayores e intermedias para intervalos de fechas. Normalmente, cuanto más corto sea el tiempo de su proyecto, menor será el número que utilice. Puede ver qué configuraciones estamos usando en nuestro ejemplo en la imagen a continuación.
Nota: Si está utilizando Excel 2010, para ingresar un número, debe seleccionar la opción "fijo".

Diagrama de Gantt en Excel: cambio de fechas en el diagrama de Gantt
- Eliminando el exceso de espacio vacío entre franjas.
Condensar las barras de tareas hará Gráfico de gantt mejor.
- Haga clic en cualquier barra roja para seleccionarlas todas; haga clic derecho y seleccione " Formato de serie de datos».
- En el cuadro de diálogo Formato de serie de datos, establezca Filas superpuestas al 100 % y el espacio libre lateral al 0 % (o cerca del 0 %).

Diagrama de Gantt en Excel: eliminación de espacios vacíos en el diagrama de Gantt
Y aquí está el resultado de nuestros esfuerzos: simple pero lindo. Diagrama de Gantt en Excel:

Diagrama de Gantt en Excel - Versión final del diagrama de Gantt
Recuerde que aunque el diagrama de Excel imita muy bien al diagrama de Gantt, aún conserva la funcionalidad básica del estándar. gráficos de excel:
- Diagrama de Gantt en Excel cambiará de tamaño al agregar o eliminar tareas.
- Puede cambiar la Fecha de inicio o la Duración, el gráfico reflejará los cambios y se ajustará automáticamente.
Plantilla de Excel de diagrama de Gantt
Puedes cambiar tu Diagrama de Gantt en Excel de diversas formas, cambiando el color de relleno, el color del borde, la sombra e incluso usando un formato 3D. Todas estas opciones están disponibles en la ventana "Formato de datos".
Una vez que haya creado su diseño, es una buena idea guardarlo Diagrama de Gantt en Excel como plantilla para uso futuro. Para hacer esto, haga clic derecho en el área del diagrama y seleccione " Guardar como plantilla» en el menú contextual.

Diagrama de Gantt en Excel - Guardar plantilla de diagrama de Gantt en Excel
Si quieres descargar plantilla de diagrama de Gantt gratis en Excel, creado en este artículo como ejemplo, está disponible aquí.
En la fase activa del inicio del proyecto, comienza otra etapa: la planificación. Una característica de los procesos de planificación en las actividades del proyecto es la corrección y actualización continua de los planes hasta la etapa de finalización. El diagrama de Gantt, como una de las formas de presentar el calendario, permite instrumentalmente lograr la mejor evaluación de calidad de la composición de los recursos y las relaciones laborales. Esto reduce la necesidad de cambios durante la implementación posterior de las actividades del proyecto.
Base metodológica para trabajar con un diagrama de Gantt.
El plan de cronograma interpretado por el PMI (Guía del PMBOK) se denomina cronograma del proyecto. Se crea con el fin de calcular el calendario de las principales operaciones del proyecto y determinar la duración total del proyecto. Como parte del plan calendario, se acuerdan los plazos con todas las partes interesadas y se aprueban los documentos pertinentes. El cronograma en la cadena de procesos de planificación de proyectos está estrechamente relacionado con la estructura jerárquica del trabajo, su presupuesto y matriz de responsabilidades.
La profundidad de elaboración del plan del calendario depende de la rapidez con la que se encuentren los recursos para completar la tarea que se está descomponiendo. Se trata, en primer lugar, de los recursos responsables del resultado de las tareas, ya sean empleados de la empresa o participantes externos. En segundo lugar, se tienen en cuenta otros recursos: económicos, materiales y de información. Para determinar el nivel de detalle, el director del proyecto debe comprender que es capaz de controlar el progreso de todas las tareas y las acciones resultantes de ellas. Al mismo tiempo, el detalle excesivo es innecesario e incluso perjudicial.
Los plazos, el contenido y la secuencia del trabajo determinan las reglas y posibilidades de control, implementadas gracias al documento principal que coordina el curso de los eventos: el plan calendario. Este documento es un formulario documentado, portador de las tareas del proyecto asignadas a los recursos responsables, ya que contiene declaraciones de resultados, plazos y recursos responsables. El calendario se garantiza, entre otras cosas, con la aprobación del director. Existen los siguientes tipos de cronograma de proyecto:
- diagrama de Red;
- gráfico de tiras;
- plan de hitos;
- forma tabular de presentación del trabajo;
- gráfico de líneas o diagrama de Gantt.

Modelo de diagrama de Gantt simplificado
Arriba se muestra un diagrama esquemático para construir una de las formas más comunes de presentar el cronograma de operaciones de una tarea de proyecto, que se llama "diagrama de Gantt", o más exactamente, diagrama de Gantt (por el nombre de su autor). El ingeniero y científico de Chestor Henry Gantt (EE.UU., principios del siglo XX) desarrolló una especie de gráfico de tiras, que incluía una escala de tareas realizadas y una escala de tiempo. Los cronogramas de las tareas del proyecto que se están realizando están interconectados entre sí, representados visualmente en forma de flechas rizadas. Todas las opciones de conexión están implementadas en el modelo.
- Hora de inicio independiente.
- Principio-final.
- Empezar-empezar.
- El final es el final.
- El final es el comienzo.
Los diagramas de Gantt resultaron ser fáciles de aprender, sencillos de implementar y se han generalizado en la práctica del diseño. El diagrama de Gantt es especialmente popular en la construcción. La ideología del modelo se aplica en el programa informático especializado Microsoft Project, gracias al cual el director del proyecto puede utilizar la configuración del plan de calendario en una amplia gama para facilitar el trabajo y el control operativo.
Considerando un ejemplo de construcción de un diagrama.
¿Cómo construir hábilmente un diagrama de Gantt? ¿Qué es lo más importante a considerar? Para responder a estas preguntas, veremos un ejemplo de construcción de un diagrama de Gantt basado en un pequeño proyecto para introducir la producción del producto Neon. El proyecto está previsto que se lleve a cabo sobre la base de equipos especializados adquiridos por la empresa, que requieren instalación, habilidades desarrolladas en su uso y mantenimiento. Se espera un estudio de marketing bastante serio sobre el potencial de mercado del producto. A continuación se muestra un extracto de las actividades del proyecto.

Extracto de un ejemplo del alcance de trabajo del proyecto Neon
Básicamente, este extracto no es más que parte del diagrama de Gantt del paquete MS Project. El producto permite crear un gráfico en varias opciones de presentación: diagrama de Gantt, uso de recursos disponibles, aplicación de tareas. Nuestro proyecto de ejemplo ingresado en el programa se muestra a continuación en forma de una imagen de interfaz dividida en dos partes. A la izquierda está la parte sustantiva de la tarea y a la derecha está el gráfico lineal directo del trabajo planificado.

Un ejemplo de una vista general de la interfaz del diagrama de Gantt en el programa MP
Un diagrama de Gantt consta de líneas de tareas que se muestran en forma de rectángulos azules vinculados a un calendario. Junto a ellos se muestran los recursos responsables y la proporción de sus costos laborales mensuales para realizar las operaciones. Las relaciones entre puestos de trabajo se construyen mediante flechas. Las tareas fusionadas se muestran en el gráfico como corchetes horizontales grises. El lado izquierdo del diagrama de Gantt muestra tareas, cuya composición de los parámetros principales se muestra en una tabla e incluye los siguientes elementos.
- Identificador.
- Nombre de la tarea.
- Duración.
- Fecha de inicio.
- Fecha de caducidad.
- Recurso responsable.
- Intensidad laboral.
- Porcentaje completado.
- Nivel jerárquico.
- Parámetro de prioridad.
- Reserva de tiempo para una tarea.
- Identificadores de operaciones anteriores.
- Tipo de conexión entre el trabajo anterior y el trabajo actual.
- Desplazamiento horario del trabajo actual respecto al anterior.
La construcción de relaciones de tareas depende de su tipo. El ejemplo de proyecto considerado incluye los cuatro tipos de conexiones. La conexión "5NO" significa que el final de esta tarea está vinculado al comienzo de la tarea "anterior" número 5, que, según el número de identificación en nuestro caso, está previsto que se complete más tarde que la tarea actual. La conexión “2OH+2” personifica la versión habitual de la interdependencia de operaciones realizadas secuencialmente, cuando el inicio de la operación actual para el No. 4 se conecta con el final de la anterior para el No. 2 con un retraso de 2 días.

Ejemplos de relaciones de “principio a fin” y de “fin a inicio” en un diagrama de Gantt
La conexión “7НН+6” nos dice que el evento comienza con un retraso de 6 días respecto al inicio de la operación anterior para el No. 7. La interrelación de las tareas “7OO” indica que este trabajo debe completarse precisamente en el momento de finalizar la operación anterior para el No. 7. Un ejemplo de dicha relación se muestra en el siguiente fragmento del gráfico siguiente.

Ejemplos de relaciones de principio a principio y de fin a fin en un diagrama de Gantt
Elaborar un cronograma de proyecto de alta calidad utilizando herramientas tan modernas y accesibles como MS Project no es difícil en la práctica. Otra cuestión es cómo garantizar que el diagrama de Gantt se mantenga actualizado durante todo el proyecto. Me apresuro a decir que en mi práctica esto fue extremadamente difícil de hacer. Es imposible tener en cuenta todos los matices de antemano, y mantener el cronograma y actualizarlo y corregirlo constantemente simplemente no está justificado en términos de costos laborales. Por lo tanto, considerando que este tipo de presentación del cronograma es el más conveniente, recomiendo usarlo no más de dos o tres veces para presentarlo al curador y otros participantes influyentes en el proyecto en momentos decisivos de su destino.
En este artículo te explicaremos las principales características. diagramas de Gantt, y veámoslo paso a paso. Este proceso no te llevará mucho tiempo, pero si no lo tienes, puedes Descárgalo gratis final Plantilla de diagrama de Gantt en Excel.
Todos los usuarios de Excel están familiarizados con los gráficos y también saben cómo crearlos en Excel. Sin embargo, no todo el mundo está familiarizado con este tipo de Gráfico de gantt. Este artículo contiene las siguientes secciones:
si ya lo sabes cómo hacer un diagrama de Gantt en Excel y tu solo quieres descargar plantilla de diagrama de Gantt, entonces está disponible en el siguiente enlace:
¿Qué es un diagrama de Gantt?
Gráfico de gantt Lleva el nombre de Henry Gantt, un ingeniero mecánico y consultor de gestión estadounidense que inventó este gráfico en la década de 1910. Diagrama de Gantt en Excel representa proyectos o tareas en forma de gráficos de barras horizontales en cascada. Gráfico de gantt ilustra la estructura del desglose de un proyecto, mostrando fechas de inicio y finalización, así como diversas relaciones entre las actividades del proyecto y, por lo tanto, ayuda a realizar un seguimiento de las tareas en función del tiempo planificado o hitos predefinidos.
Diagrama de Gantt en Excel: ejemplo de diagrama de Gantt
Cómo hacer un diagrama de Gantt en Excel 2016, 2013 y 2010
Desafortunadamente, Microsoft Excel no tiene una función integrada. Plantilla de diagrama de Gantt como una opción. Sin embargo, puedes rápidamente hacer un diagrama de Gantt en Excel usando la funcionalidad de histograma y agregando algo de formato.
Usaremos excel 2013 Para crear Plantilla de diagrama de Gantt, pero puedes crear de la misma manera Diagrama de Gantt en Excel 2016 Y excel 2010.
Paso 1: crear una tabla de proyecto
Primero, debe ingresar los datos de su proyecto en una hoja de cálculo de Excel. Cada lista de tareas es una línea y estructura separada de su plan de proyecto, que incluye una fecha de inicio, una fecha de finalización y una duración, que es la cantidad de días que lleva completar la tarea.
Nota: Para crear Diagramas de Gantt en Excel Sólo se necesitan las columnas “Fecha de inicio” y “Duración”. Sin embargo, si especifica fechas de finalización, puede utilizar una fórmula sencilla para calcular la "Duración":

Diagrama de Gantt en Excel - Tabla de proyectos
Paso 2: cree un gráfico de Excel estándar basado en la fecha de inicio
Empecemos a crear Diagramas de Gantt en Excel, configurando un gráfico de barras apiladas normal.
- Seleccione el rango de fechas inicial con el encabezado de la columna, en nuestro caso es B1:B11. Asegúrese de seleccionar solo las celdas con datos y no toda la columna.
- Vaya a la pestaña “INSERTAR” --> grupo “Gráficos” y haga clic en “ Insertar gráfico de barras».
- En la sección "Reglada", haga clic en " regla apilada».

Como resultado, se agregará el siguiente cuadro a su hoja de trabajo:

Diagrama de Gantt en Excel: cree un gráfico de barras apiladas
Paso 3: agregar datos de duración al gráfico
Ahora necesitamos agregar otra fila al futuro. Diagrama de Gantt en Excel.
- Haga clic derecho en cualquier lugar del área del gráfico y seleccione Seleccionar datos en el menú contextual.

Diagrama de Gantt en Excel: seleccionar datos
La ventana " Seleccionar una fuente de datos».
- en el capitulo Elementos de leyenda (filas) La fecha de inicio ya ha sido agregada. Ahora necesitamos agregar Duración.
Haga clic en el botón "Agregar" para seleccionar los datos adicionales (Duración) que desee construir en diagrama de Gantt.

Diagrama de Gantt en Excel: selección de una fuente de datos
- Se abre la ventana Editar serie. Sigue estos pasos:
- En el campo "Nombre de la serie", ingrese "Duración" o cualquier otro nombre de su elección. Alternativamente, puede colocar el cursor del mouse en este campo y hacer clic en el título de la columna (celda D1) en su tabla; el título seleccionado se agregará como el nombre de la serie para el diagrama de Gantt.
- En el campo "Valores", seleccione Duración haciendo clic en la primera celda D2 y arrastrando el mouse hasta la última D11. Asegúrese de no incluir por error el encabezado ni ninguna celda vacía.

Diagrama de Gantt en Excel: agregar una serie de datos
Haga clic en Aceptar.
- Ahora estás de vuelta en la ventana " Seleccionar una fuente de datos"con la fecha de inicio y duración indicadas en el apartado " Elementos de leyendas" (filas). Simplemente haga clic en "Aceptar" y se agregará "Duración" al gráfico.

Diagrama de Gantt en Excel - Selección de fuente de datos - Nueva serie agregada
El histograma resultante debería verse así:

Diagrama de Gantt en Excel - Histograma - Vista intermedia del diagrama de Gantt
Paso 4: agregue descripciones de tareas al diagrama de Gantt
Ahora necesitamos reemplazar los días en el lado izquierdo del diagrama con una lista de tareas.
- Haga clic derecho en cualquier parte del área del gráfico (el área con barras azules y rojas) y haga clic en "Seleccionar datos" para abrir la ventana nuevamente. Seleccionar una fuente de datos».
- Asegúrese de que la fecha de inicio esté seleccionada en el panel izquierdo y haga clic en el botón "Editar" en el panel derecho debajo de " Etiquetas de eje horizontal (categorías)».

Diagrama de Gantt en Excel: agregar descripciones de tareas al diagrama de Gantt
- Se abre la ventana Etiquetas de eje y usted selecciona sus tareas de la misma manera que seleccionó Duración en el paso anterior. Recuerde que no se debe incluir el encabezado de la columna. Para cerrar las ventanas abiertas, haga clic en Aceptar dos veces.
- En este punto Gráfico de gantt debe contener una descripción de las tareas en el lado izquierdo y verse así:

Diagrama de Gantt en Excel: descripción de tareas en el lado izquierdo del diagrama de Gantt
Paso 5: convierta un gráfico de barras en un diagrama de Gantt en Excel
Ahora tenemos un histograma resumido. Necesitamos agregar el formato adecuado para que este gráfico se parezca más Gráfico de gantt. Nuestro objetivo es eliminar las franjas azules para que solo se muestren las partes naranjas que representan las tareas del proyecto. Desde un punto de vista técnico, no eliminaremos las franjas azules, sino que simplemente las haremos transparentes y, por tanto, invisibles.
- Haga clic en cualquier barra azul en Gráfico de gantt seleccionarlos todos; haga clic derecho y seleccione " Formato de serie de datos» en el menú contextual.

Diagrama de Gantt en Excel: convierta un gráfico de barras en un diagrama de Gantt
- La ventana " Formato de serie de datos" En el " Sombreado y bordes"En el grupo "Relleno", seleccione "Sin relleno" y en el grupo "Borde", seleccione "Sin líneas".

Diagrama de Gantt en Excel: cambiar el formato de una serie de datos en un diagrama de Gantt
- Como habrás notado, las tareas en Gráfico de gantt enumerados en orden inverso. Y ahora lo arreglaremos.
Haga clic en la lista de tareas en el lado izquierdo. diagramas de Gantt para seleccionarlos. Aparece la ventana Formatear eje. Seleccionar " Orden de categoría inverso" en la sección "Parámetros del eje".

Diagrama de Gantt en Excel: cambiar el orden de las tareas en el diagrama de Gantt
Resultados de los cambios realizados:
- Las tareas se ordenan según Gráfico de gantt.
- Los marcadores de fecha se mueven de abajo hacia arriba hasta el comienzo del gráfico.
El gráfico de Excel comienza a parecerse a un gráfico normal Gráfico de gantt:

Diagrama de Gantt en Excel - Diagrama de Gantt provisional
Paso 6: Mejore el diseño del diagrama de Gantt en Excel
Agreguemos algunos toques más para mejorar la apariencia. diagramas de Gantt.
- Eliminando el espacio vacío en el lado izquierdo diagramas de Gantt.
Como recordarás, la fecha de inicio original de las franjas azules fue al principio diagramas de Gantt. Ahora puedes eliminar este espacio vacío para que tus tareas se acerquen un poco más al eje vertical izquierdo.
- Botón derecho del ratón por primera fecha de inicio en la tabla de datos, seleccione "Formato de celdas" --> "General". Escriba el número que ve: esta es la representación numérica de la fecha, en este caso 42826. Haga clic en "Cancelar" (!), porque no necesitamos realizar ningún cambio aquí.

Diagrama de Gantt en Excel: representación numérica de la fecha de inicio
- Haga clic en cualquier fecha encima de la barra de tareas en Gráfico de gantt. Haga clic derecho en esta área y seleccione Formatear eje en el menú contextual.

Diagrama de Gantt en Excel: eliminación del área en blanco en el lado derecho del diagrama de Gantt
- En el apartado "Parámetros del eje", en el campo "Mínimo", introduzca el número registrado en el paso anterior. También en esta sección puedes cambiar las divisiones mayores e intermedias para intervalos de fechas. Normalmente, cuanto más corto sea el tiempo de su proyecto, menor será el número que utilice. Puede ver qué configuraciones estamos usando en nuestro ejemplo en la imagen a continuación.
Nota: Si está utilizando Excel 2010, para ingresar un número, debe seleccionar la opción "fijo".

Diagrama de Gantt en Excel: cambio de fechas en el diagrama de Gantt
- Eliminando el exceso de espacio vacío entre franjas.
Condensar las barras de tareas hará Gráfico de gantt mejor.
- Haga clic en cualquier barra roja para seleccionarlas todas; haga clic derecho y seleccione " Formato de serie de datos».
- En el cuadro de diálogo Formato de serie de datos, establezca Filas superpuestas al 100 % y el espacio libre lateral al 0 % (o cerca del 0 %).

Diagrama de Gantt en Excel: eliminación de espacios vacíos en el diagrama de Gantt
Y aquí está el resultado de nuestros esfuerzos: simple pero lindo. Diagrama de Gantt en Excel:

Diagrama de Gantt en Excel - Versión final del diagrama de Gantt
Recuerde que aunque el diagrama de Excel imita muy bien al diagrama de Gantt, aún conserva la funcionalidad básica del estándar. gráficos de excel:
- Diagrama de Gantt en Excel cambiará de tamaño al agregar o eliminar tareas.
- Puede cambiar la Fecha de inicio o la Duración, el gráfico reflejará los cambios y se ajustará automáticamente.
Plantilla de Excel de diagrama de Gantt
Puedes cambiar tu Diagrama de Gantt en Excel de diversas formas, cambiando el color de relleno, el color del borde, la sombra e incluso usando un formato 3D. Todas estas opciones están disponibles en la ventana "Formato de datos".
Una vez que haya creado su diseño, es una buena idea guardarlo Diagrama de Gantt en Excel como plantilla para uso futuro. Para hacer esto, haga clic derecho en el área del diagrama y seleccione " Guardar como plantilla» en el menú contextual.

Diagrama de Gantt en Excel - Guardar plantilla de diagrama de Gantt en Excel
Si quieres descargar plantilla de diagrama de Gantt gratis en Excel, creado en este artículo como ejemplo, está disponible aquí.
Si te pidieran que nombraras los tres componentes más importantes de Microsoft Excel, ¿cuáles nombrarías? Lo más probable es que sean hojas en las que se ingresan datos, fórmulas que se utilizan para realizar cálculos y cuadros con los que se pueden representar gráficamente datos de diversos tipos.
Estoy seguro de que todo usuario de Excel sabe qué es un gráfico y cómo crearlo. Sin embargo, hay un tipo de gráfico que para muchos está envuelto en oscuridad: Gráfico de gantt. Esta breve guía explicará las características principales de un diagrama de Gantt, le indicará cómo hacer un diagrama de Gantt simple en Excel, le indicará dónde puede descargar plantillas avanzadas de diagramas de Gantt y cómo utilizar el servicio en línea de gestión de proyectos para crear diagramas de Gantt.
¿Qué es un diagrama de Gantt?
Gráfico de gantt Lleva el nombre de Henry Gantt, un ingeniero y consultor de gestión estadounidense que ideó dicho gráfico en 1910. Un diagrama de Gantt en Excel representa proyectos o tareas como una cascada de gráficos de barras horizontales. Un diagrama de Gantt muestra el desglose de la estructura del proyecto (fechas de inicio y finalización, diversas relaciones entre las tareas dentro del proyecto) y, por lo tanto, ayuda a monitorear la finalización de las tareas a lo largo del tiempo y de acuerdo con las pautas planificadas.
Cómo crear un diagrama de Gantt en Excel 2010, 2007 y 2013
Desafortunadamente, Microsoft Excel no ofrece una plantilla de diagrama de Gantt incorporada. Sin embargo, usted mismo puede crear uno rápidamente utilizando la función de gráfico de barras y un poco de formato.
Siga estos pasos cuidadosamente y no le llevará más de 3 minutos crear un diagrama de Gantt simple. En nuestros ejemplos, creamos un diagrama de Gantt en Excel 2010, pero se puede hacer lo mismo en Excel 2007 y 2013.
Paso 1: crear una tabla de proyecto
En primer lugar, ingresemos los datos del proyecto en una hoja de Excel. Escriba cada tarea en una línea separada y cree un plan de estructura del proyecto, indicando fecha de inicio(Fecha de inicio) graduación(Fecha de finalización) y duración(Duración), es decir, la cantidad de días que se necesitan para completar la tarea.
Consejo: Para crear un diagrama de Gantt, solo se requieren columnas Fecha de inicio Y Duración. Sin embargo, si también crea una columna Fecha final luego puedes calcular la duración de una tarea usando una fórmula simple, como se ve en la siguiente figura:

Paso 2. Cree un gráfico de barras de Excel normal basado en los datos de la columna "Fecha de inicio"
Comience a crear un diagrama de Gantt en Excel creando un diagrama regular Gráfico de barras apiladas:
- Seleccione un rango Fechas de inicio junto con el encabezado de la columna, en nuestro ejemplo es B1:B11. Sólo necesita seleccionar las celdas con datos, y no toda la columna de la hoja de trabajo.
- en la pestaña Insertar(Insertar) en la sección Gráficos, haga clic en Insertar gráfico de barras(Bar).
- En el menú que se abre en el grupo. gobernado(Barra 2-D) presione regla apilada(Barra apilada).

Como resultado, debería aparecer el siguiente diagrama en la hoja:

Comentario: Algunas otras instrucciones para crear diagramas de Gantt sugieren crear primero un gráfico de barras en blanco y luego completarlo con datos, como haremos en el siguiente paso. Pero creo que el método mostrado es mejor porque Microsoft Excel agregará automáticamente una fila de datos y de esta manera ahorraremos algo de tiempo.
Paso 3: agregar datos de duración al gráfico

El diagrama debería verse así:

Paso 4: agregue descripciones de tareas al diagrama de Gantt
Ahora necesitas mostrar una lista de tareas en el lado izquierdo del diagrama en lugar de números.

En este punto, el diagrama de Gantt debería tener descripciones de tareas en el lado izquierdo y verse así:

Paso 5: convierta el gráfico de barras en un diagrama de Gantt
En este punto, nuestro gráfico sigue siendo un gráfico de barras apiladas. Para que parezca un diagrama de Gantt, debes darle el formato correcto. Nuestra tarea es eliminar las líneas azules para que solo queden visibles las partes naranjas de los gráficos, que representan las tareas del proyecto. Técnicamente, no eliminaremos las líneas azules, simplemente las haremos transparentes, es decir, invisibles.

Comentario: No cierre este cuadro de diálogo; lo necesitará nuevamente en el siguiente paso.

El diagrama se vuelve similar a un diagrama de Gantt normal, ¿no te parece? Por ejemplo, mi diagrama de Gantt ahora se ve así:

Paso 6. Personaliza el diseño del diagrama de Gantt en Excel
El diagrama de Gantt ya está en forma, pero puedes agregar algunos toques finales más para hacerlo realmente elegante.
1. Elimine el espacio vacío en el lado izquierdo del diagrama de Gantt.
Al crear un diagrama de Gantt, insertamos barras azules al principio del gráfico para mostrar la fecha de inicio. Ahora se puede eliminar el vacío que queda en su lugar y mover las barras de tareas hacia la izquierda, más cerca del eje vertical.

2. Configure el número de fechas en el eje del diagrama de Gantt.
Aquí en el cuadro de diálogo Formato de eje(Formato de eje), que se abrió en el paso anterior, cambie los parámetros Divisiones básicas(Unidad mayor) y Divisiones intermedias(Unidad menor) en Número(Fijo) e ingrese los valores de espaciado de ejes deseados. Normalmente, cuanto más corto sea el plazo de las tareas de un proyecto, menores serán los incrementos de división necesarios en el eje de tiempo. Por ejemplo, si desea mostrar una fecha cada dos, ingrese 2 para parámetro Divisiones básicas(Unidad mayor). Los ajustes que hice se pueden ver en la siguiente imagen:

Consejo: Juegue con la configuración de los parámetros hasta que obtenga el resultado deseado. No tengas miedo de hacer algo mal, siempre puedes volver a la configuración predeterminada configurando las opciones en Automáticamente(Auto) en Excel 2010 y 2007 o haciendo clic Reiniciar(Restablecer) en Excel 2013.
3. Elimina el exceso de espacio vacío entre las franjas.
Organice sus barras de tareas de manera más compacta en su diagrama y su diagrama de Gantt se verá aún mejor.
- Seleccione las barras naranjas de los gráficos haciendo clic en una de ellas con el botón izquierdo del mouse, luego haga clic derecho sobre ella y haga clic en ella en el menú que aparece Formato de serie de datos(Formato de serie de datos).
- En el cuadro de diálogo Formato de serie de datos(Formato de serie de datos) establezca el parámetro Filas superpuestas(Superposición de series) el valor es 100% (el control deslizante se mueve completamente hacia la derecha) y para el parámetro Espacio libre lateral(Ancho del espacio) valor 0% o casi 0% (control deslizante completamente o casi completamente hacia la izquierda).

Y aquí está el resultado de nuestros esfuerzos: un diagrama de Gantt simple pero bastante claro en Excel:

Recuerde que un gráfico de Excel creado de esta manera es muy parecido a un diagrama de Gantt real y, al mismo tiempo, conserva todas las comodidades de los gráficos de Excel:
- El diagrama de Gantt en Excel cambiará de tamaño a medida que agregue o elimine tareas.
- Cambie la fecha de inicio de una tarea o su duración y el gráfico reflejará automáticamente los cambios realizados.
- Un diagrama de Gantt creado en Excel puede guardarse como una imagen o convertirse a formato HTML y publicarse en Internet.

Plantillas de diagramas de Gantt en Excel
Como puede ver, crear un diagrama de Gantt simple en Excel no es nada difícil. Pero, ¿qué sucede si desea un diagrama de Gantt más complejo, donde el progreso de la tarea se base en el porcentaje de finalización y los hitos del proyecto se indiquen mediante líneas verticales? Por supuesto, si usted es una de esas criaturas raras y misteriosas a quienes respetuosamente llamamos Gurús de Excel, puede intentar hacer un gráfico de este tipo usted mismo.
Sin embargo, será más rápido y sencillo utilizar plantillas de diagramas de Gantt ya preparadas en Excel. A continuación se muestra una descripción general rápida de varias plantillas de diagramas de Gantt de gestión de proyectos para diferentes versiones de Microsoft Excel.
Plantilla de diagrama de Gantt para Excel 2013 de Microsoft
Esta plantilla de diagrama de Gantt para Excel se llama Planificador de proyectos(Planificador de proyectos Gantt). Está diseñado para realizar un seguimiento del progreso del proyecto en función de varios indicadores, como Inicio planificado(Inicio del plan) y inicio real(Inicio real) Duración prevista(Duración del plan) y Duración real(Duración real), así como Porcentaje de finalización(Porcentaje completo).
En Excel 2013, esta plantilla está disponible en la pestaña Archivo(Archivo) en la ventana Crear(Nuevo). Si la plantilla no aparece en esta sección, puede descargarla del sitio web de Microsoft. No se requieren conocimientos adicionales para utilizar esta plantilla: haga clic en ella y comience.

Plantilla de diagrama de Gantt en línea
Smartsheet.com ofrece un creador de diagramas de Gantt interactivo en línea. Esta plantilla de diagrama de Gantt es tan sencilla y está lista para usar como la anterior. El servicio ofrece una prueba gratuita de 30 días, así que no dudes en registrarte con una cuenta de Google y empezar a crear tu primer diagrama de Gantt de inmediato.
El proceso es muy sencillo: en la tabla de la izquierda, ingresa los detalles de tu proyecto y, a medida que completas la tabla, se crea un diagrama de Gantt a la derecha.

Plantillas de diagramas de Gantt para Excel, Google Sheets y OpenOffice Calc
Visite vertex42.com para obtener plantillas de diagramas de Gantt gratuitas para Excel 2003, 2007, 2010 y 2013 que también funcionarán con OpenOffice Calc y Google Sheets. Puede trabajar con estas plantillas tal como lo haría con cualquier hoja de cálculo de Excel normal. Simplemente ingrese la fecha de inicio y la duración de cada tarea e ingrese el porcentaje completado en la columna %Completo. Para cambiar el rango de fechas que se muestra en el área de trazado del diagrama de Gantt, mueva el control deslizante en la barra de desplazamiento.

Y finalmente, otra plantilla de diagrama de Gantt de Excel para su consideración.
Plantilla de diagrama de Gantt para gerente de proyecto
Otra plantilla de diagrama de Gantt gratuita se ofrece en professionalexcel.com y se llama "Diagrama de Gantt del administrador de proyectos". Esta plantilla tiene la capacidad de seleccionar una vista (diaria o semanal estándar), dependiendo de la duración de las tareas que se monitorean.
Espero que al menos una de las plantillas de diagrama de Gantt propuestas sea adecuada para sus necesidades. Si no, puedes encontrar una gran variedad de plantillas de diagramas de Gantt en Internet.
Ahora que ya te has familiarizado con las principales características del diagrama de Gantt, puedes seguir estudiándolo y aprender a crear tus propios diagramas de Gantt complejos en Excel para sorprender a tu jefe y a todos tus compañeros.
El diagrama de Gantt se utiliza ampliamente para representar visualmente el plan y/o la ejecución real de cualquier proceso complejo a lo largo del tiempo, “dividido” en etapas lógicas más pequeñas. Se puede dibujar un diagrama de Gantt en una hoja de papel, crearlo en un programa especializado...
Para gestión de proyectos (MS Project, Primavera, Gantt Project), pudiendo realizarse en MS Excel u OOo Calc, y de casi cualquier grado de complejidad.
Este artículo le muestra cómo crear un diagrama de Gantt en Excel utilizando un ejemplo práctico y detallado. Para quienes estén familiarizados con este tema, puede resultar interesante familiarizarse con la opción propuesta para preparar los datos iniciales y el algoritmo de planificación.
Como ejemplo, consideremos el proceso de elaboración de un cronograma para cumplir con un pedido para el suministro de estructuras metálicas de construcción. Aunque, por supuesto, cualquier otro proceso complejo puede servir de ejemplo.
Abreviaturas utilizadas en el artículo:
KB - oficina de diseño
PDO – departamento de planificación y expedición
SO - departamento de suministros
PU – sitio de producción
UPiO – área de pintura y envío
El 12 de enero de 2015, la planta para la producción de estructuras metálicas de construcción está lista para firmar un acuerdo para el suministro de 63 toneladas de vigas y bastidores a la empresa YuG LLC. El envío de productos terminados debe comenzar el 04/02/2015. El final del envío debe producirse a más tardar el 20/02/2015.
El jefe de la DOP asigna la nueva orden No. 5001 y comienza a compilar una tabla de datos iniciales para el cronograma de ejecución de la orden, coordinando todas las cuestiones que surjan con los jefes de departamentos y secciones. El cronograma debe dar una respuesta preliminar a la pregunta sobre la capacidad de cumplir con las obligaciones a tiempo y proporcionar información para el cronograma general de carga de capacidad de la planta.
El resultado final que nos espera al finalizar el trabajo se presenta a continuación en la figura, que muestra una tabla de datos iniciales y un diagrama de Gantt en Excel en un momento en el que la orden ya se encuentra en etapa de ejecución. (En particular, la oficina de diseño debe completar el desarrollo de todos los dibujos para este pedido en 1 día: 23/01/15).

Nos ponemos mentalmente en el lugar del responsable de la DOP y, habiendo lanzado el programa MS Excel, comenzamos a avanzar hacia el resultado presentado.
1. Datos generales formales:
1. Escribimos el número de pedido.
a la celda fusionada C2D2E2: 5001
2. Nombre del cliente -
en C3D3E3: LLC "YUG"
3. Tipo de estructuras metálicas -
en C4D4E4: vigas, bastidores
4. Ingresamos el peso de las estructuras metálicas en el orden en toneladas.
en C5D5E5: 63,000
5. Anotamos la fórmula que muestra la fecha actual.
en C6D6E6: =HOY() = 22.01.15
2. Datos iniciales:
Comenzamos a completar la duración de las etapas de cumplimiento del pedido, su inicio y finalización entre sí. Todos los valores del intervalo de tiempo están en días. Los once puntos de interrogación están formulados de la forma más sencilla y comprensible para los jefes de departamento y sección, sin referencia a fechas específicas (excepto la primera). Esto facilita mover el cronograma a lo largo de la línea de tiempo si es necesario y ajustar los intervalos de tiempo necesarios para completar las etapas.
1. Introducimos la fecha de inicio para el desarrollo de dibujos en la oficina de diseño.
a la celda D8: 15.01.15
/Formato numérico de celda – “Fecha”, tipo – “14/03/01”/
Planeamos que la oficina de diseño comience a trabajar en este pedido el 15 de enero de 2015.
2. Ingresamos la duración del desarrollo de todos los dibujos en la oficina de diseño para este pedido.
en D9: 8
Planeamos que el desarrollo de un juego completo de dibujos tomará 8 días.
3. Registramos el número de días desde la fecha de inicio del desarrollo del dibujo en la oficina de diseño hasta el día en que la oficina de diseño envía los primeros dibujos al centro de control.
en D10: 5
Creemos que los diseñadores de la oficina de diseño desarrollarán los primeros dibujos, y los empleados de PDO los reproducirán y los entregarán al centro de control 5 días después del inicio del trabajo en el pedido.
4. Ingresamos el intervalo de tiempo desde la fecha de finalización del desarrollo de todo el pedido en la oficina de diseño hasta el final de la emisión de todos los dibujos al centro de control.
en D11: 1
Dedicamos 1 día para imprimir y completar copias de dibujos.
5. Anotamos la hora desde el día en que comienza el desarrollo de los dibujos en la oficina de diseño hasta la fecha de recepción de los primeros materiales en la planta.
en D12: 5
Creemos que 5 días después del inicio de los trabajos del pedido, los materiales prioritarios necesarios para completar el pedido comenzarán a llegar al almacén de la empresa.
6. Registramos la duración de la entrega de todos los materiales (metal laminado, herrajes, componentes)
en D13: 8
Prevemos que la entrega de todos los materiales del sistema operativo necesarios para la producción de este pedido tardará 8 días.
7. Se ingresa el período de tiempo desde el día de emisión de los primeros dibujos en el centro de control hasta la fecha de inicio de producción de los espacios en blanco.
en D14: 4
Dedicamos 4 días a preparar la producción e integrar el pedido en los horarios de los centros de trabajo.
8. Ingresamos la duración total de producción de todos los productos (estructuras metálicas) para realizar pedidos de PU.
en D15: 23
Planeamos que desde el momento en que comienza la producción de la primera pieza solicitada en el centro de producción hasta que se exporta el último producto a la instalación de producción, se requieran 23 días de acuerdo con la tecnología, capacidad y carga de trabajo de producción.
9. Prescribimos el intervalo de tiempo desde la fecha de inicio de la producción de espacios en blanco en el centro de control hasta la fecha de entrega de los primeros productos a las instalaciones de producción.
en D16: 5
Creemos que completar todas las operaciones tecnológicas para la producción de un producto promedio utilizando PU no llevará más de 5 días.
10. Ingrese el número de días desde la fecha de entrega de los primeros productos a UPiO hasta el día en que el pedido comienza a enviarse
en D17: 6
Creemos que 6 días después del inicio de la recepción de productos de PU en UPiO, el primer lote del pedido será pintado, marcado, ensamblado, empaquetado, cargado en transporte y enviado al cliente.
11. Escribimos la duración del envío de estructuras metálicas de todo el pedido de acuerdo con los términos del contrato.
en D18: 16
Planeamos tener 16 días entre el primer y el último envío.
3. Cálculo de valores en la tabla del diagrama de Gantt:
Esta tabla es auxiliar, a partir de sus valores se construye un diagrama de Gantt en Excel. Todos los valores se calculan automáticamente mediante fórmulas basadas en los datos de origen.

1. En las celdas G3-G7 se resaltan los nombres de las cinco etapas principales del cumplimiento de un pedido.
2. En H3-H7 se calculan las fechas de inicio de cada etapa:
en H3: =D8 =15.01.15
en H4: =H3+D10 =20.01.15
en H5: =H3+D12 =20.01.15
en H6: =H4+D14+D16 =29.01.15
en H7: =H6+D17 =04.02.15
/Formato numérico de las celdas H3-H7 – “Fecha”, tipo – “14/03/01”/
3. En I3-I7 se calcula cuánto tiempo en un día ha transcurrido desde el inicio de cada etapa (los valores están limitados por la duración de las etapas):
en I3: =SI(($C$6-H3)>=D9,D9,$C$6-H3) =7
en I4: =SI(($C$6-H4)>=(D9-D10+D11);(D9-D10+D11);$C$6-H4) =2
en I5: =SI(($C$6-H5)>=D13,D13,$C$6-H5) =2
en I6: =SI(($C$6-H6)>=D15-D16;D15-D16;$C$6-H6) =-7
en I7: =SI(($C$6-H7)>=D18,D18,$C$6-H7) =-13
Los valores negativos indican que aún queda tiempo antes del inicio previsto de la etapa.
4. En J3-J7 se calcula cuánto tiempo queda en el día hasta el final de cada etapa (los valores también están limitados por la duración de las etapas):
en J3: =SI(I3<0;D9;D9-I3) =1
en J4: =SI(I4<0;(D9-D10+D11);(D9-D10+D11) -I4) =2
en J5: =SI(I5<0;D13;D13-I5) =6
en J6: =SI(I6<0;D15-D16;D15-D16-I6) =18
en J7: =SI(I7<0;D18;D18-I7) =16
4. Cree y dé formato a un diagrama de Gantt:
1. Seleccione la tabla recién creada (área G2-J7) y haga clic en el icono "Asistente para gráficos" en la barra de herramientas "Estándar" de Excel; inicie el asistente.
2. En la ventana que aparece, en la pestaña "Estándar", seleccione el tipo de gráfico "Barras", escriba - "Gráfico de barras apiladas..."



5. Procedemos al cuarto y último paso pulsando en el mismo botón “Siguiente”. Coloque el diagrama en la misma hoja y haga clic en el botón "Finalizar".

Se ha creado la plantilla para el diagrama de Gantt.

6. Eliminemos la "Leyenda" del campo del diagrama (cuadrados de colores y las inscripciones "Días pasados" y "Días restantes"): haga clic derecho en el campo donde se encuentra la "Leyenda" y seleccione "Borrar" en el menú desplegable. ventana.
7. Configuremos el eje horizontal. Para ello, haga doble clic con el botón izquierdo del ratón en el “Eje de valores”. En la ventana "Formato de eje" que aparece, configure las pestañas "Escala", "Fuente", "Número" y "Alineación" como se muestra en las capturas de pantalla.

Los números que limitan la escala de tiempo a la izquierda y a la derecha son los números de serie de días, contados a partir del 01/01/1900.
Para averiguar el número de serie de cualquier fecha, debe ingresarlo en una celda de la hoja de MS Excel, luego aplicar el formato de número "General" a esta celda y leer la respuesta.



8. Mueva el mouse sobre el “Área del gráfico” y haga clic derecho para abrir el menú contextual, en el que seleccionamos “Datos de origen”. En la ventana que aparece, seleccione la pestaña "Fila", agregue una nueva serie "Fecha de inicio de etapa" y corrija las "Etiquetas del eje X". Todo debería verse como en la imagen.

9. Configuremos el eje vertical. Haga doble clic en el “Eje de categorías” con el botón izquierdo del mouse. En la ventana "Formato de eje", configure la pestaña "Escala" de acuerdo con la imagen que se encuentra a continuación.

Configuramos la pestaña “Fuente” del mismo modo que hicimos para el eje horizontal.
10. Al hacer doble clic con el botón izquierdo del ratón en cualquiera de las franjas de color amarillo claro de la serie “Fecha de inicio de la etapa”, llamamos a la ventana desplegable “Formato de la serie de datos”. En la pestaña "Orden de filas", mueva la fila "Fecha de inicio de la etapa" a la parte superior de la lista.

Ahora vemos franjas de todas las series de datos en el gráfico.
11. Hagamos invisibles las franjas de la fila "Fecha de inicio de la etapa".

El diagrama de Gantt está construido, solo queda decorarlo de manera colorida: formatearlo.

12. Pase el mouse sobre el "Área del gráfico" y haga doble clic con el botón izquierdo. En la ventana "Formato de área del gráfico" que aparece, haga clic en la pestaña "Ver" en el botón "Métodos de relleno". En la ventana "Métodos de relleno" que aparece, seleccione la pestaña "Textura" y seleccione "Pergamino" en ella.

Cierre las ventanas haciendo clic en el botón "Aceptar". El área del diagrama está rellena con la textura "Pergamino".
13. Pase el mouse sobre el “Área de construcción del gráfico” y haga doble clic. En la ventana "Formatear área de construcción" que aparece, en la pestaña "Ver", haga clic en el botón "Métodos de relleno". En la ventana "Métodos de relleno", seleccione la pestaña "Gradiente" y configúrela, por ejemplo, como se muestra a continuación.

Cierre las ventanas con el botón "Aceptar". El área del gráfico se rellena con el degradado que acaba de crear.
14. Cambia los colores de las rayas por colores más brillantes: verde y amarillo. Mueva el puntero del mouse a la barra de la fila "Días pasados" y haga doble clic con el mouse. Configure la pestaña "Ver" de la ventana "Formato de serie de datos" que aparece como en la captura de pantalla.

De manera similar, cambie el color a amarillo para la franja de la fila "Días restantes".
15. Finalmente, resaltemos las semanas en el eje temporal. Coloque el cursor en las "Líneas de cuadrícula principales del eje de valores", haga doble clic y en la ventana "Formato de línea de cuadrícula" establezca el grosor de línea más grande.

El formateo está completo: el resultado se encuentra en la imagen en la parte superior del artículo y debajo de este texto.

Conclusión.
El método para crear un diagrama de Gantt en Excel descrito en este artículo es ampliamente conocido desde hace mucho tiempo. Simplemente cambié ligeramente el esquema para ingresar los datos iniciales, vinculando todas las etapas del plan a una fecha: el día en que comenzó el proceso. Al mismo tiempo, la fecha actual se determina automáticamente utilizando la fórmula en la celda combinada C6D6E6. La práctica de utilizar este enfoque ha demostrado la conveniencia, simplicidad y claridad de esta solución.
Cada día y de forma automática, la línea que define el día actual (el límite entre verde y amarillo) se mueve a lo largo de la escala de tiempo, mostrándote en qué etapa de ejecución deben estar los pasos del proceso según el plan. En la imagen de arriba, la fecha actual es 22/01/15.
Si tienen alguna pregunta, escríbanla en los comentarios, queridos lectores. Quizás nuestro diálogo sea útil para otros.
 Tabletas asus antiguas. Tabletas asus. Las mejores tabletas premium de ASUS
Tabletas asus antiguas. Tabletas asus. Las mejores tabletas premium de ASUS ICCID de una tarjeta SIM: qué es, cómo averiguarlo y determinar su ubicación La tarjeta SIM "izquierda" a su nombre significa deuda
ICCID de una tarjeta SIM: qué es, cómo averiguarlo y determinar su ubicación La tarjeta SIM "izquierda" a su nombre significa deuda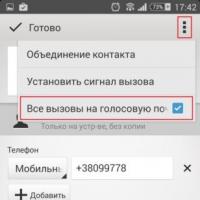 Cómo agregar un número a la lista negra en Sony Xperia
Cómo agregar un número a la lista negra en Sony Xperia Todos los comandos de la línea de comandos de Windows en un solo lugar Secretos de la línea de comandos de Windows 7
Todos los comandos de la línea de comandos de Windows en un solo lugar Secretos de la línea de comandos de Windows 7 Si Xiaomi se reinicia constantemente Cómo deshacerse de las congelaciones
Si Xiaomi se reinicia constantemente Cómo deshacerse de las congelaciones Los comandos USSD más útiles en la red Tele2.¿Es posible transferir GB de Tele2 a
Los comandos USSD más útiles en la red Tele2.¿Es posible transferir GB de Tele2 a Reseña del libro Lenovo Yoga: Casi el sueño de un artista Escribir increíblemente cómodo con el teclado Halo
Reseña del libro Lenovo Yoga: Casi el sueño de un artista Escribir increíblemente cómodo con el teclado Halo