Cómo quitar llaves atascadas. ¿Cómo desactivar las Sticky Keys? Cómo desactivar las teclas adhesivas de tu teclado
Hola a todos. No hace mucho decidí deshacerme de los viejos tiempos e instalé Need For Speed Underground 2. El nivel de nostalgia estaba fuera de serie, así que di la vuelta y…. El juego se minimiza y aparece una ventana de "Sticky Keys" en mi pantalla. Presiono la cruz, abro el juego, pasan 5 minutos y otra vez la misma tontería... las teclas se atascan y es como suicidarse.
Para entender cómo deshabilitar las teclas adhesivas en Windows, quiero explicarles: ¿por qué necesitamos esta tecla adhesiva? Escucho la asociación de que el botón del teclado está atascado y no funciona. De hecho, la rigidez sirve para permitir que personas con discapacidad presionen combinaciones de teclas.
¿Qué significa? Tomemos como ejemplo CTRL+MAYÚS+ESC. Este método abreviado de teclado inicia el Administrador de tareas. Para nosotros es fácil presionar, pero ¿qué pasa con aquellos que, por limitaciones físicas, no pueden hacerlo? Así es, puede habilitar las teclas adhesivas y presionarlas una por una, y Windows aceptará esto como una presión simultánea.
La mayoría de las personas no necesitan esta funcionalidad e incluso pueden resultar molestas, así que veamos cómo deshacernos de esta función.
¿Cómo deshabilitar las Sticky Keys en Windows?
Todas las configuraciones están como siempre en el panel de control. Es posible que puedas omitir algunos pasos si ves una ventana que te pide que habilites Sticky Keys. Seguramente lo cerraste, así que sólo a través del panel de control...

Haga clic en "Funciones especiales" (por cierto, hay muchas cosas interesantes aquí, puede ser interesante incluso para usuarios comunes)

Aquí seleccionamos “Cambiar configuración del teclado”

Haga clic en "Configurar teclas adhesivas" (por cierto, aquí puede controlar el cursor en lugar del mouse, a veces es necesario, pero hablaremos de eso más adelante)

Para los jugadores o usuarios que usan con frecuencia la tecla Shift, presionarla accidentalmente 5 veces activará la ventana de activación de Sticky Keys, acompañada de un pitido. En este caso, debes hacer clic en “no” para poder seguir haciendo lo que amas. Esto puede suceder con frecuencia y distraerte de tu juego o trabajo favorito. También puede encontrar una función de bloqueo de botones activo. Ahora veamos cómo deshabilitar las teclas adhesivas en Windows 7, 8, por qué es necesaria esta función y cómo eliminar el filtrado de entrada.
Sticky Keys es una función de accesibilidad de Windows que le permite usar una combinación de botones sin presionarlos simultáneamente, sino uno tras otro. Por ejemplo, la combinación Win + R abre la ventana Ejecutar cuando se presiona secuencialmente. Con Sticky habilitado, puede presionar Win por separado y luego R, que realizará la misma tarea. La función es útil para usuarios con capacidad limitada para presionar varias teclas, para todos los demás es inútil e incluso irritante.
Cómo deshabilitar las teclas adhesivas en Windows
La desactivación de las teclas adhesivas se realiza presionando simultáneamente dos botones, que deben contener al menos un botón Shift, Ctrl, Win, Alt. Esta técnica no siempre es efectiva. En este caso, para eliminar las teclas atascadas en Windows 7, 8, deberá abrir las opciones para facilitar el trabajo con el teclado. Haga esto de una de las formas convenientes:
1. Presione el botón Win, luego U para acceder a Accesibilidad (el artículo anterior cubrió el inicio del teclado en pantalla). A continuación se muestra una lista de parámetros, seleccione el elemento marcado en la captura de pantalla.
2. Visite el Panel de control, seleccione la vista Iconos pequeños. Busque y haga clic en el objeto “Centro de facilidad de acceso” en siete y en “accesibilidad” en ocho. A continuación, haga clic en el enlace que se muestra en la imagen de arriba.
En la ventana Configuración del teclado, desmarque la opción "Habilitar teclas adhesivas". Haga clic en Aceptar.

Windows 8 tiene configuraciones adicionales donde puede desactivar Sticky Keys. Haga clic en Inicio, en la interfaz en mosaico, busque e inicie "Configuración de la computadora".

Seleccione "accesibilidad" en el menú de la izquierda. A continuación, haga clic en "teclado". En el área de Sticky Keys, arrastre el control deslizante con el puntero del mouse a la posición "deshabilitar".

Cómo desactivar Windows: teclas adhesivas, filtrado de entrada
Para desactivar permanentemente las teclas adhesivas en Windows 7, 8 y las ventanas emergentes, haga clic rápidamente en el botón Shift 5 veces. En la ventana para habilitar Sticky Keys, haga clic en el enlace que se muestra en la captura de pantalla.


Ahora las molestas teclas adhesivas no te molestarán y habilitar esta función solo será posible utilizando los métodos anteriores. Otra función que puede suponer un problema para los jugadores es mantener pulsada la tecla Mayús derecha durante unos 8 segundos o más. En este caso, se activa la ventana para habilitar el filtrado de entradas.
En la configuración del teclado, haga clic en "configuración de filtrado de entrada" (tercera captura de pantalla), o mantenga presionada la tecla Mayús derecha durante 8 segundos y haga clic en el enlace a continuación en la ventana emergente.

Desmarque la opción para mantener presionada la tecla Mayús a la derecha durante más de 8 segundos. A continuación, haga clic en Aceptar.

Ahora ya sabe cómo desactivar las teclas adhesivas en Windows 7, 8 utilizando varios métodos. Sin ventanas emergentes al usar el botón Shift, los jugadores y usuarios ya no tendrán que distraerse y continuar con su día.
Para los jugadores o usuarios que usan con frecuencia la tecla Shift, presionarla accidentalmente 5 veces activará la ventana de activación de Sticky Keys, acompañada de un pitido. En este caso, debes hacer clic en “no” para poder seguir haciendo lo que amas. Esto puede suceder con frecuencia y distraerte de tu juego o trabajo favorito. También puede encontrar una función de bloqueo de botones activo. Ahora veamos cómo deshabilitar las teclas adhesivas en Windows 7, 8, por qué es necesaria esta función y cómo eliminar el filtrado de entrada.
Sticky Keys es una función de accesibilidad de Windows que le permite usar una combinación de botones sin presionarlos simultáneamente, sino uno tras otro. Por ejemplo, la combinación Win + R, cuando se presiona secuencialmente. Con Sticky habilitado, puede presionar Win por separado y luego R, que realizará la misma tarea. La función es útil para usuarios con capacidad limitada para presionar varias teclas, para todos los demás es inútil e incluso irritante.
Cómo deshabilitar las teclas adhesivas en Windows
La desactivación de las teclas adhesivas se realiza presionando simultáneamente dos botones, que deben contener al menos un botón Shift, Ctrl, Win, Alt. Esta técnica no siempre es efectiva. En este caso, para eliminar las teclas atascadas en Windows 7, 8, deberá abrir las opciones para facilitar el trabajo con el teclado. Haga esto de una de las formas convenientes:
1. Presione y luego U para llegar a Accesibilidad (discutido en el artículo anterior aquí). A continuación se muestra una lista de parámetros, seleccione el elemento marcado en la captura de pantalla.
2. Visite, seleccione la vista "iconos pequeños". Busque y haga clic en el objeto “Centro de facilidad de acceso” en siete y en “accesibilidad” en ocho. A continuación, haga clic en el enlace que se muestra en la imagen de arriba.

En la ventana Configuración del teclado, desmarque la opción "Habilitar teclas adhesivas". Haga clic en Aceptar.

Windows 8 tiene configuraciones adicionales donde puede desactivar Sticky Keys. Haga clic en Inicio, en la interfaz en mosaico, busque e inicie "Configuración de la computadora".

Seleccione "accesibilidad" en el menú de la izquierda. A continuación, haga clic en "teclado". En el área de Sticky Keys, arrastre el control deslizante a la posición "deshabilitar".

Cómo desactivar Windows: teclas adhesivas, filtrado de entrada
Para desactivar permanentemente las teclas adhesivas en Windows 7, 8 y las ventanas emergentes, haga clic rápidamente en el botón Shift 5 veces. En la ventana para habilitar Sticky Keys, haga clic en el enlace que se muestra en la captura de pantalla.


Ahora las molestas teclas adhesivas no te molestarán y habilitar esta función solo será posible utilizando los métodos anteriores. Otra función que puede suponer un problema para los jugadores es mantener pulsada la tecla Mayús derecha durante unos 8 segundos o más. En este caso, se activa la ventana para habilitar el filtrado de entradas.
En la configuración del teclado, haga clic en "configuración de filtrado de entrada" (tercera captura de pantalla), o mantenga presionada la tecla Mayús derecha durante 8 segundos y haga clic en el enlace a continuación en la ventana emergente.

Desmarque la opción para mantener presionada la tecla Mayús a la derecha durante más de 8 segundos. A continuación, haga clic en Aceptar.

Ahora ya sabe cómo desactivar las teclas adhesivas en Windows 7, 8 utilizando varios métodos. Sin ventanas emergentes al usar el botón Shift, los jugadores y usuarios ya no tendrán que distraerse y continuar con su día.
La función Sticky Keys está diseñada para usuarios que tienen dificultades para mantener presionadas dos o más teclas al mismo tiempo.
La situación puede aliviarse mediante presionando alternativamente atajos de teclado.
Si necesita utilizar un método abreviado de teclado específico, como CTRL+P, modo "Teclas pegajosas" Le permite presionar las teclas una a la vez en lugar de hacerlo simultáneamente.
Para algunos, las teclas adhesivas son la única forma de interactuar correctamente con la computadora y el sistema operativo.
Este modo se aplica a teclas como Ctrl, Alt, Shift y tecla de Windows (que representa la bandera de Windows). Una vez que se presiona una tecla de control, permanece activa hasta que el usuario presiona una segunda tecla, completando la combinación.
EN ventanas se proporciona tal posibilidad. Pero para hacer esto, primero debes configurarlo.
Se puede acceder a la ventana de configuración de Sticky Keys presionando el botón cinco veces "Cambio", simplemente no rápido :o). O de forma estándar, usando el mouse Inicio>>>Panel de control>>>Accesibilidad(Si Vista o Windows 7, entonces en el panel de control busque "Centro de Facilidad de Acceso").
VC Resolver teclas adhesivas con un mouse
- Clic en el botón Comenzar y seleccione Panel de control .
- Asegúrate de que esté seleccionado aspecto clásico y los iconos del panel de control se muestran en la pantalla. De lo contrario, seleccione en el panel izquierdo del Panel de control.
- Seleccionar Habilidades especiales para abrir el cuadro de diálogo correspondiente.
4. Seleccione una pestaña Teclado y marca la casilla Pega.
Para configurar aún más los ajustes de Sticky Keys, use el botón Ajustes.
Clic en el botón Configuración (1), para abrir el cuadro de diálogo de opciones de Sticky Keys. Seleccione las casillas de verificación que correspondan a las opciones que desee. Clic en el botón DE ACUERDO(2), luego Aplicar (3) y luego el botón Cerca(X) en el panel de control .
Ventana La configuración del modo Sticky Keys contiene los siguientes parámetros:
Si tiene mucha mala suerte y su mouse no funciona, abra la ventana de configuración "Teclas pegajosas" posible usando el teclado
Habilite Sticky Keys usando su teclado
- Menú abierto Comenzar presionando las teclas CTRL+ESC (o tecla del logotipo de Windows). Luego abre Panel de control presionando la tecla C.
- Asegúrese de que la Vista clásica esté seleccionada y que los iconos del Panel de control estén visibles en la pantalla. Si este no es el caso, dirígete a la zona izquierda del panel de control y selecciona Cambiar a vista clásica presionando la tecla PESTAÑA, y luego INGRESAR. Utilice las teclas de flecha para seleccionar Habilidades especiales y presione la tecla INGRESAR.
- En el cuadro de diálogo Habilidades especiales ir a la pestaña Teclado , y luego marque la casilla Pega presionando la tecla Ud.
- Usando la llave S clic en el botón Opciones. Se abrirá un cuadro de diálogo Configuración del modo de teclas adhesivas , donde podrá seleccionar las siguientes opciones.
Presione la tecla tú, para marcar la casilla Utilice este método de inclusión. . Esta configuración le permite activar o desactivar Sticky Keys presionando una tecla cinco veces. CAMBIO.
Presione la tecla PAG para marcar la casilla Al presionar dos veces se bloquean las teclas. CTRL, MAYÚS y ALT . Esta configuración le permite bloquear las teclas CTRL, ALT, SHIFT o el logotipo de Windows cuando presiona cualquiera de ellas dos veces seguidas.
Presione la tecla t para marcar la casilla Deshabilite el comportamiento pegajoso al presionar dos teclas a la vez . Esta configuración le permite desactivar las teclas adhesivas cuando se presiona CTRL, ALT, MAYÚS o la tecla del logotipo de Windows al mismo tiempo que cualquier otra tecla.
Presione la tecla METRO para marcar la casilla Reproducir un pitido al presionar CTRL, SHIFT y ALT . Esta opción le permite reproducir un sonido cuando se presiona, bloquea o suelta la tecla CTRL, ALT, MAYÚS o el logotipo de Windows.
Presione la tecla S para marcar la casilla Mostrar el estado del modo fijo en la pantalla . Esta función le permite mostrar el icono correspondiente en la barra de tareas cuando la función Sticky está habilitada.
5. Presione la tecla dos veces INGRESAR para salir del menú de accesibilidad.
6. Cierre el panel de control presionando las teclas ALT+F,C.
Cómo desactivar la función Sticky Keys
Como regla general, es conveniente activar la función de las teclas adhesivas y los botones del mouse en los casos en que usuarios novatos o personas con discapacidades se sientan frente a la computadora. Si no necesita utilizar estos modos, es mejor desactivarlos.
A veces, las claves se atascan automáticamente y muchas personas probablemente hayan encontrado este tipo de problemas. Esto sucede a menudo en los juegos cuando presionas varias teclas al mismo tiempo.
O el pegado se enciende solo cuando mantienes presionado cualquier botón del teclado durante mucho tiempo.
O estás escribiendo un texto y de repente algo cambió... y se volvió imposible imprimir con un clic, y solo se imprime si mantienes presionado el botón durante varios segundos.
Lo más probable es que en tales casos. te has encendido Modo de teclas adhesivas»
.
Según las estadísticas, la tecla Shift se atasca con mayor frecuencia. Al mismo tiempo, cuando se activa el pegado, la computadora comienza a emitir un sonido agudo característico, que recuerda a un chirrido intermitente. Cada cinco segundos, cuando se atasca la misma tecla, el sonido se repite, lo que resulta muy molesto para quienes están sentados frente al ordenador.
Para eliminar las teclas adhesivas sin desactivar este modo, presione la tecla Shift cinco veces mientras trabaja.
Para desactivar Sticky Keys por completo , sigue estos pasos
Para desactivar por la fuerza las Sticky Keys:
Para Windows XP :
Método 1. estándar
1. Aprobar en “Inicio” → “Panel de control”. Llame al componente "Habilidades especiales". En general, los pasos iniciales son los mismos que cuando habilita el modo Sticky Keys (ver arriba)
2. Haga clic en el icono "Habilidades especiales" botón izquierdo del ratón, se abrirá un nuevo cuadro de diálogo. En la ventana que se abre, vaya a la pestaña "Teclado".
3. en el capitulo "Teclas pegajosas" "Pega".

4. Haga clic en el botón "Aplicar" para que la nueva configuración surta efecto.
5. Cerrar la ventana "Habilidades especiales" presionando el botón DE ACUERDO o icono [X] en la esquina superior derecha de la ventana.
Para Ventanas 7: Por conveniencia, también doy un ejemplo para la versión en inglés.
1. Ir a “Inicio” → “Panel de control”.
A continuación encontramos el artículo. «» (Facilidad de acceso) y entra en él.
En la siguiente ventana verá una lista de simplificaciones para trabajar con una computadora. Elegir « Hacer que el teclado sea más fácil de usar» (Haz que el teclado sea más fácil de usar)
Por cierto, por defecto, en la sección "Facilita la escritura" La mayoría de las opciones no están marcadas, lo que no impide que Windows le solicite habilitar nuevas funciones cada vez que presione una determinada secuencia de teclas. Para deshacerse de estas sugerencias, tendrá que profundizar aún más en la configuración.
Haga clic en el enlace Configurar teclas adhesivas ir a la ventana " Configurar teclas adhesivas. En esta ventana debe desmarcar no solo el elemento « Habilitar teclas adhesivas» ,
sino también desde el punto "Active las teclas adhesivas cuando se presione SHIFT cinco veces".
Entonces Windows dejará de solicitarle que habilite esta función.
Cuando todo esté listo, guarde la configuración realizada haciendo clic en "Aplicar". Cerrar ventana con botón "DE ACUERDO ".
Método 2. Ligero
Para desactivar la función Sticky Keys, debe seguir estos sencillos pasos:
Cuando presionas la tecla izquierda cinco veces rápidamente
en windows xp
Aparece un cuadro de diálogo pidiéndole que habilite. Teclas pegajosas
Después de presionar el botón "Opciones" se abre una ventana inmediatamente "Habilidades especiales" . A continuación, trabajamos con esta ventana, como en el primer método.
Para Windows 7, un cuadro de diálogo que le pide que habilite Sticky Keys
se verá así:
o una ventana Teclas pegajosas para la versión en inglés:
3. Aparece la ventana de configuración de Sticky Keys.
6. Disfrutamos trabajar en Windows o jugar nuestro juego favorito.
Deshabilitar la función de filtrado de entrada
Desactivaste la función Sticky Keys, pero el problema persiste; todavía hay retrasos en la escritura. Quizás el punto es que además de las teclas adhesivas, el modo puede estar activado "Filtrado de entrada"
Claves de filtrado, se enciende cuando se mantiene presionado tecla derecha durante más de 8 segundos.
Para apagarlo,
Para Windows XP :
Vamos Inicio>>>Panel de control>>>Accesibilidad >>>Teclado.
en el capitulo Filtrado de entrada retire el marcador del campo opuesto a la inscripción "Filtración".

Clic en el botón Configuración, para abrir el cuadro de diálogo Opciones de filtrado. Desmarque la casilla “Habilitar modo de filtrado: mantenga presionada la tecla SHIFT a la derecha durante 8 segundos” Hacer clic DE ACUERDO, luego Aplicar y cerrar la ventana haciendo clic DE ACUERDO o X
Para Ventanas 7:
Vamos Inicio>>>Panel de control>>>Centro de Accesibilidad
En la ventana "Haz que el teclado sea más fácil de usar" desmarca la sección “Habilitar filtrado de entrada”:
- "Activar las teclas de filtro cuando se presiona MAYÚS derecha durante 8 segundos"
Hacer clic Aplicar, cierre la ventana presionando DE ACUERDO
Bueno, una última cosa:
Cómo desactivar la alerta de Sticky Keys
Si desea mantener activas las Sticky Keys pero solo desea desactivar el molesto pitido que emite su computadora,
Eso Para ventana 7 revisa la caja " Habilitar teclas adhesivas" salir/o poner y hacer clic en el enlace azul "Configuración de teclas adhesivas".

En la ventana que aparece, desmarque la casilla junto a la opción en la parte inferior "Sonido de pitido al presionar CTRL, ALT y SHIFT",
luego haga clic Aplicar, entonces DE ACUERDO y cierre el panel de control.
Para Windows XP esta acción se verá así:

También puedes desmarcar “Usa esta forma de inclusión” V Ajustes sección “Cambio de modo de sonido”
De esta manera no desactivarás las teclas adhesivas, pero eliminarás el molesto sonido.
Eso parece ser todo lo que quería decir sobre funciones de Windows como "Teclas pegajosas" Y " Filtrado de entrada". Si no necesita estas funciones especiales, deshabilitar estas dos opciones le evitará sugerencias intrusivas del sistema operativo y molestos pitidos del altavoz.
Basado en materiales de www.kakprosto.ru, www.inetkomp.ru, www.nb1000.
 ¿Qué complementos se necesitan para un blog en WordPress? Se deben instalar complementos útiles para WordPress
¿Qué complementos se necesitan para un blog en WordPress? Se deben instalar complementos útiles para WordPress Cómo cambiar nombre de usuario y contraseña en Skype
Cómo cambiar nombre de usuario y contraseña en Skype Información contable Creación de usuarios en 1s 8
Información contable Creación de usuarios en 1s 8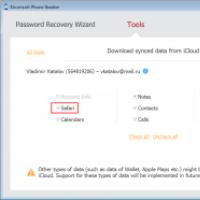 Cómo borrar, ver y eliminar el historial en Safari en el historial del navegador del iPad y iPhone
Cómo borrar, ver y eliminar el historial en Safari en el historial del navegador del iPad y iPhone Restaurando el firmware después de una falla en el enrutador Asus Asus rt g32 solo está encendido
Restaurando el firmware después de una falla en el enrutador Asus Asus rt g32 solo está encendido Cómo proteger tu ordenador de virus gratis sin antivirus Cómo proteger tu ordenador de virus
Cómo proteger tu ordenador de virus gratis sin antivirus Cómo proteger tu ordenador de virus ¿Qué es un virus de computadora?
¿Qué es un virus de computadora?