Cómo se instalan las impresoras sin disco. Cómo conectar una impresora a través de una red. Cómo compartir una impresora para todas las PC en la red Cómo conectar una impresora local en Windows 8
Instalar una impresora local en Windows 8 es mucho más fácil que en sus sistemas predecesores. Para que el G8 reconozca el dispositivo, basta con conectarlo con un cable USB a la computadora y enchufarlo a la red, el sistema hará el resto por sí mismo: instalar los controladores y configurar la impresora para que funcione correctamente. Las impresoras de red también se instalan automáticamente (cuando se permite el acceso compartido). Si tiene problemas con esto, puede instalar la impresora manualmente.
¿Cómo verificar si una impresora está instalada en la computadora?
- Haga clic derecho en el botón de Windows (Inicio) y abra el Panel de control.
- Abra la sección "Dispositivos e impresoras".

- Vea si su impresora está en la lista. En caso afirmativo, todo está en orden, si no, se requiere instalación manual.

Instalación de una impresora local en Windows 8
- Conecte la impresora a la PC y enciéndala. Presione el botón de encendido en el panel de la impresora.

- En la sección "Dispositivos e impresoras", haga clic en el botón "Agregar impresora". Se iniciará el Asistente para buscar e instalar dispositivos.

- Si el sistema detecta la impresora, aparecerá en la lista. Para instalarlo, haga clic en "Siguiente" y siga las instrucciones del asistente en secuencia: confirme su consentimiento, especifique la ubicación donde se encuentran los controladores a petición del sistema, etc.

- Si la impresora no aparece en la lista, asegúrese de que esté conectada y funcionando. Luego haga clic en "La impresora que quiero no está en la lista". Se le pedirá que busque el dispositivo por otros parámetros. Marque "Agregar una impresora local o de red con configuración manual".

- Especifique el puerto al que está conectada la impresora y haga clic en Siguiente.

- Seleccione de las listas el fabricante y el modelo del dispositivo, así como el lugar desde donde se deben instalar los controladores: desde Windows 8 Update o desde una ubicación específica, por ejemplo, desde un DVD.

- Especifique un nombre para la nueva impresora.

- Y, opcionalmente, permitir o denegar el acceso público a la misma. Si se permite el acceso, especifique la ubicación de la red.

- El último paso es el permiso para usar la impresora predeterminada (marque como desee). Para comprobar si la instalación se ha realizado correctamente, imprima una página de prueba. Si todo está en orden, haga clic en "Finalizar".

Instalación de una impresora de red en Windows 8
Para usar una impresora conectada a otra computadora, debe ser compartida. Para esto:
- Vaya al panel de control de la PC a la que está conectada la impresora, o haga clic derecho en el ícono de red en la bandeja. Red abierta y centro de intercambio de".

- Haga clic en "Cambiar la configuración de uso compartido avanzado" en la barra de navegación.

- Abra la configuración de la red deseada y marque la casilla "Activar el uso compartido de archivos e impresoras". Guarde sus cambios.

Los siguientes pasos se realizan en la PC desde la que desea acceder a la impresión.
- Abra "Dispositivos e impresoras" en el panel de control, como se describe anteriormente. Haga clic en Agregar impresora.
- Todos los dispositivos disponibles deberían aparecer en la lista. Seleccione el que desee y siga las instrucciones del asistente de instalación.

Si la impresora deseada no está disponible, haga clic en el enlace del mismo nombre en la parte inferior de la ventana, luego las siguientes opciones estarán disponibles para usted:
- Seleccione una impresora compartida por nombre. Al marcar esto, puede ingresar manualmente la ruta de red al dispositivo o encontrarla a través del explorador.

- Agregue una impresora por TCP/IP o por nombre de host. Al seleccionar esto, deberá especificar manualmente el tipo de dispositivo, su IP y el nombre del puerto. El asistente de instalación le indicará el resto de los pasos.

- Agregue una impresora Bluetooth, inalámbrica o detectable en red. Después de seleccionar este elemento, el sistema verificará si hay impresoras inalámbricas disponibles en la red y, de ser así, ofrecerá instalarlas.

Hemos considerado la última opción anterior, por lo que no volveremos a ella.
Solucionar problemas de instalación de impresoras
Por qué el sistema no ve la impresora
Es posible que Windows 8 no pueda detectar impresoras por los siguientes motivos.
Local:
- Puerto o cable USB defectuoso.
- El controlador de impresora no es compatible con el sistema.
- El servicio de cola de impresión no se está ejecutando.
- Hay un conflicto de controladores.
- El sistema está infectado con un virus.
- No hay conexión con la computadora a la que está conectada la impresora de red (apagada o inaccesible debido a una configuración de uso compartido incorrecta).
- La ruta de red a la impresora es incorrecta.
- La computadora no ve el puerto de la impresora o está conectada a la red con una conexión VPN.
Solución de problemas al conectar una impresora local
- Compruebe si el sistema detecta la impresora cuando está conectada a un puerto diferente y a un cable diferente.
- Instale las últimas actualizaciones de Windows 8 y también vuelva a instalar los controladores de la impresora. Utilice las últimas versiones.
- Asegúrese de que el servicio de cola de impresión se esté ejecutando en la computadora. Para esto:
- abra la pestaña "Servicios" del administrador de tareas y haga clic en el enlace "Abrir servicios" en la parte inferior de la ventana;

- busque "Administrador de impresión" en la lista, abra su menú contextual y haga clic en "Iniciar" si el servicio está detenido.

- Si se instaló otra impresora en la computadora, desinstale su controlador y software.
- Escanee su sistema en busca de virus.
Solucionar problemas al conectar una impresora de red

Después de eso, verifique si su PC ve la impresora. Después de seguir todas las instrucciones, el problema debería estar resuelto.
Para el pleno funcionamiento de la impresora, es necesario instalar software adicional: controladores. Por lo general, se incluyen con el dispositivo, en un disco de arranque especial. Sin ellos, la computadora no detectará el dispositivo conectado. Por supuesto, no estamos hablando de dispositivos que son reconocidos automáticamente por el sistema. Me gustaría señalar de inmediato que debe leer el artículo en su totalidad, ya que existen formas complejas y más simples de instalar controladores y, por lo tanto, debe leer el artículo hasta el final. Casi al final del artículo hay información sobre cómo instalar el controlador de la impresora automáticamente, tenga esto en cuenta. Cuando surge la duda de cómo instalar una impresora sin disco, los usuarios inexpertos piensan que es muy difícil. Pero, de hecho, este procedimiento se puede dominar en 15-30 minutos. Vamos a comprobar si este es el caso.
Hay dos formas principales de instalar una impresora sin un disco de arranque, a saber, descargar los controladores necesarios de Internet
- Usando las herramientas básicas de actualización de Windows;
- Independientemente, conociendo el código de identificación del dispositivo o utilizando el modelo de impresora.
El primer método es perfecto para modelos de impresoras simples (solo imprimir y escanear documentos, sin ajustes de configuración adicionales), porque Windows Update instala un paquete de controladores básico.
El segundo método le permite descargar la última versión del software, por lo que después de instalarlos, el usuario tendrá acceso a absolutamente todas las funciones de la impresora, incluidas las más "avanzadas".
Además, el motivo de la instalación de controladores puede ser no solo su ausencia total, sino también un mal funcionamiento del dispositivo en sí. A veces, al usar uno u otro controlador, la impresora se niega a imprimir documentos, y todo porque el controlador que instaló no era adecuado para su dispositivo. Esta, por supuesto, es una de las razones por las que la impresora puede no funcionar correctamente, pero como comprenderá, no estamos hablando de esto en vano en este momento. Después de todo, le diremos cómo descargar su controlador a su computadora, pero si tiene prisa, puede tener dificultades. Así que tómalo paso a paso.
Si ha estudiado previamente este problema en alguna parte y ninguno de los métodos tuvo éxito, puede intentar volver a cargar los controladores. Este artículo es universal: aquí le diremos cómo hacerlo en diferentes versiones de Windows.
Por lo tanto, antes de instalar una impresora sin disco, debe:
1. Desconecte el dispositivo conectado a la computadora;
2. Vaya al menú "Inicio" - "Panel de control" - "Dispositivos e impresoras" o "Ver dispositivos e impresoras";
3. Aquí deberá encontrar la línea "Instalar una impresora" o "Agregar una impresora" en el panel superior;
 4. Se abrirá el Asistente para agregar impresoras, de las opciones proporcionadas, seleccione "Agregar una impresora local" y haga clic en "Siguiente" (para Windows 7). Si tiene Windows 8 o 10, en la parte inferior, haga clic en "La impresora requerida no está en la lista" y luego seleccione "Agregar una impresora local o de red con configuración manual" y haga clic en "Siguiente".
4. Se abrirá el Asistente para agregar impresoras, de las opciones proporcionadas, seleccione "Agregar una impresora local" y haga clic en "Siguiente" (para Windows 7). Si tiene Windows 8 o 10, en la parte inferior, haga clic en "La impresora requerida no está en la lista" y luego seleccione "Agregar una impresora local o de red con configuración manual" y haga clic en "Siguiente".

 5. El Asistente para agregar impresoras y otros equipos le pedirá que seleccione un puerto, deje la configuración predeterminada (LPT1) y continúe con el siguiente paso;
5. El Asistente para agregar impresoras y otros equipos le pedirá que seleccione un puerto, deje la configuración predeterminada (LPT1) y continúe con el siguiente paso;
 6. Haga clic en el botón "Windows Update" y espere a que se actualicen los controladores disponibles;
6. Haga clic en el botón "Windows Update" y espere a que se actualicen los controladores disponibles;
 7. Se cargará una lista de fabricantes de impresoras y modelos principales. Puede tomar de 5 a 30 minutos. Encuentre el fabricante a la izquierda y el modelo de impresora a la derecha. Luego haga clic en "Siguiente". En este caso elegimos la marca HP y el modelo LaserJet 1022.
7. Se cargará una lista de fabricantes de impresoras y modelos principales. Puede tomar de 5 a 30 minutos. Encuentre el fabricante a la izquierda y el modelo de impresora a la derecha. Luego haga clic en "Siguiente". En este caso elegimos la marca HP y el modelo LaserJet 1022.
 8. El asistente de instalación le pedirá que cree un nombre para el dispositivo (deje el nombre predeterminado o cree uno propio), haga clic en "Siguiente";
8. El asistente de instalación le pedirá que cree un nombre para el dispositivo (deje el nombre predeterminado o cree uno propio), haga clic en "Siguiente";

9. Espere a que se complete la instalación;
 10. Se abrirá la ventana "Uso de la configuración general", aquí debe seleccionar la opción "No compartir esta impresora" y hacer clic en "Siguiente" (la ventana aparecerá si está instalado Windows 7). Si tiene Windows 10, verá una ventana en la que deberá hacer clic en "Finalizar" (la misma ventana aparecerá más adelante en Windows 7).
10. Se abrirá la ventana "Uso de la configuración general", aquí debe seleccionar la opción "No compartir esta impresora" y hacer clic en "Siguiente" (la ventana aparecerá si está instalado Windows 7). Si tiene Windows 10, verá una ventana en la que deberá hacer clic en "Finalizar" (la misma ventana aparecerá más adelante en Windows 7).

Lo siguiente que debe hacer es eliminar el dispositivo recién instalado. Para hacer esto, haga clic derecho en el ícono de la impresora que aparece y seleccione "Desinstalar dispositivo" en el menú contextual (los controladores instalados permanecerán).

Después de las acciones realizadas, será posible conectar la impresora a la computadora. Cuando conecta la impresora, debe esperar un poco para que la computadora reconozca automáticamente la impresora y complete la instalación. Después de eso, puede imprimir cualquier documento para asegurarse de que el controlador esté instalado.
Cómo hacerlo en Windows 7:
Sitios oficiales
Si no tiene un disco con controladores de impresora, puede descargarlos desde el sitio web oficial del fabricante. Para ello, basta con conocer la empresa y el modelo de la impresora. Puede encontrarlos en la documentación, en la carcasa o en la parte posterior del dispositivo. Si no comprende las instrucciones a continuación, puede descargar el controlador requerido en nuestro sitio web sin ningún temor (todos los controladores están libres de virus).
Abra cualquier navegador y en la barra de búsqueda ingrese: “Descargar controlador de impresora HP LaserJet p1102”. En este artículo, buscaré controladores para el dispositivo antes mencionado, pero debe especificar su modelo.

Como regla general, el enlace al sitio web oficial del desarrollador estará en la primera página de la búsqueda, en la parte superior. Pero no siempre sucede, así que hay que tener cuidado. Para no descargar malware en lugar de controladores, asegúrese de visitar el sitio web oficial del desarrollador. Para hacer esto, preste atención al enlace del sitio en el motor de búsqueda. No debe haber nada “extra” (la dirección será algo como esto: “hp.com” o “samsung.com”, etc.
Si duda de la autenticidad del sitio que encontró, puede ingresar solo el nombre de la empresa de la impresora sin el modelo y otra información. Y ya desde la página principal, vaya a la sección "controladores y otro software".

Beneficios de descargar controladores desde el sitio web oficial:
- Seguridad (controladores firmados digitalmente, sin código malicioso incrustado);
- El desarrollador coloca solo las últimas versiones "nuevas" de los controladores en el sitio.
Una vez que llegue a la página correcta ("Controladores y otros archivos", "Software", "Software", "Descargar" y también "controladores" en la versión en inglés del sitio), deberá ingresar el modelo de su impresora y buscar.

Además, algunos sitios le permiten determinar automáticamente el modelo del dispositivo y los controladores necesarios, por ejemplo, puede haber un botón "Detectar producto". Así, si estamos en la web de HP, pulsamos en “Buscar producto” y en nuestro caso aparecen variedades de este modelo. Necesitamos seleccionar el modelo deseado haciendo clic en el botón izquierdo del mouse.

Después de encontrar los controladores necesarios, deberá especificar información sobre la versión de su sistema operativo, la profundidad de bits del sistema. Si esta ventana no aparece, simplemente haga clic en el enlace o botón para descargar los controladores.

También puede haber una situación en la que el sitio ofrezca descargar la versión de los controladores para elegir:
- Básico: para acceder a las funciones principales del dispositivo;
- Extendido: para acceder a funciones adicionales.
No necesita preocuparse por la versión que está descargando, lo principal es especificar la profundidad de bits correcta de su sistema (discutido anteriormente).

Cuando se complete la descarga, ejecute el archivo descargado y siga las instrucciones del asistente de instalación.
actualizacion de Windows
El sistema operativo Windows contiene por defecto todos los controladores principales para los periféricos más populares. Incluye impresoras y escáneres. Para hacer esto, conecte su dispositivo a su computadora y espere unos minutos. Si el intento de instalar automáticamente la impresora no tiene éxito, debe hacer lo siguiente:
1. Abra el "Panel de control";
2. Busque "Hardware y sonido";
 3. Haga clic izquierdo en "Dispositivos e impresoras";
3. Haga clic izquierdo en "Dispositivos e impresoras";
 4. Aparecerá una nueva ventana con iconos de dispositivos conectados. Encuentre una imagen de una computadora o computadora portátil (en mi caso es una computadora portátil) y haga clic derecho sobre ella. En el menú contextual que se abre, haga clic en la línea "Actualización de Windows".
4. Aparecerá una nueva ventana con iconos de dispositivos conectados. Encuentre una imagen de una computadora o computadora portátil (en mi caso es una computadora portátil) y haga clic derecho sobre ella. En el menú contextual que se abre, haga clic en la línea "Actualización de Windows".

5. Después de eso, se abrirá una ventana, donde en el menú de la derecha debe hacer clic en "Buscar actualizaciones". Debería buscar automáticamente las actualizaciones disponibles para todos sus dispositivos. Debemos decirte que es conveniente contar con una conexión rápida a Internet, ya que este trámite puede demorar entre 10 y 30 minutos.
 6. Ahora debe esperar hasta que Windows descargue las actualizaciones encontradas en modo automático;
6. Ahora debe esperar hasta que Windows descargue las actualizaciones encontradas en modo automático;
 7. Después de completar la búsqueda y de descargar e instalar todas las actualizaciones encontradas en su computadora o computadora portátil, debe reiniciar el dispositivo.
7. Después de completar la búsqueda y de descargar e instalar todas las actualizaciones encontradas en su computadora o computadora portátil, debe reiniciar el dispositivo.
Después de reiniciar la computadora, la impresora debería funcionar. Si después de reiniciar la computadora aún no ve el dispositivo, es posible que la raíz del problema no esté en los controladores. Intente conectar la impresora a una entrada USB diferente.
Búsqueda de la ID de la impresora
Cada dispositivo que se conecta a una computadora tiene un código de identificación único. Si conoce la identificación del hardware, puede descargar fácilmente el controlador que necesita. Si las instrucciones anteriores no le ayudaron y no las entendió, como instalar impresora sin disco, necesita saber su código de identificación. Recomiendo usar esta opción en los casos más extremos, y si descargó los controladores del sitio oficial, puede omitir esta opción.
Entonces, para averiguar la identificación:
1. Haga clic derecho en la computadora y seleccione "Propiedades", luego haga clic en "Administrador de dispositivos" a la izquierda;

 2. En la ventana que se abre, busque su impresora. Haga clic derecho en la línea deseada y en el menú que aparece, haga clic en "Propiedades";
2. En la ventana que se abre, busque su impresora. Haga clic derecho en la línea deseada y en el menú que aparece, haga clic en "Propiedades";
 3. Se abrirá un cuadro de diálogo donde deberá ir a la pestaña "Detalles". A continuación, en la línea "Propiedad", seleccione "ID de hardware".
3. Se abrirá un cuadro de diálogo donde deberá ir a la pestaña "Detalles". A continuación, en la línea "Propiedad", seleccione "ID de hardware".
 4. Aparecerá un valor en la ventana inferior, que será el código de identificación de la impresora (si hay varios valores, entonces debe seleccionar el primero);
4. Aparecerá un valor en la ventana inferior, que será el código de identificación de la impresora (si hay varios valores, entonces debe seleccionar el primero);
5. Copie la identificación. Vaya al sitio web oficial del fabricante de su impresora y busque el número de identificación copiado. También puede usar los motores de búsqueda para encontrar el controlador que necesita usando la identificación del hardware. Pero no olvide que nuestro sitio tiene todos los controladores para las impresoras existentes. Solo queda descargar el controlador encontrado.
Recuerde que necesita descargar controladores solo de recursos oficiales. Es absolutamente gratis y extremadamente seguro.
Instalación de controladores automáticamente
Para que este problema nunca vuelva a molestarte y los controladores para cualquier dispositivo externo se instalen automáticamente, basta con cambiar la configuración básica de Windows. Para esto:
1. Vuelva al menú "Dispositivos e impresoras" (vea arriba cómo llegar aquí) a través del panel de control. Haga clic con el botón derecho en el icono "Computadora" y seleccione "Configuración de instalación del dispositivo" en el menú contextual que aparece;
 2. Se abrirá un cuadro de diálogo, donde debe seleccionar "Sí (recomendado)" (configuración predeterminada recomendada) y hacer clic en "Guardar";
2. Se abrirá un cuadro de diálogo, donde debe seleccionar "Sí (recomendado)" (configuración predeterminada recomendada) y hacer clic en "Guardar";

Ahora, después de conectar un nuevo dispositivo, Windows buscará e instalará automáticamente los controladores necesarios desde su propia base de datos o mediante una conexión a Internet.
Hola.
Creo que los beneficios de tener una impresora configurada en una red local son obvios para todos. Ejemplo sencillo:
Si el acceso a la impresora no está configurado, primero debe transferir archivos a la PC a la que está conectada la impresora (usando una unidad flash USB, disco, a través de la red, etc.) y solo luego imprimirlos (de hecho, para imprimir 1 archivo, debe realizar una docena de acciones "innecesarias");
Si la red y la impresora están configuradas, en cualquier PC de la red en cualquiera de los editores, puede hacer clic en el botón "Imprimir" y el archivo se enviará a la impresora.
¿Cómodo? ¡Cómodo! Aquí se explica cómo configurar una impresora para la red en Windows 7, 8 y se tratará en este artículo...
PASO 1: configuración de la computadora a la que está conectada la impresora (o cómo "compartir" la impresora para todas las PC en la red).
Para poder usar la impresora desde cualquier PC de la red, debe configurar correctamente la computadora a la que está conectada.
Para hacer esto, vaya al panel de control de Windows, en la sección: Panel de control\Redes e Internet\Centro de redes y recursos compartidos.
En la ventana que se abre, debe abrir tres pestañas a la vez (Fig. 2, 3, 4). En cada uno de ellos, debe marcar las casillas junto a los elementos: habilitar el uso compartido de archivos e impresoras, deshabilitar la protección con contraseña.
Arroz. 2. opciones para compartir - pestaña expandida "privado (perfil actual)"
Arroz. 3. pestaña expandida "invitado o público"
Arroz. 4. pestaña expandida "todas las redes"
Aquí, seleccione su impresora, haga clic derecho sobre ella (botón derecho del mouse) y seleccione " Propiedades de la impresora". En las propiedades, vaya a " Acceso"Y marque la casilla junto a" Compartir esta impresora» (ver fig. 5).
Si el acceso a esta impresora está abierto, cualquier usuario de su red local puede imprimir en ella. La impresora no estará disponible solo en ciertos casos: si la PC está apagada, está en modo de suspensión, etc.
Arroz. 5. Compartir la impresora para acceso general a través de la red.
También debe ir a la pestaña " Seguridad", Luego seleccione el grupo de usuarios" Todos"Y permitir la impresión (ver Fig. 6).
Arroz. 6. ¡Ahora la impresión en la impresora está disponible para todos!
PASO 2 - Cómo conectar la impresora a la red e imprimir en ella
Ahora puede proceder a configurar las computadoras que están en la misma red local que la PC a la que está conectada la impresora.
El primer paso es lanzar un explorador normal. En la parte inferior izquierda, se deben mostrar todas las PC conectadas a su red local (relevante para Windows 7, 8).
En general, haga clic en la PC a la que está conectada la impresora y si en el paso 1 (ver arriba) la PC se configuró correctamente, verá una impresora compartida. En realidad, haga clic derecho sobre él y seleccione la función de conexión en el menú contextual emergente. Por lo general, la conexión no toma más de 30-60 segundos. (hay una conexión y configuración automática de los drivers).
Luego seleccione la impresora conectada, haga clic derecho sobre ella y habilite la opción " Usar por defecto«.
Arroz. 8. use la impresora de red predeterminada
Ahora, en cualquier editor que esté (Word, bloc de notas y otros), cuando haga clic en "Imprimir", la impresora de red se seleccionará automáticamente y solo necesitará confirmar la impresión. ¡Configuración completada!
Si al conectar impresora se produce un error de red
Por ejemplo, un error común al conectar una impresora es el estándar "Windows no puede conectarse a la impresora... ” y se muestra un código de error (como 0x00000002) - ver fig. 9.
Es imposible considerar toda la variedad de errores en un artículo, pero daré un consejo simple que a menudo me ayuda a deshacerme de tales errores.
Arroz. 9. si ha salido un error...
Tienes que ir al panel de control, ve a " Gestión informática", y luego abre la pestaña"
Como siempre, ¡gracias de antemano por cualquier adición al artículo! ¡Trabajo exitoso!
Si tiene problemas para que su impresora funcione con el nuevo Windows 8, hay algunas cosas que puede probar. Al igual que con todas las actualizaciones nuevas, las impresoras y Windows 8 pueden tener problemas de compatibilidad. Puede resolver estos problemas siguiendo los pasos a continuación.
Antes de volverse demasiado técnico, recomendaría mirar primero sus conexiones. Todo experto te dirá que los cables están bien protegidos y todo está incluido correctamente. Si esto no es un problema, diría que puede tener un problema con el controlador.
Instalación del controlador de la impresora
Muchas impresoras antiguas y Windows 8 son incompatibles al principio. Esto se debe a que la impresora está utilizando un controlador que no reconoce el nuevo sistema operativo. El controlador literalmente hace que su impresora funcione con su computadora. Reconoce los comandos de Windows para hacer el trabajo. Es posible que deba buscar actualizaciones antes de que su impresora funcione.
Consulte el sitio web del fabricante de la impresora para obtener actualizaciones. Incluso si su impresora es una versión anterior, el fabricante puede tener una actualización para su impresora y Windows 8. Necesitará el número de modelo de su impresora, visible desde el frente.
Ubicación del controlador de la impresora HP
También puede consultar el sitio web del fabricante de su computadora para obtener controladores para varios dispositivos, incluida su impresora. Para hacer esto, necesitará el número de modelo de su PC, que generalmente se encuentra en la parte posterior o inferior. Finalmente, actualice su antiguo controlador de impresora que no funciona a la última versión posible, que a menudo puede incluir compatibilidad con Windows 8.
Ejecutar en modo de compatibilidad
Otro problema que encontré con las impresoras y Windows 8 es que incluso con el controlador correcto, el controlador se niega a instalar. Para que funcione, es posible que deba convencerlo de que funciona con Windows 7. Para hacer esto, deberá ejecutarlo en modo de compatibilidad.
- Una vez que encuentre el controlador adecuado, deberá hacer clic con el botón derecho en " Configuración" para conductor
- Haga clic en " Propiedades" .
- Ir a la pestaña Compatibilidad
- En la segunda sección, verá un cuadro que dice "Ejecutar este programa en modo de compatibilidad para" con una lista desplegable. Asegúrese de que el campo diga Windows 7, incluso si tiene Windows 8
- Seleccionar campo
- Hacer clic Aplicar

Trabaja en Windows 7 por compatibilidad
Conexión a un sistema Windows 8
Es posible que tenga más de una computadora y necesite combinarlas. Si su impresora ya está conectada a una máquina más antigua, solo necesitará conectarla a una nueva PC con Windows 8. Para hacer esto, vaya al panel de control en su PC con Windows 8 para crear un grupo en el hogar.
- Haga clic en " Ajustes"
- Haga clic en " Cambiar los ajustes del PC.
- Hacer clic grupo en casa
- Haga clic en " Crear"
- Seleccione los dispositivos que desea usar en HomeGroup
Si el Grupo Hogar ya existe, puede obtener la contraseña y unirse a él haciendo clic en " Unirse" en lugar de "Crear" desde una máquina más antigua. Entonces tendrá acceso a la impresora compartida desde Windows 8.
Si aún tiene problemas con su impresora después de instalar el controlador más reciente y ejecutarlo en modo de compatibilidad, es posible que necesite más ayuda del Soporte de Windows.
Windows 8.1 funciona muy bien con impresoras (y otros dispositivos de red), ya que ninguna otra versión de Windows ha funcionado hasta ahora. Si estos dispositivos existen y Windows 8.1 los detecta en la red, la instalación se realizará automáticamente.
Esto significa que la primera vez que intente imprimir un documento, probablemente verá que su impresora de red ya está en la lista. Windows 8.1 usa Windows Update para buscar los controladores necesarios e instalar dispositivos en segundo plano. Por lo general, solo conecta su impresora y Windows 8.1 se encarga de la instalación.
Sin embargo, Windows 8.1 no podrá instalar la impresora si los controladores de la impresora no están incluidos en Windows 8.1 o no están disponibles en Windows Update. En este caso, debe desinstalar y volver a instalar la impresora. Hay dos formas principales de configurar impresoras y otros dispositivos en Windows 8.1, la más fácil de las cuales es usar la configuración de la PC. Abra el panel Configuración de PC y vaya a PC y dispositivos, luego a Dispositivos. Aquí verá una lista de todos los dispositivos instalados, pero en la parte superior de la ventana hay un botón "Agregar dispositivo". Al hacer clic o tocar este botón, se inicia la detección automática de nuevo hardware de Windows 8.1.
Instalación de nuevas impresoras en la configuración de PC.
Si desea tener más control sobre la instalación de la impresora, o si la impresora no se encuentra en Configuración de PC, puede abrir el panel Dispositivos e impresoras. Ingrese "dispositivos" en la pantalla de inicio y navegue a través de los resultados de búsqueda para todos los dispositivos e impresoras encontrados.
ventana Dispositivos e impresoras.
Atención. Para eliminar una impresora u otro dispositivo en el panel Dispositivos e impresoras (quizás porque el controlador no se instaló correctamente), haga clic derecho en el dispositivo deseado y seleccione la opción "Desinstalar dispositivo".
Hay dos formas de agregar impresoras en Windows 8.1, en el panel "Dispositivos e impresoras". Al hacer clic en el enlace "Agregar dispositivo" en la barra de herramientas en la parte superior de la ventana, o al seleccionar "Agregar impresora", ambos métodos funcionan.
Inicialmente, estas opciones funcionan igual, aunque se ven un poco diferentes. Se mostrarán ambas opciones para buscar impresoras de red y otros dispositivos. Su principal diferencia está en la instalación del controlador para el hardware.
Cuadro de diálogo para agregar dispositivos e impresoras en Windows 8.1.
Agregar una impresora usando "Agregar impresora".
En el cuadro de diálogo Agregar dispositivos, Windows 8.1 instala lo que cree que es el mejor controlador disponible para ese hardware.
Atención. Si Windows 8.1 encontró previamente su impresora por sí solo y la instaló con el controlador incorrecto, reinstalará el mismo controlador incorrecto.
Si la impresora no se encuentra automáticamente, haga clic en el enlace "Qué hacer si Windows no detectó el dispositivo", se abrirá una ventana de ayuda en la que se le solicitará que resuelva este problema.
La segunda opción, el cuadro de diálogo Agregar impresora, es probablemente el método más útil para instalar todas las impresoras, excepto las más difíciles.
Si la impresora no se encuentra automáticamente, puede hacer clic en "Mi impresora no está en la lista" y activar opciones de instalación de dispositivos adicionales.
Agregar una impresora manualmente.
La ventana Agregar impresora tiene las siguientes opciones:
- Puede agregar una impresora por su nombre de red (generalmente proporcionado por el departamento de TI).
- Puede agregar una impresora por su dirección IP (descubierta después de un minuto).
- Puede agregar una impresora a través de Bluetooth.
- Puede configurar la impresora manualmente, según la ubicación del puerto.
Atención. Si necesita encontrar la dirección IP de la impresora inalámbrica, puede hacerlo en la configuración de la impresora, en su pantalla. Para conocer el método exacto para obtener la dirección IP, consulte el manual del usuario de la impresora.
En igualdad de condiciones, lo más probable es que no conozca la dirección IP o el nombre de red de la impresora. La forma más rápida de resolver este problema es mirar la configuración de la impresora en otra computadora. Esto se puede hacer en Dispositivos e impresoras (en Windows 7 y Windows 8.1). Haga clic derecho en la impresora deseada y seleccione Propiedades de la impresora. En la pestaña "Puertos", verá la dirección de la impresora.
Cambiar la dirección de la impresora.
Atención. Por ejemplo, desea agregar un dispositivo más antiguo en paralelo. Si selecciona "Agregar una impresora local o una impresora de red con configuración manual", podrá seleccionar un puerto LPT para ella.
En una red doméstica o de una pequeña empresa, encontrar la IP de la impresora es más fácil, aunque el método real depende de su enrutador. Los siguientes pasos describen el enfoque general:
- Abra Internet Explorer.
- Acceda al inicio de sesión de su enrutador escribiendo 192.168.0.1 (a veces 192.168.1.1 o 192.168.2.1) y presionando "Enter".
- Inicie sesión en su enrutador con su nombre de usuario y contraseña (si todavía son de fábrica, ¡deberían cambiarse!).
- Busque la configuración de LAN.
- Abra la configuración de Ethernet.
- Busque el nombre de su impresora de red; su dirección IP se muestra como se muestra en la figura.
Ver la dirección IP de la impresora en la red.
Atención. Digamos que necesita reiniciar su enrutador. En este caso, desinstale y vuelva a instalar la impresora en todas sus computadoras porque Windows vincula el controlador a una dirección IP específica. Para solucionar este problema, puede configurar la impresora con una dirección IP estática en la configuración del enrutador.
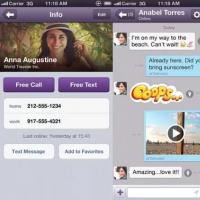 Por qué Viber es la mejor aplicación para chatear en iPad Versión de Viber para iPad
Por qué Viber es la mejor aplicación para chatear en iPad Versión de Viber para iPad Cómo formatear una computadora sin quitar Windows Formatear completamente una unidad de Windows 7
Cómo formatear una computadora sin quitar Windows Formatear completamente una unidad de Windows 7 Odnoklassniki - mi página
Odnoklassniki - mi página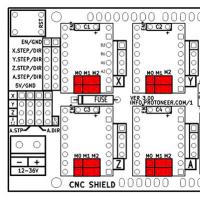 Hc 06 módulo bluetooth conectar ganar 7
Hc 06 módulo bluetooth conectar ganar 7 Conectores de audio: cómo conectar un micrófono y auriculares a una computadora
Conectores de audio: cómo conectar un micrófono y auriculares a una computadora Asignación de pines del miniconector 2.5. Conectores de audio: cómo conectar un micrófono y auriculares a una computadora. Asignaciones de pines de audio de Lenovo
Asignación de pines del miniconector 2.5. Conectores de audio: cómo conectar un micrófono y auriculares a una computadora. Asignaciones de pines de audio de Lenovo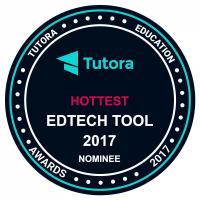 Pizarra virtual Miro Pizarra virtual
Pizarra virtual Miro Pizarra virtual