Como cambiar de tema en google chrome. Como instalar temas para google chrome
A muchos usuarios les gusta personalizar los programas, si los programas lo permiten, ajustándose completamente a sus gustos y requerimientos. Por ejemplo, si no está satisfecho con el tema estándar en el navegador Google Chrome, siempre tiene la oportunidad de actualizar la interfaz aplicando un nuevo tema.
Google Chrome es un navegador popular que tiene una tienda de extensiones incorporada que contiene no solo complementos para cada ocasión, sino también una variedad de temas que alegrarán el diseño original bastante aburrido del navegador.
1. Para empezar, necesitamos abrir una tienda de temas, en la que seleccionaremos la opción de diseño adecuada. Para hacer esto, haga clic en el botón de menú en la esquina superior derecha del navegador y en el menú que aparece, vaya al elemento "Herramientas adicionales" y luego abrir "Extensiones" .

2. Vaya al final de la página que se abre y haga clic en el enlace "Más extensiones" .

3. La tienda de extensiones aparecerá en la pantalla. En el lado izquierdo de la ventana, vaya a la pestaña "Temas" .

4. Los temas ordenados por categoría aparecerán en la pantalla. Cada tema tiene una vista previa en miniatura que le da una idea general del tema.

5. Una vez que encuentre un tema adecuado, haga clic izquierdo sobre él para mostrar información detallada. Aquí puede evaluar capturas de pantalla de la interfaz del navegador con este tema, estudiar revisiones y también encontrar máscaras similares. Si desea aplicar un tema, haga clic en el botón en la esquina superior derecha "Instalar" .

6. Después de unos momentos, se instalará el tema seleccionado. De la misma manera, puede instalar cualquier otro tema de Chrome que desee.

¿Cómo devolver el tema predeterminado?
Si desea devolver el tema original nuevamente, abra el menú del navegador web y vaya a la sección "Ajustes" .

en el bloque "Apariencia" clic en el botón "Restaurar tema predeterminado" , después de lo cual el navegador eliminará el tema actual e instalará el estándar.

Al personalizar la apariencia del navegador Google Chrome a tu gusto, el uso de este navegador web se vuelve mucho más agradable.
La personalización es la configuración en base a la cual puede rediseñar el diseño de cualquier aplicación de acuerdo con sus propios gustos y preferencias. Por lo general, este parámetro significa elegir un protector de pantalla para PC que sea agradable a la vista. Sin embargo, la comodidad al trabajar en una computadora puede aumentar no solo seleccionando fondos de pantalla de Windows. Por ejemplo, el navegador Google Chrome se distingue por la capacidad de cambiar las pantallas de inicio. En Chrome se llaman temas.
Elegir un tema para el navegador
En Google Chrome, el lienzo predeterminado se establece en blanco, el color estándar. Puede cambiar el diseño del tema por el suyo propio o elegir opciones de la tienda de aplicaciones en línea. Las instrucciones para cambiar el tema tomadas de la tienda en línea se verán así:
 Vaya al menú "aplicaciones" a través de la configuración estándar del navegador. Si tiene aplicaciones instaladas en el panel, entonces a través del icono de la aplicación. Tanto el primer como el segundo método lo llevarán a la sección "Chrome Web Store". Solo en la primera opción, deberá realizar un paso adicional más: haga clic en el elemento: "Seleccione un tema".
Vaya al menú "aplicaciones" a través de la configuración estándar del navegador. Si tiene aplicaciones instaladas en el panel, entonces a través del icono de la aplicación. Tanto el primer como el segundo método lo llevarán a la sección "Chrome Web Store". Solo en la primera opción, deberá realizar un paso adicional más: haga clic en el elemento: "Seleccione un tema".

 Si sigue el camino de la primera opción, en la tienda en línea llegará inmediatamente a la sección deseada, que se llama "Temas". Si sigue la ruta de la segunda opción, entonces debe encontrar el elemento del menú usted mismo, estará en la parte inferior de la columna derecha con aplicaciones.
Si sigue el camino de la primera opción, en la tienda en línea llegará inmediatamente a la sección deseada, que se llama "Temas". Si sigue la ruta de la segunda opción, entonces debe encontrar el elemento del menú usted mismo, estará en la parte inferior de la columna derecha con aplicaciones.
 A continuación, haga clic en cualquier imagen que desee, de acuerdo con la palabra gratis. El proceso de instalación es rápido, es posible que no notes que el tema ya está instalado.
A continuación, haga clic en cualquier imagen que desee, de acuerdo con la palabra gratis. El proceso de instalación es rápido, es posible que no notes que el tema ya está instalado.
 La versión final se verá así:
La versión final se verá así:
 Si no le gustó algo con la instalación del tema, puede devolver la configuración a su forma anterior haciendo clic en el botón "Restaurar tema predeterminado".
Si no le gustó algo con la instalación del tema, puede devolver la configuración a su forma anterior haciendo clic en el botón "Restaurar tema predeterminado".
 En una versión más reciente de Chrome, este elemento del menú se ve un poco diferente. La personalización y gestión de temas se encuentra en la pestaña "apariencia". Para ir a la tienda en línea, simplemente haga clic en el icono con un cuadrado dentro con una flecha.
En una versión más reciente de Chrome, este elemento del menú se ve un poco diferente. La personalización y gestión de temas se encuentra en la pestaña "apariencia". Para ir a la tienda en línea, simplemente haga clic en el icono con un cuadrado dentro con una flecha.
 A continuación, también abre Chrome Web Store, pestaña con temas. Simplemente elija la imagen que desee e instálela en su navegador.
A continuación, también abre Chrome Web Store, pestaña con temas. Simplemente elija la imagen que desee e instálela en su navegador.
¿Cómo configuro mi propia imagen de tema?
Si los temas estándar de la tienda online no son suficientes y quieres algo excepcional, necesitarás instalar una aplicación adicional llamada ThemeBeta.
La aplicación le permite agregar sus propias imágenes o fondos al navegador. Aunque la herramienta está en inglés, tiene una interfaz fácil de usar. Este es un tipo de constructor que le permite usar cualquier imagen. Puede instalarlo desde Chrome Web Store. Después de eso, aparecerá esta aplicación.
La interfaz está traducida al ruso por un traductor estándar de Google.
 Puedes usarlo.
Puedes usarlo.
Tal vez a alguien le guste este artículo. Aquí decidí diseñar algunos temas hermosos y atractivos para el navegador Google Chrome.
De momento es uno de los navegadores más populares, pero esto ya lo sabemos. Tiene muchas características: complementos, extensiones y, por supuesto, temas de Google Chrome. Por lo tanto, puede personalizar el aspecto de su navegador de la forma que desee. A continuación daré varias opciones de temas, tal vez algo te guste y algo no, tú eliges.
Temas para Google Chrome
Cubos azules y verdes, bonito tema de diseño de pintura, bastante minimalista y agradable. Si te gustan los temas de esos temas, date prisa para instalarlos.

Por el nombre, está claro que el tema para los fanáticos de Batman, como puede ver, también es agradable de ver.
- Carbón negro + metal plateado

El tema del aspecto de metal plateado y carbono negro es muy minimalista con un patrón hermoso, el patrón está cerca de la barra de búsqueda.
- doink

El tema es grande con un patrón floral en el fondo, muchas flores en la parte superior de la ventana del navegador. El diseño es llamativo. En habitaciones bien iluminadas, los colores claros del tema serán útiles. Si te gusta el tema, entonces instálalo.
- politema

Tema muy chulo de forma minimalista, una gran variedad de tintes morados. Definitivamente instalaría este tema.

Tema en forma de rayas blancas y negras. Quienquiera que lo haya hecho definitivamente tiene un gran sentido del diseño.
- Citrus_Cranes

El tema está en un tono naranja con verde limón y color origami caqui en el fondo. Vemos origami de papel en la parte superior de la ventana del navegador. Se ve muy bien.
- Tema de Google Now

Yo pienso suficiente. Diez temas, creo que te gustarán un par de ellos, y decides instalarlos en tu navegador. Incluso si no le gusta ningún tema, puede elegir cualquier tema de Chrome Web Store.
Para hacer esto, necesita un creador de temas web especial, un poco de inspiración y unos minutos de tiempo libre. Aunque si sufres de perfeccionismo, puedes dedicarle unas horas. Te lo hemos advertido. :)
Entonces, abre la aplicación web. Verá pestañas con herramientas para crear temas en el lado izquierdo de la ventana y un área para obtener una vista previa del resultado a la derecha.
Este constructor le permite crear temas en modo semiautomático. Pero también puedes personalizarlo todo manualmente para que el resultado sea completamente acorde a tus gustos.
1. La manera fácil
La conclusión es esta: carga cualquier imagen que desee en el constructor, y ThemeBeta la usa como fondo principal para el nuevo tema y ajusta automáticamente todos los colores del diseño para que coincidan.
Para agregar su propia imagen, en la pestaña Básico, haga clic en Cargar una imagen y seleccione la imagen deseada en su computadora. Luego, para que el editor personalice los colores del tema, haga clic en Generar colores.
Si está satisfecho con el resultado, haga clic en Empaquetar e instalar y confirme la descarga y luego agregue el tema a Chrome. El navegador activa inmediatamente el nuevo diseño.
Si, después de la configuración automática, desea cambiar los colores o agregar fondos separados para diferentes elementos del tema, necesitará herramientas en otras pestañas. Más sobre ellos en el siguiente párrafo del artículo.
2. Forma avanzada
Este método consiste en configurar manualmente los fondos y los colores del texto para el nuevo tema.
Para seleccionar imágenes o colores como fondos para varios elementos de diseño, use las herramientas en la pestaña Imágenes. Basta con pasar el cursor sobre cualquier herramienta, ya que en la ventana de la derecha, el diseñador mostrará qué parte del tema cambia. Por ejemplo, NTP Background se usa para configurar el fondo principal. Y Tab Background le permite elegir el fondo del encabezado del sitio.

Una vez que haya ordenado sus fondos, puede personalizar los colores del texto en la pestaña Colores. Todo funciona de la misma manera aquí. Hay una lista de herramientas, pase el cursor sobre cualquiera de ellas, y en la ventana de la derecha verá de qué es responsable.

Cuando haya terminado con los fondos y los colores del texto, abra la pestaña Empaquetar y haga clic en Empaquetar e instalar para descargar y aplicar el tema elegido.
Además, siempre puede elegir e instalar uno de los muchos temas listos para usar de la base de datos ThemeBeta o el catálogo oficial de Google. Si en el futuro desea volver al diseño estándar, vaya a la configuración de Chrome y frente al elemento "Temas", haga clic en "Escala predeterminada".
El moderno, moderno, rápido y conveniente navegador Google Chrome se ha convertido en una opción ideal para navegar por Internet durante mucho tiempo. A los usuarios les encanta esta aplicación, pero no todos saben que puedes cambiar el color de la pantalla dentro de ella.
Esta función le permite hacer que el dispositivo multimedia sea más original y brillante, lo que mejorará el estado de ánimo del usuario mientras trabaja en la red. Configurar y arreglar una hermosa imagen como fondo es fácil, pero debes descubrir cómo hacerlo bien.
El principio de cambiar la imagen de fondo.
Después de instalar la aplicación Google Chrome, una persona tiene la oportunidad de ver una imagen estándar. Es muy simple, lo que tiene un efecto positivo en aquellos que están acostumbrados a trabajar exclusivamente en la computadora. Pero aquellos que quieran obtener algunos cambios pueden cambiar este parámetro de la unidad del sistema especificada de esta manera:

Hay bastantes fotos en color en el navegador, pero en realidad se pueden descargar de Internet y esto ya se proporciona para las instalaciones del programa. El dibujo descargado aparecerá ante los ojos de una persona tan pronto como decida abrir el programa del sistema. La imagen que el usuario ha seleccionado se puede eliminar o cambiar en cualquier momento.
Cómo devolver el tema predeterminado
Si un boceto que ha estado parado en un elemento de software en uso durante mucho tiempo ha dejado de ser interesante para el consumidor, quiere restablecerlo o cambiarlo, debe usar los siguientes consejos:

Una persona puede cambiar la imagen de fondo de la aplicación un número ilimitado de veces, los informáticos más experimentados tienen la posibilidad de agregar sus propias fotos que se pueden usar como elemento de fondo. 
Todos los genios de la informática podrán instalar una pestaña estándar de este tipo visitando la sección para ajustar la configuración de la extensión, y cuando se actualiza, el fondo seleccionado a menudo se reemplaza por uno estándar. Si esto sucede, vale la pena volver a instalar el archivo deseado, lo que no llevará más de un minuto.
Agregar un nuevo boceto de fondo no afecta la calidad del programa de ninguna manera.
Después de reinstalar la foto, vale la pena volver a cargar el programa para que la configuración establecida surta efecto, a veces esto no es necesario. Cambiar las imágenes de fondo no siempre es posible con versiones anteriores de Google Chrome, pero en la nueva aplicación es una función accesible que está abierta a todos los usuarios.
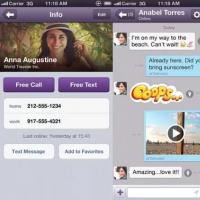 Por qué Viber es la mejor aplicación para chatear en iPad Versión de Viber para iPad
Por qué Viber es la mejor aplicación para chatear en iPad Versión de Viber para iPad Cómo formatear una computadora sin quitar Windows Formatear completamente una unidad de Windows 7
Cómo formatear una computadora sin quitar Windows Formatear completamente una unidad de Windows 7 Odnoklassniki - mi página
Odnoklassniki - mi página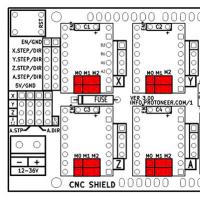 Hc 06 módulo bluetooth conectar ganar 7
Hc 06 módulo bluetooth conectar ganar 7 Conectores de audio: cómo conectar un micrófono y auriculares a una computadora
Conectores de audio: cómo conectar un micrófono y auriculares a una computadora Asignación de pines del miniconector 2.5. Conectores de audio: cómo conectar un micrófono y auriculares a una computadora. Asignaciones de pines de audio de Lenovo
Asignación de pines del miniconector 2.5. Conectores de audio: cómo conectar un micrófono y auriculares a una computadora. Asignaciones de pines de audio de Lenovo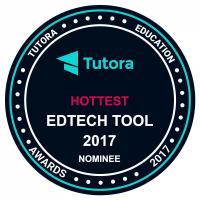 Pizarra virtual Miro Pizarra virtual
Pizarra virtual Miro Pizarra virtual