Enrutador virtual para Windows 8. Instalación automática de un enrutador Wi-Fi virtual en una computadora portátil. Permitir compartir Internet
Hay una necesidad urgente de conexión a Internet de alta calidad. Los operadores celulares no siempre garantizan alta velocidad y calidad, lo que no se puede decir del Wi-Fi. Si considera que usar una red doméstica costará menos, entonces la presencia de un enrutador se vuelve casi obligatoria.
La computadora portátil puede recibir una señal Wi-Fi y distribuirla a otros dispositivos
Pero si por alguna razón no hay un enrutador o su compra no es práctica, sus funciones se pueden reemplazar fácilmente usando una computadora portátil con Windows 8/8.1. Cómo convertirlo en un punto de acceso, lea nuestra reseña.
Cómo compartir Wi-Fi con la funcionalidad de Windows
Para este propósito, es adecuada una computadora portátil con Wi-Fi y Windows 8 (8.1) instalado. Absolutamente todos los modelos actuales están equipados con él. Es posible implementar un punto de acceso utilizando el sistema operativo en cuestión de minutos.
- Encienda el adaptador Wi-Fi en la computadora portátil y vuelva a verificar si hay controladores para él. Se habilita mediante una combinación de Fn y F1-F12 (según el fabricante). También puede hacer clic en el icono de red en la bandeja del sistema y activar el control deslizante "Redes inalámbricas". En la subsección "Adaptadores de red" del Administrador de dispositivos, se debe presentar el nombre del módulo de comunicación. Si hay un signo de exclamación junto al nombre, el módulo no está activo. Haga clic derecho en Habilitar. Si se ve un signo de exclamación con un triángulo amarillo cerca del nombre, debe instalar el controlador. Descárguelo del sitio web del fabricante de la computadora portátil.
- Conecte su computadora portátil a Internet mediante un cable de red, un módem 3G/4G o ADSL. La bandeja del sistema de Windows 8.1 debería mostrar una conexión activa.
- Asegúrese de que "Servicio de configuración automática de WLAN" y "Conexión compartida a Internet (ICS)" se estén ejecutando. Presione Win+X - Panel de control - Herramientas administrativas - Servicios. Asegúrese de que el inicio automático esté seleccionado en la configuración.

- Ingrese la línea de comando de una de las siguientes maneras:
- Win + X - Línea de comando (administrador).
- Ganar + R - cmd.
- Ingrese a la pantalla de inicio de Windows, vaya al menú de la aplicación, busque "Símbolo del sistema", haga clic con el botón derecho, active "Ejecutar como administrador".
- Asegúrese de que el módulo inalámbrico esté listo para distribuir Internet como un punto de acceso Wi-Fi. En la línea de comando, escriba controladores de espectáculo netsh wlan. Busque "Soporte de red alojada". Si hay un "Sí" junto a la entrada, vaya al siguiente paso.
- agregar un equipo netsh wlan establece el modo de red alojada = permitir ssid = su clave de red = 123456789 keyusage = persistente para implementar un punto de acceso virtual.

- SSID es el nombre de tu conexión, puedes nombrarlo como quieras. Lo principal es que no hay caracteres rusos en el nombre.
- Clave: contraseña de red, también puede cambiarla por la suya. Además, debe contener al menos ocho caracteres, sin caracteres rusos.
- Activa la red formada. Marca un equipo netshwificomenzarred alojada. El punto de acceso ha comenzado, la distribución ha comenzado. Puede verificar su disponibilidad, por ejemplo, en una tableta o teléfono. Tu nombre aparecerá entre las redes disponibles.
- Permitir que los miembros de la red reciban Internet:
- En el Centro de redes y recursos compartidos (haga clic con el botón derecho en el símbolo de Internet en la bandeja del sistema), vaya a "Cambiar la configuración del adaptador".
- Busque "Conexión de área local* 1" (el número puede variar).
- Haga clic derecho en la conexión que utilizó para compartir Wi-Fi, luego vaya a "Propiedades" y cambie a la pestaña "Acceso".
- Marque "Permitir que otros usuarios usen la conexión a Internet de esta computadora", verifique la nueva conexión Wi-Fi en la lista de redes domésticas.
Ahora el equipo podrá recibir Internet desde el punto de acceso recién formado. Para controlar el funcionamiento del enrutador virtual, ingrese en la línea de comando de la computadora portátil netshwifiespectáculored alojada, para que pueda verificar la cantidad de dispositivos conectados. La conexión se termina con el comando netshwifidetenerred alojada. El único inconveniente es la necesidad de escribir comandos de inicio y parada cuando está conectado. Por lo tanto, recomendamos guardarlos, por ejemplo, en un archivo de texto. Ahora, una computadora portátil con Windows 8.1 se convertirá fácilmente en una fuente de Internet sin cables.
El uso de programas de terceros.
Si el uso constante de la línea de comando no le conviene o si desea iniciar todo con dos clics del mouse, los programas especiales lo ayudarán a facilitar la distribución de Internet desde una computadora portátil con Windows 8.1.
Conectar punto de acceso. Un programa popular que distribuye Wi-Fi sin operaciones innecesarias. Basta con iniciar el programa, definir una conexión para compartir, establecer una contraseña y ejecutarlo. A menudo, la versión gratuita es suficiente, aunque una de sus limitaciones tangibles puede ser la falta de la función de distribuir Internet desde un módem 3G / 4G, lo que puede causar inconvenientes durante los viajes de negocios. La imposibilidad de cambiar el nombre de la conexión no se considerará un inconveniente crítico.

Wi-Fi MiPúblico. Un programa gratuito para compartir Wi-Fi entre dispositivos, puede funcionar como punto de acceso o repetidor. Admite todas las versiones más recientes de Windows, incluida la 8.1. Ejecútelo, cree un nombre de red, contraseña, seleccione una red para la distribución y haga clic en "Iniciar". Unos pocos movimientos, y el punto de acceso en la computadora portátil se está ejecutando.
Conclusión
Examinamos todos los métodos por los cuales puede distribuir Internet a través del adaptador Wi-Fi de una computadora portátil con Windows 8/8.1. Realmente no es nada difícil y toma unos minutos.
Escribe en los comentarios, ¿lograste seguir todas las recomendaciones? ¿Ha comenzado el punto de acceso? Estaremos encantados de leerte.
Virtual Router Plus es un gran programa que le permite configurar la distribución de Wi-Fi desde una computadora portátil. Funciona en Windows 7, Windows 8 (8.1) e incluso en Windows 10. Todavía no he escrito instrucciones para configurar la distribución de Internet a través de Virtual Router Plus, pero quiero decirle cómo resolver un error popular que muchas personas encuentran cuando configurar Virtual Router Plus. Este es el error: "No se puede iniciar el enrutador virtual plus". Esto es si tiene una versión rusa del programa. Si está en inglés, el error es: "No se pudo iniciar Virtual Router Plus. Es posible que no se haya encontrado el hardware compatible". Se parece a esto:
O así, en la versión de Virtual Router v3.3:

Quiero decir de inmediato que si Virtual Router Plus no funciona y aparece ese error, entonces no podrá comenzar a distribuir Internet de ninguna manera. Simplemente verá un error diferente, pero el motivo es el mismo. Ya tenemos tres instrucciones en el sitio:
Si desea configurar la distribución a través de la línea de comandos, verá el error “Error al iniciar la red alojada. El grupo o recurso no está en el estado correcto para realizar la operación solicitada". Esto se debe a que lo más probable es que el problema no esté en el programa Virtual Router Plus, sino en su computadora. Razones principales:
- La ausencia total de un adaptador Wi-Fi.
- El controlador del adaptador Wi-Fi no está instalado.
- El adaptador/controlador no admite la ejecución de una red Wi-Fi virtual.
- Wifi está justo apagado.
- El adaptador virtual de red hospedada de Microsoft no está habilitado en el Administrador de dispositivos.
Si traduce el error del inglés, dice que Virtual Router Plus no se puede iniciar porque no se encontró hardware compatible en su sistema. Da igual que tengas Windows 7 o Windows 10. Allí todo es igual en este sentido.
Los consejos de este artículo son adecuados para resolver problemas al iniciar una red Wi-Fi virtual utilizando cualquier método: línea de comando o programas especiales.
Como regla general, el error aparece una vez después de hacer clic en el botón "Iniciar enrutador virtual plus". En la versión en inglés: "StartVirtual Router Plus".

Comencemos a resolver el problema.
1 Compruebe si hay un adaptador "Microsoft Hosted Network Virtual Adapter" y si está habilitado. Esto debe hacerse primero. Puedes verlo en el Administrador de dispositivos. Si no sabe cómo abrirlo, haga esto: presione la combinación de teclas Ganar+R, copie y pegue la línea en la ventana mmc devmgmt.msc y presione De acuerdo.

O bien, vaya a Mi PC, haga clic con el botón derecho en un área vacía, seleccione Propiedades y, a la izquierda, seleccione Administrador de dispositivos.
Abre la pestaña en el administrador Adaptadores de red, y vea si hay un adaptador llamado "Adaptador virtual de red alojada de Microsoft", o algo así. También podría ser "Adaptador de red hospedado virtual de Microsoft". Si lo hay, y junto a él verá un icono en forma de flecha, luego haga clic derecho sobre él y seleccione Comprometer.

Después de eso, el error en Virtual Router Plus debería desaparecer. Si no tiene este adaptador y ni siquiera tiene un adaptador Wi-Fi (generalmente tiene "Wi-Fi" "Wi-Fi" en su nombre), luego vea el siguiente párrafo, ahora le diré qué hacer.
2 No se puede compartir Wi-Fi debido a problemas con el controlador. Entonces, si no encontramos ningún adaptador inalámbrico en el administrador de dispositivos, pero está seguro de que hay Wi-Fi en su computadora / computadora portátil, solo necesita instalar el controlador en el adaptador inalámbrico.

Puede descargarlo desde el sitio web del fabricante de su computadora portátil / adaptador para su modelo y para el sistema operativo instalado en su computadora. Aquí hay una instrucción detallada: Para Windows 10, también funcionará.
Y si hay un controlador de adaptador Wi-Fi, pero no un adaptador virtual de red hospedado de Microsoft, intente actualizar el controlador. Haciendo clic derecho sobre él y seleccionando Actualizar (pero lo más probable es que no se encuentre la actualización) o descargando el controlador e instalándolo manualmente.
También puede abrir el "Centro de redes y recursos compartidos..." e ir a "Cambiar la configuración del adaptador".

Y vea si el adaptador "Conexión de red inalámbrica" o "Red inalámbrica" (en Windows 10) está habilitado. Si no, enciéndelo.

Una vez que arregle todo y encienda la conexión inalámbrica, puede comenzar la distribución a través de Virtual Router Plus.
Como muestra la práctica, el conductor siempre es culpable de tales errores. Más precisamente, su ausencia. Sucede que está instalado un controlador desactualizado, o simplemente se torció.
Espero que este artículo le haya ayudado a resolver el problema de iniciar una red inalámbrica virtual a través de Virtual Router Plus, o de otra manera.
WiFi es una tecnología para conectar de forma inalámbrica dispositivos a una red y organizar su conexión general a Internet, gracias a la transmisión de una señal electromagnética de determinadas características que transporta información digital encriptada.
Wi-Fi se usa en todas partes:
- para conectar una gran cantidad de dispositivos a una red doméstica o de una empresa sin cables;
- suministro de Internet a varios dispositivos, teniendo una conexión;
- creación de redes WiFi en lugares públicos (aeropuerto, café, estadio, instituciones educativas).
Muchos principiantes que acaban de comprar una computadora / computadora portátil con Windows 8 preinstalado enfrentan problemas cuando intentan configurar Wi-Fi en su dispositivo. Por ejemplo, no todos saben que el módulo de radio debe estar encendido para poder conectarse desde una red inalámbrica.
Veamos cómo se configura WiFi en una PC con Windows 8 y qué problemas pueden surgir.
Configuración de red inalámbrica
La configuración de los parámetros WiFi es un paso esencial antes de usar una conexión a Internet a través de un canal de radio, y se lleva a cabo en Windows 8 siguiendo los pasos de una instrucción simple.
- En la bandeja, haga clic en el icono de red Wi-Fi.
- En la ventana que aparece pulsamos sobre el nombre del punto de acceso al que pretendemos conectarnos.
- Haga clic en el botón "Conectar".
Marca la casilla "Conectar automáticamente" para habilitar el establecimiento de comunicación con la red vía WiFi cuando aparezca.

- Establecemos la clave por la cual se encripta la conexión Wi Fi al punto seleccionado. Consta de al menos 8 caracteres.

Si necesita ver los caracteres ingresados, haga clic en el botón con una imagen esquemática del ojo, ubicado a la derecha del formulario de ingreso de contraseña.
- Después de ingresar la contraseña, haga clic en "Siguiente" o presione "Entrar".
Como resultado, en diez segundos se establecerá la conexión y su icono cambiará de apariencia.
A continuación, se le pedirá que determine el tipo de red.

Si hace clic en "Sí", puede compartir archivos a través de una conexión inalámbrica (esta configuración se recomienda solo para una red doméstica), al hacer clic en el botón "No" solo podrá acceder a Internet usando esta red.
Cambiar la configuración de conexión
Después de conectarse a un punto de acceso, Windows establece la configuración de conexión Wi-Fi predeterminada. Para mejorar la comodidad del trabajo, se debe configurar la conexión.
- Llamamos al menú contextual del icono "Red" en la bandeja y vamos al "Centro de control...".
- Seleccione la conexión WiFi a la que acaba de conectarse.

- En la ventana de estado, haga clic en el botón "Propiedades inalámbricas".


Posibles problemas
Sucede que después de reinstalar Windows, los controladores para el adaptador WiFi no se instalan automáticamente porque la computadora portátil no puede usar las capacidades de conexión inalámbrica. La solución al problema puede ser un disco de controlador que se incluye con la computadora portátil o un controlador descargado del sitio web o del soporte del fabricante. Para asegurarse de que el problema esté relacionado con el controlador, vaya al "Administrador de tareas". Si aparece un ícono amarillo o rojo junto al ícono del dispositivo, está en el camino correcto.

El segundo hecho común que causa problemas con la conexión a Wi Fi es la inactividad del módulo de radio. Puede encenderlo usando un botón de hardware o una combinación (lea el manual de la computadora portátil o el propósito de los botones).

La última razón por la que un usuario de Windows 8 no puede conectarse a WiFi es deshabilitar el módulo de radio a nivel de software.
Para activarlo, vaya al "Centro de control...", donde hacemos clic en el enlace, como se muestra en la captura de pantalla a continuación.

Virtual Router es una aplicación gratuita y de código abierto que le permite convertir su computadora en un punto Wi-Fi (enrutador para redes inalámbricas). En pocas palabras, con la ayuda de Virtual Router, puede organizar la distribución del acceso a las redes Wi-Fi utilizando las tecnologías integradas en Windows. A pesar de la aparente complejidad, el programa es muy fácil de usar. Para organizar la distribución de Wi-Fi, solo necesita especificar algunos parámetros básicos (nombre de red, contraseña, etc.). Con Virtual Router, puede distribuir casi cualquier tipo de conexión a Internet a través de redes inalámbricas: LAN, acceso telefónico, conexiones por cable, etc. Puede usar Virtual Router en cualquier lugar: en casa, en la oficina, en el aeropuerto, en la parada de autobús, etc. En este caso, su red estará completamente protegida, porque. en Virtual Router, la comunicación con todos los dispositivos conectados a la red se realiza mediante tecnología WPA2, uno de los algoritmos de encriptación más seguros.
Características y funciones clave
- distribución de acceso a Internet a través de canales de comunicación inalámbricos (Wi-Fi);
- facilidad de uso;
- seguridad de la comunicación de la red.
¿Que hay de nuevo en esta version?
1.0 (14.03.2015)
- mejora de la interfaz;
- agregar la capacidad de ejecutar un enrutador virtual sin compartir una conexión a Internet;
- errores corregidos que causaron fallas en el lanzamiento del enrutador virtual;
- agregando soporte para Windows 8.
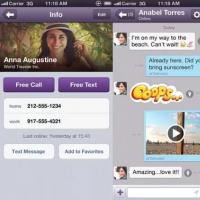 Por qué Viber es la mejor aplicación para chatear en iPad Versión de Viber para iPad
Por qué Viber es la mejor aplicación para chatear en iPad Versión de Viber para iPad Cómo formatear una computadora sin quitar Windows Formatear completamente una unidad de Windows 7
Cómo formatear una computadora sin quitar Windows Formatear completamente una unidad de Windows 7 Odnoklassniki - mi página
Odnoklassniki - mi página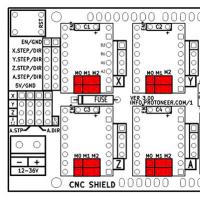 Hc 06 módulo bluetooth conectar ganar 7
Hc 06 módulo bluetooth conectar ganar 7 Conectores de audio: cómo conectar un micrófono y auriculares a una computadora
Conectores de audio: cómo conectar un micrófono y auriculares a una computadora Asignación de pines del miniconector 2.5. Conectores de audio: cómo conectar un micrófono y auriculares a una computadora. Asignaciones de pines de audio de Lenovo
Asignación de pines del miniconector 2.5. Conectores de audio: cómo conectar un micrófono y auriculares a una computadora. Asignaciones de pines de audio de Lenovo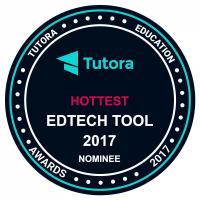 Pizarra virtual Miro Pizarra virtual
Pizarra virtual Miro Pizarra virtual