Cómo reinstalar Windows en una computadora portátil: instrucciones paso a paso. Cómo reinstalar Windows en una computadora portátil: instrucciones paso a paso Reinstalar Windows en una computadora portátil Lenovo
Lenovo es conocido desde hace mucho tiempo por la gran mayoría de los usuarios como un fabricante de portátiles económicos y de alta calidad. Los portátiles tienen buenas características técnicas. Sin embargo, también se producen incidentes con este fabricante. Nadie es inmune a esto. Por ejemplo, no fue posible instalar Windows 7 de forma predeterminada en el modelo. ¿Por qué sucedió esto y cómo instalar el "siete" en esta computadora portátil si acaba de llegar de la tienda? Esto es lo que veremos ahora.
¿Por qué pasó esto?
Lenovo no lo pensó dos veces. Es solo que este modelo de computadora portátil fue desarrollado y vendido en 2013. ¿Recordemos qué estaban haciendo en Microsoft en ese momento? Bien. Utilizaron todos los medios posibles (a veces de forma bastante agresiva) para promocionar su nuevo sistema operativo: Windows 8. Algunos fabricantes se vieron obligados a limitar de alguna manera la capacidad de instalar Windows 7 en sus dispositivos. En el sitio web oficial de la compañía no hay ningún controlador de Windows 7 para el modelo Lenovo B50-30.
Lo más interesante es que la actualización del BIOS no solucionó el problema de ninguna manera (aunque debería haberlo hecho). Llovieron sobre la empresa maldiciones y todo tipo de desastres. Pero todo esto no duró mucho. Los artesanos resolvieron rápidamente el problema. El problema resultó estar en la configuración del BIOS. Por defecto, el fabricante tenía opciones preinstaladas que hacían imposible la instalación del “siete”. Y si tenemos en cuenta que para la mayoría de los usuarios, BIOS es un bosque oscuro, entonces este tipo de "truco con los oídos" funcionó bastante bien en el Lenovo B50-30. ¿Cómo instalar Windows 7 en este modelo? Tan fácil como un pastel. Y ahora verás esto.
Configuración del BIOS para instalar "siete"
Lo primero que debes hacer es ingresar a la configuración del BIOS. Para hacer esto, al cargar la computadora portátil, debe presionar la combinación de teclas FN y F2. Ahora debes ir a la pestaña Configuración general. Aquí debe seleccionar Cargar configuración predeterminada y hacer clic en Aceptar. A continuación, vaya a la pestaña Arranque y en la línea Valores predeterminados optimizados del sistema operativo, seleccione Otro sistema operativo. Ahora solo queda salir de la BIOS, recordando guardar todos los cambios.

En algunos casos (especialmente los complejos), aún tendrá que instalar el "ocho" y actualizarlo con su ayuda. A veces esto es necesario, ya que el BIOS original no siempre le da al usuario la oportunidad de cambiar el sistema operativo en el arranque. opciones. Pero después de la actualización todo debería estar bien. A continuación, puede reiniciar su Lenovo B50-30. Ahora es posible instalar Windows 7.
Proceso de instalación
No es muy diferente del estándar. De hecho, no es diferente en absoluto. Pero es mejor describirlo todo. Entonces, el algoritmo para instalar "siete" después de todas las manipulaciones con el BIOS:
- Inserte una unidad flash o un disco con los archivos de instalación de Windows.
- Durante el arranque, mantenga presionada la combinación de teclas FN y F12. Un cuadro de diálogo aparecerá.
- En la ventana, seleccione el medio (CD-DVD para un disco o USB-HDD para una unidad flash). Después de esto, el instalador del sistema comenzará a descargarse.
- En la siguiente ventana, seleccione el idioma de instalación y el país de ubicación. Haga clic en Siguiente".
- Ahora seleccione "Solo instalación de Windows" y cree una partición de disco. Recordamos que "siete" se coloca sólo en la partición NTFS. Las particiones restantes se pueden ajustar después de instalar el sistema.

- Haga clic en el botón "Siguiente": comienza el proceso de instalación. La computadora portátil se reiniciará varias veces.
- Después del último reinicio, se le pedirá que ingrese su nombre de usuario y contraseña.
- Haga clic en el botón "Siguiente" y espere. Después de un tiempo, se iniciará el sistema instalado.
Ha completado su Lenovo B50-30. La instalación de Windows 7 está completa. Sin embargo, antes de utilizar el sistema, tendrás que configurar algunas cosas más. Porque después de la instalación, tendrá un sistema operativo "básico" frente a usted, que realmente no puede hacer nada, ya que no hay ningún dispositivo instalado en él. Esto significa que tendrás que instalar controladores.
Controladores de dispositivo
¿Cuál es el problema? Los controladores WiFi (Windows 7) o cualquier otro controlador para los "siete" no están disponibles en el sitio web oficial. Y el Wi-Fi es fundamental. Después de todo, sin Internet no podrás descargar otros controladores. Hay varias opciones aquí. Puede descargar controladores desde G8. En algunos casos son adecuados. O puede ir al sitio web del fabricante del componente y descargar la última versión desde allí. Pero en cualquier caso necesitarás una segunda computadora con acceso a Internet.

A veces, en los sitios web de los fabricantes de equipos no hay software para el modelo Lenovo B50-30. Sin embargo, en cualquier caso habrá un controlador para Wi-Fi. Vale la pena instalar solo eso. Y se pueden resolver más problemas a través del "Administrador de dispositivos" en el sistema operativo instalado. Le permite actualizar los controladores de hardware desde los servidores oficiales de Microsoft. Mientras los "siete" reciban apoyo oficial, no irán a ninguna parte. Lo principal es tener Internet en esta pieza de hardware. Una vez que hagas esto, la vida se volverá inmediatamente más fácil.
Conclusión
Sin duda, este artículo será de utilidad para aquellos que tengan la “suerte” de adquirir un portátil Lenovo B50-30. Es posible instalar Windows 7, aunque el proceso es algo inusual. Para algunos usuarios inexpertos, puede parecer irrealmente complicado. Pero en realidad no tiene nada de difícil. Lo principal es actualizar el BIOS y cambiar un poco su configuración. Después de esto, será posible instalar incluso “Seven”, incluso “Linux” o “MacOS” en esta computadora portátil.
A veces, los usuarios pueden tener preguntas relacionadas con cómo reinstalar Windows en una computadora portátil.
El hecho es que hoy en día existen muchas marcas de computadoras (HP, Asus, Lenovo, Acer y otras) y existe la opinión de que el procedimiento de reinstalación variará según la empresa.
Y de hecho, algunos puntos pueden ser diferentes. Pero básicamente el procedimiento es el mismo para todos.
Lo veremos paso a paso y ofreceremos las opciones más sencillas para realizar cada uno de ellos. Puedes hacer todo a tu manera o sugerir una alternativa en los comentarios. ¡Estaremos muy contentos!
Paso 1. Cree una unidad flash USB de arranque
Anteriormente, las instalaciones de Windows se realizaban exclusivamente desde DVD. Cuando se lanzó Windows 7, esta tendencia continuó un poco, pero con el lanzamiento de Windows 8 y luego de Windows 10, esta idea se abandonó por completo.
Ahora Windows se instala exclusivamente desde una unidad flash, sin disco. En un soporte tan pequeño se graba una imagen de instalación del sistema operativo, desde donde luego se instala.
Para crear una unidad flash USB de arranque, necesita tener esta misma imagen en formato ISO. Por lo tanto, descárgalo de Internet o pídelo prestado a uno de tus amigos. Para grabarlo en una unidad flash, la forma más conveniente es utilizar el programa UltraISO. Puedes conseguirlo en la web oficial (aquí te dejamos el enlace).
En realidad, puedes elegir cualquier otra herramienta para grabar imágenes en formato ISO. Pero si su elección aún recayó en UltraISO, El procedimiento de grabación se verá así:
- Inicie el programa UltraISO, haga clic en la sección "Archivo" en la esquina superior izquierda de la ventana del programa. En el menú desplegable, haga clic en "Abrir...". A continuación, especifique la ubicación del archivo de imagen del sistema descargado anteriormente.

- La imagen se cargará en el programa y estará lista para su uso posterior. Haga clic en la sección Autocarga en la parte superior. En el menú desplegable, seleccione "Grabar imagen de disco duro...".

- En la siguiente ventana, junto a la inscripción "Unidad de disco", indica la letra de la unidad flash en la que vas a escribir la imagen. Haga clic en el botón "Grabar".
Clave: Para conocer la letra, vaya a "Computadora". Allí verá la unidad flash y su designación.

- Espere entre 5 y 10 minutos para que el programa haga su trabajo.
Eso es todo, la unidad flash USB de arranque está lista. Ahora debe asegurarse de que la computadora se inicie al inicio.
Paso 2. Configuración BIOS/UEFI
Primero, hablemos de BIOS. Para comenzar, debe ir por completo a este menú del sistema. Para hacer esto, haga clic en uno de los siguientes botones:
- F1-F12 (cualquiera de ellos);
- Ingresar.
En realidad, después de esto comenzará la carga del BIOS. Y luego necesita encontrar el elemento responsable de la cola de inicio del sistema.
En la mayoría de las versiones, debe ir a la pestaña "Arranque" y buscar allí "Prioridad del dispositivo de arranque". Y luego puedes colocar la "Unidad flash USB" en la primera ubicación de inicio.

Se utiliza un principio similar en el BIOS H2O. Allí debe ir a la pestaña "Arranque" y configurar el parámetro "Arranque de dispositivo externo" en "Habilitado". Literalmente significa "Arrancar desde un dispositivo externo".

En AWARD BIOS, primero debe ir al menú "Funciones avanzadas del BIOS" y configurar "USB-HDD" en la línea "Primer dispositivo de arranque".


En general, desde la interfaz definitivamente puede encontrar su versión de BIOS y configurarla para que arranque desde una unidad flash.
En cuanto a UEFI, aquí todo es mucho más sencillo. Para propietarios de portátiles con este menú del sistema debe seguir algunos pasos simples, a saber:
- Utilice la búsqueda para encontrar el menú "Actualización y recuperación". En el menú de la izquierda, vaya a "Recuperación".
- En la ventana que se abre, haga clic en el botón "Reiniciar ahora".

- Espere mientras se cargan las opciones para acciones adicionales. Selecciona la opción “Usar dispositivo”.
- Y en el siguiente menú, simplemente haga clic en el nombre de su medio de almacenamiento desde el cual se realizará la instalación.

Como puedes ver, todo es bastante sencillo. Por supuesto, esta opción sólo es relevante en los casos en los que ya tengas Windows 8 o 10.
Si este no es el caso, deje el medio de almacenamiento en la ranura y reinicie la computadora portátil nuevamente. Después de esto, puedes proceder directamente a instalar el sistema operativo.
Paso 3. Instale el sistema operativo desde un dispositivo de arranque
Por supuesto, dependiendo de la versión del sistema operativo que estés instalando, los pasos que se describen a continuación pueden diferir ligeramente, pero básicamente los pasos serán siempre los mismos.
Para instalar un nuevo sistema operativo, debe hacer lo siguiente:
- Después de iniciar la computadora desde la unidad flash, aparecerá la pantalla de bienvenida. En la mayoría de los casos, deberá hacer clic en "Instalar", "Continuar", "Siguiente" o algo así. En cualquier caso, haga clic en este botón.

- En la siguiente ventana debe seleccionar "Personalizado...". La cuestión es que necesitaremos cambiar varios parámetros en el futuro. Aunque, si no desea hacer esto y desea que la configuración del disco (su número y tamaño), los componentes y otros datos permanezcan como están, seleccione la opción "Actualizar...".

- Si elige una instalación personalizada, deberá cambiar la configuración del disco en su computadora. No es raro que un fabricante cree de 4 a 5 discos "por si acaso". En la práctica, son completamente innecesarios, por lo que es mejor eliminarlos todos y crear sólo dos: uno para los datos del sistema y otro para los datos del usuario. En el primero, de hecho, instalaremos nuestro sistema operativo, y en el segundo arrojaremos fotos, instalaremos juegos, etc. Para hacer esto, haga clic en cada disco y haga clic en "Eliminar" en la parte inferior.

- Luego haga clic en "Crear" en la parte inferior. En la ventana que aparece, especifique la letra, el volumen y otros parámetros del disco. Como dijimos anteriormente, haga uno más pequeño, de aproximadamente 100 GB de volumen, y el otro más grande: toda la capacidad restante de su disco duro. Haga clic en Siguiente.

- En la siguiente ventana, seleccione el disco en el que se instalará el sistema operativo. Haga clic en Siguiente. En nuestro caso, se trata del mismo disco pequeño con una capacidad de poco menos de 100 GB.

- Luego siga las instrucciones del instalador. Por lo general, después de esto, el sistema en sí se instala secuencialmente, luego sus componentes, software y actualizaciones.
Esto completa el proceso de reinstalación. A continuación puedes ver lo mismo claramente.
Actualmente, Lenovo ocupa el cuarto lugar entre los cinco principales fabricantes de PC del mundo. El arsenal de la empresa incluye PC de escritorio, portátiles, teléfonos móviles, teléfonos inteligentes, netbooks e incluso servidores, monitores, tabletas y tarjetas de vídeo. Y esto a pesar de adiciones a todo lo anterior como ratones, teclados, módulos de memoria, unidades ópticas, fuentes de alimentación, software y accesorios, así como estuches y bolsas para portátiles. La amplitud de la gama de productos de la empresa es impresionante y llenar el mercado de consumo con productos electrónicos de Lenovo requiere un soporte serio. Un centro de servicio especializado de Lenovo realiza esto en muchas ciudades, especialmente en los grandes centros del país.
Hoy en día existe una tendencia bastante común a recurrir no a centros de servicio especializados, sino a reparadores de equipos poco conocidos "pero muy comprensivos". Al tomar esta decisión, debe comprender que el centro de servicio de Lenovo se ocupa directamente exclusivamente de este tipo de equipos y productos electrónicos y conoce al cien por cien las complejidades de esta empresa en particular. Además, el centro de servicio de Lenovo tiene la capacidad de cooperar rápidamente con otras empresas especializadas que suministran las piezas originales necesarias para los equipos Lenovo.
Vale la pena señalar que la mayoría de los dispositivos producidos por esta empresa tienen una amplia gama de piezas únicas y no estándar que se pueden encontrar en pocos lugares. Este es un problema conocido de los dispositivos Lenovo, pero todo se soluciona gracias a los especialistas. Solo el centro de servicio de Lenovo puede obtener piezas necesarias para una computadora portátil, como, por ejemplo, una matriz o lámparas de iluminación originales. En cualquier caso, si tienes algún problema con la electrónica de esta empresa, debes comunicarte con el centro de servicio de Lenovo, y este es el motivo:
1. Sólo los especialistas pueden garantizar la calidad del trabajo realizado, con un diagnóstico completo y determinación de la causa exacta del problema.
2. Exclusivamente en el centro de servicio de Lenovo, si es necesario, se le ofrecerá reemplazar la pieza que no funciona por una original. Puede obtener una pieza original solo solicitándola especialmente en algún lugar con anticipación o desde otro teléfono, pero llega directamente al centro en el menor tiempo posible.
3. Los centros de servicio de Lenovo brindan mantenimiento a todos los equipos de la empresa, ya que cuentan con especialistas seleccionados y capacitados directamente para brindar servicio a Lenovo.
4. Después de comprar uno u otro dispositivo Lenovo, el comprador adquiere una tarjeta de garantía o un cheque con el que puede recibir servicio gratuito. Este servicio se proporciona exclusivamente en el centro de servicio de Lenovo. Este derecho se pierde si el dispositivo ya ha sido abierto ante el servicio técnico.
5. El mantenimiento de los productos de cualquier fabricante de Lenovo puede realizarse en cualquiera de los servicios una vez finalizado el período de garantía.
En el sitio web del centro de servicio de Lenovo puede ver la lista de dispositivos que deben repararse, así como la política de precios (si la reparación no está bajo garantía) y la ubicación del departamento de servicio más cercano. Entre ellos verás servicios de reparación de tablets, portátiles, netbooks, PC todo en uno a precios reducidos. Los técnicos que realizan los trabajos de reparación no sólo reemplazan las piezas, sino que también comprenden cuidadosamente la esencia del problema y hacen todo lo posible para evitar que el incidente se repita.
En el centro de servicio de Lenovo se le ofrecerá una amplia gama de servicios de reparación y determinación de la causa de la avería:
probar todo el sistema en busca de averías y el correcto funcionamiento de todas las funciones;
diagnóstico del dispositivo, incluido el funcionamiento de los sistemas internos, la calefacción, el funcionamiento de cada pieza, lo que ayuda a determinar con precisión la causa de la avería y también previene nuevas averías del dispositivo;
Reemplazo de piezas, incluida la matriz de un dispositivo electrónico. El tamaño de su diagonal no es importante, ya que el centro de servicio de Lenovo trabaja directamente con los proveedores de la empresa;
reparación de la matriz y otros elementos del equipo. Los artesanos realizan reparaciones sólo después de un examen y diagnóstico exhaustivos del problema, cuando se descubre la causa y la solución de reparación les resulta obvia;
reparación integral de todo el dispositivo, que puede ser necesaria en caso de averías importantes, por ejemplo, después de que el dispositivo se haya caído desde una gran altura, etc.
La reparación de piezas individuales, sin mencionar las reparaciones complejas, requiere la intervención de un verdadero profesional y, dada la originalidad y singularidad de algunos de los diseños electrónicos de la empresa, solo el centro de servicio de Lenovo puede realizar este trabajo de manera eficiente. En su trabajo diario, los artesanos utilizan regularmente equipos de reparación de alta calidad, que les permiten realizar las tareas más delicadas. Entre estas herramientas de trabajo cabe mencionar:
microscopios digitales especializados que permiten diagnósticos precisos;
estaciones de soldadura clase BGA;
Necesario para la reparación y el diagnóstico completos del complejo de hardware y software.
Además, cada centro de servicio de Lenovo también ofrece servicios más sencillos, por ejemplo, asesoramiento cualificado a los clientes que deseen adquirir productos electrónicos y equipos de este fabricante. Los especialistas del centro tienen experiencia trabajando con numerosos dispositivos, así como un profundo conocimiento de cada uno de ellos, por lo que se realizan consultas sobre el correcto funcionamiento, uso de las funciones individuales del dispositivo, etc. También los proporcionan directamente los centros de servicio de Lenovo. Entre otras ofertas, también hay sustitución y actualización de software para portátiles, netbooks o PC de sobremesa.
Así, la decisión de utilizar los servicios del centro de servicio de Lenovo es la más acertada si su gadget comienza a funcionar incorrectamente, o si no se recuperan funciones específicas, así como si surge absolutamente algún problema o duda en el campo de la tecnología Lenovo. y tecnologías electrónicas.
El otro día me pidieron que instalara Windows 7 en lugar de Windows 8 en una computadora portátil Lenovo B590. Como de costumbre, intenté ingresar al BIOS a través de F2, luego a través de otras teclas y ¡ups! no funcionó. Tuve que cavar y encontrar una salida, o más bien una entrada :) Que estaré feliz de compartir con ustedes hoy.
También vi muchas preguntas en Internet de aquellos que querían cambiar de ocho a siete, pero todos tuvieron problemas para iniciar sesión en el BIOS. A continuación puedes vea instrucciones en video para instalar Windows 7 en Lenovo B590, y si de repente no puedes ver el vídeo, lee el manual en forma de texto.
Cómo ingresar al BIOS en una computadora portátil Lenovo B590
Primero, encienda la computadora portátil e inserte el disco de Windows 7 en la unidad. Apágalo, retira la batería y desconecta la alimentación de la computadora portátil. Colocamos la fuente de alimentación y arrancamos el portátil desde el botón NOVO. Este es un pequeño botón que se encuentra al lado del botón de encendido.
Después de unos segundos, accederá al menú de servicio. Seleccione el idioma ruso, distribución del teclado: ruso. luego seleccione Diagnóstico, Opciones adicionales, Configuración del firmware UEFI.
Ahora será necesario reiniciar la computadora portátil. Haga clic en el botón de reinicio y listo, ingresamos al BIOS.
Ahora use las flechas del teclado para ir a la sección Seguridad, use la flecha hacia abajo para seleccionar Arranque de seguridad y presione Entrar.
Establezca el parámetro de arranque seguro en Desactivado.
Volvemos al menú principal de la BIOS con la tecla Esc y utilizamos las flechas hacia la derecha para ir al apartado de Inicio.
Seleccione Arrancar y presione Entrar. En esta sección, use las flechas para encontrar su disco duro - ATA HDD... y use el botón + (más) ubicado en el lado derecho del teclado numérico para subirlo a la parte superior de la lista. Si no llega a la parte superior, seleccione el Administrador de arranque de Windows y use la tecla - (menos) para bajarlo.
De la misma manera elevamos la semilla al segundo lugar - ATAPI CD1
A continuación en la fila puede colocar el dispositivo desde el cual se instalará Windows, si no es una unidad integrada.
Regresamos nuevamente con la tecla Esc, hacemos clic hacia abajo en el elemento UEFI/Legacy Boot, cambiamos el parámetro UEFI Only a Legacy Only.
Guarde la configuración con la tecla F10 y acepte con la tecla Enter.
Tenga en cuenta: si olvidó algo, lo cambió o lo configuró incorrectamente, solo puede ingresar al BIOS en el Lenovo B590 para restaurar la configuración predeterminada quitando la cubierta posterior de la computadora portátil (no es gran cosa, solo 2 tornillos) y quitando la batería cmos por un tiempo. Entonces no olvide configurar la fecha y hora correctas.
Cómo instalar Windows 7 en una computadora portátil Lenovo B590 en lugar de Windows 8
Ahora, en realidad, el proceso de instalación de Windows en sí.
Después del reinicio, no necesita presionar ninguna tecla, aunque hemos asignado la tecla F12 para ingresar al menú de selección del dispositivo de inicio, la computadora portátil encontrará el dispositivo de inicio y mostrará el menú de instalación;
Al comienzo de la instalación, asegúrese de seleccionar Instalación completa.
Cómo particionar un disco duro de Windows 7
A continuación irás al disco duro donde tendrás que eliminar todas las particiones existentes.. Todo es necesario; de lo contrario, no podrá volver a formatear el tornillo de CDA a NTFS. Para eliminar, haga clic en Configuración del disco derecho: seleccione las particiones una a la vez y haga clic en eliminar.
Y no olvide pensar en el hecho de que está perdiendo la garantía de fábrica. Y si para ti es más importante cambiar el sistema operativo que las garantías, entonces seguimos diseccionando el disco duro.
Ahora necesitamos crear 2 particiones, no contamos otra que el sistema creará solo con un tamaño de 100 MB. Para hacer esto, haga clic en Crear a la derecha, seleccione el tamaño deseado (lo configuré en 200.000 MB, un poco más pequeño que la segunda partición) y haga clic en Aceptar. Hacemos lo mismo con el resto del espacio desocupado, sólo que no ponemos el tamaño, sino que lo dejamos como nos sugiere el sistema.
Hemos terminado con la partición del disco duro, seleccionamos la segunda partición (la primera está ocupada por archivos del sistema y tiene solo 100 MB de espacio) y hacemos clic en instalación.
http://site/wp-content/uploads/ustanovka_windows_na_noutbuk_lenovo.pnghttp://site/wp-content/uploads/ustanovka_windows_na_noutbuk_lenovo-150x150.png 2018-04-14T18:17:29+00:00 Instalación El otro día me pidieron que instalara Windows 7 en lugar de Windows 8 en una computadora portátil Lenovo B590. Como de costumbre, intenté ingresar al BIOS a través de F2, luego a través de otras teclas y ¡ups! no funcionó. Tuve que cavar y encontrar una salida, o más bien una entrada :) Que estaré feliz de compartir con ustedes hoy. También lo vi en Internet... Conectores y su uso en la fabricación de joyas Los conectores RJ se utilizan con cables de par trenzado y telefónicos.
Conectores y su uso en la fabricación de joyas Los conectores RJ se utilizan con cables de par trenzado y telefónicos. Cómo reinstalar Windows en una computadora portátil: instrucciones paso a paso Reinstalar Windows en una computadora portátil Lenovo
Cómo reinstalar Windows en una computadora portátil: instrucciones paso a paso Reinstalar Windows en una computadora portátil Lenovo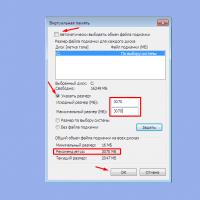 Cómo aumentar la cantidad de RAM en tu computadora
Cómo aumentar la cantidad de RAM en tu computadora Cómo cortar y pegar un objeto en Photoshop Cómo cortar y pegar una imagen en Photoshop
Cómo cortar y pegar un objeto en Photoshop Cómo cortar y pegar una imagen en Photoshop Hablar por reloj inteligente
Hablar por reloj inteligente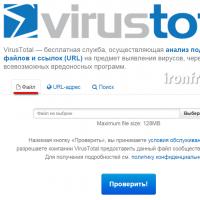 Cómo proteger su computadora de los piratas informáticos: consejos útiles Cómo proteger su computadora del antivirus
Cómo proteger su computadora de los piratas informáticos: consejos útiles Cómo proteger su computadora del antivirus ¿Qué es Blu Ray y en qué se diferencia del formato normal, así como qué calidad de imagen proporciona?
¿Qué es Blu Ray y en qué se diferencia del formato normal, así como qué calidad de imagen proporciona?