Como reparar los errores de pantalla azul MEMORY_MANAGEMENT (0x0000001A). Eliminando el error de BSoD: MEMORY_MANAGEMENT Error de Windows 10 de administración de memoria que hacer
Ningún usuario puede estar 100% protegido contra errores mientras usa el sistema operativo. El tipo de bloqueo más molesto es la pantalla azul de la muerte (BSOD o pantalla azul de la muerte). Estos errores van acompañados de la congelación del sistema operativo y la pérdida de todos los datos no guardados. En este artículo, le mostraremos cómo puede deshacerse del BSOD llamado "GESTIÓN DE LA MEMORIA" en Windows 10.
El problema descrito en la práctica se ve así: 
Desafortunadamente, una variedad de factores pueden hacer que aparezca este mensaje. La mayoría de las veces, el error se produce debido a un conflicto entre Windows y aplicaciones de terceros. Pero a veces ocurre una falla similar debido a lo siguiente:
- Controlador dañado o instalado incorrectamente
- Fallo de archivos del sistema
- El impacto negativo del software antivirus
- Problema de configuración del plan de energía
- Mal funcionamiento físico de la RAM
Le contaremos dos métodos poderosos que debe utilizar primero cuando aparece un mensaje. "GESTIÓN DE LA MEMORIA".
Método 1: inicie el sistema operativo sin software de terceros
Primero, debe averiguar qué archivos están interrumpiendo el funcionamiento correcto del sistema operativo: archivos del sistema o archivos de software de terceros. Para hacer esto, hacemos lo siguiente:
- Ejecute la utilidad del sistema "Correr" usando el atajo de teclado "Windows" + "R".
- En el único campo de la ventana que aparece, ingrese el comando msconfig y luego presione el botón "Ingresar" en el teclado o "OK" en la propia ventana.
- Se abrirá una ventana "Configuración del sistema"... En la primera pestaña "Son comunes" marque la casilla junto a la línea "Lanzamiento selectivo"... Asegúrate de que la línea "Servicios del sistema de carga" también marcado. Además, desde la posición Cargar elementos de inicio la garrapata debe eliminarse.
- A continuación, vaya a la pestaña "Servicios"... En la parte inferior de la ventana, active la casilla de verificación opuesta a la línea "Ocultar servicios de Microsoft"... Después de eso, la lista de servicios se reducirá notablemente. Es necesario deshabilitarlos todos. Simplemente desmarque cada línea o haga clic en "Desactivar todo".
- Ahora deberías abrir la pestaña. En él necesitas hacer clic en la línea. "Abrir el Administrador de tareas"... Luego presione el botón "OK" en la ventana "Configuración del sistema" para aplicar todos los cambios. Después de eso, aparecerá una ventana que le pedirá que reinicie el sistema. No presione ni cierre nada todavía.
- Ahora regrese a la ventana de reinicio del sistema y haga clic en el botón.






Después de reiniciar el sistema, debe realizar las acciones que llevaron a la aparición de la pantalla azul y al error "GESTIÓN DE LA MEMORIA"... Si no vuelve a suceder, significa que uno de los servicios o programas previamente desactivados en el inicio fue el culpable. En este caso, deberá repetir todos los pasos descritos anteriormente, pero al mismo tiempo habilitar los servicios y los elementos de inicio uno por uno. Cuando se encuentra al culpable, debe actualizar / reinstalar el programa o controlador detectado. Si tiene problemas al desinstalar un componente de software (por ejemplo, la aplicación se niega a eliminarse), nuestro artículo dedicado a resolverlos lo ayudará a:
Método 2: determinar el código y el nombre del archivo del problema
Si el primer método no ayudó, o simplemente no desea utilizarlo, puede optar por la alternativa. A continuación, te diremos cómo averiguar el código de error, ya que por defecto esta información está ausente en la pantalla azul de la muerte. Por el valor encontrado y su descripción, puede determinar con precisión la causa del BSOD.
- Primero, debe iniciar el sistema operativo en modo seguro, mientras habilita la compatibilidad con la línea de comandos. Una forma de hacerlo es presionar activamente el botón durante el inicio de Windows. "F8" en el teclado. En la ventana que aparece, deberá seleccionar una línea con el mismo nombre.

Puede obtener información sobre otros métodos para iniciar el sistema operativo en modo seguro en un artículo separado.
- Después de realizar las manipulaciones especificadas, debe ejecutar Línea de comando como administrador. En el cuadro de búsqueda de "Barras de tareas" ingresar comando "Verificador"... Haga clic en el nombre del programa encontrado RMB, luego, en el menú contextual, seleccione el elemento "Ejecutar como administrador".
- Si tiene habilitado el Control de cuentas de usuario, aparecerá la siguiente ventana:

Presione el botón en él "Sí".
- En la ventana que aparece, debe poner un cheque delante de la línea. "Crear parámetros personalizados (para el código del programa)"... Entonces presione "Más" en la misma ventana.
- El siguiente punto será incluir determinadas pruebas. Es necesario activar las que hemos marcado con un tick en la captura de pantalla de abajo. Después de marcar los elementos requeridos, presione el botón "Más".
- En la siguiente ventana, coloque el marcador frente a la línea "Seleccione el nombre del conductor de la lista" y presiona de nuevo "Más".
- Espere unos segundos a que se cargue toda la información sobre los controladores instalados. En la nueva ventana, haga clic en la línea "El proveedor"... Esto ordenará la lista de software por fabricante. Debe poner una marca de verificación delante de todas las líneas de la columna. "El proveedor" que no vale Corporación Microsoft... Le recomendamos que se desplace con cuidado por toda la lista, ya que los elementos requeridos pueden estar al final de la lista. Cuando termine, debe presionar el botón "Listo".
- Como resultado, verá un mensaje que indica que debe reiniciar su computadora. Haga clic en el botón en esta ventana "OK" y reinicie el sistema manualmente.
- Además, hay dos opciones para el desarrollo de eventos: el sistema se iniciará normalmente o volverá a ver la pantalla azul de la muerte con un error familiar. La carga estable del sistema operativo significa que no se encontraron problemas con los controladores. Tenga en cuenta que cuando aparece un error con BSOD, el sistema puede comenzar a reiniciarse cíclicamente. Después de dos intentos, se mostrarán opciones de descarga adicionales. En primer lugar, seleccione el elemento "Solución de problemas".
- A continuación, abra la pestaña "Opciones adicionales".
- Entonces necesitas hacer clic en la línea Ver otras opciones de recuperación.
- En conclusión, presione el botón Opciones de arranque.
- En la siguiente ventana, haga clic en "Recargar".
- Aparecerá una lista de opciones de arranque. Debería elegir "Modo seguro con soporte de línea de comandos".
- Después de iniciar el sistema en modo seguro, debe ejecutar Línea de comando con derechos de administrador. Para hacer esto, presione la combinación de teclas en el teclado Windows + R, escribe en la ventana "Correr" comando cmd y luego presione "Ingresar".
- V Línea de comando debe ingresar los siguientes comandos uno por uno:
verificador / reinicio
apagado -r -t 0El primero le permitirá deshabilitar la verificación y el ciclo del sistema, y el segundo lo reiniciará en modo normal.
- Cuando el sistema operativo se reinicia, debe ir a la siguiente ruta para "Explorador":
C: \ Windows \ Minidump
- En la carpeta "Minivolcado" encontrarás un archivo con la extensión "DMP"... Debe ser abierto por uno de los programas especializados.

En la parte inferior de la ventana se resaltarán en rosa los nombres de los archivos que fueron la causa del error. "GESTIÓN DE LA MEMORIA"... Solo tienes que copiar el nombre de la columna. "Nombre del archivo" a cualquier motor de búsqueda y determinar a qué software pertenece. Después de eso, debe eliminar el software problemático y reinstalarlo.













Con esto concluye nuestro artículo. Esperamos que uno de los métodos sugeridos le haya ayudado a solucionar el problema que encontró. Si los intentos no tienen éxito, entonces vale la pena intentar seguir un procedimiento estándar como verificar el sistema operativo para detectar la presencia de malware y errores.
Para propietarios de portátiles en caso de recibir un mensaje "GESTIÓN DE LA MEMORIA" También vale la pena intentar cambiar el esquema de suministro de energía. Como último recurso, debe prestar atención a la RAM. Un mal funcionamiento físico puede haber causado el problema.
Parece un error terrible, pero bastante tratable. Terrible porque provoca una "pantalla azul". Y curable, porque existen varias soluciones que ayudan a eliminarlo.
Como regla general, después de realizar las actividades que se describen a continuación, no es necesario que reinstale Windows 10.
ADMINISTRACIÓN DE MEMORIA WINDOWS 10 - error y sus motivos.
Hay varias razones principales por las que aparece la desafortunada pantalla de la muerte. Los más comunes son:
- Problema de hardware instalado recientemente;
- El controlador actualizado recientemente falló;
- Un virus o una utilidad maliciosa que se encuentra en la memoria;
- Daño a archivos del sistema por virus o utilidad maliciosa;
- Problema de equipo antiguo;
A continuación, intentaremos salvarlo del error. GESTIÓN DE LA MEMORIA siguiendo los pasos en secuencia. Todo lo que se requiere de usted es atención y precisión.
Todas las acciones. que produce en Windows y su computadora, lo hace bajo su propio riesgo y riesgo, y solo usted y nadie más es responsable.
1.0 Problema con hardware instalado recientemente
Aquí todo es sencillo. Si ha instalado recientemente un equipo nuevo en la unidad del sistema o se ha conectado a través de cualquier interfaz, la solución más correcta sería desconectar el dispositivo recientemente conectado.
Si el error vuelve a aparecer, vaya al paso siguiente. Pero si desapareció, lo más probable es que la falla sea el controlador de este mismo equipo. Necesita actualizarse. Aprenderá a hacer esto a continuación.
1.1 ¿Qué pasa si hay varios dispositivos nuevos?
En este caso, desconecte un dispositivo a la vez cada vez MEMORY_MANAGMENT Errores de Windows 10. Así, irás identificando gradualmente el dispositivo que genera el bloqueo.
2.0 Si actualizó recientemente su controlador
Si actualizó recientemente el controlador de una tarjeta de video, dispositivo USB, tarjeta de sonido, es muy posible que haya sido el nuevo controlador el que causó la falla.
En este caso (por supuesto, si conoce el controlador actualizado), debe intentar revertir el controlador, es decir, devuélvalo a su versión anterior. Esto se puede hacer a través de Administrador de dispositivos... Entrar en él es fácil: presione el atajo de teclado
mmc devmgmt.msc
Haga clic en
Abrirá Administrador de dispositivos... Busque y haga clic con el botón derecho en el dispositivo cuyo controlador actualizó y, en el menú desplegable, haga clic en Propiedades.

Cambiar a pestaña Conductor... Preste atención a la versión y fecha del controlador. Esto ayudará a comparar versiones después de la reversión.
Hay varios botones en la misma ventana: <Сведения> , <Обновить> , <Откатить> , <Удалить> , <Отключить> ... Necesitamos un botón solo un botón <Откатить> que presionaremos.


Tan pronto como presione el botón <Да> , se iniciará una intensa actividad en la computadora. Un par de veces puede parecer que la computadora está congelada (dependiendo del controlador). Espera un poco y todo se restaurará.
Publicidad
Nunca sabrá que ha pasado la reversión. La única señal de que se acabó será el estado de calma de la computadora.
Ahora, si vuelve a mirar la versión y la fecha del controlador, puede ver que han cambiado a versiones anteriores.

Observa el estado de tu computadora. Si el error deja de molestarte, entonces todo salió bien.
2.1 ¿Qué pasa si necesita un controlador nuevo?
Debe esperar hasta que se publique una nueva versión del controlador para su hardware. Si no se espera la próxima versión del controlador, comuníquese con el fabricante de su hardware para obtener una solución. Si el hardware es antiguo, lo más probable es que reciba una respuesta de que no es compatible con Windows 10.
3.0 Si no ha actualizado nada, pero le persigue un error de Gestión de la memoria
Si en el ejemplo anterior la culpa fue un conductor nuevo, entonces en esto, haremos al culpable anticuado... Por lo tanto, si revertimos el controlador, ahora necesitamos actualizarlo.
3.1 ¿Qué controlador necesita actualizarse?
Muchos sitios respetados le dicen cómo atrapar a un mal conductor mediante pasos efectivos pero complejos para dar en el blanco. Iremos con pasos más sencillos, y dispararemos en pequeñas fracciones a los "gorriones", tratando de atraparlos a todos a la vez. Es decir, actualizaremos todo.
Puede actualizar el controlador uno por uno ad infinitum, pero aún así no "engancha" el defectuoso. Será mucho más eficiente utilizar el llamado "paquete de controladores". Driverpack es un conjunto de los controladores más recientes reunidos en un solo paquete. A menudo con instalación automática.
Los defensores de los controladores de "instalación limpia" a menudo critican dichos paquetes por la inestabilidad del controlador, las versiones modificadas del controlador, los virus en el paquete y fallas similares. La crítica no deja de tener razón. Todo lo anterior tuvo lugar Hace algunos años.
Ahora los paquetes de controladores son programas que han alcanzado un nivel completamente nuevo. Se están trabajando constantemente en ellos, se están eliminando defectos. También se eliminan las deficiencias y errores en los controladores oficiales de los fabricantes.

Ejecute el archivo descargado. Esta versión en línea paquete. Su diferencia con el completo es que descarga solo los controladores necesarios durante su instalación.
Tan pronto como el programa verifique la configuración del hardware, se le pedirá que instale todo en modo automático. En este modo, no solo se instalarán los controladores, sino también muchos programas relacionados. Revise la lista de software para instalar.

Si esta disposición no le conviene, busque el botón en la parte inferior de la ventana <Режим эксперта> y haz clic en él. Esto le permitirá configurar todo usted mismo.

Cambie a la pestaña para seleccionar el software para la instalación, desmarque las casillas que no desea instalar.

Luego vuelva a la pestaña de configuración del controlador e inicie la instalación.

Este método afecta y actualiza a casi todos los controladores. Por lo tanto, las posibilidades de que se reemplace un controlador defectuoso son muy altas. Después de la actualización, reinicie su computadora.
Este paquete de controladores está lejos de ser el único. Puede utilizar cualquiera.
4.0 Acciones de virus y malware.
Existe la posibilidad de que los virus coexistan junto con los programas en su computadora. También pueden llamar a la pantalla azul GESTIÓN DE MEMORIA.
Incluso si tiene un antivirus instalado, un escaneo completo de su computadora con herramientas auxiliares no estará de más.
Compruebe el sistema con dos utilidades: Dr.Web CureIT! y Malwarebytes.
El proceso completo de control y tratamiento no se puede incluir en un artículo completo. También le recomendamos que lea el artículo ““. Contiene una gran cantidad de información útil.
5.0 Daño a los archivos del sistema
Si ya ha habido virus en su computadora, existe la posibilidad de que, como resultado de su actividad, los archivos del sistema se dañen.
Para comprobar y restaurar estos archivos, debe utilizar la utilidad SFC.
Haga clic en

Se abrirá una ventana Línea de comando, en la cual ingresamos la siguiente línea y presionamos
sfc.exe / scannow

Después de escanear, la utilidad sfc le dirá si se han encontrado archivos dañados. Asegúrese de reiniciar su computadora después de escanear.
6.0 Hardware defectuoso
Y otra posible razón de este error es el equipo defectuoso (que funciona mal).
Cualquier cosa puede atribuirse a este punto: un mal funcionamiento del disco duro, RAM, tarjeta de sonido, placa base, adaptador de video, en general, casi todo.
Todo este equipo requiere una prueba cuidadosa. El proceso es bastante complejo y los resultados pueden variar. Algunos defectos del equipo se pueden corregir sin reemplazar algunos no. Para obtener más información sobre el diagnóstico de equipos y sobre, puede leer el artículo del mismo nombre.
Esperamos que esta publicación le haya ayudado a deshacerse de la gestión de memoria en Windows 10.
PD Si todos los métodos anteriores resultaron ineficaces, escríbalo en los comentarios y le diremos cómo averiguar en detalle qué controlador falló.
No hace falta decir que pueden ocurrir fallas imprevistas en el sistema en caso de una carga excesiva en la memoria física y RAM. Uno de estos fallos está etiquetado como "MEMORY_MANAGEMENT".
Es este fallo el que va acompañado de la aparición de la "pantalla azul de la muerte". Veamos con qué se puede conectar la ocurrencia de tal falla y cómo puede intentar solucionar la situación.
¿Qué significa el error MEMORY_MANAGEMENT?
En primer lugar, vale la pena comenzar por considerar la interpretación de este tipo de fallas. No es difícil adivinar qué significa el error MEMORY_MANAGEMENT. Basta con traducir el mensaje mostrado. En términos simples, este es un tipo de problema que surge en el proceso de administración y asignación de memoria. En general, la situación es bastante desagradable. La aparición de dicho mensaje indica la presencia de ciertos conflictos a nivel físico de interacción entre el sistema operativo y la memoria.
MEMORY_MANAGEMENT: motivos de la aparición
Si hablamos de las razones que pueden causar tal falla, entonces vale la pena señalar que puede encontrar bastantes de ellas. Sin embargo, las principales razones incluyen las siguientes:
- infectar el sistema con virus informáticos;
- falla de las tiras de memoria;
- características de la fuente de alimentación sobreestimadas;
- errores en el disco duro;
- conflictos con firmware o controladores de BIOS obsoletos.
Ahora echemos un vistazo más de cerca a cada situación e intentemos identificar formas universales de solucionar el problema. En el futuro, esto ayudará a evitar la repetición de fallas.
MEMORY_MANAGEMENT: ¿cómo arreglarlo por medios del sistema?
Cabe señalar de inmediato que una falla de MEMORY_MANAGEMENT puede ocurrir en cualquier versión del sistema operativo Windows, independientemente de su modificación. En este caso, considere los "ocho", pero solo como un ejemplo. Todas las soluciones que se discutirán aquí se pueden utilizar en otras versiones de este sistema operativo. Dado que la falla en sí está relacionada con la memoria, el primer paso es escanear este componente. Para hacer esto, es recomendable arrancar en modo seguro. Después de eso, puede usar la sección de administración de la computadora. Puede llamarlo desde el "Panel de control" estándar. En la lista de herramientas disponibles, debe bajar y seleccionar un método de verificación de memoria. Después de eso, debe usar el reinicio del sistema operativo. Durante el proceso de reinicio, se realizará una prueba de memoria. Según los resultados del escaneo, será posible sacar una conclusión sobre las causas del problema. Si en el momento de realizar la prueba vuelve a aparecer el error MEMORY_MANAGEMENT, entonces no habrá más opciones que cambiar las tarjetas de memoria defectuosas. Al mismo tiempo, es aconsejable primero quitarlos todos de las ranuras y luego insertarlos uno por uno en su lugar y verificar el rendimiento del sistema. La barra en la que ocurrirá la falla está fuera de servicio.
MEMORY_MANAGEMENT: uso de programas especiales para probar la memoria
Las herramientas de prueba nativas de Windows generalmente no son tan efectivas como nos gustaría. Sucede que la búsqueda de la causa del fallo puede no conducir a ninguna parte. Por esta razón, para determinar la causa del problema con la mayor precisión posible, es mejor utilizar la utilidad especial Memtest 86+. Funciona mucho mejor que la herramienta del sistema incorporada y también brinda más información sobre los daños.
MEMORY_MANAGEMENT: Actualización del firmware del BIOS y los controladores de dispositivo
El error MEMORY_MANAGEMENT a menudo puede aparecer en caso de conflictos entre los controladores instalados y el firmware del BIOS. ¿Cómo estar en este caso? En primer lugar, no acceda a la BIOS, es mejor intentar instalar los controladores "nativos". Deben estar en un disco especial que viene con la compra del dispositivo. Si el usuario tiene en sus manos una lista de dispositivos que están instalados en su computadora, entonces puede intentar descargar los últimos controladores de Internet. En este caso, el sistema debe iniciarse desde cualquier disco de instalación de Windows o LiveCD. Puede hacerlo aún más fácil y utilizar el último disco DriverPackSolution. El contenido requerido también se puede descargar de Internet y luego grabar en un medio óptico en otra computadora o computadora portátil. Al actualizar el firmware del BIOS, debe tener sumo cuidado. En primer lugar, al iniciar una computadora portátil o computadora, debe ingresar al BIOS y determinar su desarrollador y versión. Solo después de eso, podrá encontrar el firmware de forma independiente en Internet. Sin embargo, es mejor no hacer esto sin habilidades y conocimientos especiales, sino utilizar los servicios de un centro de servicio. De lo contrario, puede arruinar accidentalmente todo el sistema.
MEMORY_MANAGEMENT: escaneo del disco duro
Otra razón por la que puede ocurrir el error MEMORY_MANAGEMENT es la presencia de fallas críticas en el disco duro. Necesita ser revisado. Sin embargo, el validador estándar, que se puede invocar desde la barra de propiedades en el menú contextual, no funcionará en este caso. La mejor forma de hacerlo es utilizar un disco de arranque. Después de comenzar desde el disco, deberá llamar a la línea de comando. Aquí debe registrar el comando sfc / scannow. Probar el disco duro puede llevar mucho tiempo. Como resultado, se eliminarán todas las fallas y se restaurará la descarga.
MEMORY_MANAGEMENT: Cambiar opciones de energía
Los mensajes MEMORY_MANAGEMENT pueden deberse a configuraciones de energía incorrectas. Esto es particularmente cierto para el modo de mejor rendimiento y puede causar una carga importante en los recursos del sistema. En este caso, debe ir a la sección correspondiente y configurar el modo económico con consumo de energía reducido o modo equilibrado. Vale la pena señalar que los fallos debidos a configuraciones de energía incorrectas son más comunes en las computadoras portátiles de bajo costo. Además, el propio sistema consume una gran cantidad de recursos y la optimización de procesos y programas puede generar una carga adicional.
Conclusión
Como puede ver por sí mismo, hay muchas razones para un error de MEMORY_MANAGEMENT. La práctica muestra que el reemplazo de tiras de memoria se usa con mayor frecuencia como una solución a este problema. Algunos errores relacionados, por ejemplo, en particiones lógicas o en discos duros, se pueden solucionar con bastante facilidad. Esta revisión no abordó específicamente los efectos de los virus. Como herramienta de prueba, puede recomendar productos de software como KasperskyRescueDisk o algo similar. Este producto de software se carga antes del inicio del sistema operativo y escanea todos sus elementos, detectando incluso las amenazas que un escáner normal puede pasar por alto. En algunos casos, es posible que deba eliminar los programas instalados recientemente. Quizás los conflictos ocurran precisamente en este nivel. O tal vez hay subtensión en la red eléctrica, los contactos están sueltos o sucios; en general, hay suficientes razones posibles. Para tomar una decisión sobre el uso de este o aquel método para corregir la situación, primero debe determinar la causa.
Muchos usuarios, habiendo visto el error de gestión de la memoria, acceden a Internet y ven cómo se llama. Pantalla azul de muerte... La persona comienza a entrar en pánico, pero en realidad no hay nada terrible. Muchas personas han encontrado este error y sus computadoras personales han seguido funcionando sin problemas. Si tiene tal problema, entonces no necesita correr al centro de servicio, solo necesita desmontar las causas de su aparición y eliminarlas.
¿Qué significa error de gestión de memoria?
A veces, este error ocurre debido a ciertos programas, pero en la mayoría de los casos es un problema de memoria de la computadora. Quizás la razón es RAM o tal vez falta de espacio libre en tu disco duro.
Lo más probable es que este error se haya formado debido a un conflicto entre el sistema operativo y la RAM o la memoria en el disco duro de una computadora personal. En términos simples, se trata de una mala asignación de memoria al iniciar varios componentes de software.
Sin embargo, no es un hecho que la causa del error esté relacionada con la memoria. La memoria es solo la razón principal que se enfatiza en primer lugar. Aparte de esto, existen varias otras razones.
Razones del error
El error de administración de memoria de Windows 10 puede ocurrir debido a muchos razones:
- software malicioso;
- alta carga en el disco duro;
- algunos controladores de hardware faltan o están dañados;
- versión antigua del BIOS.
Dado que las causas del error, la gestión de la memoria pueden ser diferentes, por lo tanto, se utiliza un método único para corregir el error para cada caso. Consideremos cada uno de ellos por separado.
Software malicioso
Es necesario verificar el sistema de archivos de Windows en busca de programas de virus. Muchos usuarios usan antivirus sin licencia o no los usan en absoluto. Una de las mejores utilidades de detección de virus es Dr.Web Cureit... En el sitio web oficial, puede descargar el archivo de instalación del antivirus y ejecutar un análisis completo del sistema de archivos.

Si la RAM se actualiza cada vez que se reinicia la computadora, los archivos de virus permanecen en el sistema hasta que el usuario los elimina. Por lo tanto, vale la pena verificar el sistema de archivos periódicamente en busca de malware.
Corregir el error sin utilizar programas adicionales
En algunos casos, el error se puede corregir sin instalar software adicional. En el sistema operativo Windows 8 y 10 hay diagnósticos de memoria incorporados.

Para abrirlo, debe ir a Panel de control y ve a la sección de herramientas Administración... Después de la transición, debe abrir Diagnóstico de memoria... Después del diagnóstico, de acuerdo con los resultados, se identifica la causa del error.
Es posible que la barra de RAM esté dañada. En este caso, es necesario sustituirlo por otro. Si se utilizan varias barras, debe iniciar la computadora una por una, apagando cada barra. Si el error deja de aparecer cuando se desconecta una barra específica, entonces está dañada y debe ser reemplazada. También puede ser que las RAM de diferentes fabricantes entren en conflicto entre sí.
Software adicional para escanear RAM
Algunos usuarios no confían en los resultados de la utilidad incorporada para escanear la RAM y recomiendan usar programas adicionales. Uno de estos programas es.

Describe los resultados del diagnóstico con más detalle, gracias a esto, puede determinar con precisión la causa del error. Tiene una interfaz muy simple y una funcionalidad bastante pequeña, por lo que no tendrás que entender este programa durante mucho tiempo.
Si no se encontró ningún software de virus y los diagnósticos de RAM arrojaron resultados positivos, es probable que la solución al problema esté en el disco duro.
Para escanear su disco duro, no necesita descargar programas adicionales. Para escanear, debe llamar al comando Ejecutar y úsalo para abrir Línea de comando... V Línea de comando necesita escribir sfc / scannow. Comprueba el disco duro y corrige los errores que se hayan producido.

También preste atención al espacio libre en su disco duro. Se cree que para un funcionamiento normal, el disco duro debe tener más del 10% de memoria libre. Si no hay suficiente espacio en sus discos duros, entonces vale la pena eliminar los archivos innecesarios. Para hacer esto, puede usar un programa especial CCleaner... Es muy popular entre los programas para limpiar el sistema operativo.
Actualización de controladores
Es posible que al comprar una computadora o reinstalar un sistema operativo, el usuario no tuviera controladores con licencia a mano, por lo que se instalaron automáticamente. El sistema operativo puede instalar automáticamente controladores para algunos dispositivos, pero esto no significa que sean ideales y que funcionen completamente.
Los controladores siempre se pueden descargar desde el sitio web oficial del fabricante. Pero no todos los usuarios de computadoras conocen bien su hardware. Es para ellos que existen varios programas que determinan por sí mismos los componentes de una computadora personal y ofrecen actualizar los controladores para ellos. Uno de estos programas es.

BIOS
También puede ser que la computadora tenga una versión antigua BIOS... Siempre se puede actualizar. Cómo hacer esto, puede averiguarlo en los artículos y en nuestro sitio.
Fuente de alimentación
Si el error aparece en las computadoras portátiles, entonces el motivo puede estar en la fuente de alimentación. Para solucionarlo, debes ir a la sección " Fuente de alimentación", que se encuentra en Paneles de control y elija "tipo equilibrado".
Conclusión
Por lo tanto, hemos considerado posibles soluciones al problema para Windows 8 y 10. No se alarme cuando ocurran errores en su computadora personal y llévelo inmediatamente al centro de servicio. Todo se puede resolver con útiles informes técnicos y videos que describen detalladamente las soluciones al problema. Incluso el usuario más común que no comprende los componentes de una computadora puede manejar algunos de ellos. Uno sólo tiene que tomarse un poco de tiempo para intentar resolver el problema.
Videos relacionados
Cualquier software, en el proceso de uso, se encuentran fallas. Este hecho también se aplica al sistema operativo Windows. Pero los errores que se produzcan en él, incluida la pantalla azul con la inscripción Memory Management, no serán un problema si hay instrucciones para acciones posteriores.
¿Cuál es el error, por qué ocurre?
La gestión de memoria con el código 0x0000001a pertenece a la categoría de errores de "Pantalla azul de la muerte", o la llamada "pantalla azul de la muerte". La causa más común de error. son los conductores... Surge en los casos en que archivos de sistema dañados, existe un conflicto en los controladores de dispositivos, debido a la instalación de nuevo software, actividad de virus, instalación de nuevos dispositivos en la computadora, así como también debido a problemas con la RAM o el disco duro.
Hay un error "secundario": Gestión de memoria de video interna... Ella dice que el problema radica en los controladores del adaptador de video y es necesario reinstalarlos.
Métodos de solución
Cómo solucionar el código de error de administración de memoria 0x0000001a en Windows 7, 8, 10 dependerá directamente de la causa del incidente.
Nuevo software instalado
En este caso, debe eliminar programas instalados recientemente y retroceda a versiones anteriores del controlador de dispositivo. También necesita realizar un inicio "limpio" del sistema. Para esto:
Si no aparece el error de detención 0x0000001a, inicie todos los servicios, aplicaciones y actualice los controladores uno por uno para identificar el componente defectuoso.
Archivos de sistema dañados
Se debe verificar la integridad de los archivos del sistema. Para esto:

Conflicto de conductores
Windows 7
Para Windows 7, el procedimiento para reparar una pantalla azul con un error de administración de memoria es el siguiente:

Windows 8 y 10
En Windows 8 y 10, para corregir el error de administración de memoria, nos adherimos al siguiente algoritmo:

Virus en el sistema
El lugar más común, pero de este y el problema más grave. Vale la pena instalar un antivirus, por ejemplo, usando el programa “Dr.WEB CureIT! ". 
Comprobando su RAM y disco duro
Se debe tener en cuenta los dispositivos de almacenamiento. Es deseable crear unidad USB de arranque y escriba los programas "memtest86" y "VictoriaHDD" en él para escanear la RAM y el disco duro. 
Comprobación de la fuente de alimentación
A veces, transferir la PC a modo de funcionamiento equilibrado... Para hacer esto, vaya a " Panel de control"Y encuentra el artículo" Fuente de alimentación". Configura un modo equilibrado. 
Se instaló nuevo equipo
Si recientemente se instaló una nueva banda de RAM, un nuevo disco duro o un dispositivo periférico en la PC: deberías apagarlo... A menudo, se produce un error de gestión de memoria debido a una interacción incorrecta entre el dispositivo y la placa base. Antes de reinstalar el dispositivo, desconecte la PC de la fuente de alimentación y ejecute restablecer la configuración del BIOS antes de los iniciales cerrando los contactos correspondientes en la placa, o retirando la batería durante unos minutos. 
Otros posibles problemas
Por último, pero no menos importante, el problema puede aparecer debido a versión desactualizadaBIOS tarjeta madre. Debe actualizarse descargando primero la última versión en el sitio web oficial del fabricante.
Limpiar el registro con utilidades como "
 Norton Security: haga que todas las alarmas en línea sean cosa del pasado Norton Account
Norton Security: haga que todas las alarmas en línea sean cosa del pasado Norton Account Los marcadores visuales desaparecieron en mozilla
Los marcadores visuales desaparecieron en mozilla Cómo eliminar Norton completamente Desactivar la protección antivirus por completo
Cómo eliminar Norton completamente Desactivar la protección antivirus por completo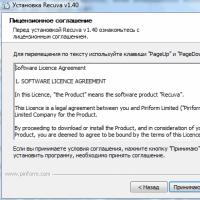 Recuva: Recuperar archivos eliminados Cómo eliminar archivos encontrados por recuva
Recuva: Recuperar archivos eliminados Cómo eliminar archivos encontrados por recuva Instrucciones para recuperar unidades flash Cómo mover sectores rotos en una unidad flash
Instrucciones para recuperar unidades flash Cómo mover sectores rotos en una unidad flash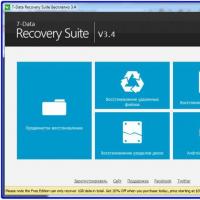 Recuperación de archivos: ¿Recuva borró accidentalmente un archivo importante?
Recuperación de archivos: ¿Recuva borró accidentalmente un archivo importante?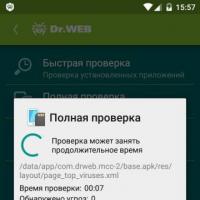 Descargar archivo de clave para dr web android
Descargar archivo de clave para dr web android