Trabajo avanzado con tablas word pdf. Introducción a la especialidad. trabajo paso a paso
Trabajar con tablas en Word Office por primera vez en una PC puede ser difícil. Las tablas en los textos, y especialmente en los artículos científicos, ocupan un lugar importante, ya que la información contenida en la tabla es más visual que en forma de texto.
Entonces, ¿cómo insertar una tabla en el texto? En las distintas versiones del editor, las formas de introducir una tabla en el texto difieren ligeramente, lo que suele deberse a un cambio en la apariencia de la barra de herramientas. Aquí veremos cómo insertar una tabla en el texto en la versión 2007 del programa.
Insertar una tabla
Para hacer esto, cree un nuevo documento de Word o inserte una tabla en un texto existente. En la versión de Word de 2007, en la barra de menú principal, presione el botón "insertar" y vaya al menú "tabla":
Como puede ver, este menú contiene varias formas de insertar una tabla, todos estos métodos son bastante simples y convenientes.
En primer lugar, aquí hay un campo de muchos cuadrados, al pasar el cursor del mouse sobre este campo, podemos seleccionar la tabla del tamaño que necesitamos, es decir elegir el número de columnas y filas.
En segundo lugar, en este menú, podemos hacer clic en el botón Insertar tabla y, en la ventana que se abre, ingresaremos los parámetros de la tabla que necesitamos desde el teclado (el número de columnas y filas, el ancho de las columnas).
En tercer lugar, el Word nos indica que simplemente dibujemos la tabla que necesitamos, para esto presionamos el botón “dibujar tabla” y, en lugar del cursor del mouse en forma de flecha, aparece un lápiz virtual, con el que podemos dibujar horizontal y líneas verticales.
Este método de insertar tablas en el texto es conveniente cuando necesita una tabla de forma no estándar.
Cambiar una tabla de Word
El editor de Word le permite no solo crear una tabla de la configuración deseada, sino también cambiar una tabla ya creada. Para hacer esto, coloque el cursor en el lugar de la tabla que queremos cambiar y presione el botón derecho del mouse, se abrirá el menú de edición de tablas frente a nosotros:
En la ventana que aparece, encontramos lo relacionado con el cambio de tablas, estas son “insertar”, “eliminar celdas”, “dividir celdas” y “propiedades de la tabla”.
Para agregar nuevas columnas, filas y celdas a la tabla, debe hacer clic en el botón "insertar" y seleccionar el valor apropiado en la ventana que aparece.
Del mismo modo, puede eliminar columnas, filas y celdas haciendo clic en el botón "eliminar". A veces necesita dividir algunas columnas o celdas en varias pequeñas, el botón "dividir celdas" ayudará a hacer esto, si selecciona varias celdas, en lugar de "dividir celdas", aparecerá el botón "combinar celdas".
La alineación de celdas le permite alinear el texto dentro de una celda, a la derecha, a la izquierda, justificado o centrado.
"Autofit" le permite ajustar el ancho de las columnas: después de hacer clic en el botón "por contenido", el tamaño de la columna cambiará según el relleno de la celda. AutoFit justifica el tamaño de la tabla al tamaño de la ventana de Word y las columnas dentro de la tabla tienen el mismo ancho. Al hacer clic en el botón "ancho de columna fijo", puede establecer las dimensiones exactas de la tabla desde el teclado.
Por lo tanto, puede insertar tablas en el texto, cambiarlas a su discreción, seleccionar herramientas convenientes para esto, es decir. El editor de texto de Word brinda grandes oportunidades para esto, y no es necesario dominar un editor de hojas de cálculo para insertar tablas en el texto.
Objetivo:
- aprenda a realizar operaciones para crear y formatear tablas en un documento; operaciones de procesamiento de datos de tablas: clasificación, cálculo;
- aprenda a crear un modelo tabular basado en una descripción de texto e impleméntelo en un entorno de editor de texto.
Programa requerido: instalación y configuración de los parámetros de software necesarios Windows, MS Office.
Ejercicio 1.
- Cree una tabla en un documento nuevo con el formato especificado (consulte la Tabla 1).
- Guarde el documento con su apellido, indicando el número del trabajo práctico. Por ejemplo, Ivanov_work3.
tabla 1
Clave de la misión:
1. Inserta una tabla usando el comando Insertar tabla, habiendo determinado previamente el número de columnas - 6, filas - 9.
2. Establecer ancho de columna: 1-4,5 cm, 2-5-1,8 cm, 6-2,4 cm.
Para hacer esto, use el comando Propiedades de la tabla desde el menú contextual columna seleccionada. Otra forma de establecer el ancho de las columnas es arrastrar el borde de la columna con LMB mientras mantiene presionada la tecla ALT. En este caso, la regla muestra el ancho de las columnas de la tabla en centímetros.
3. Enmarca la mesa usando el comando Bordes y sombreado del menú contextual, habiendo seleccionado previamente toda la tabla (ver Figura 1).

Foto 1
Habiendo hecho las operaciones anteriores, obtuvimos la tabla:

Figura 2
4. Combine en pares las celdas 2-3, 4-5, 1 y 7, 6 y 12. Para hacer esto, seleccione un par de celdas y ejecute el comando Combinar células del menú contextual.
5. Introduzca el texto de la tabla.
6. Dé formato al texto de la tabla de acuerdo con el ejemplo de la Tabla 1. Para las celdas del encabezado de la tabla (filas 1-2), alinee al centro y en el medio de la celda. Para hacer esto, ejecute el comando del menú contextual Alineación de celdas(Figura 3).

figura 3
7. Compare la tabla que recibió con el ejemplo de la Tabla 1.
Tarea 2. Ordene la tabla clasificando las filas por área de país en orden ascendente.
Clave de la misión:
Para realizar la clasificación, necesita:

Figura 4
Tenga en cuenta que las filas de la tabla se reorganizan según el parámetro de clasificación.
Tarea 3. Cree una tabla y evalúe las expresiones de acuerdo con el siguiente algoritmo.
En este ejemplo, desea sumar los valores en una tabla. Para mayor comodidad, agregue una fila y una columna para la numeración. Deberá pegar fórmulas en las celdas vacías de la última columna (columna G) y la fila inferior (fila 6) para calcular los totales en filas y columnas. En la columna G, se ubicarán las sumas de números para cada mes, y en la línea 6, las sumas para cada una de las regiones.
En la esquina inferior derecha (celda G6), debe insertar un campo que calcule el resultado total del trimestre para todas las regiones.
2 cuartos |
||||||
Para calcular un total que suma números en varias filas, inserte un campo de fórmula que contenga la función de suma y una de las cuatro referencias de celda especiales. En nuestro ejemplo, necesitamos enlaces IZQUIERDA y ARRIBA( una referencia a las celdas ubicadas a la izquierda de la celda que contiene esta fórmula y una referencia a las celdas ubicadas arriba de la celda que contiene esta fórmula) .
1. Coloque el punto de inserción en la última celda de la segunda fila (celda G2) e ingrese "Totales mensuales" como encabezado de la última columna de la tabla.
2. Vaya a la celda G3.
3. Ejecute el comando Disposición-fórmula y ingrese la fórmula = SUMA (IZQUIERDA).

Figura 5
La tabla entonces debería verse así:
Tabla 2

4. Vaya a la celda G4 e ingrese la fórmula =SUMA(IZQUIERDA).
5. Ingrese las fórmulas en la celda G5 de la misma manera.
6. Coloque el punto de inserción en la última celda de la segunda columna (celda B6) e ingrese Totales regionales como título de esta fila.
7. En la celda C6, ingrese una fórmula que calcule la suma de los resultados de tres meses para una región determinada. En nuestro caso, necesitamos usar la expresión =SUMA(ARRIBA).
8. Del mismo modo, establezca fórmulas para las celdas D6-F6.
9. En la celda G6, puede insertar la expresión =SUMA(ARRIBA), que calcula la suma de los totales mensuales, o la expresión =SUMA(IZQUIERDA), que calcula la suma por región (el resultado será el mismo). La tabla terminada debería verse así:
Tabla 3

Tarea 4.
Costos para plantar 1 hectárea de huertos y campos de bayas
en las regiones centrales de Rusia en 1980
Remuneración por plantar grosellas - 167 rublos.
Combustible, pesticidas y herbicidas para plantar fresas - 116 rublos.
Fertilizantes para plantar grosella negra - 585 rublos.
Material para enrejado al plantar frambuesas - 780 rublos.
Combustible, pesticidas y herbicidas para plantar grosella negra - 90 rublos.
Material de siembra para plantar fresas - 1750 rublos.
Remuneración por plantar grosella negra - 150 rublos.
Fertilizantes para plantar frambuesas - 532 rublos.
Fertilizantes para plantar grosellas - 555 rublos.
Combustible, pesticidas y herbicidas para plantar frambuesas - 89 rublos.
Material de siembra para plantar grosellas - 594 rublos.
Otros gastos para plantar fresas - 584 rublos.
Remuneración por plantar frambuesas - 235 rublos.
Combustible, pesticidas y herbicidas para plantar grosellas - 92 rublos.
Fertilizantes para plantar fresas -313 rublos.
Otros gastos para plantar grosella negra -- "260 rublos.
Material de siembra para plantar frambuesas - 1200 rublos.
Salario por plantar fresas. -
316 frotar.
Otros gastos para plantar grosellas - 388 rublos.
Material de siembra para plantar grosella negra - 1100 rublos.
Otros gastos para plantar frambuesas - 474 rublos.
Tarea 5. Realizar cálculos y clasificación:
1. Usando la tabla de Costos de Plantación, calcule la cantidad total de costos de material para cada cultivo
2. Basándose en la tabla Costos de aterrizaje, ordene en la columna Costos totales en orden ascendente.
Tarea 6. Crea una tabla con los siguientes datos:
Producción de los principales tipos de productos de metalurgia ferrosa en la región de Perm
En 1960 se produjeron 1283 mil toneladas de coque. En 1913 se produjeron 285 mil toneladas de acero. En 1940 se produjeron 124 mil toneladas de arrabio. En 1950 se produjeron 772 mil toneladas de productos laminados. En 1994 se produjeron 494 mil toneladas de arrabio. En 1960 se produjeron 1482 mil toneladas de acero. En 1940 se produjeron 386 mil toneladas de productos laminados. En 1992 se produjeron 642 mil toneladas de coque. En 1950 se produjeron 1027 mil toneladas de acero. En 1980 se produjeron 523 mil toneladas de coque. En 1940 se produjeron 428 mil toneladas de acero. En 1960 se produjeron 1259 mil toneladas de productos laminados. En 1970 se produjeron 716 mil toneladas de arrabio. En 1940 se produjeron 149 mil toneladas de coque. En 1950 se produjeron 360 mil toneladas de arrabio. En 1913 se produjeron 203 mil toneladas de productos laminados. En 1980 se produjeron 1.771 mil toneladas de acero. En 1994 se produjeron 368 mil toneladas de coque. En 1960 se produjeron 502 mil toneladas de arrabio. En 1970 se produjeron 1658 mil toneladas de acero. En 1913 se produjeron 155 mil toneladas de arrabio. En 1980 se produjeron 1442 mil toneladas de productos laminados. En 1992 se produjeron 664 mil toneladas de arrabio. En 1970 se produjeron 1161 mil toneladas de coque. En 1992 se produjeron 1371 mil toneladas de productos laminados. En 1994 se produjeron 615 mil toneladas de acero. En 1980 se produjeron 913 mil toneladas de arrabio. En 1970 se produjeron 1358 mil toneladas de productos laminados. En 1992 se produjeron 1037 mil toneladas de acero.
Tarea 7. Realizar cálculos:
Usando la tabla "Producción de los principales tipos de productos de metalurgia ferrosa", averigüe cuánto coque, hierro, acero y productos laminados se produjeron en los años considerados, la cantidad promedio de coque, hierro, acero y productos laminados producidos.
Tarea 8. Cree una tabla y formato como se muestra en la Figura 6:

Figura 6
Clave de la misión:
Para cambiar la dirección del texto, use el comando del menú contextual Dirección del texto Figura 7.

Figura 7
Tarea 9. Cree una tabla, formatee la tabla como se muestra en la Figura 8, realice los cálculos necesarios:

Figura 8
Tarea 10. Crear y formatee la tabla de esta manera:

Figura 9

Figura 10
Tarea 11. Cree una tabla, formatee la tabla como se muestra en la Figura 11, realice los cálculos necesarios:

Figura 11
Tarea 12. Crea una tabla con los siguientes datos:
Grandes embalses en Rusia
La profundidad promedio del embalse de Kama es de 6,5 M. El área del embalse de Gorki es de 1400 metros cuadrados. kilómetros El volumen del embalse de Rybinsk es de 25 metros cúbicos. kilómetros La presión del embalse de Tsimlyansk es de 26 M. El área del embalse de Bratsk es de 5300 metros cuadrados. kilómetros La profundidad promedio del embalse de Kuibyshev es de 10,4 m, el volumen del embalse de Tsimlyansk es de 24 metros cúbicos. kilómetros El área del embalse de Rybinsk es de 4650 metros cuadrados. kilómetros El volumen del embalse de Bratsk es de 180 metros cúbicos. kilómetros El área del embalse de Kama es de 1700 metros cuadrados. kilómetros La presión del embalse de Kuibyshev es de 28 m. La profundidad media del embalse de Tsimlyansk es de 9,2 m. La presión del embalse de Kama es de 21 m. El área del embalse de Kuibyshev es de 5000 m2. kilómetros La presión del embalse de Rybinsk es de 25 m, la profundidad media del embalse de Bratsk es de 34 m, el volumen del embalse de Kuibyshev es de 52 metros cúbicos. kilómetros La presión del embalse de Gorki es de 18 m, la profundidad media del embalse de Rybinsk es de 5,5 m, el volumen del embalse de Kama es de II metros cúbicos. kilómetros La presión del embalse de Bratsk es de 104 M. El área del embalse de Tsimlyansk es de 2600 metros cuadrados. kilómetros
Tarea 13. Ordene la tabla de la tarea 12 por el área del depósito de parámetros. Organice los datos en las filas en orden ascendente del parámetro de área.
Pon a prueba tus conocimientos y habilidades:
Sabías:
- ¿Nombre de los elementos de la tabla?
- ¿Algoritmo de creación de tablas?
- ¿Algoritmo para seleccionar elementos de la tabla?
- ¿Cómo cambiar la altura y el ancho de los elementos de la tabla?
- ¿Qué es el encuadre de tablas y el algoritmo para su creación?
- ¿Cómo se utilizan la unión celular y la división celular?
- ¿Algoritmo para realizar la operación de clasificación de datos en una tabla?
- ¿Algoritmo de entrada de fórmula?
Puedes:
- ¿Incrustar una tabla en un documento?
- ¿Seleccionar elementos de una tabla?
- ¿Cambiar la altura y el ancho de las celdas?
- ¿Insertar y eliminar elementos de la tabla?
- ¿Copiar elementos de la tabla?
- ¿Enmarcar una mesa?
- ¿Cambiar el tipo de línea de borde?
- ¿Combinar y dividir celdas?
- ¿Ordenar una mesa?
- ¿Realizar cálculos en una hoja de cálculo?
Muy a menudo se presenta una situación en la que es necesario insertar una tabla en un documento y organizarla de manera hermosa. Cómo hacer esto se discutirá en este artículo.
crear una tabla
Para comenzar a crear una tabla, vaya a " Insertar", y luego haga clic en " mesa»:
Hay varias opciones para crear una tabla:

Disposición de la mesa
Después de colocar el cursor en la tabla, un grupo de pestañas “ Trabajar con tablas»: « Disposición" y " Constructor". Para trabajar con el diseño de la tabla, vaya a la pestaña con el mismo nombre.
Grupos de herramientas:
- mesa
- Filas y columnas
- Unir
- alineación
- Datos
mesa
- Seleccionar - selección rápida de un grupo de celdas
- Mostrar cuadrícula: muestra los bordes invisibles de la tabla
- Propiedades: vaya a la ventana " Propiedades de la tabla»
Filas y columnas
- Eliminar: elimina celdas, filas, columnas y tablas. No puede eliminar una tabla seleccionándola y haciendo clic en "Eliminar".
- Insertar arriba/abajo: inserta filas desde arriba/abajo.
- Insertar Izquierda/Derecha - Agregar columnas izquierda/derecha
Unir
- Fusionar celdas: fusiona las celdas seleccionadas en una sola. Su contenido también se fusionará.
- Dividir celdas: divide las celdas seleccionadas en varias. El contenido permanecerá en la primera celda.
- Dividir mesa: divide una mesa en dos. La fila debajo del cursor se convertirá en el encabezado de la segunda tabla.
alineación
- Botones « Alinear hacia…» - alinear el texto en las celdas seleccionadas. Hay 9 opciones de alineación.
- Dirección del texto: la dirección del texto en las celdas seleccionadas. Puede ser vertical y horizontal.
- Márgenes de celda: configuración de los márgenes de las celdas seleccionadas.
Datos
- Clasificación: clasificación automática de la tabla por texto, números o fecha.
- Repita filas de encabezado: inserte automáticamente un encabezado de tabla en cada página
- Convertir en texto, la operación inversa de convertir en tabla, convierte la tabla en texto delimitado.
Estilos de tabla
Para editar estilos de tabla, vaya a " Constructor».
Estilos preestablecidos
Grupos de herramientas:
- Opciones de estilo de tabla
- Estilos de tabla
Opciones de estilo de tabla
- Barra de título: tener un encabezado de tabla con un estilo separado
- Fila total: tener una fila final con un estilo separado
- Filas alternas: las filas alternarán en color
- Primera columna: tener una columna de inicio con un estilo separado
- Última columna: tener una columna final con un estilo separado
- Columnas intercaladas: las columnas alternarán en color
Estilos de tabla
Haga clic en el botón, seleccione el estilo que desee y haga clic en él para crear una tabla con este estilo o aplicarlo a uno existente.
Peinar a mano
- Cambio de relleno. Clic en el botón llenar» y seleccione el color deseado. Seleccione " Otros colores…” para mostrar una gama más amplia de colores.
- Cambio de límites. Clic en el botón Fronteras” y seleccione la opción adecuada. También puede personalizar el color y el tipo de bordes seleccionando el elemento de menú " Fronteras» « Bordes y sombreado...».
Como puede ver, no hay nada complicado en la creación de tablas.
1 caminoPara crear tablas simples de pequeño tamaño, use el botón Agregar tabla en la barra de herramientas Estándar. Cuando se hace clic en este botón, aparece una cuadrícula en la que se selecciona el número deseado de filas y columnas con el puntero del mouse. Un clic posterior hará que la tabla se inserte en el documento en la posición del cursor. La tabla creada por este método se coloca en todo el ancho de la página, desde el margen izquierdo al derecho, independientemente del número de columnas. En el futuro, la tabla insertada se puede editar, agregar una fila y columnas, cambiar el ancho de las columnas, etc.
2 vías Para especificar parámetros de tabla iniciales más precisos, use el comando de menú mesa4 Agregar4 mesa. Se abre un cuadro de diálogo (Fig. 9.1), en el que establece el número de filas y columnas, así como el ancho de las columnas.
Arroz. 9.1. ventana de diálogo Insertar una tabla
Si en lugar de un tamaño de ancho de columna específico, deje el valor Auto, entonces la tabla se ajustará al ancho completo de la página. Modo Selección automática le permite dar formato flexible a la tabla de acuerdo con su contenido. Este modo se establece mediante el interruptor correspondiente: · ancho constante- el ancho total de la tabla es igual al ancho de la página (del margen izquierdo al derecho), y el ancho de cada columna es constante y depende del número de columnas; · por contenido– el ancho de cada columna es proporcional a la cantidad de datos que contiene; · al otro lado de la ventana– un modo especial para tablas colocadas en páginas web (el formateo final se produce mientras se visualiza la tabla). Para documentos impresos ordinarios, este interruptor establece el modo equivalente al primero ( ancho constante). Botón Auto formato abre un cuadro de diálogo adicional en el que puede seleccionar cualquiera de los formatos de tabla propuestos. 3 vías Es conveniente crear tablas de estructura compleja utilizando el método de "dibujo". Para hacer esto, debe ejecutar el comando mesa4 mesa de dibujo o haga clic en el botón correspondiente en la barra de herramientas Tablas y Bordes. El puntero del mouse en el área de trabajo toma la forma de un lápiz. Utilizando el método de arrastre, dibuja un rectángulo cuyo ancho es igual al ancho de la mesa. La altura del rectángulo puede ser arbitraria; luego se puede cambiar fácilmente. El rectángulo resultante es el borde exterior de la tabla. Para otros límites, será el de referencia, es decir. todas las demás líneas deben comenzar y terminar en este límite. Luego dibuja líneas verticales. Estos son bordes internos, pero para las líneas horizontales que se apoyarán en ellos, cumplen la función de referencia.
El ancho de cualquier columna, así como el ancho de toda la tabla, se puede cambiar más tarde.
Herramienta Borrador puede eliminar cualquiera de los límites internos dibujados. La eliminación se realiza con un solo clic.
Límites exteriores ( rectángulo de referencia) no se puede borrar con el borrador.
Edición de tablas
Hablando de editar una tabla, nos referimos a cambiar su estructura. La edición del contenido se realiza mediante las herramientas habituales de edición de texto. Los comandos de edición se pueden ejecutar con:· opción del menú mesa,
· botones de la barra de herramientas,
· menú contextual de cualquier celda o rango de celdas seleccionadas.
Selección de celdas de tabla
- Para resaltar un separado células debe colocar el puntero del mouse en el borde izquierdo de la celda (tomará la forma de una flecha hacia la derecha) y haga clic.
- Para seleccionar todo líneas debe colocar el puntero del mouse en el margen izquierdo de la página (frente a la línea seleccionada) y hacer clic.
- A más destacado varias lineas – arrastre el puntero del mouse sobre el margen izquierdo de la página mientras presiona el botón izquierdo.
- A más destacado columna debe colocar el puntero del mouse sobre la celda superior de la columna (tomará la forma de una flecha negra) y hacer clic.
- Para seleccionar varias columnas, arrastre el puntero del mouse sobre la tabla mientras mantiene presionado el botón izquierdo.
- Para seleccionar un rango de celdas, arrastre el puntero del mouse sobre las celdas mientras mantiene presionado el botón izquierdo.
- Para seleccionar toda la tabla, haga clic en el controlador de movimiento de la tabla.
Adición y eliminación de filas (columnas)
Para agregar una fila dentro de la tabla, debe seleccionar la fila antes de la cual se inserta la nueva fila, hacer clic derecho sobre ella y seleccionar el comando en el menú contextual Agregar filas. Las columnas se agregan de la misma manera.La adición de filas se puede hacer usando el menú mesa4
Agregar
o usando el botón desplegable Agregar en la barra de herramientas Tablas y Bordes. En este caso, puede optar por agregar filas encima o debajo de la fila seleccionada (columnas a la derecha o a la izquierda).
Comentario . Cuando se selecciona cualquier fila (columna) en la tabla, el botón Agregar tabla en la barra de herramientas Estándar se convierte en un botón Agregarlíneas (columnas).
Para insertar varias filas/columnas a la vez, basta con seleccionar el número requerido de filas/columnas y dar el comando para insertar.
Para ingresar rápidamente una nueva línea después de la última, basta con colocar el cursor en la última celda de la tabla y presionar la tecla TAB.
Los comandos para eliminar filas y columnas se realizan de la misma manera.
Borrar toda la mesa
, debe seleccionarlo y ejecutar el comando
mesa4
Borrar4
mesa.
¡Atención!
pulsación de tecla
Combinar y dividir celdas
Para fusionar varias celdas de la tabla, selecciónelas y haga clic en el botón Combinar células.
El mismo comando se puede seleccionar desde el menú mesa o en el menú contextual de las celdas seleccionadas.
Las celdas se pueden combinar tanto horizontal como verticalmente.
Para dividir una celda, selecciónela y haga clic en el botón Células partidas(puedes usar el menú mesa o menú contextual de la celda). Al dividir, aparece una solicitud: cuántas columnas (filas) desea dividir esta celda.
Moverse a través de las celdas
y formatear su contenido
Para colocar el cursor en cualquier celda de la tabla, basta con hacer clic en ella con el ratón. Al mismo tiempo, cambia tipo de regla de coordenadas documento, - aparecen secciones separadas en él según el número de columnas de la tabla. ( La regla vertical mostrará la estructura de las líneas..)
pulsación de tecla
Todos los equipos formato de texto hacer referencia al elemento seleccionado. El elemento resaltado puede ser celda, rango de celdas o mesa entera en general.
La alineación del texto en una celda (tanto horizontal como vertical) se realiza usando el menú contextual de la celda (comando Alineación de celdas) o un botón desplegable en la barra de herramientas Tablas y Bordes.
Comentario . Solo la alineación de texto horizontal en una celda se puede hacer con los botones de alineación de párrafo en la barra de herramientas Formateo.
Para cambiar la dirección del texto en las celdas (de horizontal a vertical y viceversa), utilice el botón correspondiente en la barra de herramientas.
Puede ordenar los datos de la tabla en orden ascendente o descendente por los valores de la columna seleccionada utilizando los botones de la barra de herramientas o el cuadro de diálogo mesa4 Clasificación.
Dar formato a la estructura de la tabla
El formato de la tabla se puede hacer en mando o interactivo modo.
V interactivo modo, la tabla se formatea usando marcadores que aparecen cuando pasa el puntero del mouse sobre la tabla o sus elementos.
Componentes de la mesa
En la fig. 9.2 muestra la vista de la regla y los marcadores de la tabla cuando el modo de visualización de caracteres no imprimibles está activado.

Arroz. 9.2. Componentes de la mesa
El marcador en la esquina superior izquierda de la tabla le permite moverlo por el área de trabajo del documento. El marcador en la esquina inferior derecha le permite controlar las dimensiones generales de la mesa. Los controladores de cambio de tamaño que aparecen cuando mueve el puntero del mouse sobre los bordes de la tabla (en los bordes de la tabla, el puntero del mouse se convierte en una flecha de dos lados) le permiten cambiar el tamaño de las columnas y filas arrastrándolos. Puede cambiar el tamaño de las columnas (filas) arrastrando los separadores en las reglas de coordenadas. Si mantiene presionada la tecla Alt al mismo tiempo, los valores exactos del tamaño de la columna (fila) aparecerán en la regla.
Propiedades de la tabla
V mando modo para dar formato a la tabla utilice el cuadro de diálogo Propiedades de la tabla, abierto desde el menú mesa o desde el menú contextual de la tabla. Ventana Propiedadesmesas tiene varias pestañas, cuyos elementos le permiten realizar varias acciones para diseñar la tabla. En la fig. Se muestra la pestaña 9.3 mesa este cuadro de diálogo.

Arroz. 9.3 Configuración de las propiedades de la tabla
· Ancho toda la mesa poner una bandera Ancho pestaña mesa ventana Propiedadesmesas. El valor del ancho se puede especificar en unidades absolutas (centímetros) o como un porcentaje del ancho de la página. De forma predeterminada, el ancho de la tabla se establece desde el margen izquierdo al derecho de la página.
· en la pestaña mesa puedes configurar método de alineación tablas relativas a la página del documento.
· Método interacción con el texto establecer en la pestaña mesa en el campo envolver alrededor. Si se selecciona el valor Alrededor, entonces el botón estará disponible Alojamiento, que abre un nuevo cuadro de diálogo donde puede refinar la posición de la tabla y establecer la distancia de la tabla desde el texto.
· Definir variante diseño externo e interno marco de la mesa , y también puede establecer el carácter del diseño de la celda (relleno) en la pestaña mesa, - botón Fronterasy llenar.
· Botón Parámetros pestaña mesa abrirá un nuevo cuadro de diálogo en el que establecer los tamaños de los márgenes interiores de las celdas y espacio entre celdas mesas.
· Nombrar parámetros de fila de la tabla puedes en la pestaña Línea. Para cada línea, puede especificar el valor exacto de la altura en centímetros o determinar la altura de la línea a partir de su contenido (valor Mínimo).
· Marcando la casilla de verificación Repetircómoencabezamientoen cada página para la fila seleccionada declarará esa fila sombrero mesas. Si la tabla abarca varias páginas, su encabezado aparecerá automáticamente en cada página.
· Nombrar opciones de columna de tabla puedes en la pestaña Columna ventana Propiedades de la tabla.
· Parámetros Actual o dedicado células tablas puestas en la ficha Celda ventana Propiedades de la tabla. Aquí puede definir el ancho de las celdas y cómo se alinea verticalmente el texto de la celda.
· El mismo tamaño para las filas (columnas) seleccionadas se establece mediante botones Alinear alturas de línea (alinearanchocolumnas) en la barra de herramientas mesasy fronteras.
Cálculos de tablas
Word le permite realizar algunas operaciones computacionales en datos numéricos en tablas. Para hacer esto, coloque el cursor en la celda donde debe aparecer el resultado del cálculo y ejecute el comando de menú mesa4 Fórmula. Se abrirá un cuadro de diálogo Fórmula se muestra en la Figura 9.4.
en campo Fórmula se especifica la función calculada. Si hay una columna de números sobre la celda actual, entonces en el campo Fórmula la función de sumar los elementos de esta columna se establece automáticamente. Las fórmulas deben comenzar con un signo igual. La función requerida se puede ingresar manualmente o seleccionar de la lista desplegable de campos Función de inserción.
En las fórmulas, puede utilizar signos estándar de operaciones aritméticas (+, -, *, /,%).

Arroz. 9.4. Insertar una fórmula en una tabla
En las fórmulas, cuando se hace referencia a celdas, se utilizan direcciones. Las columnas de la tabla se identifican con letras latinas (A , B , C , ...) y las filas con números (1, 2, 3, ...). La dirección de la celda se escribe como una letra-número, por ejemplo, A1, B5. Los dos puntos se utilizan para indicar un rango de celdas, por ejemplo, A2:C6.
Por ejemplo, si en la celda C2 desea obtener el producto de los números ubicados en las celdas A2 y B2, debe colocar el cursor en la celda C2, llamar al cuadro de diálogo mesa4 Fórmula y en el campo Fórmula escriba: \u003d A2 * B2.
Cuando cambia los datos en las celdas a las que se hace referencia en la fórmula, el resultado del cálculo no cambia automáticamente. Para actualizar el resultado, seleccione la celda con la fórmula y presione la tecla
La adición de tablas a un documento de MS Word se puede hacer de las siguientes maneras:
Convertir texto a tabla
Dibuja una tabla.
Inserte una tabla usando la pestaña "Insertar":
ejecutar comando Insertar/ Tabla/ Insertar tabla;
en el cuadro de diálogo que aparece, especifique el número requerido de filas y columnas (se indica el número máximo de filas y columnas requeridas para construir una tabla);
Después de ejecutar el algoritmo especificado en el párrafo 3, aparece una tabla cuyas celdas tienen los mismos tamaños y formatos.
Se utilizan varios comandos para cambiar los parámetros de la tabla.
1. Seleccione, agregue y elimine celdas, filas y columnas.
A más destacado células es necesario mover el cursor del mouse a la esquina inferior izquierda de la celda y después de que el cursor del mouse se convierta en una flecha negra que apunta hacia la derecha 1 LKM.
A más destacado líneas- mueva el cursor del mouse sobre la línea de selección opuesta a la línea deseada y 1 LKM.
A más destacado columna– mueva el cursor del mouse sobre el borde superior de la columna, y el campo del cursor se convierte en una flecha negra que apunta hacia abajo, 1 LKM.
Comentario. Para seleccionar celdas adyacentes de filas y columnas, mientras mantiene presionado el LMB, arrastre en la dirección deseada.
A más destacado mesas – 1 LKM por la cruz, que se encuentra en la esquina superior derecha de la tabla.
Quitar y agregar celdas, filas y columnas se lleva a cabo utilizando el menú contextual, después de seleccionar el objeto de tabla deseado.
2. Combinar y dividir celdas.
Estas operaciones también se realizan utilizando el menú contextual.
Combinar celdas:
seleccione el número deseado de celdas;
elige una operación Combinar células.
División celular:
seleccione una celda;
llame al menú sensible al contexto;
seleccione un artículo Células partidas;
en el cuadro de diálogo que aparece, especifique el número requerido de filas y columnas, está bien.
División de la mesa:
En la pestaña Diseño, seleccione Mesa dividida.
Con el fin de deshacer división necesario:
coloque el cursor en el punto de división de la tabla;
presione una tecla Borrar.
3. Alineación en la tabla, cambio de tamaño de los objetos de la tabla.
Alinear a las celdas se realiza mediante los botones de la pestaña Inicio (Izquierda, Justificar, Centro, Derecha) o mediante el elemento de menú contextual Alinear a celdas.
Cambiar el tamaño de celdas, filas y columnas.
desplace el cursor sobre uno de los límites del objeto (el cursor adoptará la forma de una flecha doble);
tire en la dirección deseada.
4. Bordes y relleno de objetos de mesa.
Enmarcar celdas, filas y columnas de una tabla.
seleccione el objeto de tabla deseado;
Bordes y sombreado;
pestaña La frontera Elige el correcto Un tipo, Color y Ancho fronteras
Aplicar para… OK.
Comentario. La selección de algunos límites se realiza con el botón izquierdo del mouse, haciendo clic en el elemento Muestra en el icono con la imagen deseada.
Rellena celdas, filas y columnas.
seleccione el objeto de tabla deseado;
llame al menú contextual y seleccione el elemento Bordes y sombreado;
pestaña llenar elige la correcta Color;
en la parte derecha de esta ventana en el párrafo Aplicar para… seleccione la operación deseada de la lista desplegable, OK.
 Cómo tomar una captura de pantalla en un teléfono Android - Instrucciones paso a paso con una foto Cómo tomar una captura de pantalla en Android
Cómo tomar una captura de pantalla en un teléfono Android - Instrucciones paso a paso con una foto Cómo tomar una captura de pantalla en Android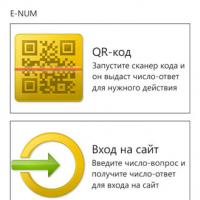 E-NUM para Webmoney: ¿qué es?
E-NUM para Webmoney: ¿qué es?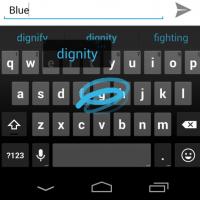 Elegir el mejor teclado para tu teléfono Android en ruso Nuevo teclado de Google
Elegir el mejor teclado para tu teléfono Android en ruso Nuevo teclado de Google Cómo crear tu propio canal de YouTube: instrucciones paso a paso
Cómo crear tu propio canal de YouTube: instrucciones paso a paso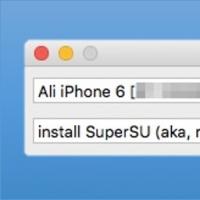 Clientes de terceros VKontakte con el modo "Invisible" para la aplicación iOS VK para iPhone cómo hacer importante
Clientes de terceros VKontakte con el modo "Invisible" para la aplicación iOS VK para iPhone cómo hacer importante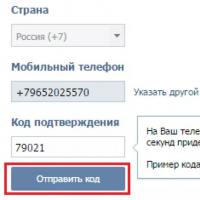 Iniciar sesión en otra página
Iniciar sesión en otra página Promoción SMM en redes sociales con un centelleo ¿Qué es la promoción de grupos en redes sociales?
Promoción SMM en redes sociales con un centelleo ¿Qué es la promoción de grupos en redes sociales?