Rápida y fácilmente tomamos una captura de pantalla en un dispositivo Android. Cómo tomar una captura de pantalla en un teléfono Android - Instrucciones paso a paso con una foto Cómo tomar una captura de pantalla en Android
Resulta que guarda la imagen y, en algunos casos, los gráficos ocupan mucha memoria. Por lo tanto, las capturas de pantalla en Android serán una solución racional y práctica. Esto es cierto para la aplicación de Instagram, desde la cual no se guardan las fotos.
Estas imágenes muestran todo lo que se ve en la pantalla. Al mismo tiempo, el usuario tiene posteriormente la oportunidad de ver, editar y enviar a cualquier persona.
Pero la opción universal todavía existe. Se realiza una captura de pantalla en Android 4.0+ presionando dos teclas. El primero es el botón de encendido. El segundo es la reducción de sonido. Las teclas se presionan al mismo tiempo y se mantienen durante uno o dos segundos.
El resultado del trabajo realizado será un sonido característico y un blanqueamiento temporal de la pantalla. La barra de estado también notificará al usuario sobre una acción completada con éxito. La imagen se guarda en el teléfono en la sección correspondiente de la galería.

Además, la pantalla de Android se puede editar, cambiar y enviar a otras personas. En otras palabras, el usuario hace lo que quiere con la instantánea. Si es necesario, esta imagen se transfiere ao mediante un cable especial, a través de una conexión inalámbrica.
Para los usuarios de teléfonos inteligentes con dicho sistema operativo, hay otra opción disponible. El usuario debe mantener presionada la tecla de encendido. Después de eso, se muestra un menú en el monitor, que incluye algunas acciones. Por regla general, esto es:
- apagado;
- reiniciar;
- modo vuelo;
- captura de pantalla
El último punto es lo que necesitas. Se selecciona esta opción y se toma la foto deseada.
Captura de pantalla en teléfonos inteligentes y tabletas Samsung
Método número 1
Tomar una captura de pantalla en Android se hace de manera diferente. La primera opción se utiliza para la mayoría de los modelos de esta marca. Al mismo tiempo, se presionan la tecla de minimización de ventanas y el botón de encendido. Después de eso, el ícono correspondiente se muestra en la barra de estado en la pantalla en la que se tomó la captura de pantalla. Cómo se hace esto se muestra a continuación con un ejemplo.

No es necesario presionar el botón durante más de dos segundos. Si este método no funciona, debe usar uno de los siguientes.
Será útil saber « ».
Método número 2
El segundo método se usa si no hay una llave mecánica en el panel frontal del dispositivo, que se encarga de minimizar las ventanas. En este caso, se presionan los botones de encendido y bajar volumen. Las acciones se muestran en .

El resultado se guarda en la galería y el icono correspondiente se muestra en la pantalla, como en el caso anterior. Si esta opción no es adecuada, se aplica la siguiente.
Método número 3
Este método se utiliza para modificaciones publicadas anteriormente. Para tomar una captura de pantalla de la pantalla del teléfono, por ejemplo, en el Galaxy S, también debe mantener presionados dos botones. Estas son las teclas de minimización y retroceso de Windows. El resultado será notificado por un icono en la esquina izquierda del monitor.

Método número 4
Si las opciones anteriores no son adecuadas, se aplica la última. En este caso, la captura de pantalla en Android se hace con la palma de la mano. Esta opción solo es adecuada para buques insignia. Esta es la línea Galaxy S, Galaxy Note. Por ejemplo, Galaxy S6 Edge. Para ello, se realizan los siguientes pasos:
Se abre el menú.
- La sección de configuración está seleccionada.
- Se presiona la categoría de movimiento, seguida de control de palma, control de gestos u opciones auxiliares (según el dispositivo).
- La opción de tomar una foto con la palma de la mano está activada.
- Desliza tu mano por la pantalla de un lado a otro.

Al realizar una acción, la palma de la mano debe estar en contacto con la pantalla.
Cómo tomar una captura de pantalla con ADB
También hay una opción para hacerlo de otra manera. ¿Cómo tomar una captura de pantalla en Android usando ADB? Para hacer esto, el modo de desarrollador se activa inicialmente en el teléfono, por ejemplo, en. Además, el dispositivo está conectado a una PC o computadora portátil. Las acciones son:
- Un conjunto de un algoritmo especial que implica moverse a la raíz de la tarjeta SD del dispositivo. Se ve así: adb shell screencap -p /sdcard/screen.png.
- Descargando la imagen resultante. Para ello, se utiliza la opción de extracción tradicional. Luego, la imagen se guarda en la PC. Si no especifica una ubicación de almacenamiento, la imagen permanecerá en la ubicación donde se encontraba el usuario en el momento de la llamada.
- Eliminación de una imagen del dispositivo. Esta acción se realiza cuando es necesario para liberar memoria.
Después de eso, el proceso termina.

Los pasos pueden variar según el modelo y el fabricante del teléfono inteligente. En cualquier caso, estas operaciones van acompañadas de un sonido característico y una notificación en la esquina izquierda de la pantalla. Si ninguna de las opciones enumeradas anteriormente se ajusta, entonces debe intentar mantener presionada la combinación de teclas por más tiempo. Cuando esto no funciona, entonces el problema radica en el dispositivo. Alternativamente, la plataforma de software está instalada incorrectamente o el sistema operativo no es original. Es peor cuando el teléfono inteligente es falso.
Vea también el video "Cómo tomar una captura de pantalla en dispositivos Android".
Tarde o temprano, cualquier propietario de un dispositivo Android necesita tomar una captura de pantalla. Como usuario experimentado de PC, sabe que hay una tecla especial en la computadora para esto: PrintScreen. Abres el teclado virtual, y ahí... nada de eso.
¡No entres en pánico! Todo es mucho más sencillo de lo que parece a primera vista. No hay menos formas de tomar una captura de pantalla en Android que en una PC, simplemente no son tan obvias. Te invitamos a conocer más sobre ellos.
Manera universal para todas las versiones de Android a partir de 4.0
Para capturar el contenido de la pantalla de un smartphone o tablet basta, al igual que en un ordenador, pulsar determinadas teclas. Pero no en el teclado virtual, sino en el cuerpo del gadget. Esta " energía” (botón de encendido) y “ bajar volumen” (mitad inferior del control de volumen). Presione ambos botones exactamente al mismo tiempo y manténgalos en esta posición por un tiempo. Después de 1 o 2 segundos, escuchará el sonido del obturador de la cámara; esto significa que la captura de pantalla está lista. Después de eso, el sistema lo guardará automáticamente en el directorio /Pictures/Screenshots o /Pictures/ScreenCapture de la memoria interna del dispositivo.
El método funciona en teléfonos y tabletas de cualquier fabricante: Nexus, Fly, Motorola, Sony Xperia, ZTE, Huawei, etc. La única condición es que el dispositivo debe tener instalada una versión no demasiado antigua de Android, el resto no es importante.
Métodos propietarios
Algunos fabricantes de dispositivos móviles, en un esfuerzo por facilitar la vida de sus usuarios, están desarrollando formas adicionales de obtener capturas de pantalla. Veamos algunos ejemplos.
Samsung
Para tomar una captura de pantalla en un teléfono inteligente antiguo de esta marca, como el Samsung Galaxy S con Android 2.3, simplemente presione y mantenga presionados los botones Atrás e Inicio durante 1-2 segundos.
En los modelos lanzados hace no más de 4 años, por ejemplo, en el teléfono Samsung Galaxy s2 y en la tableta Galaxy Tab 2, se utiliza el método universal descrito anteriormente, presionando simultáneamente los botones "Encendido" y "Volumen". 
En los dispositivos más modernos, como el Samsung Galaxy a3, Samsung Galaxy j3 y otros que salieron de la línea de montaje hace no menos de uno o dos años, se utiliza el tercer método. Esta es la presión simultánea de los botones "Encendido" y "Inicio".

Por cierto, ambas opciones funcionan en algunos dispositivos, tanto en este como en el anterior. Y en otros, solo el último.
Para los dispositivos Samsung modernos, hay otra forma de obtener capturas de pantalla: gestos. Para capturar una imagen en la pantalla, basta con deslizarla con el borde de la palma de la mano de derecha a derecha o viceversa. Por defecto, la opción está deshabilitada. Para usarlo, abra el menú de configuración - sección "Control" - "Control de palma" y seleccione "Captura de pantalla".
Las capturas de pantalla terminadas se guardan en la carpeta Imágenes/Captura de pantalla.
htc
Los teléfonos inteligentes HTC permiten la captura de pantalla de dos maneras:
- Universal - presionando simultáneamente "Encender" y "Volumen-".
- Presionando los botones "Encendido" y "Inicio". Esta opción no es compatible con todos los dispositivos. Si no te funciona, usa el primero.
xiaomi
Los teléfonos inteligentes y las tabletas Xiaomi también admiten métodos adicionales para tomar capturas de pantalla. Esta es la presión simultánea de "Volumen-" y las teclas en forma de tres franjas (menú), así como el ícono "Captura de pantalla", que se encuentra detrás de la cortina del panel de notificaciones.
LG
La carcasa del software de los teléfonos inteligentes Android de LG contiene una aplicación patentada Quick Memo (QMemo +), que no solo toma capturas de pantalla, sino que también le permite procesarlas en el editor incorporado. Por ejemplo, recorte los bordes, agregue inscripciones, etc.
Para iniciar Quick Memo, despliegue el tono de notificación y toque el ícono que se muestra en la imagen a continuación.

Además, un método universal funciona en dispositivos LG.
lenovo
El shell de interfaz de usuario patentado de Lenovo VIBE también contiene una función de captura de pantalla incorporada. Se llama:
- Desde el menú desplegable.
- Desde el menú, el botón de encendido y bloqueo del dispositivo.

Y, por supuesto, la forma tradicional funciona en los teléfonos inteligentes y tabletas de Lenovo: presionando la combinación de los botones "Encendido" y "Bajar volumen".
asus zenfone
Asus Zenfone y Zenfone 2 también tienen sus propias funciones exclusivas, que son proporcionadas por el shell ZenUI.
Para tomar capturas de pantalla con un solo toque, realice pequeños cambios en la configuración de Asus ZenUI:
- Vaya al menú de opciones del dispositivo, abra la sección Configuración personal de Asus y seleccione el botón Aplicaciones recientes. Asigne la acción al botón como "Mantenga presionado para tomar una captura de pantalla". Después de eso, (el botón que se muestra en la imagen a continuación), cuando se presiona durante mucho tiempo, "fotografiará" la imagen en la pantalla.
- Para Zenfone 2: desde la pantalla de inicio, abra el menú de configuración rápida. A continuación, ve a la sección "Configuración avanzada" y selecciona la opción "Captura de pantalla". Confirmar guardado. Después de eso, aparecerá el ícono "Tomar captura de pantalla" en la configuración rápida.
Meizu
Los gadgets chinos de Meizu, según el modelo, te permiten capturar la pantalla de dos maneras diferentes:
- El primero es universal.
- La segunda es presionando simultáneamente los botones "Encendido" y "Inicio".
En Android 3.2 y anteriores
Para tomar una foto de la pantalla en Android 3.2, mantenga presionado el botón Aplicaciones recientes (como en el Asus Zenfone). Pero aquí no necesita hacer ninguna configuración preliminar.
Las versiones antiguas de Android - 1 y 2, desafortunadamente, no tienen esta función en absoluto. Para compensar la deficiencia, deberá instalar una aplicación de terceros.
En dispositivos con firmware personalizado
El firmware personalizado brinda a los dispositivos Android muchas adiciones útiles, y una de ellas es la creación conveniente de capturas de pantalla. La opción "Tomar captura de pantalla" está justo en el menú del botón de encendido.

En las versiones de Android 6 y 7
Las imágenes tomadas con Google Now on Tap difieren de las tomadas de forma estándar (universal) en que no tienen barras de notificación y navegación. Esto es conveniente: si toma una captura de pantalla, por ejemplo, para una publicación de blog, no tendrá que recortarla.
a través de la computadora
Se han escrito muchos programas con la ayuda de los cuales el usuario puede controlar el teléfono desde una computadora. La mayoría de ellos son creados por fabricantes de dispositivos, pero solo para dispositivos de su propia marca. Sin embargo, también los hay universales. Una de las mejores aplicaciones de esta clase, en nuestra opinión, es el gratuito MyPhoneExplorer. Además de la gestión remota de contenidos en un smartphone o tablet de cualquier modelo, te permite realizar capturas de pantalla y guardarlas en tu PC.
El programa consta de dos módulos: uno de servidor, que se instala en una computadora basada en Windows, y uno de cliente, diseñado para instalarse en un dispositivo Android. La interacción de los módulos proporciona el emparejamiento del teléfono y la PC de tres maneras: a través de un cable USB (no olvide habilitar la depuración USB en su teléfono), a través de Wi-Fi (si ambos dispositivos están en la misma red) y a través de Bluetooth .
MyPhoneExplorer te permitirá administrar tu dispositivo móvil como si lo tuvieras en tus manos. Pero ahora no estudiaremos sus posibilidades. Nuestra tarea es descubrir cómo tomar una captura de pantalla:
- Primero establezcamos una conexión. El método deseado se establece en la configuración del programa en la PC.
- Después de que aparezcan los datos del dispositivo móvil en MyPhoneExplorer, vaya al menú "Varios" y seleccione "Teclado del teléfono".

- Cuando la imagen de la última pantalla se muestre en la ventana de la PC, haga clic en el botón Guardar.

Uso de programas de Google Play
La captura de pantalla

La aplicación Screen Capture toma fotografías con la ayuda de botones (software y hardware) y agitando el dispositivo. Al igual que el programa anterior, incluye herramientas simples para editar la imagen terminada. No requiere derechos de root obligatorios, pero si lo son, proporciona un poco más de opciones.

La funcionalidad de la aplicación es prácticamente la misma que las dos anteriores: el mismo botón soft y un minieditor incorporado con la función de recortar el marco y dibujar. Requiere root obligatorio.
Hola amigos.
Muchas funciones que usamos regularmente en una computadora ahora están disponibles en los teléfonos, pero no siempre está claro cómo habilitarlas. Hasta hace poco, no sabía que se podía tomar una captura de pantalla en un teléfono inteligente y me preguntaba cómo guardar la imagen. Tenía varias ideas, pero resultó que no había necesidad de reinventar la rueda, ya se había inventado hace mucho tiempo. Ahora uso regularmente esta oportunidad y hoy te diré cómo tomar una captura de pantalla en Android.
Cada uno de nosotros tiene sus propias tareas que deben resolverse regularmente utilizando diversas técnicas. puede ayudar de muchas maneras. Por ejemplo, a menudo escribo instrucciones para las personas, incluido cómo usar el teléfono, y para que las explicaciones sean claras y comprensibles, adjunto una foto.
A veces las personas acuden a mí con un problema que ocurre en el funcionamiento de un dispositivo móvil o una computadora. Conozco varias formas de ayudar a distancia, pero siempre les pido que envíen una pantalla primero para comprender qué tipo de falla ocurrió en el programa.
Puede tener diferentes circunstancias en las que necesite guardar lo que ve en la pantalla: un pago en un banco en línea, correspondencia en WhatsApp, Telegram u otro mensajero, una publicación o comentario de alguien en una red social. Es mejor prepararse para esto con anticipación. Si está interesado, lea sobre eso en otro artículo de nuestro blog. De ahora en adelante, solo hablaremos de teléfonos Android.
Cómo tomar una captura de pantalla en diferentes versiones de Android
En una computadora o computadora portátil, siempre puede tomar una foto de la pantalla usando la tecla "Imprimir pantalla", está en casi todos los teclados. Con los teléfonos, las cosas son un poco más complicadas. La forma de completar la tarea depende del fabricante, el modelo del dispositivo y la versión del sistema operativo que tenga instalado.
Ahora hablaré de métodos universales que en la mayoría de los casos funcionan en cualquier teléfono.
Para tomar una foto de una imagen en teléfonos inteligentes más antiguos con Android 3.2 y versiones anteriores, intente mantener presionado el botón de aplicaciones recientes. Sin embargo, tenga en cuenta que es posible que esta función no funcione en dichos dispositivos.
En teléfonos con Android 4.0 y superior, puedes tomar una foto con 2 teclas: “Encendido”, que se encarga de encender y apagar el dispositivo, y “Bajar volumen”, que reduce el sonido. Ambos están ubicados en el panel lateral del teléfono inteligente. Debe presionarlos simultáneamente y mantenerlos presionados durante un par de segundos hasta que escuche un sonido parecido al clic de una cámara.
En Android 9.0 y superior, puede funcionar un método diferente. Mantenga presionado el botón de encendido. Aparecerá un menú en el que debe seleccionar "Captura de pantalla". Después de eso, el teléfono debería tomar una foto y almacenarla en la memoria. Luego se puede enviar a través de messenger o correo electrónico.
Pruebe estos métodos, funcionan en muchos modelos de teléfonos inteligentes modernos, incluidos los de fabricantes como Huawei, Alcatel, Samsung, HTC, Asus y otros.
Nota: Para conocer la versión del sistema operativo de su teléfono, vaya a la configuración. Para hacer esto, haga clic en el ícono de ajustes en el menú. Luego busque "Ayuda" o "Acerca de". Tócalo y en la ventana que se abre, mira el modelo de teléfono y la versión de Android.

Cómo tomar una captura de pantalla en teléfonos de diferentes fabricantes
Si es propietario de un dispositivo inusual para el que no se aplican las instrucciones universales, no se preocupe, existen otros métodos para diferentes dispositivos.
Nota: antes de tomar una captura de pantalla, asegúrese de tener la misma imagen que desea guardar en la memoria del teléfono. La instantánea captura toda la pantalla visible del dispositivo. Para recortarlo, necesita usar un editor gráfico.
Samsung
En modelos más antiguos de teléfonos de esta marca, se puede tomar una foto presionando simultáneamente 2 botones: "Inicio" y la flecha "Atrás".

En los dispositivos nuevos, la función se puede activar presionando el mismo botón "Inicio" en combinación con la tecla "Encendido".

También en los teléfonos inteligentes modernos de Samsung hay una tercera forma de tomar una foto de la pantalla: sostener el borde de la palma de la mano sobre ella de izquierda a derecha o en la dirección opuesta. Para activar esta función, vaya a la configuración, sección - "Control de palma", elemento - "Captura de pantalla".
Las fotos terminadas se guardan en la carpeta "Imágenes" ‒ "Pantalla" ‒ "Capturar".
Asus
En los teléfonos de esta compañía con shell ZenUI, puede tomar capturas de pantalla manteniendo presionado un botón durante un par de segundos, que muestra las últimas aplicaciones abiertas.

Si no puede tomar una captura de pantalla, vaya a Configuración personal de Asus, Botón de aplicaciones recientes y configure la acción correcta de pulsación prolongada.

Hay otra manera. La mayoría de los modelos en la configuración tienen una sección de "Datos personales" y en ella una subsección de "Captura de pantalla". Active la función moviendo la palanca.
También puede cambiar el formato de las imágenes resultantes aquí, si eso es importante para usted.

htc
En estos smartphones tienes 2 opciones:
- universal presionando los botones "Encendido" + "Bajar volumen";
- manteniendo presionadas las teclas "Encendido" y "Inicio".
Pruebe la primera opción primero, funciona la mayor parte del tiempo. Si no, entonces el segundo método debería ayudar.
lenovo
Para los dispositivos de esta empresa, existen 2 métodos de captura de pantalla:
- mantenga presionado el botón "Encendido" y seleccione la acción deseada de la lista;
- deslice hacia abajo desde la parte superior de la pantalla y seleccione "Captura de pantalla" en el panel de notificaciones.

LG
Android para teléfonos inteligentes de esta marca tiene una aplicación integrada llamada "Quick Memo +", que le permite tomar capturas de pantalla y editarlas inmediatamente en un editor gráfico simple.
Para utilizar las funciones de la aplicación, deslícese hacia abajo desde la parte superior de la pantalla y seleccione la sección adecuada en el panel desplegable.

xiaomi
Si es propietario de un teléfono o tableta de esta empresa, utilice el método universal con los botones de encendido y bajar volumen. Además, los dispositivos Xiaomi tienen un ícono especial de "Captura de pantalla", que puede ver en el panel de notificaciones al deslizar el dedo por la pantalla de arriba a abajo.

Meizu
En los dispositivos de este fabricante chino, funciona el método universal descrito al comienzo del artículo o la presión simultánea de los botones "Inicio" y "Encendido".

Aplicación maestra de pantalla
Si los métodos descritos no funcionan en su teléfono o tableta, intente instalar la aplicación desde Play Store. Abra la tienda, ingrese "Screen Master" en la barra de búsqueda e instale el programa.

Cuando se complete el proceso, haga clic en el botón "Abrir" y abra el acceso a los medios en su dispositivo. Asegúrese de que la opción "Mostrar botón flotante" esté habilitada, luego habilite la captura de pantalla y permita que el programa se abra sobre otras ventanas.

A continuación, puede cerrar la ventana Screen Master. En la pantalla de su teléfono inteligente, debe aparecer un icono en forma de obturador de cámara a la izquierda. Se puede arrastrar por la pantalla como desee.

Cuando necesite tomar una foto, haga clic en este botón flotante. Aparecerá una versión más pequeña de la imagen frente a usted, y podrá realizar inmediatamente algunas acciones con la foto resultante:
En mi opinión, este es un programa efectivo y fácil de usar que le permite capturar la pantalla de un dispositivo móvil y procesar la imagen de inmediato.

Otros metodos
Si ninguno de los métodos descritos anteriormente le conviene, entonces hay una oportunidad más para tomar una captura de pantalla: instale una utilidad especial que muestre la pantalla del teléfono en una computadora. Conozco 2 de esos programas:
- myphoneexplorer. Para su funcionamiento es necesario instalar la versión servidor en una PC o laptop y la versión cliente en un dispositivo móvil, luego conectarlos con un cable USB. Después de que los datos del teléfono aparezcan en MyPhoneExplorer en la computadora, puede tomar una pantalla.
- Android Studio es un entorno de desarrollo para aplicaciones de teléfonos inteligentes. También le permite sincronizar datos en su dispositivo móvil y computadora.
Este método es bastante complicado y lleva mucho tiempo comprender cómo funciona un software muy específico.
También hay un plan de respaldo: si no puede tomar una pantalla y la necesita con urgencia, tome una foto de su teléfono inteligente con otro dispositivo con cámara.
¿Qué puedes hacer con las capturas de pantalla?
Las capturas de pantalla se guardan en un directorio separado en la carpeta Fotos o Galería. Con ellos, puede realizar las mismas acciones que con las fotos ordinarias:
- editar,
- Eliminar,
- descargar a una computadora y otros dispositivos,
- enviar a través de mensajeros a sus amigos y conocidos,
- subir a las redes sociales.
La captura de pantalla es una característica útil que hace que usar su teléfono inteligente sea aún más cómodo y conveniente.
Conclusión
Comparta información útil con amigos usando los botones de redes sociales, marque la página para no perderla.
Todo lo mejor y hasta pronto, queridos lectores.
La variedad de diferentes máscaras, ensamblajes y versiones de Android hace que los usuarios piensen en cómo tomar una captura de pantalla en Android. Es difícil destacar una opción universal que le permita tomar una captura de pantalla. Si el usuario no encuentra la combinación deseada de botones en el dispositivo, puede descargar una interfaz a través de la cual es fácil capturar datos en la pantalla del teléfono en cualquier momento. Esta es una adición a un largo artículo publicado.
Captura de pantalla: una foto de la pantalla, con la información ubicada en ella. Las capturas de pantalla tomadas se guardan instantáneamente en la carpeta "Foto" de la memoria interna. Además, las imágenes se pueden encontrar en la "Galería", donde se envían para verlas, corregirlas, guardarlas en la nube o reenviarlas a otro usuario.
¡En una nota! La mayoría de las veces, las capturas de pantalla se utilizan para guardar instantáneamente la información que se ve en el teléfono móvil.
Una sencilla opción de captura de pantalla para todos los Android a partir de 4.0
Para corregir la información en la pantalla del teléfono móvil, debe presionar la combinación habitual de botones ubicados en el cuerpo del dispositivo: "Tecla de sonido inferior" y "Encendido". Se fijan simultáneamente y se mantienen durante 1-2 segundos. Un clic indica que la foto ha sido tomada. El sistema enviará el archivo a la "Galería" y "Imágenes" de la memoria interna.
¡Atención! Este método es adecuado para todos los dispositivos modernos. El requisito principal es que Android debe tener al menos el firmware 4.0.

Sistema operativo Android antiguo y versión personalizada
Para tomar una captura de pantalla en OS 3.2, debe corregir la tecla "Aplicaciones recientes", no necesita realizar otras configuraciones. Las versiones anteriores de Android no tienen tales opciones en absoluto, solo las aplicaciones especiales ayudarán a hacer frente a esta deficiencia.
¡Es interesante! Debido al firmware personalizado, dichas interfaces tienen características adicionales: capturas de pantalla. Puede hacerlos usando el botón "Encendido" ubicado en el menú.
Capturas de pantalla en dispositivos Samsung
La creación de una imagen de visualización en modelos obsoletos de esta marca se lleva a cabo utilizando los botones "Inicio" y "Atrás" (presionándolos simultáneamente). En dispositivos que salieron a la venta hace más de 4 años, se utiliza la opción más común. En productos modernos: mantenga presionado "Inicio" y "Encendido" sincrónicamente.
Hay teléfonos inteligentes que son adecuados para ambas opciones: uno universal y un método utilizado en dispositivos lanzados hace varios años. La última generación de teléfonos móviles puede tomar una foto con un simple gesto: deslizar la mano (el borde de la mano) por la pantalla hacia la derecha y hacia atrás.
Cómo tomar una captura de pantalla en un teléfono Android con un simple deslizamiento:
- Ingrese la configuración del teléfono móvil;
- Submenú "Administrar teléfono";
- pestaña Manipulación de la palma;
- "Pantalla de visualización".
Las fotos capturadas se envían inmediatamente a la carpeta Imágenes/Capturas de pantalla. También se pueden guardar en la Galería.

Capturas de pantalla en teléfonos móviles HTC y Xiaomi
Los dispositivos HTC permiten tomar fotografías de información, fotografías en la pantalla del teléfono inteligente de varias maneras.
Cómo tomar una captura de pantalla en un teléfono Android:
- De la manera habitual, arreglando el "Trueno". y en";
- Pulsando "Inicio" y "Activar".
El segundo método no es compatible con todos los teléfonos móviles. Si esta opción no funciona, puedes usar la anterior.
Los dispositivos Xiaomi también admiten varias opciones de captura de pantalla: mantener presionadas las teclas de menú Three Stripes y Volume, así como el ícono Screenshot ubicado detrás del panel interior.
Imprimir pantalla en smartphones LG
El software de este dispositivo tiene su propia interfaz: Quick Memo. Gracias a esta aplicación, el usuario puede tomar una foto de la pantalla y editar la imagen resultante. Agregue texto, cambie el tamaño y otros dispositivos. Para activarlo, debe deslizar el dedo hacia abajo, abrir el panel en la parte superior y hacer clic en el icono.
¡En una nota!en los teléfonosLG también puede usar una opción de captura de pantalla simple.

Pantalla de visualización en productos Lenovo
La carcasa del dispositivo tiene una función integrada de foto de pantalla instantánea. Tomar capturas de pantalla en Lenovo Android es bastante simple:
- Active la interfaz en la configuración del menú desplegable;
- Tome una captura de pantalla usando las teclas "Encender" y "Apagar" teléfono móvil.
Un método universal funciona en los dispositivos de Lenovo: la retención sincrónica de "Bajar volumen" y "Encender".
Imprimir pantalla en dispositivos Asus Zenfon
La carcasa del teléfono inteligente ofrece sus propias formas. Aquí puede tomar una foto de la pantalla con un solo toque. Para tomar una captura de pantalla, debe realizar la siguiente configuración:
- Ir a la configuración;
- Abra el menú con la configuración del gadget;
- Seleccione el elemento "Presione para mostrar la foto";
- "Clave para aplicaciones guardadas".
En Zenfon 2, el usuario debe abrir la configuración instantánea e ingresar "Adicional ...", en la sección "Pantalla". Después de guardar, aparecerá un icono que se utilizará para capturar la pantalla.

Aplicaciones de Pretscreen
Si el usuario no puede tomar una foto de la pantalla porque no sabe cómo tomar una captura de pantalla en un teléfono inteligente Android usando atajos de teclado, entonces la única salida es descargar un programa especial a través de Google Play o Play Market. Funcionan en todas las tabletas y teléfonos móviles de la misma manera, la única limitación es la versión de Android.
¡En una nota! En algunas aplicaciones utilizadas para capturas de pantalla, hay una función: la elección del método de visualización de fotos. Simplemente puede presionar el botón de la cámara o agitar su teléfono móvil. Es importante que muchos programas se puedan instalar en su teléfono inteligente de forma gratuita.

Aplicación de captura de pantalla
El propietario del teléfono inteligente puede descargar este programa a través de la tienda Play Market de forma gratuita, no se requiere acceso de raíz. Cómo usarlo para hacer una pantalla de impresión en un teléfono inteligente Android en Viber:
- Habilite el acceso a los medios en su teléfono móvil o tableta. Expanda la lista del menú y vaya a "Activadores".
- Haga clic en "Iniciar" para activar el servicio en segundo plano.
- El icono del programa aparecerá en la pantalla. El widget se puede mover a discreción del usuario.
- Iniciar sesión en viber. Haga clic en él para abrir la creación de una foto o video.
- Después de la captura de pantalla, se cerrará el editor. El propietario de un teléfono inteligente puede usarlo para recortar una foto, complementarla con pegatinas o una imagen.
Para ver, debe abrir la interfaz e ir al menú donde se almacenan las capturas de pantalla en Android: "Imágenes" o "Video", según la captura de pantalla. También puede hacer una imagen de la correspondencia y soltar el diálogo en el grupo de Viber.
Ejecución de la aplicación de instantáneas de ADB
A través de esta interfaz, puede tomar instantáneamente una captura de pantalla de la pantalla. Las utilidades para el programa se descargan en la tienda. Después de iniciar la aplicación, el menú de configuración aparecerá en la pantalla. Todos los comandos se ingresan usando el teclado. El usuario debe activar el modo de depuración USB en el teléfono y conectarlo a la PC. Luego ve a la aplicación:
- Captura de pantalla/menú de registro: introduzca el número 14 en la línea de entrada;
- Coloque 1 para que la pantalla de impresión se muestre en la carpeta "ADB RUN Screenshot", que se crea inmediatamente después de descargar el programa;
- Vaya a la subsección, edite la imagen resultante.

Puede usar otro programa: MyPhoneExplorer. Después de descargar la aplicación a su computadora, debe realizar el siguiente algoritmo de acciones:
- Después de la activación, haga clic en el elemento "Agregar usuario";
- Especifique una conexión USB, confirme la acción seleccionada;
- Espere hasta que el programa se conecte al dispositivo, haga clic en "Varios", "Teclado de teléfono inteligente / descargar foto de pantalla";
- En el monitor de la PC se mostrará una ventana similar a la pantalla de un teléfono móvil, haga clic en el disquete para guardar la información;
- Establezca un nombre para la foto, colóquela en cualquier carpeta de su computadora.
¡Atención! La principal ventaja de estas aplicaciones es que las capturas de pantalla se copian inmediatamente en el disco duro de la PC y, si es necesario, es más fácil editarlas y realizar los ajustes necesarios para su uso posterior.
Icono de espacio de trabajo
Una imagen ubicada en una de las pantallas de un teléfono móvil permitirá hacer una pantalla de manera simple y rápida. Para hacer esto, el usuario debe ir al menú del dispositivo, mantener el dedo en el área de trabajo, arrastrar el ícono a la parte libre de la pantalla.

Panel de acceso instantáneo
Para tomar una captura de pantalla, el usuario deberá seguir algunos pasos simples. El algoritmo de captura de pantalla es el siguiente:
- Abra la barra de estado donde necesita obtener una foto;
- En el panel de acceso instantáneo, seleccione la imagen "Tijeras" para la pantalla.
¡Atención! Se toma una foto de la pantalla después de presionar automáticamente. Se mostrará un icono en la parte superior de la pantalla para ver, guardar la página, corregir y transferir datos.

Printscreen en Android: otras características
Puede tomar fotos de fotos, correspondencia en la pantalla del teléfono usando varios dispositivos. Tomar una captura de pantalla en un teléfono inteligente usando accesorios conectados es muy simple:
- Conecte su dispositivo a la toma de auriculares. Si no hay puerto, se requerirá un adaptador de cable USB.
- Descargue un software de administración de instantáneas.
- Vaya a la aplicación y configure el tipo de clic para la pantalla.
Este método se distingue por su simplicidad y accesibilidad, y si no hay otra forma de tomar fotos de correspondencia, imágenes en la pantalla del teléfono, entonces es bastante adecuado para todos los propietarios de teléfonos móviles y tabletas.
Puede hacer una pantalla de impresión de notas, correspondencia en Android de varias maneras. Muchos propietarios de dispositivos modernos usan las opciones más simples, donde solo necesita conocer algunas combinaciones. Pero los usuarios avanzados prefieren programas especiales de instantáneas. En cualquier caso, tomar una foto de la pantalla de un teléfono móvil no es más difícil que en Windows e iOS.
Todas las formas populares y asequibles de tomar una captura de pantalla en Android.
El rápido desarrollo de Internet abre cada día nuevos beneficios para hacer negocios, encontrar trabajo, entretenimiento y comunicación. Una de las áreas populares es la creación de blogs, sitios web, tiendas en línea. Muchos usuarios tienen la oportunidad de desarrollar su potencial creando instrucciones en video y guías paso a paso. Para hacer esto, debe capturar un video o una captura de pantalla. Llevar a cabo dicho procedimiento en una computadora de escritorio es bastante simple, pero ¿cómo tomar una captura de pantalla en un teléfono inteligente o tableta?
Hay muchas opciones para resolver tal problema, cada una tiene sus propias características. Consideremos en detalle todas las soluciones.
Herramientas estándar
Los fabricantes de dispositivos Android han previsto la necesidad de crear capturas de pantalla utilizando los botones de función:
- En la mayoría de los casos, simplemente mantenga presionados los botones para bajar el volumen y encendido durante un par de segundos.
- En los teléfonos inteligentes Sony Xperia, debe usar "Bajar volumen + Encender". Sin embargo, la función no está disponible para todos los dispositivos, sino solo para ciertos modelos.
- Los dispositivos Samsung Galaxy S requieren una pulsación simultánea de "Inicio + Bloqueo". De forma predeterminada, los teléfonos inteligentes Samsung guardan capturas de pantalla en la carpeta ScreenCapture. Después de presionar la combinación, aparece un menú con opciones para acciones.
- Muchos modelos de la marca HTC también realizan la función de crear una captura de pantalla. Esta función se implementa mediante una combinación de botones "Encendido + Inicio".
- A partir de Android 3.2, se puede tomar una captura de pantalla con el botón Programas recientes. Solo necesitas mantenerlo presionado durante unos segundos. En algunos casos, es posible la opción de usar "Bajar volumen + Encendido" al mismo tiempo.
El resultado de la acción realizada se puede conocer mediante alertas de sonido características o en la pantalla del teléfono inteligente.
Por un lado, estos métodos le permiten tomar rápidamente una instantánea de toda la pantalla. Por otro lado, el usuario no tiene control sobre las características de la captura de pantalla resultante. Si, por ejemplo, es necesario mostrar solo una parte determinada de la pantalla, las herramientas estándar no serán suficientes.
Programas de captura de pantalla
Si el dispositivo se ejecuta en las últimas versiones de Android (4.0 y superiores), la forma más práctica de tomar una captura de pantalla es usar programas adicionales. Aquí debe conocer la regla principal: debe instalar dichos programas. En pocas palabras, el usuario debe tener derechos de administrador para obtener opciones adicionales para usar el sistema operativo.
Después de completar todas las configuraciones, puede proceder a instalar el software deseado. La elección es muy amplia, muchos desarrolladores han trabajado en la creación de programas efectivos para tomar capturas de pantalla. Los desarrollos de mayor calidad: Screenshot UX, Screenshot ER PRO y MyPhoneExplorer.
Hay muchos programas, puedes encontrarlos en Google Play.
Echemos un vistazo más de cerca a cómo tomar una captura de pantalla en Android usando Screenshot UX. Después de instalar e iniciar el programa, aparece un ícono de servicio especial en la pantalla, lo que facilita la configuración y la toma de capturas de pantalla. El programa tiene algunas características y funciones adicionales:
- Configure un temporizador de cuenta regresiva hasta que se tome la captura de pantalla.
- Tomar una captura de pantalla después de agitar el dispositivo.
- Seleccione el formato de imagen en el que se guardará la imagen.
- Ajuste el tamaño del icono de servicio en la pantalla.




Vale la pena señalar que Screenshot UX le permite editar una captura de pantalla: puede hacer comentarios de texto, cortar el fragmento deseado, trabajar con un pincel con una configuración de transparencia y selección de color. El programa ofrece una selección de otras opciones de acción con una captura de pantalla preparada.
Captura de pantalla usando computadora
Este método difícilmente puede llamarse óptimo, pero definitivamente es efectivo. Es posible que las herramientas estándar no funcionen en muchos modelos de dispositivos chinos. Si el teléfono inteligente se ejecuta en versiones anteriores de Android, la función de captura de pantalla tampoco estará disponible, ya que simplemente no se proporciona allí. Aquí es donde la computadora de la casa viene al rescate, lo que le permitirá tomar una captura de pantalla con un programa SDK especial. El método es universal, funciona en todas las versiones de Android. Es necesario seguir el siguiente procedimiento:
- Conecte el dispositivo a la PC. Es mejor hacerlo a través de un cable USB estándar, que se incluye en el kit.
- Ahora necesita instalar el software y los controladores para el dispositivo. Si dicho procedimiento se realizó antes, entonces se puede omitir la acción.
- Descargue el SDK, descomprima el archivo. En la carpeta raíz del disco (por ejemplo, D o C), cree una carpeta (es mejor elegir un nombre corto, por ejemplo, SCR) y copie el contenido del archivo desempaquetado en ella. Esto se hace para la conveniencia de un uso posterior y la entrada de comandos. Como resultado, la carpeta SCR debe contener los siguientes elementos: carpetas de eclipse, sdk y la aplicación SDK Manager.
- A continuación, en la carpeta sdk, encontramos el directorio de herramientas de la plataforma. Ahora copiamos los archivos adb.exe, AdbWinApi.dll y fastboot.exe a la carpeta del sistema System32, que se encuentra en el directorio de Windows.
- A continuación, debe iniciar la consola de comandos. Puede hacerlo a través del menú Inicio. La consola de mando se encuentra en la sección Accesorios. Una forma más rápida es presionar la combinación de teclas Win + R. En la ventana que aparece, ingrese el comando cmd y presione Entrar. Se debe abrir una ventana negra con un cursor parpadeante para ingresar comandos.
- El siguiente paso es pasar a la carpeta deseada. Para esto, los comandos dos se usan a su vez: cd D: \ (ir a la carpeta raíz), cd SCR (ir a la carpeta SCR), cd sdk (ir a un subdirectorio), cd plataforma-herramientas. Cada comando debe terminar con la tecla Enter.
- La última entrada en la pantalla será D:\SCR\sdk\platform-tools> y un cursor parpadeante al final. Ahora necesitas ejecutar el ejecutable. Para hacer esto, ingrese el comando adb shell, presione Entrar. Al completar con éxito el comando, aparecerá un mensaje en la pantalla. [correo electrónico protegido] PS El trabajo en la consola ha terminado, pero aún no puede cerrarlo, solo apáguelo.
- A través del explorador, vaya a la carpeta D:\SCR\sdk\tools\. Debe haber un archivo ddms.bat que debe ejecutarse. El shell del monitor de depuración de Davlik debería cargarse.

 Cómo tomar una captura de pantalla en un teléfono Android - Instrucciones paso a paso con una foto Cómo tomar una captura de pantalla en Android
Cómo tomar una captura de pantalla en un teléfono Android - Instrucciones paso a paso con una foto Cómo tomar una captura de pantalla en Android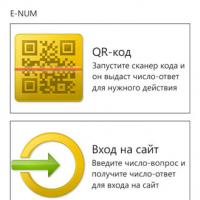 E-NUM para Webmoney: ¿qué es?
E-NUM para Webmoney: ¿qué es?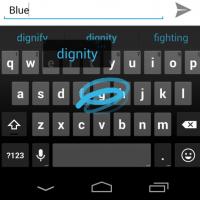 Elegir el mejor teclado para tu teléfono Android en ruso Nuevo teclado de Google
Elegir el mejor teclado para tu teléfono Android en ruso Nuevo teclado de Google Cómo crear tu propio canal de YouTube: instrucciones paso a paso
Cómo crear tu propio canal de YouTube: instrucciones paso a paso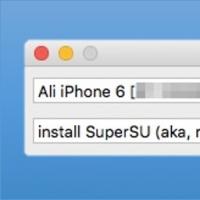 Clientes de terceros VKontakte con el modo "Invisible" para la aplicación iOS VK para iPhone cómo hacer importante
Clientes de terceros VKontakte con el modo "Invisible" para la aplicación iOS VK para iPhone cómo hacer importante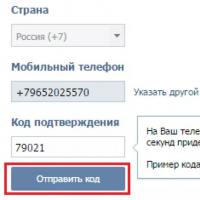 Iniciar sesión en otra página
Iniciar sesión en otra página Promoción SMM en redes sociales con un centelleo ¿Qué es la promoción de grupos en redes sociales?
Promoción SMM en redes sociales con un centelleo ¿Qué es la promoción de grupos en redes sociales?