Wi-Fi se enciende en una computadora portátil con Windows 7. Por qué es posible que Wi-Fi no funcione en una computadora portátil y cómo solucionarlo. Cómo habilitar el módulo inalámbrico en la configuración del entorno de red
¡Buen día! A menudo, después de comprar una computadora portátil nueva o después de reinstalar el sistema operativo, surge la pregunta: cómo activar Wi-Fi en una computadora portátil. Me apresuro a ayudarte a resolver este problema. Me gustaría señalar de inmediato que si tiene WiFi no enciende o no funciona, esto no significa que el adaptador Wi-Fi esté defectuoso. Hay otras causas que suelen corregirse en 5 minutos.
¿Wifi o WiFi? ¿Cual es correcta? En los documentos oficiales, es más apropiado utilizar la primera opción: Wi-Fi. Pero en Internet se utiliza cada vez más la segunda opción: WiFi. No sé por qué está conectado esto, tal vez la gente sea demasiado vaga para poner un guión. Pero como esto ya se ha vuelto aburrido, también me adheriré a la tendencia. Además, el logo oficial de la marca Wi-Fi no tiene guión.
Otra nota es la pronunciación. Wi-Fi se pronuncia correctamente en ruso como “ Wifi" Pero hay otra opción común: " Wifi" o " Wifi" Algunas personas lo llaman así por diversión y otras por su analfabetismo, pero el hecho sigue siendo un hecho. Incluso en Internet se pueden encontrar nombres como “gofre”, “aire”...
¿Por qué no funciona el Wi-Fi en mi computadora portátil?
Realmente no hay muchas razones por las que el Wi-Fi podría no funcionar. El más desagradable de ellos es Módulo wifi quemado. Pero esto sucede muy raramente y probablemente sólo en portátiles muy antiguos. Pero si ninguno de los métodos que describimos a continuación ayuda, lo más probable es que el módulo realmente se haya quemado.
Otras razones comunes por las que el Wi-Fi no funciona no son tan malas. Quizás simplemente esté encendido o apagado. O tal vez el problema no esté en la computadora portátil, sino en el enrutador Wi-Fi. Sí, esto también sucede muy a menudo. Bueno, solucionémoslo en orden.
Oh sí, casi lo olvido. Recientemente, personalmente me encontré con el hecho de que la computadora portátil no tenía ninguna opción de Wi-Fi. Todavía me pregunto cómo fue posible comprar una computadora portátil así, porque sin Wi-Fi es como una persona sin manos. Pero cuando reinstalé Windows, resultó que Wi-Fi todavía estaba allí todo este tiempo, solo que el Windows anterior de alguna manera estaba desmantelado y no sabía cómo usar Wi-Fi en una computadora portátil. Entonces, a veces es posible que necesites reinstalar Windows para habilitar Wi-Fi, tenlo en cuenta.
La computadora portátil no ve el enrutador Wi-Fi
Sucede que has configurado todo en tu computadora portátil, todo debería funcionar, pero no puedes conectarte a Internet vía Wi-Fi, aunque todo funciona bien desde el mismo enrutador mediante un cable. Lo más probable es que el punto aquí no esté en la configuración de red de la computadora portátil, sino en la configuración del enrutador. Puedes contactar con tu proveedor de Internet, él te ayudará a configurar el enrutador correctamente. O puede intentar hacerlo todo usted mismo, pero debe tener mucho cuidado al acceder a la configuración del enrutador.
Antes de comenzar a modificar la configuración de su enrutador, intente reiniciarlo. Es mejor apagarlo por completo durante un par de minutos. Quizás esto resuelva todos tus problemas.
El problema que encontré personalmente una vez fue el siguiente. El teléfono inteligente vio todas las redes Wi-Fi de la casa excepto mi red, mientras que otros dispositivos (tableta y computadora portátil) lo vieron. Intenté muchas cosas, pero resolví el problema.
Debes ir a la configuración del enrutador. Para ello, escriba en la barra de direcciones de su navegador 192.168.0.1 . Esto funciona para casi todos los enrutadores. Allí tendrás que ingresar el nombre de usuario y contraseña que tú (o el configurador de red) estableciste.
Encuentra el artículo " Red Wi Fi"y cambiar el valor" Modo" Puede ser numérico:
- Hasta 300 Megabits/s;
- Hasta 145 Megabits/s;
- Hasta 54 Megabits/s.
O este modo estandarizado:
- 802.11B únicamente;
- 802.11G únicamente;
- 802.11N únicamente;
- Automático 802.11 B/G/N.
Intente cambiar de modo. Uno de ellos debe ser adecuado para su dispositivo (portátil o smartphone). Esto se debe al hecho de que el enrutador Wi-Fi es más nuevo que la computadora portátil. Y la computadora portátil no comprende los modos para los que el enrutador ya ha sido "entrenado".
Intente también cambiar el " Canal" Quizás el canal en el que estás esté sobrecargado. Algunos enrutadores incluso indican el nivel de carga del canal. Elige el más gratuito.
La conexión a Internet desaparece cuando se trabaja a través de Wi-Fi en una computadora portátil
Si la conexión Wi-Fi se interrumpe de vez en cuando, lo más probable es que su conexión al enrutador no sea muy buena. Quizás esté demasiado lejos de la computadora portátil o puede haber una pared entre ustedes que esté interfiriendo la señal del enrutador.

Señal wifi en la casa.
A veces incluso sucede que la computadora portátil capta Wi-Fi del enrutador solo si están MUY cerca, a una distancia de 1 a 2 metros, y luego la conexión comienza a fallar. Estos casos, sin embargo, son muy raros e individuales. Debe experimentar con otros enrutadores y, si todo está bien, cambiar el enrutador.
Otro caso común es el funcionamiento incorrecto de los controladores en ventana 8. Para resolver este problema, debe ir al administrador de dispositivos, buscar allí su adaptador WiFi, ir a "propiedades" → "actualización de controladores" → "buscar en esta computadora" → "seleccionar entre los instalados". Habrá un elemento "Solo dispositivos compatibles". Necesitar Necesariamente desmárquelo. Y seleccione este controlador de la lista de controladores disponibles 5.100.245.200 . Todo funcionará bien con él. Sólo después de esto no actualice los controladores del adaptador WiFi.
Otro motivo muy común es que haya demasiados routers Wi-Fi. Esto sucede en edificios de varias plantas, donde cada apartamento tiene al menos un enrutador. Además, a cada uno de ellos se conectan muchos dispositivos simultáneamente. Y todo este “zoológico” opera con la misma frecuencia. En tales casos, sucede que los enrutadores interfieren la señal de los demás y Internet se vuelve lento o desaparece por completo. Esto se puede solucionar comprando un enrutador mejor (más potente) o comprando un enrutador que pueda funcionar en diferentes frecuencias. En el primer caso, la señal simplemente se amplificará, y en el segundo, el enrutador podrá cambiar automáticamente a otra frecuencia si se da cuenta de que la frecuencia actual está sobrecargada. Lea nuestro artículo sobre. Describe las características de los enrutadores y los estándares de Wi-Fi, así como recomendaciones simples.
Conclusión:

La información de este artículo debería ser suficiente para resolver el problema. Sin embargo, si todo lo demás falla. Entonces tu módulo WiFi estará terminado. Si lo miras, incluso podrás notar que fue quemado. Estará ligeramente (o muy) ennegrecido. Y puede encontrarlo debajo de la tapa trasera de la computadora portátil, donde y.
Ahora ya sabes cómo habilitar WiFi en una computadora portátil si todavía está activa. Si algo no está claro, haga preguntas y las responderé.
¿Leíste hasta el final?
¿Te resultó útil este artículo
No precisamente
¿Qué es exactamente lo que no te gustó? ¿El artículo estaba incompleto o era falso?
¡Escribe en los comentarios y prometemos mejorar!
“Hoy estaba sentado en una cafetería y no podía conectarme a Wi-Fi. Los empleados dijeron que todo estaba bien para ellos. ¿Cuál podría ser el problema? ¿Qué debo presionar?
Gracias de antemano, Alina Kireeva.
Si tienes una computadora portátil, probablemente querrás usarla para acceder a Internet. Para aprovechar esta función, primero debe activar Wi-Fi en su computadora portátil. Veamos qué se debe hacer para que su computadora portátil vea todas las redes inalámbricas disponibles y pueda conectarse a ellas.
Habilitar Wi-Fi mediante interruptor y teclas de acceso rápido
Si falta el icono de conexión inalámbrica en la bandeja del sistema o muestra que no hay redes disponibles, aunque probablemente sepas que estás dentro del alcance de una señal Wi-Fi, entonces:
Los diferentes modelos de portátiles pueden tener diferentes combinaciones de teclas para controlar el adaptador. Por ejemplo, en las computadoras portátiles ASUS, la conexión Wi-Fi se activa con la combinación Fn+F2, y en HP, con Fn+F12.
Por cierto, algunos modelos de portátiles tienen utilidades especiales para habilitar el adaptador Wi-Fi. Se pueden llamar de diferentes maneras: “Administrador de Wi-Fi”, “Asistente de Wi-Fi”, etc. Sin ejecutar estos programas, el adaptador no funcionará sin importar lo que haga, así que asegúrese de tenerlos habilitados.
Conexión wifi a través del sistema operativo
Si el adaptador está físicamente encendido, pero no aparecen las redes disponibles, verifique el estado de la conexión inalámbrica; es posible que esté inactiva.

Después de esto, verifique nuevamente si hay redes a las que pueda conectarse, en caso afirmativo, haga clic en el punto de acceso deseado, ingrese la contraseña y establezca una conexión.
Usando el Administrador de dispositivos
Si los métodos anteriores no ayudan (por ejemplo, no hay conexión inalámbrica), intente activar Wi-Fi usando el administrador de dispositivos.
- Haga clic derecho en el icono "Computadora".
- Inicie la herramienta Administrar.
- Busque "Administrador de dispositivos" en el menú de la izquierda.
- Expanda la sección "Adaptadores de red".
Encuentra tu adaptador Wi-Fi. Si está marcado con una flecha hacia abajo, es necesario encenderlo. Haga clic derecho en el equipo y seleccione "Participar". A veces aparece un signo de exclamación junto al dispositivo; este es un mensaje de que los controladores se instalaron incorrectamente. 
Para corregir el error, vaya al sitio web del fabricante de la computadora portátil y en la página "Soporte" o "Servicio", busque y descargue los controladores más recientes para el adaptador Wi-Fi de su computadora portátil.
24.03.2015
La función Wi-Fi es el elemento más importante de los portátiles y que goza de gran popularidad hoy en día. Un portátil sin wifi es como una industria del gas sin gas.
Por lo general, cuando compras una computadora portátil nueva, la función wifi está desactivada de forma predeterminada o tienes que configurar manualmente los ajustes de wifi.
La configuración se realiza de forma diferente en diferentes sistemas operativos. También hay configuraciones externas que difieren según el modelo de computadora portátil (se activan mediante teclas).
En este artículo te diré cómo habilitar wifi en diferentes computadoras portátiles y cómo realizar configuraciones internas.
En primer lugar, debe configurar el enrutador y verificar si el wifi está encendido en el enrutador. Hay dos formas de habilitar o deshabilitar wifi en su enrutador:
1. En la parte posterior del enrutador hay un botón wifi para encenderlo y apagarlo.
2. El Wi-Fi se activa y desactiva en la configuración interna del enrutador.
Realizamos una inspección externa del portátil, si ves un icono en forma de antena que se enciende, significa que el wifi está encendido, si no se enciende, está apagado.

Si ve una "X" en el letrero de wifi en la parte inferior del panel, significa que la red está deshabilitada.

Casi todos los modelos de portátiles tienen un interruptor de red wifi mecánico o un software integrado que enciende y apaga el wifi. Computadora portátil con interruptores mecánicos de wifi.

Cómo habilitar wifi en diferentes modelos de portátiles
Computadora portátil HP:

Software HP Connection Manager.
Para abrir el programa, vaya a "Inicio" - "todos los programas" - "HP Connection Manager". Abra este programa frente al dispositivo y presione el botón de encendido. Miremos la foto
Portátil asus:

Para las computadoras portátiles Asus, el Wi-Fi se activa mediante un interruptor mecánico (botón de encendido o apagado).
En este caso, controlar la conexión Wi-Fi resulta conveniente, pero si falla el interruptor, surgirán algunos problemas.
El Wi-Fi también se puede controlar usando la combinación de teclas Fn+ F12 en el teclado, mantenga presionada la tecla Fn y presione F12
Portátil Acer:

Pero algunos modelos de portátiles Acer no tienen un botón en la carcasa para encender y apagar Wi-Fi. Por tanto, el teclado Fn+ F12 se utiliza para controlar la conexión wifi. Debes presionar Fn y sin soltar presionar F12.
Computadora portátil lenovo:

Para habilitar Wi-Fi en computadoras portátiles Lenovo, use las teclas Fn+ F5. Pulsa la tecla Fn y sin soltarla pulsa F5. Después de realizar estos pasos, el indicador de wifi en la computadora portátil debería encenderse
Computadora portátil Samsung:

Para conectar una computadora portátil a una red inalámbrica Wi-Fi, debe presionar la combinación Fn+F9 en el teclado. Mantenga presionada la tecla Fn sin soltarla y presione F9. Como en todos los casos, si la conexión a la red se realiza correctamente, el indicador del portátil se iluminará.
portátil toshiba:

Para activar Wi-Fi en computadoras portátiles Toshiba, use la combinación de teclas Fn+F8. Nuevamente, mantenga presionada la tecla Fn y presione F8.
Configuración de wifi interno en una computadora portátil
Estas configuraciones dependen del sistema operativo, que está configurado de manera diferente. Básicamente, todas las configuraciones están relacionadas con Wi-Fi en modo de suspensión, es decir. En algunos casos deben habilitarse manualmente. Veamos la configuración de cada sistema operativo Windows. Antes de iniciar la configuración, verifique el siguiente parámetro.
En el panel inferior del escritorio buscamos el cartel de carga de la batería. Haga clic derecho en este letrero y seleccione "Centro de movilidad de Windows".
En la ventana que se abre, busca la sección de red inalámbrica y asegúrate de que esté encendida.

Cómo habilitar wifi en una computadora portátil con sistema operativo Windows 7
Abra "Inicio", vaya a "Panel de control", seleccione "Red e Internet". En la ventana que se abre, vaya a "Centro de redes y recursos compartidos". A continuación, en el lado izquierdo de la ventana, vaya a la sección "cambiar configuración del adaptador".

Después de eso, se abrirá la ventana de redes inalámbricas. Haga clic derecho en "conexión de red inalámbrica" y seleccione "habilitar"

Si la red está encendida, deja todo como está. Si la sección de datos está habilitada, la ventana que se abre contendrá los puntos wifi disponibles.
Seleccione la red deseada y haga clic en conectar. Si especificó una contraseña al configurar wifi en el enrutador, cuando se conecte a la red de la computadora portátil, le pedirá esa contraseña, ingrese la contraseña y presione Aceptar.
Cómo habilitar wifi en una computadora portátil con sistema operativo Windows Vista
Para configurar wifi en Windows Vista, debe seguir los mismos pasos que en Windows 7.
Vaya a "inicio" y abra el "panel de control". En el lado izquierdo, haga clic en "cambiar a vista clásica".
Ahora debe seleccionar "Centro de redes y recursos compartidos". En el lado izquierdo de la ventana, haga clic en "administrar conexiones de red".
Ahora vaya a "administrar red y conexiones", haga clic derecho en "conexiones de red inalámbrica" y haga clic en "conectar".
Después de completar estos pasos, se abrirá una lista de conexiones wifi. Seleccione la conexión deseada, haga clic en conectar, si es necesario, ingrese la contraseña, haga clic en Aceptar.
Cómo habilitar wifi en una computadora portátil con sistema operativo Windows XP
Para que la computadora portátil pueda conectarse a una red wifi en el sistema operativo Windows XP, debes completar los siguientes pasos.
Haga clic en "inicio", abra "panel de control", vaya a "conexiones de red". Haga clic derecho en la sección "conexión de red inalámbrica".
Haga clic derecho en "conexión" y seleccione "ver redes inalámbricas disponibles". Se abrirá una ventana en esta ventana, haga clic en “cambiar orden de preferencia de red”.
A continuación, haga clic en “red y punto de acceso” y haga clic en la casilla de verificación “conexión automática a la red”. Ahora vaya a la sección "ver redes inalámbricas disponibles", seleccione la red que necesita y haga clic en "conectar". Si todo se hace correctamente, aparecerá un mensaje en la barra de tareas en la esquina inferior indicando una conexión wifi completamente exitosa.
Si, al aplicar la configuración anterior, no fue posible encender wifi en la computadora portátil, entonces debe verificar los siguientes parámetros.
Instalación del controlador del adaptador wifi en una computadora portátil
Para comprobar si el controlador del adaptador wifi está funcionando, debe ir a "Inicio", "Panel de control", "Sistema y seguridad" y hacer clic en "Sistema". A continuación, vaya al lado izquierdo de la ventana "Administrador de dispositivos"

En la ventana que se abre, vaya a la sección de adaptadores de red. Si hay un triángulo amarillo con un signo de exclamación como en la imagen

Esto significa que el controlador no funciona. Para solucionar esta situación, haga clic derecho en el controlador que no funciona y seleccione "actualizar controlador".
En la ventana que se abre, seleccione "actualización automática", si tiene acceso a Internet. O vaya al sitio web oficial del fabricante de su computadora portátil, en la sección de controladores, descargue el controlador requerido.
En la práctica, hay casos en los que el adaptador Wi-Fi está desactivado. En este caso, haga clic derecho en el adaptador y haga clic en "habilitar".
También hay casos en los que el adaptador se encuentra debajo del filtro de ahorro de energía. Para verificar si el adaptador está bajo este filtro, vaya al "panel de control", "sistema de seguridad", "sistema", "administrador de dispositivos", luego haga clic derecho en el controlador, haga clic en "propiedades" en la ventana que se abre y vaya a " gestión de energía”

En esta ventana, desmarque "Permitir que la computadora apague este dispositivo para ahorrar energía".
Esto resuelve la cuestión de cómo activar wifi en una computadora portátil. Espero que la información te haya sido útil. Si tienes alguna duda, escribe comentarios.
No todos los usuarios saben cómo activar Wi-Fi en una computadora portátil si surge algún problema inesperado. Los usuarios principiantes se pierden cuando no pueden activar Wi-Fi utilizando métodos estándar.
Intentaremos considerar todas las formas posibles de habilitar Wi-Fi y brindar soluciones a las fallas más comunes a las que puede estar sujeto un adaptador de red inalámbrico para computadora portátil.
El método más sencillo para activar una red inalámbrica en una computadora portátil con Windows es utilizar la combinación de teclas proporcionada por el fabricante para ello.
A continuación se muestran ejemplos de estas combinaciones para los modelos de portátiles más comunes (en la mayoría de los casos se utiliza el teclado, en casos excepcionales se utiliza un interruptor especial):
- HP (HP Probook, Satellite, Pavilion, 4535s y otros) – Fn + F12;
- Acer (Acer Aspire y otros) – Fn + F3, similar a Packard Bell;
- Asus – Fn + F2;
- Lenovo (G580, G50, G500, G570 y otros), incluido Ideapad – Fn + F5;
- Samsung – Fn + F12 o F9;
- Dell (Dell Inspiron y otros): Fn +F12 o F2;
- MSI (MSI) – Fn + F10;
- Toshiba-Fn + F8;
- DNS – Fn + F2;
- DEXP-Fn + F12;
- Sony Vaio: mediante un interruptor mecánico.
Este método no siempre funcionará, así que pasemos a considerar los métodos de software.
A través de la bandeja del sistema
El segundo método para activar Wi-Fi es activar manualmente el adaptador a través de la bandeja del sistema.
Para utilizar esta opción, simplemente haga clic en el ícono de red en la esquina inferior derecha del sistema y haga clic en el ícono de Wi-Fi. El módulo de conexión inalámbrica se encenderá y automáticamente comenzará a buscar redes disponibles para conectarse.

Es muy posible que en lugar de la ventana presentada anteriormente, el sistema muestre otra con funcionalidad limitada, donde simplemente faltará la clave con la que necesita encender Wi-Fi.

Si por alguna razón que no está clara para el usuario, aparece esa ventana, continúe con el siguiente método.
en el centro de control
Es posible que el método anterior no haya funcionado por varias razones; por ejemplo, el adaptador de red inalámbrica estaba deshabilitado en la configuración de Windows 10 o Windows 7.
Para solucionar este problema, debe seguir las siguientes instrucciones paso a paso:
- Presione la combinación de teclas Win + R en el teclado y en la ventana "Ejecutar" que se abre, ingrese la frase "ncpa.cpl" a través de la línea de comando. Haga clic en Entrar o "Aceptar".

- En la ventana "Conexiones de red" que se abre, busque el bloque "Conexión de red inalámbrica". Si está atenuado y la barra de estado muestra Desactivado, entonces el adaptador inalámbrico se ha desactivado sistemáticamente.

- Para activar, haga clic derecho en el bloque seleccionado y haga clic en el botón "Habilitar".

- La activación exitosa irá acompañada de la activación del adaptador y la visualización de su nombre en la barra de estado.

- Volvamos al primer método que consideramos: el botón de activación de Wi-Fi debería aparecer en el lugar adecuado.

¿Este método tampoco ayudó? No hay nada de malo en eso, simplemente pasa al siguiente método.
Habilitar a través del Administrador de dispositivos
Esto es muy raro, pero a veces el adaptador de red puede estar deshabilitado en el administrador de dispositivos del sistema. Esto suele ocurrir después de que ocurre algún fallo que está fuera del control del usuario.
Determinar si el adaptador de red inalámbrico está realmente deshabilitado a través del administrador de dispositivos es extremadamente simple: vaya al segundo método descrito en este artículo, abra la ventana "Ejecutar" con el comando Win + R, ingrese la solicitud correspondiente, haga clic en "Aceptar". y vea la ventana de red frente a sus conexiones. Si no hay ningún adaptador inalámbrico en esta ventana, entonces el problema realmente radica en el administrador de dispositivos.
Para activar el módulo realice la siguiente secuencia de acciones:
- Haga clic derecho en el menú "Inicio" y vaya a la sección "Administrador de dispositivos".

- En la ventana que se abre, busque la pestaña "Adaptadores de red" y haga clic derecho en el módulo Wi-Fi (generalmente Broadcom). En la lista emergente, haga clic en "Habilitar dispositivo".

- Verificamos el campo de conexiones de red en la bandeja del sistema; el botón de Wi-Fi que aparece indica un resultado positivo. Puedes empezar a utilizar Internet.

Si ninguno de los métodos anteriores funcionó, es probable que haya un problema con los controladores del adaptador de red inalámbrica.
Actualización del controlador
Un controlador desactualizado o faltante puede ser la razón principal por la que no hay acceso a Wi-Fi o la distribución a través de Wi-Fi Direct no funciona. Instalar o reinstalar un controlador adecuado no llevará mucho tiempo; simplemente vaya al sitio web del fabricante, busque el modelo de computadora portátil que está utilizando y descargue el controlador requerido de la lista de los ofrecidos.
conclusiones
No entre en pánico si no puede encender Wi-Fi en su computadora portátil; debe verificar constantemente todas las causas posibles de este problema, comenzando por la más probable.
Instrucciones en vídeo
Adjuntamos instrucciones detalladas en formato de vídeo. Refleja claramente el proceso de aplicación de cada uno de los métodos anteriores.
A menudo, los usuarios que han comprado una computadora portátil o netbook encuentran dificultades al encender y configurar wifi. El procedimiento en sí es bastante sencillo, pero en algunos casos surgen varios inconvenientes y dificultades imprevistas y, a veces, también es necesario. configurar el enrutador Antes de comenzar, conecte Wi-Fi a su computadora portátil. En este artículo veremos tanto la conexión estándar como las opciones para resolver dichos problemas.
Cómo activar wifi en una computadora portátil
Por lo general, para encender wifi, basta con realizar 2-3 operaciones simples. Cuáles dependen exactamente del modelo y fabricante de la computadora portátil. Aquí tienes las opciones para habilitar una red wifi en hayas de los fabricantes más populares:
- En una computadora portátil ASUS, debe presionar la combinación de los botones FN y F2.
- En Acer y Packard Bell, mantenga presionado el botón FN y presione F3 al mismo tiempo.
- En los portátiles HP, la conexión Wi-Fi se activa mediante un botón táctil con la imagen simbólica de una antena y, en algunos modelos, mediante la combinación de teclas FN y F12. También hay modelos que cuentan con un botón normal con diseño de antena para este fin.
- Para activar wi-fi en Lenovo, mantenga presionada la tecla FN y presione F5. Hay modelos que cuentan con un interruptor de conexión especial para redes inalámbricas.
- En las computadoras portátiles Samsung, para encender Wi-Fi, debe mantener presionado el botón FN y presionar F9 o F12, según el modelo.
Para conectarse a Wi-Fi, las computadoras portátiles de diferentes modelos y diferentes fabricantes pueden usar su propia combinación de teclas original. Se debe encontrar una descripción detallada de un modelo específico en el manual del usuario que viene con la computadora portátil. El botón FN se encuentra en casi todos los modelos de portátiles modernos. Con él, puede conectar varias funciones y conectar la haya con otros dispositivos. Si la computadora portátil no tiene un botón FN, entonces se usa un botón o interruptor especial para encender la red inalámbrica. Como regla general, está indicado por uno de estos dibujos.
Si no lo encuentras en el teclado, examina los extremos de la computadora portátil; quizás el interruptor esté en el costado. Además, observe de cerca la parte inferior de su computadora portátil. Hay modelos en los que el interruptor se encuentra en la tapa inferior. Además, los fabricantes hacen que este botón apenas se note. Prácticamente se fusiona con el cuerpo y puede que no sea visible a primera vista. Puede estar firmado Wireles o Wlan. ¿Has activado wifi usando el botón o combinación requerida, pero no funciona? Debes configurar Wi-Fi en tu computadora portátil.
Ejemplo de un interruptor WiFi oculto
.Atención: Vale la pena decir que estos interruptores se pueden ubicar en los lugares más inesperados, incluso en la tapa trasera de una computadora portátil. Entonces, si su WiFi no funciona, inspeccione cuidadosamente su computadora portátil en busca de un interruptor.
Cómo configurar wifi en una computadora portátil con Windows 7
Antes de configurar, debe verificar la disponibilidad y conexión de los controladores. Comprobación de controladores Verificar el controlador es averiguar si están en su dispositivo y si está actualmente en uso. Entonces, en Paneles de control selecciona un artículo administrador de dispositivos, que se puede ocultar dentro del artículo Equipo y sonido.
Se abre una ventana en la que encontramos Adaptadores de red. Debe haber dos elementos: Ethernet y Wi-Fi. Uno de ellos debería tener la palabra “Wireless” en su nombre: este es tu adaptador.
Si no hay una entrada para el adaptador Wi-Fi, o hay un icono con un signo de exclamación sobre un fondo amarillo al lado, esto significa que tienes un problema con los controladores. Si no hay entrada, significa que los controladores no están instalados y tendrás que instalarlos desde el disco que vino con la computadora portátil. O encuéntrelo en el sitio web del fabricante. Sin ellos, el wifi no funcionará. Si hay una entrada, pero hay un signo de exclamación amarillo al lado, haga clic derecho en este elemento. En la ventana que aparece, seleccione "Participar". El motivo de las dificultades de conexión puede radicar en el hecho de que el adaptador está configurado en modo de ahorro de energía. Para deshabilitarlo, haga clic derecho sobre él, luego Propiedades - Administración de energía, ahora debe desmarcar la casilla "Permitir que la computadora apague este dispositivo para ahorrar energía".
Ahora todo está bien con el conductor. Habilitando el adaptadorWisconsin- fi . Para hacer esto a través Panel de control→ Red e Internet ir a Conexiones de red. aquí encontramos Conexión de red inalámbrica. Este es el adaptador wifi. Haga clic derecho para abrir el cuadro de diálogo y seleccione "Activar". Conéctese a un punto de acceso. Ya solo queda conectar el portátil al punto de acceso. Asegúrese de que el punto de acceso esté activo. Busque el icono de Wi-Fi en la esquina inferior derecha de la pantalla en la barra de tareas. Al hacer clic, se abrirá una ventana de administración de red, seleccione la red deseada, haga clic en "Conexión".
Si la red está protegida por una contraseña, el sistema le pedirá que la ingrese (si ha olvidado la contraseña de su red, puede encontrarla de varias maneras). Sólo después de ingresar la contraseña requerida podrá utilizar Internet. Si la red está abierta, la conexión se producirá automáticamente. Eso es todo. Habilitar y configurar Wifi en una computadora portátil terminado. Si has configurado Wi-Fi una vez, no necesitarás hacerlo más, ya que se guardarán automáticamente en la memoria de la computadora portátil. Sólo necesitarás encenderlo con el botón o combinación de teclas adecuada. Recuerde que la conexión inalámbrica consume mucha energía de su dispositivo, por lo que la batería se utilizará de forma bastante intensiva. ¡Conexiones agradables y sencillas sin incidencias!
 De Sandy Bridge a Coffee Lake: comparando siete generaciones de Intel Core i7
De Sandy Bridge a Coffee Lake: comparando siete generaciones de Intel Core i7 Transferir Windows a otro disco duro vacío usando AOMEI Partition Assistant Windows 7 a otro hardware
Transferir Windows a otro disco duro vacío usando AOMEI Partition Assistant Windows 7 a otro hardware Por qué es posible que el Wi-Fi no funcione en una computadora portátil y cómo solucionarlo
Por qué es posible que el Wi-Fi no funcione en una computadora portátil y cómo solucionarlo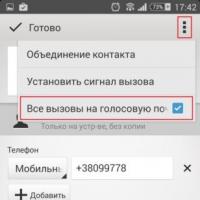 Cómo agregar un número a la lista negra en Sony Xperia
Cómo agregar un número a la lista negra en Sony Xperia Cómo guardar jpeg de coral
Cómo guardar jpeg de coral Dónde conseguir cuentas VKontakte
Dónde conseguir cuentas VKontakte Cómo eliminar correspondencia en el agente de correo.
Cómo eliminar correspondencia en el agente de correo.