Cómo transferir un sistema operativo a otro disco duro. Transferir Windows a otro disco duro vacío usando AOMEI Partition Assistant Windows 7 a otro hardware
Sucede que es necesario reemplazar una computadora o computadora portátil vieja, o reemplazar la placa base. Entonces tendrías que reinstalar el sistema operativo. Sí, este proceso no es complicado, pero puedes transferir el sistema operativo usando la utilidad. preparación del sistema. Esta utilidad es de Microsoft y permite a los usuarios transferir el sistema operativo a un nuevo hardware conservando todos los datos.
Tan pronto como ejecute la utilidad sysprep, se borrará toda la información sobre los controladores y el sistema operativo. Lo principal es que no se tocarán todos los programas instalados. No será necesario realizar todo tipo de copias de seguridad, reinstalar programas, etc. Otro matiz es que también se pierde información sobre la activación de Windows 7, por lo que tendrás que volver a activarla. Esto no se aplica a la versión, ya que la activación está ligada al hardware y se produce automáticamente.
Para migrar Windows 7 usando la utilidad sysprep, debe abrir un símbolo del sistema. Para hacer esto, haga clic Ganar+R y entrar cmd. Ahora ingrese el siguiente comando en la línea de comando:
%windir%\system32\sysprep\sysprep
Se abrirá una ventana de preparación del sistema donde deberá realizar algunas configuraciones.
donde esta escrito Acción de limpieza del sistema., debes seleccionar el elemento Vaya a la ventana de bienvenida del sistema (OOBE) y asegúrese de marcar la casilla Preparación para su uso.
En parametros cerrar Puede seleccionar apagar o reiniciar el sistema.
Después de ejecutar Sysprep, para evitar volver a realizar este procedimiento al realizar la transferencia a una computadora nueva, no se recomienda iniciar en la misma computadora.
Entonces, haz clic DE ACUERDO Estamos esperando que terminen los trabajos. Después de todo, la computadora se apagará y ahora podrá cambiar la placa base o transferir el disco duro a una computadora nueva.
Cuando enciende una computadora nueva o una PC con una placa base nueva, Windows 7 se instalará, verificará y detectará. Es posible que el sistema se reinicie. No tocamos nada y esperamos. Luego aparecerá una ventana con una selección de parámetros regionales: país, idioma, etc.

Habiendo hecho todo lo necesario, ahora puedes iniciar sesión usando la cuenta que tenías en tu computadora anterior. No olvides instalar los controladores necesarios antes. Ahora puedes trabajar como de costumbre.
Como puede ver, el procedimiento no es complicado y es mejor utilizar la utilidad Sysprep y hacer todo rápidamente que reinstalar Windows nuevamente.
Microsoft no garantiza al 100% que todos los datos se guardarán durante la transferencia y puede haber algunas fallas, pero esto depende del hardware al que esté transfiriendo. Básicamente todo va bien.
Imaginemos una situación en la que necesitáramos transferir un disco duro con Windows 7 instalado a otra computadora. En este caso, existe una alta probabilidad de que el sistema operativo se niegue a arrancar en el nuevo hardware. Otro ejemplo típico de este problema es la actualización de la computadora, por ejemplo, cuando se reemplaza la placa base.
Si encuentra un problema similar, no se apresure a reinstalar el sistema, intente utilizar el método de preparación del sistema operativo para la transferencia utilizando la utilidad. preparación del sistema. La utilidad sysper se incluye con Windows Vista y Windows 7. Sysprep proporciona los siguientes beneficios:
Eliminación de datos del sistema de Windows. Sysprep puede eliminar toda la información relacionada con el sistema operativo de una imagen de Windows instalada, incluido el identificador de seguridad (SID) de la computadora. Luego se puede crear una imagen de la instalación de Windows e instalarla en toda la organización.
Configurar Windows para que arranque en modo auditoría. El modo de auditoría le permite instalar aplicaciones y controladores de dispositivos de terceros y verificar el estado de su computadora.
Configurar la pantalla de bienvenida de Windows para que se cargue. Sysprep configura su instalación de Windows para que arranque con una pantalla de bienvenida la próxima vez que inicie su computadora. Normalmente, el sistema debe configurarse para que arranque con una pantalla de bienvenida antes de enviar la computadora al cliente.
Restablecer la activación de Windows. Sysprep puede restablecer la activación de Windows hasta tres veces.
Nota: los propietarios de computadoras con una versión OEM preinstalada de Windows 7, después de transferir el disco duro a otra computadora usando esta herramienta, deberán reactivar el sistema operativo por teléfono, porque La información de activación está estrictamente vinculada a un hardware específico, por ejemplo, una placa base.
Etapa 1. Prepare el disco del sistema para transferirlo a otra PC.
La utilidad sysper se puede ejecutar en la interfaz gráfica o desde la línea de comandos como administrador con varios parámetros, según la tarea en cuestión. Por ejemplo el comando
c:\windows\system32\sysper\sysper.exe /oobe /generalize /shutdawn
elimina datos relacionados con el sistema operativo de la instalación de Windows y apaga la computadora. La información relacionada con el sistema operativo incluye registros de eventos, identificadores de seguridad únicos (SID) y otros datos. Después de eliminar información única del sistema, la computadora se apaga. Después de apagar su computadora, puede iniciarla en Windows PE u otro sistema operativo y luego usar el programa para registrar su instalación de Windows. ImagenX, creando una imagen de origen que se utilizará en computadoras con equipos similares. Puede obtener más información sobre la sintaxis de la utilidad sysper iniciada desde la línea de comando.
Es útil saber algunas cosas sobre cómo funciona la utilidad sysprep:
La configuración de las computadoras en las que se planea implementar el sistema debe ser aproximadamente la misma. Por ejemplo, si creó una imagen de un sistema de un solo procesador, no puede usarla para implementarla en una máquina de dos procesadores;
Las computadoras de destino deben tener los mismos tipos de BIOS. Por ejemplo, una imagen de una computadora de origen con BIOS ACPI no será adecuada para una computadora con BIOS AWS;
El tamaño del disco del sistema de la computadora de destino debe ser igual o mayor que el de la computadora de origen;
sysprep no crea una imagen de disco, solo prepara el sistema para la clonación.
Entonces, para prepararse para transferir un disco duro con Windows 7 instalado a otra computadora, debe ejecutar el siguiente comando en la línea de comando como administrador:
%windir%\system32\sysprep\sysprep
La ventana de la utilidad se abrirá en la interfaz gráfica (este es el método que consideraremos más adelante):

Preste atención a las configuraciones que deben especificarse:
en “Acciones para limpiar el sistema”, seleccione la opción “Ir a la ventana de bienvenida del sistema (OOBE)” y marque la opción “Preparar para usar”;
en “Opciones de apagado” seleccione "Cerrar." Seleccionar la opción "Reiniciar" le permitirá eliminar inmediatamente una imagen de un disco del sistema ya preparado iniciando desde una unidad USB de Windows PE. Si arranca desde un disco del sistema preparado, tendrá que comenzar todo el proceso de preparación para transferir el sistema al disco nuevamente.
Después de hacer clic en el botón Aceptar, se inicia el proceso de limpieza del sistema y, una vez completado, la computadora se apaga. Ahora puede transferir el disco duro a un nuevo sistema, cambiar la placa base, etc.
Al comienzo de la descarga, verá el mensaje "Preparando el sistema para su uso", luego "Instalando dispositivos":

Es posible que el sistema se reinicie y continúe con la instalación; esto es normal.
Finalmente, deberías ver la ventana de configuración regional (la apariencia de esta ventana ya indica que la transferencia fue exitosa):

Ingrese el nombre del nuevo usuario. Para no confundir la configuración de los usuarios existentes, ingrese un nombre que no se haya utilizado antes (por ejemplo, Prueba). Luego este usuario puede ser eliminado.

A continuación se realizan configuraciones estándar de fecha y hora, actualizaciones automáticas, etc. Como resultado, accederá al escritorio del usuario de prueba. Ahora puede cerrar sesión e iniciar sesión con su cuenta habitual. El último paso es actualizar los controladores del dispositivo.
Como se mencionó anteriormente, Microsoft recomienda realizar esta operación solo para computadoras con la misma configuración (AMD-AMD, Intel-Intel). De lo contrario, es muy probable que se produzcan varios fallos.
Buenas tardes, por favor dímelo.cómo transferir Windows a otro disco durosin reinstalar el sistema operativo. Te explico mi situación: Mi Windows 8 está ubicado en un viejo disco duro "rudo" con una capacidad de 250 GB, dividido en 2 particiones. ¿Es posible mover el sistema con todos los programas instalados a un nuevo disco duro con una capacidad de 400 GB, pero lamentablemente no está vacía, ya hay una partición con 100 GB de datos y no debería pasarle nada. Alejandro.

Hola amigos. ¡Ayudemos a nuestro lector y a mí al mismo tiempo! También tengo un disco duro viejo. maxstor 250 GB con Windows 8.1 instalado y hace tiempo que quería pasarlo a otro disco duro Samsung (400 GB de capacidad), este disco duro también tiene archivos. Por cierto, si transfieres el sistema operativo, es mejor transferirlo a , ahí es donde todo te funcionará más rápido.
Trabajaremos con usted utilizando los programas Acronis True Image y también necesitaremos Acronis Disk Director. El sistema operativo en nuestro caso puede ser cualquiera, por ejemplo Windows 7, 8, 8.1, 10. Todo el proceso de transferencia se describe paso a paso en nuestro artículo y creo que lo conseguirás.
También puede encontrar útiles nuestros otros artículos sobre este tema:
- Un artículo similar, sólo que la herramienta utilizada es Clonación. .
- Un artículo muy sencillo donde hacemos lo mismo usando el programa gratuito AOMEI Partition Assistant, Se lo recomiendo a todos los usuarios novatos. -
- Si tienes una computadora portátil, quizás estos artículos te sean útiles. .
- Si estás interesado en el artículo, visita la sección especial donde podrás encontrar de un dispositivo de almacenamiento a otro.
Ventana de administración de discos
Entonces, tenemos dos discos duros:
Disco 0. disco duro samsung(volumen 400 GB) con una partición. Con este disco todo está claro, tiene una partición y 100 GB de datos, con los que no debería pasar nada. Le transferiremos el sistema operativo desde el disco duro de Maxstor o Disco 1.
Disco 1. disco duro maxstor 250 GB con tres particiones.
La primera partición está oculta y no tiene letra, se llama Sistema Reservado, el volumen es de 350 MB, el objetivo principal de la partición oculta es almacenar archivos de descarga de Windows 7 o Windows 8. Lo moveremos. Al transferir sistemas operativos, esta sección con los archivos de arranque de Windows debe incluirse en la copia de seguridad.
La segunda partición bajo la letra (C:) tiene una capacidad de 105,00 GB y tiene instalado el sistema operativo Windows 8.1. También reprogramaremos.
La tercera partición bajo la letra (D:) tiene una capacidad de 127,00 GB con datos de usuario. No reprogramaremos.

Director de disco de Acronis
En primer lugar, iniciemos desde un disco de inicio o una unidad flash de inicio.Acronis Disk Director y separarlo del disco duro Samsung (volumen 400 GB) 130 GB de espacio específicamente paraWindows 8.1, desde el que le transferiremos Maxstor.
Seleccione con el botón izquierdo del mouse el espacio del disco duro Samsung (volumen 400 GB) y seleccione Cambiar el tamaño del volumen
Agarramos el delimitador con el mouse y lo arrastramos de izquierda a derecha, “mordiendo” así 130 GB de espacio del disco duro de Samsung para el futuro sistema operativo. liberar espacio no asignado Se requieren 130 GB al principio volúmenes . En la parte inferior de la ventana vemos el estado futuro de las particiones del disco duro. Hacer clic DE ACUERDO.
Programa Director de disco de Acronis Funciona en modo de funcionamiento diferido. Para que nuestros planes se hagan realidad, necesitamos presionar un botón Aplicar




Continuar


La primera tarea está completa. En el disco Samsung, utilizando Acronis Disk Director, creamos 130 GB de espacio no asignado para el futuro Windows 8.1.

Imagen verdadera de Acronis
Creando una copia de seguridad
Ahora estamos trabajando con el programa Acronis True Image. En este programa, necesitamos crear una copia de seguridad del sistema operativo Windows 8.1 ubicado en el disco duro de Maxtor e implementar esta copia de seguridad en el espacio no asignado del disco Samsung.
También arrancamos la computadora desde el disco de arranque. Imagen verdadera de Acronis. En la ventana inicial del programa, seleccione
Respaldo. Discos.

Ventana Secciones archivadas.
En esta ventana debemos seleccionar Disco 1 secciones para archivar.
En la ventana que aparece, vemos tres discos:
Disco 1. Unidad flash USB de arranque con el programa Acronis True Image.
Disco 2. disco duro samsung 400GB , al que transferiremos Windows 8.1.
Disco 3. disco duro maxtor250GB(desde donde estamos transfiriendo Windows 8.1). Para incluirla en la copia de seguridad, marque la partición oculta Sistema reservado, volumen 350 MB, el objetivo principal de la partición oculta es almacenar archivos de descarga de Windows 7 o Windows 8. Al transferir sistemas operativos, se debe incluir esta partición con los archivos de descarga de Windows. en la copia de seguridad. Acronis le asignó una unidad (G:), esta partición no tiene letra en el propio sistema operativo y solo se puede ver en Administración de discos.
También notamos el apartado con el propio sistema operativo Windows 8.1, aquí tiene la letra (C:). Es posible que tenga una letra diferente. Nos centramos en el volumen del volumen. Más.

Revisar

Aquí seleccionamos un disco Samsung debajo de la letra (F:) para almacenar la copia de seguridad futura con una capacidad de 400 GB en el lado izquierdo de la ventana, los archivos que contiene se muestran en el lado derecho.


Empezar

Se está creando una copia de seguridad de Windows 8.1 en la única partición existente del disco duro de Samsung.


Apague la computadora y desconecte el disco duro antiguo. maxstor 250 GB y dejar un disco duro en el sistema Samsung, ¡definitivamente necesitas hacer esto! Después de transferir el sistema operativo, se puede volver a conectar el disco duro Maxstor.
Imagen verdadera de Acronis
Implementar una copia de seguridad de Windows 8.1 en su disco duro Samsung
Ahora en la unidad del sistema hay un disco duro Samsung (400 GB de capacidad), en este disco duro hay una partición con datos y es en esta partición donde hay una copia de seguridad con Windows 8.1, también al comienzo de esta partición hay Se ha creado espacio no asignado; es a este espacio al que expandiremos la copia de seguridad con el sistema operativo.
Nuevamente, inicie desde el disco de inicio de Acronis True Image y seleccione Recuperación. Discos. Archivos y carpetas.


Encontramos nuestra copia de seguridad en la partición (C:) del disco duro de Samsung. Selecciónelo con el botón izquierdo del mouse una vez y haga clic en Aceptar.




Haga clic en el botón Nuevo almacenamiento

Celebrando Espacio sin asignar en nuestro disco duro Samsung y pulsamos en el botón Aceptar

Haga clic en el botón nuevamente Nuevo almacenamiento

Haga clic de nuevo Espacio sin asignarY Aceptar
Seleccionar el disco de destino para la recuperación de MBR. Marcamos el Disco 2 Samsung (capacidad 400 GB). Revisa la caja Recuperar firma del disco Y Más. Empezar Programa Acronis True Image implementa una copia de seguridad del sistema operativo Windows 8.1 en el espacio no asignado del disco duro de Samsung que creamos previamente. Básicamente, el sistema operativo se transfiere a otro disco duro.




Aceptar y reinicie la computadora.

Amigos, si todavía tienen discos duros conectados a la unidad de su sistema, deben ir al menú de inicio de su computadora y seleccionar el disco duro al que transfirieron Windows, en mi caso es un disco duro Samsung.

Después de cargar, vaya a Administración de discos y vea esta imagen.
1. Se transfirió al disco duro Samsung una partición oculta sin la letra Sistema reservado, volumen 350 MB con archivos de descarga de Windows 8.1.
2. El propio Windows 8.1 también se ha transferido y se encuentra debajo de la letra (C:).
3. No pasó nada malo con los archivos de 100 GB, sólo desde esta partición.
4. Todavía hay un área sin asignar y la conectaremos a la unidad (C:).

Eso es todo

Ahora puedes conectar tu antiguo disco duro a tu computadora maxstor y nuestro artículo le resultará útil:
¿Cómo transferir correctamente Windows 7 de un disco duro antiguo a uno nuevo y luego eliminar por completo el anterior? El caso es que compré un disco duro con una capacidad de 1 TB, y el anterior tiene solo 120 GB, en él está instalado Windows 7 en la partición del sistema (C :), con todos los programas que necesito, que instalé. por muchos días. El sistema funciona bien y no deseo reinstalarlo. Hablé con reparadores, la respuesta es la misma, es más fácil reinstalar, ¿es cierto? Vitaly.
Transferencia de Windows 7
Hola amigos, tenemos varios artículos sobre este tema:
- En segundo lugar, alguien preguntó en el sitio web.
- Si tiene una computadora portátil, quizás los artículos le resulten útiles.
- Si estás interesado en el artículo, visita la sección especial donde podrás encontrar de un dispositivo de almacenamiento a otro.
Bueno, en este artículo te mostraré cómo transferir Windows 7 usando un disco de arranque, lo que se puede hacer en el propio programa en 5 minutos.
Vitaly tiene un disco duro en su computadora, en él hay una partición del sistema (C:), con Windows 7 instalado, pero incluso si hubiera varios discos locales más, por ejemplo con sus datos, también podríamos implementar transferencia de windows 7 a un nuevo disco duro, con todos los volúmenes adicionales, utilizando el método siguiente.

También debes saber que una vez completada la operación, Windows 7 te pedirá que la vuelvas a activar. He utilizado el método descrito muchas veces y siempre con éxito, pero por si acaso, cree un disco de recuperación, es posible que lo necesite, se puede escribir en un CD simple en dos minutos, si no sabe cómo, lea: .
Para que le resulte más fácil comprender cómo se transfiere Windows 7 a otra unidad, le mostraré todo en mi computadora. Específicamente dejé dos discos duros en la unidad de mi sistema, uno de 120 GB y Windows 7 instalado en él, el otro un disco duro en blanco de 500 GB
Debe comenzar con si puede conectar su nuevo disco duro a la unidad del sistema usted mismo o no. Para ayudarte, nuestro artículo está en tu computadora y, si lo has completado con éxito, sigue leyendo. Encendemos la computadora, el nuevo disco duro se detecta exitosamente en el sistema.

Si su disco duro contiene espacio no asignado, también se realizará la transferencia. No es necesario crear un volumen. Inicio -> Computadora, haga clic derecho sobre él y abra Administración, luego Administración de discos.

Bueno, ahora reiniciemos, la computadora debería arrancar desde el dispositivo de arranque, si tiene dificultades para cambiar la prioridad de arranque en el BIOS, lea.
ventana principal del programa Herramientas y utilidades->Clonación de discos

Auto

Selecciona con el botón izquierdo del ratón el disco duro Origen desde el que quieres transferir toda la información a otro disco duro. En nuestro caso, se debe seleccionar el Disco 1 para 120 GB, haga clic en Siguiente.
¡Hola amigos! Todos los temas relacionados con datos personales, archivos y configuraciones son siempre muy relevantes. Igualmente relevantes son los métodos para preservarlos, transferirlos y restaurarlos. Por eso, hoy quiero escribir sobre cómo transferir configuraciones, cuentas, configuraciones de programas y archivos de una computadora a otra con el sistema operativo Windows; en este artículo veremos un ejemplo en Windows 7.
Para transferir datos, utilizaremos la utilidad estándar. En los sistemas operativos Windows Vista y Windows 7, esta utilidad ya está integrada y para Windows XP se puede descargar desde el sitio web de Microsoft. http://www.microsoft.com/ru-ru/download/details.aspx?id=7349.
¿Cómo transferir datos a otra computadora?
Bueno, comencemos.
Lanzamos la utilidad, para ello vamos a “Inicio”, "Todos los programas", “Estándar”, “Servicio” y lanzamiento.
 Se iniciará la utilidad y en la página principal podrá leer lo que puede transferir. Para continuar, haga clic en "Siguiente".
Se iniciará la utilidad y en la página principal podrá leer lo que puede transferir. Para continuar, haga clic en "Siguiente".

Ahora debemos elegir cómo transferiremos y recibiremos datos a la nueva computadora. Hay tres maneras:
- Utilizando un cable de datos. La verdad es que todavía no entiendo de qué cable estamos hablando. Parece que no se trata de la red, porque el siguiente punto es la transferencia de datos a través de la red. Hasta donde yo sé, no se pueden conectar dos computadoras a través de USB. Bueno, está bien, saltemos este método y sigamos adelante.
- Segunda vía. Esta es la transferencia de datos utilizando la red. Si tienes ambas computadoras conectadas a la red, puedes probar este método.
- Bueno, por ejemplo, usaremos el tercer método. Me parece el más sencillo y accesible para todos. Consiste en guardar archivos y configuraciones en un archivo, con la capacidad de restaurar datos de este archivo en una computadora nueva.
Por eso elegimos “Unidad externa o unidad flash USB”.

Luego debemos seleccionar en qué computadora ejecutó el Asistente de transferencia de datos. Para crear un archivo de todas las configuraciones y archivos, debe seleccionar "Esta es mi computadora original". Elegiremos la primera opción cuando restauremos datos en una computadora nueva.

Ahora debes esperar mientras el programa verifica la posibilidad de realizar la transferencia.

Después de la verificación, lo más probable es que tengamos la oportunidad de transferir datos generales y específicos de la cuenta. Puedes cancelar algunos elementos (haciendo clic en “Configuración”) que no deseas transferir, como videos o música, ocupan mucho espacio. Simplemente desmarque los elementos innecesarios y haga clic en "Siguiente". Asegúrese de que el archivo de transferencia no sea muy grande.

Si desea proteger el archivo de recuperación de datos, especifique una contraseña; de lo contrario, simplemente haga clic en "Guardar".

Ahora solo necesitamos especificar la ubicación donde guardaremos nuestro archivo con una copia de los datos. Si se restaurará en otra computadora, guárdelo en una unidad flash o en un disco duro externo. Y si sólo deseas restaurarlo más tarde en la misma computadora, puedes guardarlo en tu disco duro.
Simplemente no guarde en la partición donde está instalado el sistema operativo, lo más probable es que sea la unidad local C. Porque cuando reinstale Windows, esta partición se formateará. Guárdelo en la unidad local D o E. En cualquier caso, este archivo se puede copiar y mover donde sea necesario.

Debe esperar hasta que se guarde el archivo. Después de guardar el archivo, puede comenzar a restaurar datos en una computadora nueva. O después de reinstalar el sistema operativo.

Recuperar datos de un archivo
Una vez que el archivo se haya guardado y transferido, si es necesario, debemos recuperar los datos del mismo. No hay nada complicado aquí, ejecutémoslo de nuevo. Haga clic en Siguiente".

Elegimos la tercera opción.

Nosotros elegimos.

Haga clic en "Sí".

Selecciona el archivo que guardamos. Haga clic en "Abrir".

Podemos configurar los elementos a transferir y hacer clic en “Transferir”.

Eso es todo, ahora nuestros archivos y configuraciones se han transferido a la nueva computadora.
¿Cuándo y dónde utilizar la transferencia de datos?
Quizás esto debería haberse escrito al principio del artículo. También quería decir algunas palabras sobre cuándo puede resultar útil la transferencia de datos. En el artículo escribí que estamos transfiriendo datos a una computadora nueva. Y esta es probablemente la opción más común, al comprar una computadora nueva, puedes transferir todos los datos con unos pocos clics, y esto es muy conveniente.
Pero no sólo la compra de un ordenador nuevo puede provocar transferencia de datos. Esta función se puede utilizar, por ejemplo, al reemplazar un disco duro o al reinstalar el sistema operativo. ¡Buena suerte amigos!
También en el sitio:
Windows 7: ¿cómo transferir archivos y configuraciones a una computadora nueva? actualizado: 12 de enero de 2015 por: administración
 De Sandy Bridge a Coffee Lake: comparando siete generaciones de Intel Core i7
De Sandy Bridge a Coffee Lake: comparando siete generaciones de Intel Core i7 Transferir Windows a otro disco duro vacío usando AOMEI Partition Assistant Windows 7 a otro hardware
Transferir Windows a otro disco duro vacío usando AOMEI Partition Assistant Windows 7 a otro hardware Por qué es posible que el Wi-Fi no funcione en una computadora portátil y cómo solucionarlo
Por qué es posible que el Wi-Fi no funcione en una computadora portátil y cómo solucionarlo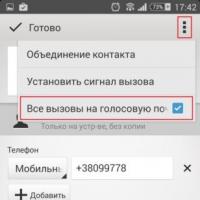 Cómo agregar un número a la lista negra en Sony Xperia
Cómo agregar un número a la lista negra en Sony Xperia Cómo guardar jpeg de coral
Cómo guardar jpeg de coral Dónde conseguir cuentas VKontakte
Dónde conseguir cuentas VKontakte Cómo eliminar correspondencia en el agente de correo.
Cómo eliminar correspondencia en el agente de correo.