Cómo cambiar un grupo de artículos en 1c 8.3. Información contable. Creando un nuevo artículo
Veamos el ejemplo de los principales matices de trabajar con el libro de referencia de Nomenclatura en 1C 8.3: cómo crear un nuevo artículo, personalizar el tipo de artículo y configurar cuentas contables. Para la entrada masiva de artículos, puede utilizar un artículo separado:.
Para ingresar al libro de referencia "Nomenclatura", debe seleccionar el menú "Referencias", y luego en la sección "Bienes y servicios", el elemento "Nomenclatura":
Entonces iremos a la lista de elementos del directorio. Los elementos se dividen en grupos y directamente en la nomenclatura:

Se necesitan grupos para agrupar elementos de acuerdo con diferentes criterios. Esto es muy conveniente para trabajos posteriores. En cada grupo, puede crear un número ilimitado de grupos (más precisamente, en la medida en que lo permita la longitud del código, que el programador especifica al crear el libro de referencia).
El programador también establece el número de niveles en el libro de referencia, y puede ser infinito.
Entonces, intentemos crear un grupo "Freeze", y en él la nomenclatura "Classic dumplings".
Vamos al directorio y pulsamos el botón "Crear grupo". Se abrirá la ventana para crear un grupo. Solo hay dos campos: "Nombre" y "Tipo de artículo".
El campo "Nombre" es obligatorio, ingresamos "Congelar" allí. No es necesario que rellene el "Tipo de nomenclatura", pero yo sigo eligiendo "Productos" allí. Donde se guarda la lista de especies, escribiré más adelante. La vista de elementos puede ser útil al configurar la formación de transacciones.
Haga clic en "Guardar y cerrar". Nuestro nuevo grupo aparecerá en la lista del directorio:

Como puede ver, cometí un error en el nombre del grupo. Para solucionarlo, haga clic derecho en la línea con el grupo. Se abrirá un menú contextual, donde podrá realizar diversas acciones con esta línea.
En este caso, necesitamos el elemento "Cambiar". Al hacer clic en él, se abrirá el mismo formulario para crear (editar) un grupo, donde podrá realizar los cambios necesarios y guardarlos.
Me gustaría señalar que ya tengo el grupo de Productos semiacabados en la lista y que Freeze podría trasladarse allí. Para hacer esto, hay un elemento "Mover a grupo" en el menú contextual.
Creación de un nuevo artículo en 1C 8.3
Pasemos a agregar un elemento al elemento. Como queremos que las "Albóndigas clásicas" estén dentro del grupo, hacemos doble clic en él y entramos.
Aquí presionamos el botón "Crear", se abrirá el formulario para crear un elemento:

Obtenga 267 tutoriales en video 1C gratis:
Complete el "Nombre" y el "Nombre completo".
Veamos para qué sirven los dos nombres y cómo completarlos. El campo "Nombre" es un nombre corto que se utiliza para buscar un producto. El "nombre completo" está impreso en documentos, etiquetas de precios, etc. Por lo tanto, en el "Nombre" escribiremos "Albóndigas clásicas", y en "Completo" - "Albóndigas clásicas, envasadas, 500 gr".
- Los valores de los campos " Incluido en el grupo" y " Tipo de nomenclatura»No es necesario rellenar, se toman del grupo.
- Campo " Unidad"Significa la unidad de medida para almacenar el artículo (por). Dado que hemos decidido que nuestro producto está envasado, elegimos la unidad "pieza".
- « % IVA»- Tasa de IVA del artículo. Cabe señalar que en los documentos, puede establecer una tarifa diferente, si es necesario.
- "": contiene una lista de bienes (materiales) que se utilizan en la producción para la asignación de costos.
- V " Comentarios (1)»Se indica cualquier información.
- En el capítulo " Producción"Indicar" "y" Especificación". Este último está indicado si esta nomenclatura es un producto terminado. La "Especificación" contiene una lista de materiales que componen el producto.
- Si este artículo es un producto importado, complete " País de origen" y " Número de GTE«.
- Campo " TN VED"Es una nomenclatura de productos básicos de la actividad económica exterior, el clasificador se carga automáticamente.
Esto completa el llenado de esta página.
Repasemos brevemente las otras páginas del libro de referencia, ya que la información en ellas, por regla general, está configurada una vez por un especialista o se completa de forma predeterminada. Para ello, en la ventana de nomenclatura, haga clic en "Guardar y cerrar". Volvemos al grupo:
Antes de crear tarjetas de artículos, debe completar un libro de referencia Tipos de nomenclatura- este directorio le permite clasificar el artículo por grupos de surtido. La configuración completada para un cierto tipo afectará en gran medida los campos de las fichas de artículos específicos que pertenecerán a este tipo.
Abramos este directorio:

En el formulario de lista, presione el botón para crear una nueva vista:

Creemos un nuevo tipo de artículo Muebles:

En el lado izquierdo hay una barra de marcadores, a la derecha, el contenido del marcador seleccionado. En la primera pestaña, ingresa datos sobre el nombre, la versión de la venta (venta o acto de trabajo completado), configura categorías de productos (detalles adicionales de bienes de un tipo específico) y también indica el signo de uso de series y características (las consideraremos en detalle más adelante).
En la parte superior, debe seleccionar el tipo de nomenclatura a la que pertenecerá este tipo (trate de no confundirse, la nomenclatura en el programa generalmente tiene muchos tipos de clasificadores y encabezados).
Los tipos se enumeran a continuación:

Detengámonos en la opción Producto... Habiendo seleccionado este valor, ahora el programa siempre establecerá este tipo para todas las tarjetas de lista de valores en las que seleccionamos este tipo.
En la segunda pestaña, puede configurar plantillas para formar un nombre de trabajo (usado en formularios de lista, documentos, informes) y un nombre para imprimir (mostrado en formularios imprimibles), lo mostraré con más detalle en el video tutorial adjunto:

En la tercera pestaña de la tabla, puede seleccionar una lista de propiedades del elemento, que aparecerá automáticamente en forma de lista y seleccionar elementos en columnas adicionales:

En la siguiente pestaña se configura el proceso de cumplimentación de los campos de nomenclatura para este tipo:
- cuál de los campos necesitas completar,
- qué campos controlar el llenado,
- qué campos controlar la unicidad.

En la última pestaña, puede establecer los valores predeterminados (los mismos para todo el artículo de un tipo determinado) para reducir el tiempo de llenado del artículo.
Por ejemplo, establezcamos la tasa de IVA (siempre será del 18%) y la unidad de medida:

Anotemos la tarjeta y volvamos a la primera pestaña:

Personalicemos la lista de categorías de productos de este tipo:

Creemos algunas categorías detalladas:

Crea un artículo

En el formulario de lista que se abre, haga clic en crear:

En primer lugar, cambiemos la opción de visualización de campo a mostrar todo:

Indiquemos el nombre de trabajo. Si el nombre para imprimir se deja en blanco, al registrar la tarjeta, se toma prestada del trabajador. Elijamos nuestro tipo de nomenclatura, mientras que algunos detalles se completarán automáticamente:
- tipo de artículo,
- características,
- serie,
- opción de registro de la venta,
- unidad de almacenamiento,
- Tipo de IVA.
Abramos un formulario para seleccionar un campo. Grupo de lista y en él crearemos un nuevo grupo de directorio Muebles.
No completaremos todos los campos de la tarjeta ahora, pero estableceremos el signo de usar información sobre el peso y el volumen de la mercancía (en el futuro usaremos esta información):

A continuación se muestran los datos de contabilidad regulada, métodos de provisión, parámetros para imprimir etiquetas de precios y etiqueta, códigos en clasificadores de toda Rusia:

Escribamos la tarjeta y la cerremos.
Creemos el segundo elemento por analogía.
Como resultado, obtenemos la siguiente imagen:

A la derecha están los ajustes de filtrado y a la izquierda está la lista real de la nomenclatura. La filtración se puede realizar tanto por tipos como por jerarquía de directorios.
El cambio entre las opciones de filtrado se realiza de la siguiente manera:

Los tipos adicionales de nomenclatura y tarjetas de elementos subordinados se crean de la misma manera.
Seguimos ocupándonos de la configuración 1C: Retail 2.1 para la plataforma 1C: Enterprise 8. En los artículos anteriores, ya hemos tratado, y ahora veamos cómo agregar información sobre elementos individuales de un elemento a la base de datos. Para hacer esto, necesitamos ir al libro de referencia "Nomenclatura".
Nuestro directorio todavía está vacío ahora. Se pueden agregar nuevos elementos directamente a la raíz del directorio, pero para su comodidad, es mejor crear un grupo separado para cada tipo de elemento. Como ya sabe por el artículo sobre tipos de artículos, ya sabe que un artículo puede ser de tres tipos: bienes, servicios y certificados de regalo. Como ejemplos, trabajaremos con artículos básicos, por lo que crearemos un grupo "Productos" y, en él, otro grupo: "Cubos".
Para crear un nuevo grupo de elementos, debe hacer clic en el icono con la imagen de una carpeta amarilla o la combinación de teclas Ctrl + F9.

En la ventana que se abre, escriba el nombre del nuevo grupo en la línea "Nombre". No indicamos nada en la línea "Grupo".

Ahora ha aparecido un nuevo grupo en el directorio. Para crear otro grupo dentro de él, debe hacer doble clic en él o seleccionarlo y luego presionar Enter. Hagámoslo y exactamente de la misma manera creemos el grupo Buckets dentro del grupo "Productos".
Tenga en cuenta que el nombre del grupo, que actualmente está abierto con nosotros, se sustituyó automáticamente en la línea "Grupo". Si tuviéramos que crear un grupo anidado sin abrir primero el grupo principal, tendríamos que especificar el nombre del grupo principal manualmente o seleccionarlo haciendo clic en el botón con el símbolo de puntos suspensivos.

También puede anidar un grupo en otro simplemente arrastrándolo con el mouse, pero es más conveniente crearlo inmediatamente donde lo necesite.
Ahora, exactamente de la misma forma, crearemos los grupos "Pernos" y "Hormigoneras", que también estarán anidados en el grupo "Productos". Como resultado, debería obtener la siguiente imagen.

Para crear una nueva posición, debe ir al grupo deseado y hacer clic en el botón "Crear" en la interfaz "1C: Minorista", o usar la tecla Insertar en el teclado. En principio, no es necesario ingresar a un grupo, ya que aquí funcionan las mismas reglas que para los grupos, pero esto es mucho más conveniente.
Hay muchos campos en la ficha del artículo, pero solo los que están subrayados con una línea roja son obligatorios para completarlos.
La primera posición que agregaremos se llamará "Cubo de esmalte". Quiero señalar que al martillar el nombre de la nomenclatura, que consta de varias palabras, debe poner un sustantivo al principio y cumplir esta regla siempre, incluso si el nombre está escrito de manera diferente en la etiqueta. De lo contrario, pueden ocurrir errores contables cuando el mismo producto se ingresa dos veces en el directorio con nombres diferentes. Por ejemplo, "Cubo de esmalte" y "Cubo de esmalte".
Cuando, tras especificar el nombre, pasamos a otra línea, se rellenará automáticamente el campo "Nombre para imprimir". Esto es para comodidad del usuario. Puede cambiar manualmente el nombre de impresión si es necesario.

A continuación, nos espera otra grata sorpresa. Tan pronto como indiquemos el tipo de artículo, la parte principal de los campos se completará automáticamente, de acuerdo con la configuración especificada para este tipo. Como puede ver en la siguiente captura de pantalla, la tarjeta está casi llena.
En esta etapa, la tarjeta se puede guardar y cerrar, pero quiero mostrar una característica más importante. Para empezar, guardemos, sin cerrar, la nueva posición haciendo clic en el icono con la imagen de un disquete, y luego haga clic en el enlace "Características" en el panel de navegación.

Aquí veremos que nuestra nueva nomenclatura ya tiene una serie de características. Aparecieron porque, al crear la vista de elementos de Depósitos en una de las lecciones anteriores, indicamos que los productos con este tipo de elemento tendrán características comunes. Entonces creamos estas características.

Ahora, de la misma manera, crearemos otro elemento de la nomenclatura: "Perno" e indicaremos la vista adecuada para él. Para la nomenclatura tipo "Pernos" también se indica el uso de características, pero si nos adentramos en las características, veremos que aquí no hay nada todavía. De hecho, para este tipo, hemos elegido características individuales, lo que significa que para cada puesto de este tipo, deberán especificarse manualmente. Esto se hace usando los mismos botones "Crear" o Insertar.
Las características pueden ser tan complejas y detalladas como quieras, pero en aras de la sencillez, distinguiremos entre tornillos por diámetro de rosca: 6, 8 y 10 mm.

Si se especifica el uso de características para un artículo de artículo, se debe completar al menos una característica. De lo contrario, dicho producto no se puede agregar a ningún documento. En otras palabras, el objeto final de la selección en este caso no será el nombre, sino la característica.
Si la nomenclatura no tiene características, la elección se limitará al nombre.
Veamos cómo se ve un producto sin características. Todavía tenemos un tipo más de nomenclatura: "Hormigoneras". Pero al crear, indicamos características individuales para ello. Ahora debe cambiar esta configuración, teniendo en cuenta el hecho de que las características no se utilizarán. Ya hemos considerado el procedimiento de edición, por lo que no escribiré sobre él aquí.
Creemos la posición "Hormigonera B-1". Si ahora abrimos una ventana con sus características, veremos que la lista está vacía, y los botones para crear, editar y eliminar características se han vuelto inactivos.

Entonces, ante nosotros está la página inicial del programa. A la izquierda vemos las secciones del menú, encontramos la sección "Referencias". Al hacer clic con el botón izquierdo del mouse, se abre una ventana con subsecciones de este libro de referencia
Aquí, en la sección "Bienes y servicios" encontramos la inscripción "Nomenclatura"
Clic, se abre una página en blanco, en la que haremos rellenos
Muchas organizaciones no solo se dedican a la compra / venta de bienes, sino que también brindan servicios de entrega. Por conveniencia, recomendamos dividir estas actividades en grupos apropiados. Llamémoslos "Productos" y "Servicios". Haga clic en "Crear grupo"
Ante nosotros se abre una pequeña ventana "Nomenclatura (crear un grupo)"
Introduzca el nombre de este grupo "Productos" en el campo "Nombre". El campo "Tipo de artículo" se puede dejar en blanco. Luego presionamos "Escribir y cerrar".
De la misma forma, creamos el grupo "Servicios". En la columna "Nombre" hay dos grupos creados, condicionalmente se pueden llamar carpetas
Digamos que vamos a vender artículos para el hogar. Ingrese en el campo "Nombre" el nombre del producto que verá el usuario. Supongamos un Bucket.
El siguiente campo "Nombre completo" implica una especificación del producto. Por ejemplo, Papelera 10L. Lo que escribimos aquí se mostrará en forma de documentos impresos.
Debajo está el campo "SKU". Aquí se mostrará un número de artículo único, mediante el cual se puede buscar o distinguir este producto.
La línea "Incluidos en el grupo" se rellena automáticamente según el nombre de la carpeta a la que pertenece.
Campo Tipo de artículo. Es imperativo completar eligiendo una vista de la ventana desplegable. Según la selección, se establece una cuenta de contabilidad de artículos. Seleccionamos "Productos" porque planeamos comprarlos y venderlos.
El siguiente campo es "Unidad". Necesitamos indicar "PCS", ya que nuestros productos son productos por pieza.
En el siguiente campo "% IVA" anotamos la tasa de interés - 18%, que corresponde a esta categoría de bienes según las normas
En el siguiente campo "Comentario" podemos indicar cualquier información adicional relacionada con este producto.
No consideraremos completar otros parámetros por ahora. Volveremos a ellos si es necesario. Presione el botón "Escribir"
Creemos 2 productos más. Por ejemplo, un contenedor de basura de 15 litros y un contenedor de basura de 30 litros.
Vemos que la carpeta contiene tres productos que hemos ingresado.
Ahora pasemos a completar los servicios. Entramos en la carpeta "Servicios" y pulsamos en "Crear". De la misma forma que al crear el grupo "Productos", rellene los campos
"Nombre" y "Nombre completo" contendrán los mismos datos: Servicios de entrega.
"Incluido en el grupo" también se completará automáticamente.
En el campo "Tipo de artículo", cabe señalar que se trata de Servicios. No es necesario completar nada más aquí.
Uno de los conceptos de nomenclatura más importantes es "Cuentas contables de artículos". En la referencia, este hipervínculo se puede encontrar en la parte superior.
Estos son los principales parámetros para configurar cuentas en documentos. Por ejemplo, para nuestro tipo de nomenclatura "Bienes", el número de cuenta es 41.01. Para el "Servicio", no se especifica el número de cuenta. Al hacer clic en la inscripción en sí, puede ingresar a la configuración y registrarla. Vamos a hacerlo. Indicamos la cuenta 20.01
Ahora prestemos atención a la línea superior. Si no se especifica "Tipo de artículo", se utilizará la cuenta 41.01 de forma predeterminada
Si ingresa a la configuración, aquí, además de la nomenclatura, puede especificar un elemento específico o una carpeta completa para la que se usará esta regla.
Entonces, hemos creado un artículo, creado cuentas para la contabilidad de artículos y hemos descubierto cómo trabajar con ellos.
Para agregar un elemento a la nomenclatura, seleccione el grupo de elementos deseado a la derecha de la lista y haga clic en el botón "Crear" en la ventana central. Después de eso, aparecerá la ventana "Creación de artículo".
En la línea "Tipo de artículo" ingrese o cree un nuevo tipo de artículo, por ejemplo, "Producto" o "Servicio". También puede seleccionar un tipo de elemento sin hacer clic en el botón de puntos suspensivos, basta con ingresar las letras iniciales del nombre del tipo de elemento en la línea, luego aparecerá debajo una información sobre herramientas con el tipo de elemento deseado, en el que debe hacer clic. Haga clic en Siguiente. Complete todos los campos necesarios. Los campos marcados con una línea punteada roja son obligatorios:
- Titulo del trabajo- ingrese el nombre del producto;
- Nombre para imprimir- Puede dejar este campo vacío, luego se mostrará el nombre de trabajo del producto para imprimir (de acuerdo con la plantilla);
- Tipo de nomenclatura- se marcará automáticamente;
- Unidad de almacenamiento- seleccionar la unidad de almacenamiento requerida, de acuerdo con las características de la mercancía (uds., Kg, m, etc.);
- tipo de IVA- seleccione el valor requerido de la tasa de interés con IVA, incluido "Sin IVA";
- Grupo de artículos- se seleccionará automáticamente, según el grupo seleccionado en la lista de grupos de la izquierda. También puede cambiar el grupo de nomenclatura, que incluirá este producto, haciendo clic en el botón con puntos suspensivos;

Después de completar todas las líneas requeridas, haga clic en "Guardar". Como resultado, un artículo con valores base debería aparecer en el grupo de artículos correspondiente.
Producto de tarjeta
En la ficha del producto es posible agregar un artículo, propiedades (detalles adicionales), descripción e imágenes. Para agregar una imagen al producto, encima del campo de la imagen, haga clic en el " Añadir imagen"y seleccione el archivo requerido de la carpeta. Esto abrirá un formulario para editar los datos de la imagen: nombre y descripción del archivo. Después de hacer los cambios necesarios, haga clic en" Quemar y cerrar". El resto de los archivos multimedia del producto se pueden encontrar en el" Archivos adjuntos"(izquierda).

Se puede agregar una imagen (grupo de imágenes) de un producto haciendo clic en el botón con la imagen más en el formulario de la derecha. Puede agregar un grupo de imágenes a este producto en la sección "Archivos adjuntos", que se pueden descargar manualmente, o descargando la lista de precios de los productos desde Excel. Cuando agrega una imagen, se abre una tarjeta correspondiente con datos sobre ella. El campo "Descripción" corresponde a la etiqueta "Alt" en el sitio. La etiqueta "Alt" es necesaria si el navegador del usuario no puede mostrar el archivo gráfico, entonces se muestra el texto informativo, es decir, el texto del campo Descripción en el editor de imágenes.
Para eliminar una imagen, haga clic en el botón en forma de cruz. La imagen se eliminará del área activa, pero permanecerá en los archivos adjuntos. Para eliminar permanentemente la imagen, vaya al elemento "Archivos adjuntos" en la tarjeta con el producto, haga clic en la imagen del botón derecho y seleccione la acción "Marcar para eliminación".
En el campo “Descripción de texto”, debe ingresar una descripción del producto, que se mostrará en el sitio web de la tienda en línea. Puede abrir dos productos al mismo tiempo y copiar la descripción del producto de un producto a otro.

En la pestaña "Información contable", es posible cambiar el tipo de artículo, unidad de almacenamiento, etc. Pero para que estos campos estén activos, haga clic en el botón "Todas las acciones" en la parte superior derecha y seleccione "Permitir edición de detalles del objeto ".
Con el fin de cambiar la vista del artículo artículo existente del artículo, debe seguir estos pasos:
- abra la tarjeta con el producto;
- vaya a la pestaña "Información de la cuenta";
- en la barra de comandos, haga clic en el menú desplegable "Todas las acciones" y seleccione el elemento "Permitir la edición de los detalles del objeto". Confirma la edición. La edición de los detalles de un objeto está disponible si el usuario tiene los derechos adecuados para hacerlo. Después de eso, la pestaña "Información de la cuenta" estará disponible para su edición;
En la línea "Tipo de artículo", haga clic en los puntos suspensivos y seleccione el valor apropiado de la lista. Si se ha establecido una unidad de medida para este tipo de nomenclatura en la configuración de "Valores predeterminados", la línea "Unidad de almacenamiento" se completará automáticamente; de lo contrario, seleccione el valor requerido de la lista desplegable.

Después de completar los campos obligatorios, haga clic en el botón "Guardar y cerrar".
Los siguientes productos se pueden crear copiando el actual. Es necesario crear un nuevo producto copiando el actual cuando estos productos difieren directamente en un atributo, por ejemplo, el color.
Por ejemplo, tiene los productos "Mono 512A azul 56 r", "Mono 512A verde 56 r" y "Mono 512A azul 62 r". Para simplificar el trabajo con los productos de la nomenclatura, puede usar el siguiente principio: para no ingresar la misma información en diferentes fichas de producto cada vez, complete solo la primera, por ejemplo, "Monos 512A azul 56 r" , y luego haga clic en "Crear un nuevo elemento copiando el actual", donde solo necesita cambiar el nombre y elegir agregar una imagen. La imagen del producto actual no se copia en el nuevo y se abre el asistente de imagen.
atrás Arriba
 Norton Security: haga que todas las alarmas en línea sean cosa del pasado Norton Account
Norton Security: haga que todas las alarmas en línea sean cosa del pasado Norton Account Los marcadores visuales desaparecieron en mozilla
Los marcadores visuales desaparecieron en mozilla Cómo eliminar Norton completamente Desactivar la protección antivirus por completo
Cómo eliminar Norton completamente Desactivar la protección antivirus por completo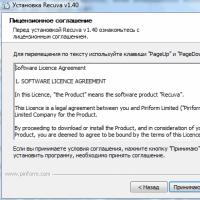 Recuva: Recuperar archivos eliminados Cómo eliminar archivos encontrados por recuva
Recuva: Recuperar archivos eliminados Cómo eliminar archivos encontrados por recuva Instrucciones para recuperar unidades flash Cómo mover sectores rotos en una unidad flash
Instrucciones para recuperar unidades flash Cómo mover sectores rotos en una unidad flash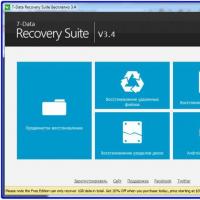 Recuperación de archivos: ¿Recuva borró accidentalmente un archivo importante?
Recuperación de archivos: ¿Recuva borró accidentalmente un archivo importante?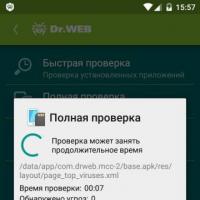 Descargar archivo de clave para dr web android
Descargar archivo de clave para dr web android