Cómo configurar el tiempo de apagado de la computadora en Windows 10. Apagar la computadora usando un temporizador
A veces es necesario apagar el ordenador automáticamente después de un cierto período de tiempo, por ejemplo, después de completar la instalación/descarga de un programa, etc. Estos procedimientos pueden llevar mucho tiempo, por lo que los usuarios a menudo los configuran para que se ejecuten por la noche y realmente no quieren despertarse por la noche sólo para apagar la computadora después de un tiempo determinado. La función de apagado de la computadora mediante un temporizador se implementó en las primeras versiones de Windows y ahora está disponible en Windows 10.
Cómo configurar un temporizador para apagar tu computadora
Ahora puedes encontrar muchas soluciones que te permiten apagar tu computadora después de un tiempo determinado y/o cuando se cumplen ciertas condiciones. En la mayoría de los casos, se trata de programas de terceros que le permiten configurar rápidamente su computadora para que se encienda y apague bajo ciertas condiciones. Sin embargo, también puede utilizar herramientas estándar del sistema. En Windows 10 esto es "Cerrar" Y "Línea de comando", que también están presentes en versiones anteriores del sistema operativo.
Opción 1: Apagado
Este programa es un buen planificador de acciones para una computadora con una interfaz fácil de usar. La funcionalidad de PowerOff va mucho más allá de crear un temporizador para apagar la computadora después de un período de tiempo específico. Por ejemplo, aquí también puedes bloquear automáticamente tu computadora, poner el sistema en modo de suspensión, reiniciarlo y forzarlo a realizar muchas otras acciones. Además, también puede configurar aquí para desactivar automáticamente la conexión a Internet y crear un punto de restauración.
Todas las operaciones se pueden distribuir cómodamente por días, creando una especie de horario para cada día de la semana o incluso del mes. Esto es muy conveniente porque le permite automatizar muchas tareas rutinarias en su computadora.
Además, el usuario puede ver la carga del procesador usando este programa, establecer su carga mínima y el tiempo de fijación. Es posible recopilar estadísticas sobre el trabajo con navegadores de Internet y sitios web. El programa también ofrece la posibilidad de llevar un diario, configurar teclas de acceso rápido, etc.
Para trabajar con un temporizador estándar, siga las siguientes instrucciones:

Opción 2: Apagar Aitetyc
Este programa tiene una funcionalidad más modesta en comparación con la opción comentada anteriormente. Aquí el usuario sólo puede encender, reiniciar y bloquear la computadora cuando se especifican ciertas condiciones. También puedes ejecutar la calculadora automáticamente aquí. La funcionalidad se puede ampliar utilizando complementos instalados adicionalmente y comandos de usuario.
Este programa "cautiva" más por su interfaz conveniente, simple y bien pensada, su soporte para el idioma ruso y su bajo consumo de recursos. Es posible gestionar Aitetyc Switch Off a través de una interfaz web segura, es decir, incluso puedes controlar tu computadora de forma remota usándola.
Una característica interesante es que el sitio web oficial del desarrollador no indica soporte para Windows 10, pero el software en sí funciona bien. El proceso de la tarea del temporizador para apagar automáticamente la computadora en este programa es el siguiente:

Opción 3: TimePC
Las herramientas discutidas anteriormente se parecían más a programadores de tareas completos para una computadora con un gran conjunto de funciones. Pero si solo necesita apagar la computadora, puede usar programas compactos que consumen una cantidad mínima de recursos del sistema y algunos de ellos no requieren instalación en la computadora.
Una de esas herramientas es Time PC. Aquí el usuario puede programar el apagado del ordenador con varios días de antelación y/o configurar el inicio de un programa en modo automático.
Sin embargo, el programa en cuestión tiene una característica interesante: la función "Apagar la computadora" No siempre funciona correctamente, aunque está ahí. A menudo sucede que esta función no apaga la computadora, sino que la pone en estado de hibernación. En tales casos, los datos del trabajo se almacenan en la RAM y, cuando se enciende, la sesión anterior se restaura rápidamente. Por supuesto, esto no apaga completamente la computadora, pero a veces funciona como un apagado.
Las instrucciones para configurar un temporizador en Time PC se ven así:

Opción 4: Temporizador de apagado
Este es un programa gratuito muy fácil de usar que le permite no solo apagar su computadora, sino también reiniciarla, ingresar al modo de hibernación, suspensión, bloquear el sistema, cerrar sesión, apagar el monitor, el sonido, el teclado o ratón. Es posible crear varios temporizadores y establecer contraseñas para cualquiera de ellos.
El algoritmo para trabajar con el temporizador de apagado es el siguiente:

Opción 5: detener la PC
Este programa es muy simple y minimalista, pero no es el más conveniente. Su interfaz parece impresentable y la hora se configura mediante controles deslizantes especiales, lo que tampoco es muy conveniente. El programa también tiene un "modo oculto". Por un lado, esto es una ventaja, ya que el funcionamiento del programa puede ocultarse a otros usuarios. Por otro lado, esto supone un inconveniente adicional, ya que el programa queda “oculto” en lo más profundo del sistema.
El temporizador se configura de la siguiente manera:

Opción 6: Apagado automático inteligente
La utilidad Wise Auto Shutdown tampoco es nada inusual. Con su ayuda, puede configurar rápida y fácilmente un temporizador para apagar su computadora. Las instrucciones se ven así:

El programa le advertirá acerca de apagar la PC con 5 minutos de anticipación con una ventana emergente, donde puede permitir que la computadora se apague después de un tiempo específico, retrasar el apagado o cancelarlo por completo.

Opción 7: Temporizador SM
La interfaz de esta utilidad es lo más sencilla posible. Contiene solo controles deslizantes para ajustar el tiempo del temporizador y un campo para seleccionar una opción de acción. Puede utilizar el programa de acuerdo con las siguientes instrucciones:

Opción 8: Apagar
Este es un comando estándar en Windows que le permite configurar el tiempo después del cual se apagará la computadora. Este comando puede especificarse de manera diferente en diferentes versiones del sistema operativo. Sin embargo, existe un método universal para todos los sistemas operativos Windows:

Opción 9: línea de comando
Esta también es una opción estándar para configurar un temporizador para apagar automáticamente la computadora, que es muy similar a la anterior. La única excepción es que todo sucede en la “Línea de Comando”:

Este artículo analiza todas las formas posibles de configurar un temporizador para apagar automáticamente una computadora. Todos ellos se pueden utilizar no sólo en Windows 10, sino también en versiones anteriores del sistema operativo Windows.
Si necesita apagar su computadora en un momento determinado en el que no tendrá acceso a ella, puede usar un temporizador. No todo el mundo sabe que los programadores de Microsoft equiparon Windows 10 con un temporizador, pero también se pueden utilizar programas de terceros para apagar la PC.
Hay varias formas de iniciar el temporizador de apagado de su computadora, según la opción que más le convenga.
herramientas de windows
Puede apagar el dispositivo utilizando las opciones estándar.
Usando la ventana Ejecutar
Este método es adecuado para Windows 7, 8 y 10. Para ello, existe un comando especial que apagará la PC después de un tiempo determinado:
Pasado el tiempo especificado, el ordenador se apagará de forma estándar, cerrándose y guardando información en todos los programas. Si necesita forzar una salida del sistema operativo, agregue el siguiente parámetro al comando: -F.
¡Saludable! Para cancelar el comando, ingrese: apagado –a
Crear un acceso directo o un archivo bat
Para evitar ingresar un comando cada vez, cree un acceso directo o un archivo bat que lo inicie.
Etiqueta

archivo bat

En el país de mando

En el programador de tareas

Programas especiales
Puede apagar su computadora en un momento determinado usando programas especiales, no solo herramientas de Windows.
Última tarea

AIMP
Botón de encendido y apagado de la computadora
El apagado automático de la computadora es una opción sumamente útil que te ayudará más de una vez. Resulta útil en los casos en que su PC o computadora portátil está ocupada con un proceso largo y necesita irse. En este caso, puede configurar la computadora para que se apague; cuando se complete la operación deseada, se apagará por sí sola. Y podrás irte a la cama tranquilamente, ir a trabajar o hacer otras cosas.
La mayoría de las veces, se requiere configuración si usted:
- revise su PC en busca de virus;
- convertir archivos de vídeo;
- instalar un juego de computadora;
- descargar archivos grandes;
- copiar datos importantes, etc.
Hay muchas opciones aquí, pero el punto debe quedar claro.
El primero es utilizar herramientas integradas de Windows. El segundo es utilizar software adicional. Lea sobre el último método aquí:. Y este artículo describe todas las formas posibles de configurar la computadora para que se apague en un momento determinado utilizando las herramientas integradas de Windows.
Todos los métodos siguientes son universales y funcionan en Windows 7, 8 y 10. Por lo tanto, no importa qué sistema operativo tenga, puede programar el apagado de su computadora de la forma que más le convenga.
El primer método para habilitar el apagado automático de una computadora o computadora portátil es usar la sección "Ejecutar". Para esto:
Aparecerá la siguiente ventana confirmando que todo se hizo correctamente.

El número 3600 es el número de segundos. Puede ser cualquier cosa. Este comando en particular activa el apagado automático de la PC después de 1 hora. El trámite es por única vez. Si necesitas apagarlo nuevamente, debes hacerlo nuevamente.
En lugar del número 3600, puedes escribir cualquier otro número:
- 600 – apagado después de 10 minutos;
- 18:00 – después de 30 minutos;
- 5400 – en una hora y media.
Creo que el principio es claro y usted mismo puede calcular el valor requerido.
Si ya activó el apagado de la computadora y por alguna razón cambió de opinión, vuelva a llamar a esta ventana y escriba la línea apagado -a . Como resultado, se cancelará el apagado automático programado. Si todo se hace correctamente aparecerá el siguiente mensaje.

Apagar la computadora a través de la línea de comando
Otro método muy similar es a través de la línea de comandos. Para habilitar esta opción:

Si de repente cambia de opinión acerca de realizar esta operación, abra esta ventana nuevamente e ingrese – apagar -a.

Este comando solo funciona cuando ya configuraste la hora para apagar la computadora, pero aún no ha llegado.
Por cierto, si este procedimiento debe realizarse con regularidad, existe una forma más sencilla. Para evitar abrir la ventana Ejecutar o el símbolo del sistema, cree un acceso directo (por ejemplo, en su escritorio). Y en el campo “Ubicación del objeto” escribe la siguiente línea C:\Windows\System32\shutdown.exe -s -t 5400(el número puede ser cualquiera). Haga clic en Siguiente, luego ingrese un nombre para el acceso directo y haga clic en Finalizar.

Ahora, cuando necesite configurar su computadora para que se apague, simplemente haga clic en este acceso directo. Y esta opción se activa inmediatamente (verás un mensaje de confirmación).
Para mayor comodidad, puede crear otro acceso directo para eliminarlo al apagar la computadora (en caso de que lo necesite). Pero aquí debes anotar lo siguiente: C:\Windows\System32\shutdown.exe -a(sin punto al final).

Apague la computadora según el horario.
Y el último método es apagar la computadora por tiempo usando el "Programador". Adecuado si necesita realizar este procedimiento con regularidad: diariamente, semanalmente, etc. Para no iniciar constantemente la línea de comando, solo necesita configurar la hora para apagar su computadora o computadora portátil una vez y listo.
Para hacer esto:


Así es como puede configurar el tiempo de apagado de la computadora. Los ajustes diarios o mensuales se realizan aproximadamente de la misma forma. Algunos campos serán diferentes, pero no hay nada complicado allí: ya lo descubrirás.
¿Qué debo hacer si necesito editar o eliminar esta tarea? En este caso, regrese al "Programador" y abra la pestaña "Biblioteca". Encuentre su tarea en la lista aquí (por nombre) y haga doble clic con el botón izquierdo.

En la ventana que se abre, vaya a la sección "Disparadores" y haga clic en el botón "Editar".


Si ya no necesita apagar su PC según un cronograma, vaya a la "Biblioteca", seleccione su tarea, haga clic derecho y luego haga clic en "Eliminar".

Algunas palabras para concluir
Muchos programas modernos tienen una casilla de verificación "Apagar la PC después de finalizar el procedimiento". La mayoría de las veces, está disponible en aquellas utilidades que tardan mucho en completar su trabajo, por ejemplo, desfragmentación del disco, escaneo de una computadora portátil o computadora en busca de virus, etc.
Asegúrese de verificar que cada programa tenga esta casilla de verificación. Si es así, no necesitará configurar la PC para que se apague a la vez. Es mucho más fácil y conveniente. Si no está ahí, tendrás que configurarlo manualmente.
Por cierto, ¿cómo calcular correctamente el tiempo en el que necesitas apagar tu PC? Por lo general, los programas muestran un valor aproximado de cuándo se completará un procedimiento específico (análisis de virus o desfragmentación). Míralo y agrega otro 20-30% (o más) encima. En cualquier caso, su PC se apagará antes de que se despierte por la mañana o cuando regrese del trabajo por la noche.
Este artículo analizará un tema que será útil para la mayoría de los usuarios de computadoras personales que ejecutan el sistema operativo Windows, es decir, cómo configurar el temporizador de apagado de Windows 10 sin instalar software innecesario.
Esta opción le resultará útil si está seguro de que trabajará en la computadora durante un cierto período de tiempo y luego se irá a algún lugar. O, por trivial que parezca, si le permitió a su hijo pasar, digamos, 1 hora frente a la computadora y está seguro de que al final no lo escuchará, entonces la función que se describirá a continuación le ayudará. usted en esta situación. Entonces empecemos:
Configure el temporizador de apagado de Windows 10:
Para encender el temporizador, abra un programa llamado Ejecutar, para hacer esto, escriba el nombre en la barra de búsqueda y haga clic en él en consecuencia en la lista de arriba.

Bueno, por ejemplo, un cálculo matemático simple, necesitamos que la computadora se apague después de 1 hora, cada hora son 60 minutos en cada minuto de 60 segundos, es decir, por simple multiplicación matemática 60x60 obtenemos la cifra 3600 segundos.
La PC se apagará en 3600 segundos, presione la tecla Enter para confirmar la solicitud. La solicitud debería verse así: apagado -s -t 3600

Y vemos la información: La computadora estará terminada en 60 minutos.

Ya está, nuestro ordenador se apagará durante el periodo de tiempo que establezcamos, ¿estás de acuerdo en que es conveniente?
¡No es necesario instalar ningún programa de apagado adicional para Windows 10!
Pero también me gustaría hablaros de un pequeño matiz: ponemos el cronómetro, pero ¿y si de repente cambiáramos de opinión y quisiéramos seguir trabajando?
En este caso, necesitamos ingresar la línea de comando nuevamente; si no desea ejecutarla a través de "búsqueda", use las teclas de acceso rápido: WIN + R, presione esta combinación y nuevamente llegamos al parámetro Ejecutar.
Simplemente escriba un comando ligeramente diferente como: apagar –a y haga clic en Entrar

Luego de ejecutar el comando, vemos un mensaje del sistema que indica que se canceló el cierre de sesión, en consecuencia cancelamos el apagado y la computadora ya no se apagará. Aquí termino el artículo, si tienes alguna pregunta escríbela en el. Comenta, suscríbete a las noticias y no permitas que los niños utilicen la computadora durante mucho tiempo.
mixprise.ru
Cómo configurar un temporizador de apagado de la computadora en Windows 10
El artículo describe instrucciones sobre cómo configurar un temporizador de apagado de la computadora en el sistema operativo Windows 10. Configuraremos el temporizador utilizando una herramienta estándar del sistema operativo llamada apagado.
El apagado automático de la computadora se utiliza principalmente después de operaciones técnicas, como escanear en busca de virus, descargar software de terceros, etc.
1er método. El método más sencillo y se puede utilizar en versiones anteriores de Windows. Presione las teclas de acceso rápido Win + R e ingrese el siguiente comando en la ventana "Ejecutar"
apagado -s -t 60
donde 60 son los segundos después de los cuales la computadora se apagará automáticamente. El usuario puede establecer cualquier valor.

Luego de hacer clic en el botón “Aceptar”, el sistema le notificará que la sesión finalizará después de la hora programada.
Para cancelar un apagado programado, debe ingresar el comando apagado /a
2do método. Para utilizar este método, deberá utilizar el Programador de tareas de Windows. Para llamarlo, presione las teclas Win+R e ingrese el comando taskchd.msc en la ventana "Ejecutar", o ingrese el nombre en el motor de búsqueda estándar del sistema.

En la parte derecha de la ventana, seleccione "Crear una tarea simple", especifique cualquier nombre y haga clic en "Siguiente".
En el siguiente párrafo, seleccione "Una vez", luego configure la fecha y la hora. Para el elemento "Acción", deje "Ejecutar un programa" como está, luego en el campo "Programa o script" ingrese el comando de apagado y en el campo "Argumentos" - -s.

Después de completar esta tarea, la computadora se apagará automáticamente a la hora programada.
barbadosmaney.ru
¿Cómo configurar un temporizador para apagar una computadora con Windows 10 usando medios estándar?

Apagar automáticamente la computadora después de un cierto período de tiempo es una característica del sistema operativo Windows que no resulta obvia para los usuarios. Además, está implementado en el software de Microsoft, pero no todo el mundo lo sabe. También puede configurar un temporizador para apagar su computadora en Windows 10 o versiones anteriores de sistemas operativos utilizando programas de terceros que tienen una interfaz más fácil de usar, pero deben descargarse por separado. Sugerimos buscar una manera de configurar un apagado programado de su computadora después de un cierto período de tiempo usando la línea de comando.
¿Cómo configurar un temporizador para apagar su computadora con Windows 10 usando la línea de comando?
Atención: el método de apagar automáticamente la computadora después de un cierto período de tiempo, que se describe a continuación, funciona no solo en el sistema operativo Windows 10, sino también en versiones anteriores: Windows 8, Windows 7, Windows XP.
Microsoft, al desarrollar el sistema operativo Windows, asumió que los usuarios podrían necesitar apagar su computadora después de unas horas o minutos. Al mismo tiempo, incluso un usuario experimentado de Windows no siempre sabe que el sistema operativo tiene un temporizador incorporado para apagar la computadora. Esto se debe a que no tiene interfaz gráfica, accesos directos y solo se puede acceder a través de la línea de comandos. Para configurar un temporizador de apagado de la computadora usando herramientas estándar de Windows:

La línea de comandos de Windows también admite otros comandos relacionados con la función de apagado. Le sugerimos que se familiarice con ellos, ya que una combinación de comandos le permite lograr los resultados deseados al automatizar el proceso de apagar su computadora en un momento determinado o después de un período específico.
Opciones de línea de comandos de Windows
Al utilizar el comando de apagado para apagar la computadora, debe tener en cuenta los parámetros ingresados después, que se especifican mediante teclas de letras. La clave se puede escribir después del símbolo de guión (ejemplos: -a, -p, -h) o de la barra diagonal (ejemplos: /a, /p, /h). Es importante recordar que todas las letras ingresadas en la línea de comando junto con la función de apagado deben estar escritas en caracteres latinos (es decir, en inglés).
Opciones de línea de comando de Windows para el comando de apagado:
- /a – cancela el apagado automático programado de la computadora.
- /s – apaga la computadora.
- /r: apaga la computadora y la reinicia automáticamente.
- /t – definición en segundos de tiempo después de los cuales se ejecutará el comando anterior en la línea. Este parámetro se especifica en segundos y el valor máximo permitido es 315.360.000 (10 años). Si no se utiliza esta opción, el ordenador considera que el tiempo de retardo establecido automáticamente antes de realizar una operación es de 30 segundos.
- /f – cierra con fuerza todos los programas y tareas. Esta opción solo debe usarse si ha especificado un tiempo después del cual la computadora se apagará.
- /l: finaliza la sesión actual de Windows.
- /i – visualización de la interfaz para apagar automáticamente la computadora. Atención: En la línea de comando, el parámetro –i debe escribirse inmediatamente después de la función principal (apagado)
Tenga en cuenta: puede leer usted mismo la lista completa de parámetros que se espera que se utilicen con el comando de apagado. Para hacer esto, simplemente ingrese la siguiente combinación de funciones "apagar /?" en la línea de comando de MS DOS. Para hacer esto, inicie la línea de comando estándar de Windows (combinación de teclas Windows + R), ingrese el comando cmd.exe y luego, en la ventana de línea de comando de MS DOS que se abre, escriba "apagar /?". 
¿Cómo crear un temporizador conveniente para apagar su computadora en Windows 10 después de un tiempo determinado?
Si tiene que utilizar regularmente la función de apagar la computadora después de una hora, dos o cualquier otro período de tiempo, entonces el proceso de iniciar el temporizador de cuenta regresiva hasta el apagado se puede automatizar tanto como sea posible. En lugar de recordar periódicamente los valores de las funciones para la línea de comando, puede escribirlos una vez en un acceso directo separado, haciendo doble clic en el cual la computadora comenzará la cuenta regresiva hasta el tiempo de apagado.
Crear un acceso directo al temporizador de apagado de la computadora en Windows 10 es simple:

Al hacer doble clic con el botón izquierdo del mouse en el acceso directo creado, puede ejecutar fácilmente el comando que está escrito en él. Por lo tanto, puede automatizar el proceso de configurar un temporizador para apagar la computadora después de un tiempo determinado: 10 minutos, una hora, 5 horas o más. Estos atajos suelen ser creados por administradores de sistemas para empleados que necesitan dejar sus computadoras encendidas al final de su turno para procesar ciertas tareas.
OkeyGeek.ru
Temporizador de apagado de computadora con Windows 10: formas automáticas y operativas de apagar su PC
A veces, una persona puede quedarse dormida por la noche justo frente a la pantalla de una PC o computadora portátil mientras mira una película o escucha música. El sistema operativo Windows está diseñado para funcionar a largo plazo, pero durante el modo de suspensión debe estar apagado. Si no está seguro de poder hacerlo en el momento adecuado, utilice un software. A muchas personas les resulta más conveniente instalar un disyuntor.
Apagar la computadora usando un temporizador usando Windows
La última versión de Windows viene con herramientas integradas que ayudarán al usuario a establecer una hora específica para apagar la PC. Algunos de ellos son un poco más difíciles de configurar, otros son mucho más sencillos. El temporizador de apagado de la computadora con Windows 10 se puede configurar mediante los siguientes medios:
- a través de la función "Ejecutar".
- línea de comando;
- programador de tareas.

Esta es una manera fácil de apagar su PC a una hora determinada. Para hacer esto, use la utilidad Ejecutar interna. La llamada y la configuración son así:
- Presione la combinación del botón Win (tecla de Windows) + R.
- Aparecerá una ventana donde deberá ingresar el comando “shutdown -s –tN. N” (sin comillas).
En lugar de la última letra N, ingrese el tiempo después del cual desea que se dispare el disyuntor en segundos. Luego de presionar el botón enter aparecerá en pantalla un mensaje grande con el tiempo restante hasta que se ejecute este comando y finalice la sesión del sistema operativo. Para calcular el tiempo en minutos (en segundos, no todo el mundo entiende cuánto queda hasta el final de la sesión), es necesario dividir el número introducido entre 60.
Cómo apagar su computadora usando un temporizador usando la línea de comando
Otro método similar para configurar el temporizador de apagado de una computadora con Windows 10 es la línea de comando. Para hacer esto, primero debe llegar allí y luego establecer el tiempo requerido. Esto se hace de la siguiente manera:
- Haga clic derecho en el botón "Inicio" y en el menú desplegable haga clic en "Símbolo del sistema" (administrador). También puedes iniciarlo con la combinación "win + R", ingresar "cmd" en la ventana y presionar enter.
- Aparecerá una ventana parecida a un entorno DOS. Ingrese el comando "apagar /??" (todos los comandos en la descripción adicional se ingresan sin comillas).
- Para que el disyuntor funcione después de un período de tiempo específico, debe escribir “apagado /s /f /t 3600”, donde el último número son los segundos hasta el apagado.
- Si necesita que la tarea se ejecute a una hora determinada, debe escribir "a las 22:00 apagado /r /f".

Cómo configurar un temporizador para apagar la computadora en el programador de tareas
Para habilitar el temporizador de apagado de la computadora con Windows 10, puede usar el programador de tareas. El momento requerido se establece de la siguiente manera:
- Presione la combinación de teclas "win+R".
- Ingrese taskchd.msc en la línea. Esto abrirá el programador.
- En el menú de la derecha, busque la línea "Crear una tarea simple".
- Piense en un nombre y luego podrá comenzar a crear una tarea para apagar Windows 10.
- Establezca la hora y la fecha de lanzamiento y haga clic en el botón "Acción".
- Habrá dos campos en la línea "Ejecutar programas". Para el primero – “Programa”, ingrese “apagar”, en el segundo – “Argumentos”, escriba “-s”.
- Establezca el tiempo de apagado de Windows.
Si lo deseas, puedes descargar e instalar programas de terceros para apagar tu computadora. Tienen una interfaz más amigable y, por regla general, no requieren la introducción de comandos especiales. Todo lo que tiene que hacer es configurar indicadores específicos para el conmutador y ejecutar la utilidad. Todos ellos se distribuyen de forma gratuita, por lo que puedes elegir cualquiera de las opciones.
Cómo configurar su computadora con un temporizador en Última tarea
La utilidad del temporizador de apagado de la computadora para Windows 10 Last Task es muy popular; la última versión se puede descargar desde el sitio web de los creadores de este software; Después de encender la aplicación, aparecerá una ventana activa en la que:
- haga clic en "Nueva tarea";
- ingrese el tiempo de apagado requerido;
- haga clic en "Asignar".
Programa rusificado Temporizador de apagado de la computadora
Muchas utilidades tienen una interfaz en inglés, pero ésta está completamente rusificada. Durante la instalación, se le pedirá que instale software adicional en su PC, pero es mejor rechazarlo. Después de habilitar la aplicación:
- especifique la hora para apagar Windows 10;
- activarlo.

Cómo configurar el temporizador de apagado de la computadora en Wise Auto Shutdown
Otra gran opción para configurar el tiempo de apagado de la PC es Wise Auto Shutdown. Esta utilidad también está completamente rusificada, por lo que la interfaz es fácil de navegar. A diferencia de la opción anterior, no requiere descargar ningún software adicional. Configurar la aplicación es muy sencillo:
- indique lo que debe hacer la utilidad: apagar, reiniciar, etc.
- establecer el momento en que o después de qué período realizar la acción;
- activar la acción creada.
Cómo configurar un temporizador de computadora en GOM Player
Puede utilizar aplicaciones que originalmente estaban destinadas a otros fines como cambio para Windows 10. Un ejemplo de este tipo de software es GOM Player, un reproductor multimedia que se utiliza a menudo para ver películas. La gente suele quedarse dormida por las noches mientras ve películas, por lo que los desarrolladores se ocuparon de sus usuarios. El algoritmo es como sigue:
- Haga clic en el menú Configuración.
- Haga clic en el elemento "Apagar cuando finalice la reproducción del archivo o la lista de reproducción".
- Incluso si te quedas dormido, la PC se apagará automáticamente al final de la película.
Cómo configurar un temporizador de apagado de la computadora en AIMP
Otra versión del programa destinada a escuchar música y crear listas de reproducción es AIMP. Los desarrolladores han agregado a la interfaz de la aplicación la capacidad de configurar la PC para que se apague. Esto se hace de la siguiente manera:
- marque la casilla junto a "Habilitar temporizador de apagado";
- establecer la acción a realizar;
- establecer el tiempo después o antes del cual se debe hacer esto;
- Haga clic en "Aplicar".
Aprenda cómo apagar su computadora portátil usando el teclado.
Video: cómo configurar un temporizador para apagar su computadora
sovets.net
Temporizador de apagado de computadora con Windows 10: habilítelo usando herramientas del sistema operativo o programas de terceros
Si necesita apagar su computadora en un momento determinado en el que no tendrá acceso a ella, puede usar un temporizador. No todo el mundo sabe que los programadores de Microsoft equiparon Windows 10 con un temporizador, pero también se pueden utilizar programas de terceros para apagar la PC.
Hay varias formas de iniciar el temporizador de apagado de su computadora, según la opción que más le convenga.
herramientas de windows
Puede apagar el dispositivo utilizando las opciones estándar.
Usando la ventana Ejecutar
Este método es adecuado para Windows 7, 8 y 10. Para ello, existe un comando especial que apagará la PC después de un tiempo determinado:

Pasado el tiempo especificado, el ordenador se apagará de forma estándar, cerrándose y guardando información en todos los programas. Si necesita forzar una salida del sistema operativo, agregue el siguiente parámetro al comando: -f.
¡Saludable! Para cancelar el comando, ingrese: apagado –a
Crear un acceso directo o un archivo bat
Para evitar ingresar un comando cada vez, cree un acceso directo o un archivo bat que lo inicie.
Etiqueta

archivo bat

En el país de mando

En el programador de tareas

Programas especiales
Puede apagar su computadora en un momento determinado usando programas especiales, no solo herramientas de Windows.
Última tarea
La utilidad Última tarea tiene una interfaz sencilla, lo que la hace fácil de usar. Para iniciar el cronómetro, presione:

¡Importante! Si es necesario, puede cancelar la configuración del temporizador en la ventana del programa.
Un programa rusificado simple que, sin embargo, durante la instalación, ofrece instalar software adicional en la computadora (pero puede rechazarlo) y finaliza por la fuerza todos los programas, sin darle al usuario la oportunidad de guardar acciones:

Apagado automático inteligente
Programa Russified Wise Auto Shutdown, que no contiene software adicional. La interfaz es intuitiva:

¡Importante! Después de configurar el temporizador, aparecerá un recordatorio que le permitirá retrasar el apagado de la PC durante un tiempo determinado.
Jugador GOM
En este caso, el temporizador de apagado está integrado en el reproductor multimedia GOM Player:

AIMP
El botón para controlar la energía y apagar la computadora para el reproductor AIMP se encuentra en la interfaz del programa: 

Tarde o temprano, muchos usuarios necesitan apagar automáticamente su PC. Esto puede deberse, por ejemplo, a descargas nocturnas de películas, juegos u otros archivos. No es ningún secreto que algunos operadores tienen un tráfico nocturno mucho más económico que el diurno.
Una gran cantidad de usuarios ya han cambiado a Windows 10, por lo que hoy veremos el temporizador de apagado de Windows 10.
Hay muchas formas de aprovechar una función tan sencilla. Entre ellos se encuentran tanto programas de terceros para el sistema operativo como herramientas del sistema.
Método 1: menú Ejecutar
La primera y una de las formas más sencillas de configurar un temporizador de apagado de la computadora en Windows 10 es utilizar la utilidad Ejecutar. Para iniciarlo, utilice la combinación de teclas "win" y "R". Una vez iniciado, debe ingresar el siguiente comando:

N: significa la cantidad de segundos después de los cuales la computadora se apagará. Por ejemplo, necesitamos que el PC se apague al cabo de 15 minutos. 15*6=900. Entonces nuestra línea se verá así:

Después de hacer clic en Aceptar, se nos mostrará el mensaje correspondiente.
Ahora, después de 15 minutos, nuestra PC se apagará. Al mismo tiempo, se nos pedirá que guardemos todos los documentos abiertos, etc. Todo es igual que durante un apagado normal. Si necesitamos que los programas se cierren a la fuerza, agregamos -f a nuestra línea. Se parece a esto:

Ahora Win detendrá todas las aplicaciones y apagará la computadora.
En caso de que cambiemos de opinión acerca de apagar el sistema, existe una forma de desactivar el temporizador de apagado de Windows 10. Para ello es necesario abrir “Ejecutar” nuevamente e ingresar la siguiente línea:

Se nos informará que el cierre ha sido cancelado.
Es posible que este método no sea muy conveniente, por lo que puede utilizar otra opción. Crearemos un “atajo” en el escritorio que activará el temporizador de apagado del PC.
Método 2: apagado mediante acceso directo
Necesitas crear un acceso directo en tu escritorio.

En la ventana que aparece, ingresamos el parámetro que necesitamos para apagar la PC, nuevamente seleccionamos 15 minutos

Después de esto necesitaremos encontrar un nombre para nuestro acceso directo.

Al pulsar en el botón “Listo” aparecerá un nuevo acceso directo que activará el apagado del ordenador.
Método 3: programador de tareas
Otra forma sencilla de configurar un temporizador de apagado en Windows 10 es utilizar el programador de tareas.
Para acceder a este servicio, usemos nuevamente el menú “Ejecutar”.

Se abrirá una ventana frente a nosotros en la que tendremos que seleccionar el elemento "Crear una tarea simple".

Luego, se nos pedirá que ingresemos un nombre para la tarea.

Ahora indicamos la frecuencia con la que se ejecutará la tarea.

Ahora configuramos el tiempo de ejecución de la tarea.

Ahora necesitas seleccionar la acción a realizar.

En la última ventana deberá ingresar el comando de apagado, el argumento será -s

Ahora el programador de tareas iniciará el programa especificado y apagará la PC a la hora acordada.
Entonces, hemos analizado formas simples de configurar un temporizador de apagado en Windows 10. Con la ayuda de dichas herramientas, podemos asegurarnos de que la computadora no funcione más de lo esperado y permanezca apagada cuando no la estemos usando.
Por supuesto, existen muchas aplicaciones de terceros que realizan funciones similares, pero serán bastante fáciles de entender, ya que la mayoría de ellas tienen una interfaz cómoda e intuitiva.
 gafas de realidad virtual
gafas de realidad virtual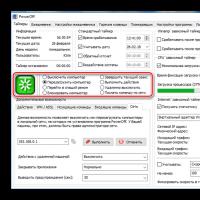 Apagar la computadora usando un temporizador
Apagar la computadora usando un temporizador Navegador: causas y soluciones.
Navegador: causas y soluciones.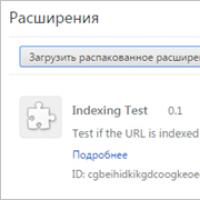 ¿Cuál es la extensión de archivo CRX?
¿Cuál es la extensión de archivo CRX? Dónde desbloquear iphone 4s. Desbloqueo de iPhone. Desbloqueo oficial de todos los modelos de iPhone. Recuperación sin guardar información.
Dónde desbloquear iphone 4s. Desbloqueo de iPhone. Desbloqueo oficial de todos los modelos de iPhone. Recuperación sin guardar información.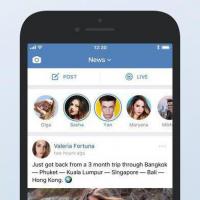 Cómo instalar la versión anterior de VK
Cómo instalar la versión anterior de VK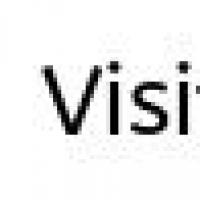 Historia de la computadora ZX Spectrum
Historia de la computadora ZX Spectrum