Cómo tomar una captura de pantalla en Android Asus. Cómo tomar una captura de pantalla en Android. Cómo tomar una captura de pantalla en un teléfono Android: un método universal
Tarde o temprano, cualquier propietario de un dispositivo Android deberá realizar una captura de pantalla. Como usuario experimentado de PC, sabe que existe una clave especial en la computadora para esto: PrintScreen. Abres el teclado virtual, y ahí… nada de eso.
¡Que no cunda el pánico! Todo es mucho más sencillo de lo que parece a primera vista. No hay menos formas de tomar una captura de pantalla en Android que en una PC, simplemente no son tan obvias. Te invitamos a conocer más sobre ellos.
Método universal para todas las versiones de Android, a partir de 4.0
Para capturar el contenido de la pantalla de un teléfono inteligente o tableta, al igual que en una computadora, solo necesita presionar ciertas teclas. Pero no en el teclado virtual, sino en el cuerpo del dispositivo. Este " Fuerza" (botón de encendido) y " Bajar volumen"(mitad inferior del control de volumen). Presione ambos botones exactamente al mismo tiempo y manténgalos en esta posición por un momento. Después de 1 o 2 segundos, escuchará el sonido del obturador de la cámara; esto significa que la captura de pantalla está lista. Después de esto, el sistema lo guardará automáticamente en el directorio /Imágenes/Capturas de pantalla o /Imágenes/Captura de pantalla de la memoria interna del dispositivo.
El método funciona en teléfonos y tabletas de cualquier fabricante: Nexus, Fly, Motorola, Sony Xperia, ZTE, Huawei, etc. La única condición es que el dispositivo debe tener instalada una versión no demasiado antigua de Android, el resto no es importante.
Métodos propietarios
Algunos fabricantes de dispositivos móviles, en un esfuerzo por hacer la vida más fácil a sus usuarios, están desarrollando formas adicionales de realizar capturas de pantalla. Veamos algunos ejemplos.
Samsung
Para tomar una captura de pantalla en un modelo de teléfono inteligente más antiguo de esta marca, como un Samsung Galaxy S con versión de Android 2.3, simplemente presione y mantenga presionados los botones "Atrás" e "Inicio" durante 1-2 segundos.
En los modelos lanzados hace no más de 4 años, por ejemplo, en el teléfono Samsung Galaxy s2 y en la tableta Galaxy Tab 2, se utiliza el método universal descrito anteriormente: presionar simultáneamente los botones "Encendido" y "Volumen". 
En los dispositivos más modernos, como Samsung Galaxy a3, Samsung Galaxy j3 y otros, que salieron de la línea de producción no antes de uno o dos años, se utiliza el tercer método. Esto es presionar los botones "Encendido" y "Inicio" simultáneamente.

Por cierto, ambas opciones funcionan en algunos dispositivos, tanto en este como en el anterior. Y en otros, sólo el último.
Para los dispositivos Samsung modernos, existe otra forma de tomar capturas de pantalla: mediante gestos. Para capturar una imagen en la pantalla, simplemente mueva el borde de la palma de su mano de derecha a derecha o viceversa. Por defecto la opción está deshabilitada. Para habilitarlo, abra el menú de configuración - sección "Administración" - "Palm Control" y seleccione "Captura de pantalla".
Las capturas de pantalla terminadas se guardan en la carpeta Imágenes/Captura de pantalla.
HTC
Los teléfonos inteligentes HTC le permiten tomar fotografías de la pantalla de dos maneras:
- Universal: presionando simultáneamente "Encendido" y "Volumen-".
- Pulsando los botones "Encendido" y "Inicio". Esta opción no es compatible con todos los dispositivos. Si no funciona en el tuyo, usa el primero.
Xiaomi
Los teléfonos inteligentes y tabletas Xiaomi también admiten métodos adicionales para realizar capturas de pantalla. Se trata de presionar simultáneamente "Volumen-" y la tecla en forma de tres franjas (menú), así como el ícono "Captura de pantalla", que se encuentra detrás de la cortina del panel de notificaciones.
LG
El shell de software de los teléfonos inteligentes LG con Android contiene una aplicación patentada Quick Memo (QMemo+), que no solo toma capturas de pantalla, sino que también le permite procesarlas en el editor incorporado. Por ejemplo, recortar los bordes, agregar inscripciones, etc.
Para iniciar Quick Memo, baje el tono de notificación y toque el icono que se muestra en la imagen a continuación.

Además, el método universal funciona en dispositivos LG.
lenovo
El shell UI patentado de Lenovo VIBE también contiene una función incorporada para crear capturas de pantalla. Se llama:
- Desde el menú desplegable.
- Desde los botones del menú para encender y bloquear el dispositivo.

Y, por supuesto, el método tradicional funciona en los teléfonos inteligentes y tabletas de Lenovo: presionando la combinación de los botones "Encendido" y "Bajar volumen".
Asus Zenfone
Asus Zenfone y Zenfone 2 también tienen sus propias características patentadas, que son proporcionadas por el shell ZenUI.
Para tomar capturas de pantalla con un solo toque, realice pequeños cambios en la configuración de Asus ZenUI:
- Vaya al menú de configuración del gadget, abra la sección "Configuración personalizada de Asus" y seleccione el "Botón de aplicaciones recientes". Asigne la acción "Mantenga presionado para tomar una captura de pantalla" al botón. Después de eso, (el botón que se muestra en la imagen a continuación), cuando se presiona durante mucho tiempo, "fotografiará" la imagen en la pantalla.
- Para Zenfone 2: desde la pantalla de inicio, abra el menú Configuración rápida. A continuación, vaya a la sección "Configuración avanzada" y seleccione la opción "Captura de pantalla". Confirmar guardado. Después de esto, aparecerá el ícono “Tomar captura de pantalla” en la configuración rápida.
Meizu
Los gadgets chinos Meizu, según el modelo, permiten quitar la pantalla de dos formas diferentes:
- El primero es universal.
- El segundo es presionando simultáneamente los botones “Encendido” e “Inicio”.
En Android 3.2 y anteriores
Para tomar una foto de la pantalla en Android 3.2, mantenga presionado el botón Aplicaciones recientes (como en el Asus Zenfone). Pero aquí no es necesario realizar ninguna configuración preliminar.
Desafortunadamente, las versiones antiguas de Android 1 y 2 no tienen esta función en absoluto. Para compensar la deficiencia, deberá instalar una aplicación de terceros.
En dispositivos con firmware personalizado
El firmware personalizado proporciona a los dispositivos Android muchas adiciones útiles, y una de ellas es la cómoda creación de capturas de pantalla. La opción "Tomar captura de pantalla" se encuentra justo en el menú del botón de apagado.

En las versiones de Android 6 y 7
Las imágenes obtenidas con Google Now on Tap se diferencian de las tomadas con el método estándar (universal) en que no tienen paneles de notificación ni navegación. Esto es conveniente: si toma una captura de pantalla, por ejemplo, para una publicación de blog, no es necesario que la recorte.
A través de computadora
Se han escrito muchos programas con los que el usuario puede controlar el teléfono desde una computadora. La mayor parte de ellos son creados por fabricantes de dispositivos, pero sólo para dispositivos de su propia marca. Sin embargo, también los hay universales. Una de las mejores aplicaciones de esta clase, en nuestra opinión, es la gratuita MyPhoneExplorer. Además de gestionar contenidos de forma remota en un smartphone o tablet de cualquier modelo, te permite realizar capturas de pantalla y guardarlas en tu PC.
El programa consta de dos módulos: un módulo de servidor, que se instala en una computadora con Windows, y un módulo de cliente, diseñado para instalarse en un dispositivo Android. La interacción de los módulos asegura el emparejamiento del teléfono y la PC de tres maneras: mediante un cable USB (no olvide habilitar la depuración USB en el teléfono), mediante Wi-Fi (si ambos dispositivos están en la misma red) y mediante Bluetooth.
MyPhoneExplorer te permitirá controlar tu dispositivo móvil como si lo tuvieras en tus manos. Pero ahora no estudiaremos sus capacidades. Nuestra tarea es descubrir cómo tomar una captura de pantalla:
- Primero establezcamos una conexión. El método deseado se establece en la configuración del programa en la PC.
- Después de que los datos del dispositivo móvil aparezcan en MyPhoneExplorer, vaya al menú "Varios" y seleccione "Teclado del teléfono".

- Cuando la imagen de la última pantalla se muestre en la ventana de la PC, haga clic en el botón Guardar.

Usando programas de Google Play
La captura de pantalla

La aplicación Screen Capture toma fotografías usando botones de software y hardware y agitando el dispositivo. Al igual que el programa anterior, incluye herramientas sencillas para editar la imagen terminada. No requiere derechos de root obligatorios, pero si los tiene, ofrece un poco más de opciones.

La funcionalidad de la aplicación prácticamente no difiere de las dos anteriores: el mismo botón programable y un minieditor incorporado con la función de recortar un marco y dibujar. Requiere raíz.
Captura de pantalla- esta es una captura de pantalla de cualquier dispositivo que utilices (computadora, teléfono, etc.). Todos los dispositivos modernos tienen una opción como una captura de pantalla. La captura de pantalla le permite enviar rápidamente la información que necesita utilizando una foto. En este artículo te enseñaremos cómo tomar una captura de pantalla en una tableta ZenPad.
Instrucción paso a paso. ¿Cómo tomar una captura de pantalla en Asus Zenpad?
Consideraremos las dos opciones más simples que se pueden usar en los modelos Zenpad de Asus. ¡Empecemos!
Opción 1
Mantenga presionadas simultáneamente dos teclas “La tecla que aumenta el volumen (tecla para subir el volumen)” y la tecla “La tecla que enciende/apaga el dispositivo” (tecla de encendido) durante solo un segundo. Puede encontrar la captura de pantalla que tomó en la galería (Foto) de su tableta.
Opción número 2
También podemos activar la función Captura de pantalla en el propio sistema en el dispositivo que estés utilizando, para ello realiza paso a paso las siguientes acciones en tu dispositivo: ve al elemento de menú “Configuración” y luego selecciona “Configuración individual de Asus”. ”. El siguiente paso es seleccionar "Captura de pantalla". presione y mantenga
icono que tomará una captura de pantalla en su dispositivo.

Información importante. Es posible que esta función no esté disponible en todos los modelos de Asus Zenpad.
Video. ¿Cómo tomar una captura de pantalla en Asus ZenPad?
Cómo hacer una captura de pantalla
Captura de pantalla usando teclas especiales de computadora portátil
Para este tipo de ahorro no es necesario instalar ningún programa especial. Todo lo que necesita hacer es abrir la pestaña deseada en la pantalla (que desea guardar) y presionar la tecla Imprimir pantalla/Sys Rq (la encontrará junto a la tecla F12). Luego abra Paint (está disponible en todas las versiones nuevas de Windows: 7, 8, 10 y versiones anteriores) y pegue la pantalla requerida ( control+v o la función “Insertar” en el menú contextual). Luego guarda la imagen en el formato que necesites (te recomendamos guardarla en formato jpeg si quieres poder subir la imagen a Internet más adelante). De esta manera puede guardar una captura de pantalla de toda la pantalla de su computadora portátil. Si necesita una imagen de un solo elemento (por ejemplo, una carpeta o un reproductor de video), presione Alt junto con la tecla Imprimir pantalla/Sys Rq. Entonces todo es igual. Por lo tanto, puede deshacerse del trabajo, a veces laborioso, de editar imágenes y guardarlas en el formato que necesite.
¿Qué debo hacer si la tecla Imprimir pantalla/Sys Rq no funciona? Vale la pena probarlo en combinación con la tecla Fn (fila inferior de teclas) y luego seguir las instrucciones anteriores y pegar la captura de pantalla en el editor.
Por cierto, Reparación de teclado de portátil Asus realizado profesionalmente por nuestro centro de servicio.
Programas especiales para crear capturas de pantalla.
Entre los programas estándar en algunas computadoras portátiles, se puede destacar el programa "Tijeras" (puede encontrarlo en el menú INICIO de Windows en la pestaña "Estándar"). Con él, puede tomar una captura de pantalla exactamente de la parte de la pantalla que necesita, independientemente de los límites de los programas y otras aplicaciones. Después de seleccionar un fragmento, guarde la imagen en el formato que necesita y en la carpeta que necesita.

Entre los programas más populares actualmente se encuentra la aplicación UVScreenCamera. El programa no sólo es fácil de instalar y usar, sino también extremadamente conveniente y útil, gracias a las numerosas funciones disponibles. Con UVScreenCamera no sólo puedes guardar una imagen, sino también grabar fácilmente todo lo que sucede en la pantalla (tus acciones, vídeos, jugabilidad, etc.). El programa ofrece muchos formatos de vídeo y fotografía, y también está disponible la edición de vídeo. Un programa de este tipo será muy conveniente para aquellos que quieran crear instrucciones en vídeo para usuarios de portátiles.

Hoy en día puedes encontrar muchos programas útiles en Internet que serán convenientes para ti y tu computadora portátil. Pero cuidado, porque junto con la aplicación puedes descargar muchos virus diferentes. Utilice únicamente sitios confiables o compre programas con licencia. ¡Felices capturas de pantalla!
La variedad de máscaras, compilaciones y versiones diferentes de Android hace que los usuarios piensen en cómo tomar una captura de pantalla en Android. Es difícil identificar una opción universal que le permita tomar una captura de pantalla. Si el usuario no encuentra la combinación de botones deseada en el dispositivo, puede descargar una interfaz a través de la cual es fácil registrar datos en la pantalla del teléfono en cualquier momento. Esta es una adición a un artículo publicado hace mucho tiempo.
Captura de pantalla: una foto de la pantalla con información ubicada en ella. Las capturas de pantalla tomadas se guardan instantáneamente en la carpeta "Foto" de la memoria interna. Además, las imágenes se pueden encontrar en la "Galería", donde se envían para verlas, editarlas, guardarlas en la nube o reenviarlas a otro usuario.
¡En una nota! La mayoría de las veces, las capturas de pantalla se utilizan para guardar instantáneamente la información vista en un teléfono móvil.
Una opción de captura de pantalla simple para todos los Android con 4.0
Para fijar información en la pantalla del teléfono móvil, debe presionar la combinación habitual de botones ubicados en el cuerpo del dispositivo: "Tecla de sonido inferior" y "Encendido". Se fijan simultáneamente y se mantienen durante 1-2 segundos. Un clic indica que la foto ha sido tomada. El sistema enviará el archivo a la “Galería” e “Imágenes” de la memoria interna.
¡Atención! Este método es adecuado para todos los dispositivos modernos. El principal requisito es que Android tenga al menos el firmware 4.0.

Sistema operativo Android antiguo y versión personalizada
Para hacer una captura de pantalla en OS 3.2, debe corregir la tecla "Aplicaciones recientes", no necesita realizar ninguna otra configuración. Las versiones antiguas de Android no tienen tales opciones en absoluto, solo aplicaciones especiales pueden ayudar a solucionar este inconveniente.
¡Esto es interesante! Gracias al firmware personalizado, dichas interfaces tienen capacidades adicionales: capturas de pantalla. Puedes hacerlo usando el botón “Encendido” ubicado en el menú.
Capturas de pantalla en dispositivos Samsung
La creación de una imagen de visualización en modelos obsoletos de esta marca se realiza mediante los botones "Inicio" y "Atrás" (presionándolos simultáneamente). En dispositivos que salieron a la venta hace más de 4 años se utiliza la opción más común. En productos modernos: celebración sincrónica de "Inicio" y "Encendido".
Hay teléfonos inteligentes que pueden utilizar ambas opciones: el método universal y el método utilizado en los dispositivos lanzados hace varios años. La última generación de teléfonos móviles puede tomar una fotografía con un simple gesto: mover la mano (el borde de la palma) por la pantalla hacia la derecha y hacia atrás.
Cómo tomar una captura de pantalla en un teléfono Android con un simple movimiento:
- Ingrese a la configuración del teléfono móvil;
- Submenú “Gestión del teléfono”;
- Pestaña Manipulación de la palma;
- "Pantalla de visualización".
Las fotos tomadas se envían inmediatamente a la carpeta Imágenes/Capturas de pantalla. También se pueden guardar en la Galería.

Capturas de pantalla en móviles HTC y Xiaomi
Los dispositivos HTC permiten fotografiar información e imágenes en la pantalla del teléfono inteligente de varias maneras.
Cómo tomar una captura de pantalla en un teléfono Android:
- De la forma habitual: arreglando la tecla "Trueno". y en";
- Pulsando "Inicio" y "Activar".
El segundo método no es compatible con todos los teléfonos móviles. Si esta opción no funciona, puedes utilizar la anterior.
Los dispositivos Xiaomi también admiten varias opciones para tomar una captura de pantalla: manteniendo presionadas las teclas de menú "Tres rayas" y "Volumen", así como el ícono "Captura de pantalla" ubicado detrás del panel interno.
Imprimir pantalla en teléfonos inteligentes LG
El software de este gadget tiene su propia interfaz: Quick Memo. Gracias a esta aplicación, el usuario puede tomar una fotografía de la pantalla y editar la imagen resultante. Añade texto, cambia tamaño y otros dispositivos. Para activarlo, debes deslizar el dedo hacia abajo, abrir el panel en la parte superior y hacer clic en el icono.
¡En una nota!En teléfonosLG también puede utilizar una opción de captura de pantalla simple.

Captura de pantalla de la pantalla de los productos Lenovo
La carcasa del dispositivo tiene una función incorporada para tomar una foto instantánea de la pantalla. Tomar capturas de pantalla en Lenovo Android es bastante simple:
- Active la interfaz en la configuración del menú desplegable;
- Tome una captura de pantalla usando las teclas "Encendido" y "Apagado" teléfono móvil
En los dispositivos Lenovo funciona un método universal: mantener presionados simultáneamente "Volumen bajo" y "Encendido".
Imprimir pantalla en dispositivos Asus Zenfon
La carcasa del teléfono inteligente ofrece sus propios métodos. Aquí puedes tomar fotografías de la pantalla con un solo toque. Para hacer una captura de pantalla, debe realizar las siguientes configuraciones:
- Ir a la configuración;
- Expanda el menú con la configuración del gadget;
- Seleccione el elemento “Presione para mostrar fotos”;
- "Clave de aplicaciones guardadas"
En Zenfon 2, el usuario debe abrir la configuración instantánea e ingresar "Avanzado...", en la sección "Pantalla". Después de guardar, aparecerá un icono que se utilizará para tomar una captura de pantalla.

Aplicaciones de pantalla impresa
Si el usuario no puede tomar una foto de la pantalla porque no sabe cómo tomar una captura de pantalla en un teléfono inteligente Android usando atajos de teclado, entonces la única salida es descargar un programa especial a través de Google Play o Play Market. Funcionan por igual en todas las tablets y móviles, la única limitación es la versión de Android.
¡En una nota! Algunas aplicaciones utilizadas para capturas de pantalla tienen una función: elegir un método de visualización de fotografías. Simplemente puede presionar la tecla de la cámara o agitar su teléfono móvil. Es importante que se puedan instalar muchos programas en su teléfono inteligente de forma gratuita.

Aplicación de captura de pantalla
El propietario de un teléfono inteligente puede descargar este programa de forma gratuita a través de Play Market; no se requiere acceso de root. Cómo usarlo para imprimir una pantalla en un teléfono inteligente Android en Viber:
- Habilite el acceso a multimedia en su teléfono móvil o tableta. Expanda la lista del menú y vaya a "Disparadores".
- Haga clic en "Iniciar" para activar el servicio en segundo plano.
- El icono del programa aparecerá en la pantalla. El widget se puede mover a discreción del usuario.
- Inicie sesión en Viber. Haga clic en él para abrir la creación de una foto o video.
- Después de la captura de pantalla, saldrá el editor. El propietario de un teléfono inteligente puede usarlo para recortar una foto y agregarle pegatinas o un dibujo.
Para verlo, debe abrir la interfaz e ir al menú donde se almacenan las capturas de pantalla en Android: "Imágenes" o "Video", según la captura de pantalla. También puedes tomar una fotografía de la correspondencia y enviar el diálogo al grupo de Viber.
Aplicación ADB Run Snapshot
Con esta interfaz, puede tomar una foto de la pantalla instantáneamente. Las utilidades del programa se descargan de la tienda. Después de iniciar la aplicación, aparecerá el menú de configuración en la pantalla. Todos los comandos se ingresan usando el teclado. El usuario debe habilitar el modo de depuración USB en el teléfono y conectarlo a la PC. Luego ve a la aplicación:
- Menú “Captura de pantalla/grabar”: ingrese el número 14 en la línea de Entrada;
- Ingrese 1 para que la pantalla de impresión se muestre en la carpeta “ADB RUN Screenshot”, que se crea inmediatamente después de descargar el programa;
- Vaya a la subsección y edite la imagen resultante.

También puedes utilizar otro programa: MyPhoneExplorer. Luego de descargar la aplicación a tu computadora, debes realizar el siguiente procedimiento:
- Después de la activación, haga clic en el elemento "Agregar usuario";
- Especifique la conexión USB, confirme la acción seleccionada;
- Espere hasta que el programa se conecte al dispositivo, haga clic en "Varios", "Teclado del teléfono inteligente/descargar foto de la pantalla";
- En el monitor de la PC aparecerá una ventana similar a la pantalla de un teléfono móvil, haga clic en el disquete para guardar la información;
- Dale un título a la foto y envíala a cualquier carpeta de tu computadora.
¡Atención! La principal ventaja de estas aplicaciones es que las capturas de pantalla se copian inmediatamente al disco duro de la PC y, si es necesario, es más fácil editarlas y realizar los ajustes necesarios para su uso posterior.
Icono de espacio de trabajo
Una imagen ubicada en una de las pantallas del teléfono móvil permitirá realizar una captura de pantalla de forma rápida y sencilla. Para hacer esto, el usuario debe ir al menú del dispositivo, mantener el dedo en el espacio de trabajo y arrastrar el ícono a una parte libre de la pantalla.

Panel de acceso instantáneo
Para tomar una captura de pantalla, el usuario deberá realizar unos sencillos pasos. El algoritmo de la fotografía de pantalla es el siguiente:
- Abra la línea de estado donde necesita recibir una foto;
- En el panel de acceso instantáneo, seleccione la imagen "Tijeras" para la captura de pantalla.
¡Atención! Se toma una foto de la pantalla automáticamente después de presionar. Se mostrará un icono en la parte superior de la pantalla para ver, guardar la página, editar y transferir datos.

Printscreen en Android: otras opciones
Puede tomar fotografías y correspondencia en la pantalla de su teléfono utilizando varios dispositivos. Hacer una captura de pantalla de la pantalla de un smartphone utilizando accesorios conectados es muy sencillo:
- Conecte el dispositivo a la salida de auriculares. Si no hay puerto, necesitará un adaptador para un cable USB.
- Descargue el software de gestión de fotografías instantáneas.
- Vaya a la aplicación y configure el tipo de clic para la pantalla.
Este método se distingue por su simplicidad y accesibilidad, y si no hay otra forma de tomar fotografías de correspondencia, fotografías en la pantalla del teléfono, entonces es muy adecuado para todos los propietarios de teléfonos móviles y tabletas.
Puede realizar una impresión de pantalla de notas y correspondencia en Android de varias formas. Muchos propietarios de dispositivos modernos utilizan las opciones más simples, donde solo es necesario conocer varias combinaciones. Pero los usuarios avanzados prefieren programas especiales de instantáneas. En cualquier caso, tomar una foto de la pantalla de un teléfono móvil no es más difícil que en Windows e iOS.
 Desarrollador full-stack: ¿un personaje mítico o un empleado muy real?
Desarrollador full-stack: ¿un personaje mítico o un empleado muy real? ¿Cómo fusionar particiones del disco duro?
¿Cómo fusionar particiones del disco duro? Familias de tarjetas de video Nvidia GeForce Información de referencia Descargar GPU boost 2
Familias de tarjetas de video Nvidia GeForce Información de referencia Descargar GPU boost 2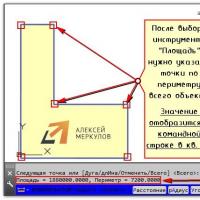 Configurar un dibujo de AutoCAD
Configurar un dibujo de AutoCAD El marido de Natasha Koroleva mostró sus nalgas Natasha Koroleva en el grupo de contacto
El marido de Natasha Koroleva mostró sus nalgas Natasha Koroleva en el grupo de contacto Limpiar su unidad C es un método excelente para eliminar la basura de su computadora.
Limpiar su unidad C es un método excelente para eliminar la basura de su computadora. ¿Dónde está el registro de eventos de Windows? El visor de eventos de Windows 7 desapareció
¿Dónde está el registro de eventos de Windows? El visor de eventos de Windows 7 desapareció