Cómo combinar varias capas en una. ¿Cómo fusionar particiones del disco duro? Descripción de todos los métodos. Fusionándose con el anterior
La pregunta de cómo combinar dos discos en uno es una de las más frecuentes entre los usuarios de ordenadores. Esto puede resultar útil en muchas situaciones, incluso en problemas relacionados con la instalación de un único sistema de archivos para todas las particiones, la conversión de formatos GPT o RAW que pueden no ser aceptados por el sistema operativo, la instalación de software que requiere mucho espacio en disco, etc. Al usuario se le pueden ofrecer dos métodos principales de combinación, que se analizarán más detalladamente con el mayor detalle posible. Las soluciones propuestas funcionan igualmente bien cuando se realizan tales acciones con particiones lógicas y cuando se trabaja con matrices RAID, cuando se instalan dos o más discos duros independientes en la computadora.
Beneficios de combinar discos duros o particiones
No hace falta decir que el primer y principal factor que influye en una decisión positiva a favor de fusionar particiones es el aumento del espacio disponible en un disco, lo cual es extremadamente necesario al instalar algunos programas.
Por otro lado, como ya se mencionó, si se instalan diferentes tipos de sistemas de archivos en discos o particiones, es bastante común observar problemas con la instalación de cierto tipo de software. Llevarlos, por así decirlo, a un denominador común elimina el problema por completo. Finalmente, si el sistema tiene particiones RAW ilegibles o formato GPT para discos duros de más de 2 TB, que el sistema operativo puede no percibir, dicha herramienta es simplemente insustituible.
Opciones de fusión
Ahora unas palabras sobre cómo combinar dos discos en uno en Windows 7 y superior. Primero, debes decidir exactamente cómo se fusionarán las particiones. En primer lugar, podemos destacar los métodos de combinación con la pérdida de información o su conservación. El segundo es el uso de herramientas estándar del sistema o software de terceros.
Vale la pena decir de inmediato que la solución a la pregunta de cómo combinar dos discos en uno utilizando las herramientas integradas de Windows no implica la preservación de los datos que originalmente estaban ubicados en una de las particiones (esto no se proporciona en todo). Por lo tanto, antes de hacer tales cosas, toda la información de la partición que se está eliminando (y en realidad se eliminará y solo entonces se adjuntará al disco o partición principal) primero debe transferirse a otra partición o a un medio extraíble. Como ya está claro, no es necesario hablar del rendimiento de los programas instalados. A la hora de solucionar el problema de cómo combinar dos discos en uno, pero para que se conserve tanto la información como las aplicaciones funcionen, es necesario utilizar herramientas adicionales de terceros. Se discutirán por separado.
¿Cómo fusionar dos discos en uno en Windows 7 y versiones superiores utilizando medios estándar?
Primero, veamos las herramientas propias del sistema. Esta es la sección de administración de discos. Puede acceder a él a través del menú de administración, pero es más fácil usar la consola "Ejecutar", en la que debe ingresar la línea diskmgmt.msc.

Aquí selecciona la partición a través de la cual desea fusionar y usa el menú RMB para abrir la opción de eliminación de volumen. El sistema emitirá inmediatamente una advertencia de que se eliminará toda la información del disco seleccionado. Estamos de acuerdo.

Repetimos una operación similar, pero para el tramo. Después de esto, aparecerá la llamada área no asignada.

Ahora necesita usar RMB en la partición a la que se adjuntará y seleccionar la línea de extensión del volumen.

En la etapa de selección del disco, lo más probable es que se agregue inmediatamente a la lista el espacio libre conectable. Si esto no sucede, usted mismo debe utilizar el botón Agregar. Después de esto, haga clic en el botón Continuar y, en la siguiente ventana, finalizar. Si observa el estado de los discos y particiones una vez completada la operación, verá un aumento en el espacio de una de las particiones a expensas de la otra.
Cómo fusionar dos discos en uno usando programas de terceros
Para administrar discos y particiones, cuando necesite fusionar y guardar datos, puede utilizar utilidades de terceros que parecen mucho más poderosas que las propias herramientas del sistema. Estos incluyen paquetes de software como Partition Assistant de AOMEI, Disk Director de Acronis, Partition Master de EaseUS y muchos otros.

Veamos el proceso de fusión basado en la última utilidad mencionada. Por ejemplo, necesitamos fusionar la unidad E y la unidad F, pero después de eso solo queda una partición E. En la ventana principal de la sección Administrador de particiones, use el botón Fusionar (Fusionar), marque las casillas de los discos especificados ( particiones) y haga clic en el botón “Aceptar”. Después de verificar la fusión, el proceso quedará en estado pendiente. Haga clic en el botón Aplicar y confirme la acción. Luego de esto, comenzará el proceso de unificación.

Cuando finaliza, solo se puede ver una partición (E) en la administración de discos. Explorer mostrará dos discos duros en un disco duro o partición. Sólo la unidad F en la partición E se mostrará como directorio local (Disco local F) con toda la información que estaba previamente presente en ella.
Breves conclusiones
A modo de resumen, cabe señalar que si el usuario requiere una fusión rápida, pero no hay información crítica en el disco o partición adjunto, puede utilizar las herramientas del sistema. Si el almacenamiento de datos es obligatorio, se necesitarán programas de terceros. Y además. Tenga en cuenta que si hay un segundo sistema operativo en los discos combinados de la partición adjunta, no será posible ejecutarlo.
A lo largo de los años, he creado una lista bastante larga de direcciones de correo electrónico. Hay dos o tres que creé cuando era adolescente, con nombres de usuario como [correo electrónico protegido] Y [correo electrónico protegido], así como otras cuentas que creé cuando mis antiguos nombres de usuario se me quedaron pequeños o encontré un nuevo servicio de correo electrónico para probar. Aunque me alegra que la mayoría de ellos funcionen, sigo recibiendo mensajes importantes que no quiero perderme en algunas de mis cuentas menos utilizadas. Sin embargo, simplemente no puedo marcar cuatro o cinco casillas de correo electrónico a lo largo del día. No es un trabajo que implique tantos inicios de sesión como para recordar revisarlos durante días y días.
Entonces, la solución es crear una bandeja de entrada unificada que recopile todos mis correos electrónicos en un solo lugar. Todos mis mensajes van a una bandeja de entrada y puedo responder a cualquier dirección de correo electrónico. Crear una única bandeja de entrada que recopile todos sus correos electrónicos no es tan difícil como parece y le mostraré cómo hacerlo.
Usar Gmail para reenviar correo electrónico
Inicie sesión en la cuenta de Gmail desde la que desea enviar el correo electrónico. En la práctica, esta será una cuenta de correo secundaria que utilizarás menos. Todos los correos electrónicos de esta cuenta se reenviarán a otra cuenta de correo electrónico; lo más probable es que su cuenta principal sea revisada con mucha más frecuencia. En este tutorial, reenvío correo electrónico de una cuenta de Gmail a otra, pero Gmail puede reenviar cualquier servicio de correo electrónico.
En su cuenta secundaria de Gmail, haga clic en el ícono de ajustes a la derecha y seleccione Ajustes.
Encuentra tu configuración de Gmail.
Ir a la pestaña Reenvío y POP/IMAP y buscar configuraciones Reenvío.
Busque la pestaña Reenvío.Hacer clic Agregar dirección de reenvío e ingrese su dirección de correo electrónico principal. Hacer clic Continuar, continuar.
Ingrese la dirección de correo electrónico a la que se enviará el correo electrónico reenviado.Gmail enviará un correo electrónico de confirmación a la dirección de correo electrónico principal que proporcionó.
Haga clic en Continuar para continuar.Consejo: Si su dirección de correo electrónico principal también es una cuenta de Gmail, inicie sesión haciendo clic en su imagen de usuario en la esquina superior derecha de la ventana de Gmail y seleccionando Agregar una cuenta. Por lo tanto, conectar dos cuentas le permitirá cambiar rápidamente entre cuentas durante el proceso de verificación sin iniciar y cerrar sesión.
Conecte dos cuentas de Gmail para facilitar el cambio de buzones.En tu correo electrónico de confirmación encontrarás código de confirmación Y enlace de confirmación. Ingrese el código de verificación en la pestaña Reenvío y POP/IMAP en su cuenta secundaria de Gmail o haga clic en el enlace de confirmación en el correo electrónico. La cuenta secundaria de Gmail reenvía la dirección de correo electrónico principal.
Ingrese el código o haga clic en el enlace para completar el proceso de transferencia.Enviar correo electrónico como otra cuenta
Esto es genial, pero lo que lo haría realmente sencillo es si un correo electrónico enviado desde una dirección de Gmail pudiera aparecer como si viniera de una cuenta de correo electrónico diferente. Te mostraré cómo enviar correo electrónico desde otros proveedores de correo electrónico en Gmail.
En Gmail, haga clic en el ícono de ajustes a la derecha y seleccione Ajustes. Ir a la pestaña Cuentas e Importación.
en el capitulo Enviar correo como, hacer clic Agregue otra direccion de email que estás usando.
Gmail le permite enviar correo electrónico como otra cuenta.Ingrese su dirección de correo electrónico secundaria. También puede editar el nombre para mostrar y proporcionar una respuesta diferente a la dirección.
Ingrese la dirección de correo electrónico a la que desea enviar el correo.Cuando Gmail se lo solicite, envíe un mensaje de confirmación a su dirección de correo electrónico secundaria. En tu correo electrónico de confirmación encontrarás código de confirmación Y enlace de confirmación.
Enviar un correo electrónico de confirmación.Ingrese el código de verificación en la ventana. Examen en Gmail o haga clic en el enlace de confirmación en el correo electrónico.
Ingrese el código o haga clic en el enlace.La cuenta de Gmail ahora puede enviar correo electrónico como cuenta de correo electrónico secundaria. Repita el proceso para todas las direcciones de correo electrónico que desee utilizar en Gmail.
Una vez completado en el menú desplegable Crear nuevo mensaje aparecerá un nuevo menú desplegable De quien. Repita este proceso para todas sus direcciones de correo electrónico.
Seleccione la dirección desde la que desea enviar el correo electrónico.Configuración de la dirección postal predeterminada
Aunque puedes elegir desde qué dirección quieres enviar el email en la ventana Crear nuevo mensaje, es posible que desee enviar correo electrónico desde direcciones de correo electrónico de Outlook o Yahoo con más frecuencia que desde su dirección de correo electrónico de Gmail.
En este caso, tiene sentido establecer una dirección de correo electrónico diferente como correos electrónicos predeterminado en Gmail.
Haga clic nuevamente en el ícono de ajustes a la derecha de la ventana de Gmail y seleccione Ajustes. Ir a la pestaña Cuentas e Importación. Aquí están todas las direcciones de correo electrónico con las que puede enviar correos electrónicos en Gmail.
Se enumerarán todas sus direcciones de correo electrónico conectadas.Hacer clic Establecer por defecto junto a la dirección de correo electrónico que utilizará con más frecuencia para enviar correos electrónicos.
La próxima vez que redacte un nuevo correo electrónico, en el De la dirección será seleccionada automáticamente enviar correo como dirección predeterminada.
Los correos electrónicos enviados mediante Gmail aparecerán como si provinieran de una cuenta diferente.Organizar el envío de correos electrónicos a diferentes direcciones.
En una bandeja de entrada de treinta mensajes, puede que no quede claro qué es importante y qué no, qué correos electrónicos se enviaron a cada dirección. Los filtros y etiquetas de Gmail pueden admitir todas estas direcciones de correo electrónico directamente en su bandeja de entrada.
Haga clic en el ícono de ajustes a la derecha de la ventana de Gmail y seleccione Ajustes. Esta vez seleccione la pestaña Filtros.
Seleccionar Crear un nuevo filtro en la parte inferior de la ventana.
Crea un nuevo filtro en la configuración.Hay muchas opciones para tu filtro, pero para este tutorial solo necesitas completar uno de los campos. en el campo A quien Ingrese una dirección de correo electrónico secundaria que reenvíe a su cuenta principal de Gmail. Hacer clic Crea un filtro usando esta búsqueda.
Gmail puede hacer mucho con un mensaje filtrado y es mejor que usted mismo decida cómo desea recibir los mensajes reenviados. ¿Le gustaría que todos estuvieran marcados como leídos y archivados, o deberían marcarse como importantes?
Aplique una etiqueta a los mensajes que coincidan con su búsqueda.Permito que Gmail procese los mensajes reenviados como de costumbre, pero quiero agregar una etiqueta para saber a qué cuenta se envía el mensaje. Revisa la caja Aplicar acceso directo y seleccione un acceso directo de la lista.
Si aún no ha creado una etiqueta para manejar los mensajes reenviados desde su dirección de correo electrónico secundaria, seleccione Nueva etiqueta.
Crea un nuevo acceso directo.Ingrese un nombre para su etiqueta y haga clic Crear.
Si algún mensaje recibido anteriormente coincide con los criterios del filtro, también puede aplicar el filtro a esos mensajes.
Hacer clic Crear filtro cuando termines. Todos los mensajes dirigidos a la segunda dirección de correo electrónico recibirán una nueva etiqueta.
Conclusión
Si bien puede parecer que necesitas deshacerte de cuentas de correo electrónico antiguas o programar un tiempo para revisar las distintas cuentas que todavía están en uso, con un poco de esfuerzo puedes tener todo tu correo electrónico en una bandeja de entrada de Gmail. Si tiene problemas para fusionar cuentas de correo electrónico en Gmail, asegúrese de dejar un comentario a continuación y lo ayudaremos a descubrir cómo hacerlo funcionar.
Probablemente ahora todo el mundo tenga su propia cuenta de correo electrónico en algún servicio. Por ejemplo, tengo varios de ellos. Una cuenta de correo electrónico en Rambler, una en Yandex, dos en gmail.com y dos en mail.ru. Hasta hace poco los revisaba todos los días para ver si alguien había escrito algo importante. Hoy en día, si aparece una nueva carta en cualquier buzón, lo sé inmediatamente. ¿Cómo hago esto? ¡Muy simple! ¡Instalé el mensajero en línea de Yandex Ya Online!
En general, el programa Ya Online le permite conocer no solo las nuevas cartas en sus buzones de correo, sino también los nuevos mensajes en las redes sociales. Esto es muy conveniente si está interesado en quién y qué le escribió algo nuevo. El programa es gratuito, por lo que está disponible para absolutamente todo el mundo. Sólo necesitas descargarlo e instalarlo en tu computadora.
Entonces, después de descargar Internet Messenger Ya Online, ejecute su instalación. Aparecerá una ventana en la que deberás hacer clic en el botón "Ejecutar".
Aquí deberá seleccionar la ubicación donde se ubicará el mensajero en línea. La ruta predeterminada es C:\Program Files\Yandex\Online. Además, existe una propuesta para hacer de Yandex la página de inicio, instalar su búsqueda y Yandex.Bar para los navegadores Firefox e Internet Explorer. No lo necesitaba, así que desmarqué todas las casillas. Por cierto, no olvides leer el acuerdo de licencia. 
Después de esto, comenzará la instalación en sí. Pasará rápidamente. Cuando se complete la instalación, aparecerá una ventana como esta, en la que habrá tres frases más. Dejé sólo las dos casillas inferiores porque no quiero saturar el escritorio con accesos directos:
Para comenzar a usarlo, debe ingresar su nombre de usuario y contraseña de correo electrónico de Yandex.
Ahora que ha iniciado sesión, puede configurar el programa. Por ejemplo, tiene correo en Mail o Rambler y quiere saber inmediatamente que ha llegado una nueva carta. Para hacer esto, en la ventana "Agregar direcciones de correo electrónico", haga clic en el botón "Agregar": configure un mensajero en línea
Se abrirá una ventana que le pedirá que seleccione el servicio de correo electrónico que utiliza: seleccionar buzones en un mensajero en línea
Seleccione el que necesita (o los que necesita), ingrese el nombre de usuario y la contraseña del correo electrónico que ha elegido y listo: el mensajero en línea le notificará sobre nuevas cartas en sus buzones. 
Echemos un vistazo más de cerca a cómo combinar particiones del disco duro. Si su disco duro está dividido en varias particiones, puede fusionarlas fácilmente utilizando herramientas estándar de Windows o programas de terceros.
En versiones anteriores de Windows, dividir el disco duro en particiones permitía estructurar la cantidad de información que los usuarios almacenaban en sus ordenadores. Y además, algunos administradores de sistemas crean una separación para que los archivos del sistema y otros datos se almacenen en diferentes lugares.
Esto reduce el riesgo de daños causados por software antivirus o acciones descuidadas del usuario.
En los modelos de sistemas operativos modernos, por regla general, solo se utilizan dos divisiones: el disco principal y el espacio para la copia de seguridad. Así, si ocurre un fallo grave en Windows y todo deja de funcionar, tus datos no se dañarán, porque siempre podrás realizar una recuperación utilizando la segunda partición del disco.
Si tiene demasiadas particiones no utilizadas en su PC y desea eliminarlas, utilice las siguientes instrucciones del artículo.
Preparándose para eliminar un volumen de disco
Antes de fusionar varios volúmenes, hay pasos que puede seguir para ayudar a preservar sus archivos. Cualquier edición de una partición en Windows da como resultado la eliminación permanente de archivos y carpetas en este volumen.
Le recomendamos que cree una copia de seguridad de todos los archivos y la mueva a una unidad USB extraíble. Si la cantidad de información es demasiado grande, cree un perfil separado en el almacenamiento en la nube. En la mayoría de ellos puedes utilizar hasta 20 GB de espacio de forma gratuita (Yandex.Disk, DropBox, OneDrive y otros).
Fig. 1 - ejemplo esquemático de cómo dividir un disco duro
Fusionar particiones en Windows 7
En Windows 7, los usuarios pueden fusionar particiones de disco sin descargar programas adicionales en su computadora. Todas las configuraciones necesarias se pueden cambiar de la siguiente manera:
- Vaya al menú Inicio y abra la ventana Ejecutar. En Windows 7 Home Edition, es posible que esta clave no esté disponible. En este caso, simplemente presione Win + R para abrir la ventana deseada o editar la apariencia del menú Inicio en la configuración de la pantalla de inicio;
- En la ventana que aparece, escriba diskmgmt.msc, un comando para abrir la ventana de administración de discos de la computadora. Confirme la acción haciendo clic en “Aceptar”.
Fig.2 - entrada de comando
- Se abrirá la siguiente ventana. En la parte inferior de la ventana se muestran todos los discos duros conectados al sistema y su división condicional. Cada sección de división es un volumen separado. Está designado por una letra y tiene su propio tipo y espacio de sistema de archivos;
Arroz. 3 – mostrar secciones en la configuración
- Debe seleccionar la sección que desea eliminar (fusionar con el volumen principal de la unidad C). Luego haga clic derecho sobre él y haga clic en "Eliminar volumen". A continuación, aparecerá una ventana con un mensaje del sistema que indica que todos los datos del volumen se eliminarán y no podrá restaurarlos. Confirme la desinstalación. Básicamente, no estás eliminando nada, solo borrando la sección. Todo el espacio va a la unidad C;
Arroz. 4 – eliminación de volumen
Después de eliminar un volumen, puedes hacer lo mismo con el resto, creando así particiones libres. Aparecerá un "Volumen vacío" en lugar del objeto anterior. No olvide adjuntarlo a la sección correcta. Haga clic en la sección en la que se combinarán todos los objetos y haga clic en "Extender volumen" en el menú contextual.
En la ventana que se abre, seleccione una partición vacía disponible y agréguela a la principal. Continúe esta acción hasta que no quede ninguna parte sin reservar del disco duro en la computadora.
Arroz. 5 – extensión de volumen en Windows 7
Después de completar el procedimiento, debe reiniciar Windows; de lo contrario, seguir trabajando puede provocar errores y eliminación de datos.
Instrucciones para Windows 10
Las instrucciones descritas en esta sección del artículo son adecuadas tanto para Windows 10 como para todas las versiones de Windows 8. Puede fusionar particiones utilizando las herramientas integradas del sistema operativo. Como en la descripción anterior de configuración, necesitaremos la utilidad Administración de discos. Sigue las instrucciones:
- Vaya al cuadro de búsqueda e ingrese la palabra "Gestión". La opción deseada aparecerá en los resultados. También puede presionar la combinación de teclas Win + X para abrir el menú de acceso rápido. Contiene un enlace para acceder a Administración de discos;
Fig. 6 – ventana de configuración del disco duro en Windows 10
- Decide qué secciones ya no utilizas. Para una mejor orientación, están designados con letras que corresponden a los nombres de las unidades en la ventana "Esta PC";
- Si solo desea conservar un volumen, elija a qué volumen adjuntará el resto de los elementos;
- Luego haga clic derecho en el objeto que desea eliminar. Y desinstálelo;
Fig.7 - eliminar una partición en Windows 10
- Confirmar la acción, aceptando la pérdida de datos;
- Eliminar espacio de partición;
Fig.8 - liberar espacio
- Ahora verás que la sección se ha quedado vacía, pero su división permanece. Como ya no se utiliza en el sistema, se eliminan su nombre y otros atributos. El objeto se puede combinar con el disco principal;
- Como resultado de realizar correctamente todas las acciones, verá que aparece el siguiente mensaje en lugar de la sección del disco: "No asignado". Ahora puedes comenzar a fusionar las secciones.
Haga clic en la sección principal; en la mayoría de los casos, esta es la unidad C. En el menú, seleccione expansión de volumen.
Arroz. 9 – conexión de elementos
Se abrirá la ventana del Asistente de configuración. Con su ayuda, puede dividir fácilmente el espacio libre o combinarlo en un medio de almacenamiento del sistema.
Fig. 10 - fusionando secciones
Trabajar con el programa Acronis Director
A menudo, en la ventana estándar de Administración de discos, los usuarios se enfrentan al hecho de que el botón "Eliminar volumen" no está disponible o no se pueden realizar otras funciones. Esto ocurre debido a restricciones de políticas de grupo. Quizás el administrador del sistema haya prohibido tales acciones o la versión de su sistema operativo no le permita configurar particiones de disco y otros parámetros del sistema.
El uso de utilidades de terceros ayudará a resolver el problema. Acronis Director es uno de los mejores programas que le permite configurar la configuración del disco y evita todas las restricciones para cambiar la configuración de su computadora.
Recomendamos trabajar solo con la versión de arranque del programa, ya que ayudará a evitar errores que puedan aparecer al configurar los parámetros del sistema. La ventana principal de la utilidad contiene todos los datos necesarios sobre el disco duro. La información de partición también se proporciona en esta ventana.
Arroz. 11 – ventana principal en Acronis Director
Para crear un disco en lugar de varias secciones, simplemente seleccione todas las particiones que ya no desea usar y haga clic en "Fusionar" en el lado izquierdo de la ventana. La configuración detallada de los elementos aparecerá en una nueva ventana. Debes seleccionar un volumen que será el principal y adjuntarle otros objetos uno por uno.
Después de completar todos los pasos, debe aplicar la configuración. Para hacer esto, haga clic en el botón "Aplicar", que se encuentra en la parte superior de la utilidad (en la barra de herramientas).
Vídeos temáticos:
Cómo fusionar particiones del disco duro en Windows.
Solución simple a errores complejos
¡Fusiona particiones del disco duro RÁPIDO!
Le diré cómo fusionar particiones del disco duro utilizando un sencillo programa Acronis Disk Director. Si aún no sabes cómo hacer esto, mira mi breve video tutorial, donde describí todo en detalle. Necesitará unos minutos de su tiempo para fusionar los discos y la aplicación Acronis Disk Director.
La regla es que Debes mantener cada elemento de la imagen en una capa separada., en algunos casos no funciona. A veces es necesario fusionar capas. Pueden ser sólo dos capas o incluso todas a la vez. Para estos fines, Photoshop cuenta con comandos como Unión, pegando Y mezclando. En este artículo se explica qué significan estos comandos, así como en qué casos y por qué pueden ser necesarios.
Entonces, para usar estos comandos, debes tener al menos dos capas en la paleta de capas. El acceso a los comandos de fusión está disponible a través del menú contextual, al que se accede haciendo clic derecho en la capa.
Fusionar capas
Si has alcanzado la perfección a partir de un fragmento de una imagen y sabes que más nunca Si no desea cambiarlo, puede combinar dos o más capas en una. Esto no sólo reducirá la longitud de la paleta de capas, sino que también hará que el archivo resultante sea más pequeño.
Photoshop ofrece varias formas cómo fusionar capas.
Fusionándose con el anterior
Si quieres combinar dos capas ubicados uno al lado del otro, seleccione la capa superior de este par y luego seleccione el comando (Combinar hacia abajo) en el menú contextual o presione la combinación de teclas de acceso rápido Ctrl+E.
Por ejemplo, necesitas combinar las capas 4 y 3. Para hacer esto, debe abrir el menú en la cuarta capa y seleccionar este comando:
Resultado:
Fusionando visibles
Usando (el ícono del ojo en el lado izquierdo), prepare las capas necesarias para fusionar: para aquellas que deben contraerse, deje el ícono del ojo, y para aquellas capas que deben permanecer intactas, elimine el ícono del ojo.
Después de esto, llame al menú contextual haciendo clic derecho en cualquiera de las capas visibles y seleccione el comando (Fusionar visible) o presione la combinación de teclas de acceso rápido Shift+Ctrl+E.
Por ejemplo, la tarea consiste en colapsar sólo las capas 5, 4 y 3. Esto significa que debes eliminar el ícono de visibilidad de 1 y 2:
Resultado:

Fusionar seleccionado
A menudo, la paleta es un desastre y las capas están esparcidas de forma completamente desordenada y caótica. Por lo tanto, para combinar capas que están alejadas entre sí, primero debe seleccionarlas de acuerdo con la regla general de selección de capas: mientras mantiene presionada la tecla Ctrl, haga clic en cada capa deseada () por turno. Se resaltarán. Ahora puedes aplicarles el comando. Fusionar capas(Fusionar capas) o presione la combinación de teclas de acceso rápido Ctrl+E.
Por ejemplo, necesitas contraer las capas 1, 3 y 5. Selecciónelos, luego seleccione el comando:
Resultado:
Relacionado con la fusión
Si es así, también puedes combinarlos fácilmente. Primero necesitas seleccionar todas las capas conectadas. La forma más rápida de hacerlo es a través del menú del programa. Capas: seleccione capas relacionadas(Seleccione Capas vinculadas). Después de esto, puede abrir el menú contextual y seleccionar el comando Fusionar capas.
Resultado:

Pegar capas
Puede considerar la combinación como una versión más segura de la combinación porque permite que la combinación recién creada aparezca en una nueva capa, dejando los originales intactos. Solo necesitarás desactivar la visibilidad de las fuentes para no interferir. Entonces en cualquier momento siempre podrás volver a ellos.
Científicamente, esta acción en Photoshop se llama: Imprimir capas.
Hay dos maneras cómo pegar capas en photoshop.
Pegado seleccionado
Solo se puede acceder al comando usando las teclas de acceso rápido Ctrl+Alt+E. Primero necesitas las capas que quieres pegar.
Para evitar confusiones, la nueva capa recibirá automáticamente un prefijo de nombre. "Unido".
Por ejemplo, necesitas pegar las capas 2 y 4. Selecciónelos en la paleta usando la tecla Ctrl mantenida presionada:

Luego usamos la combinación de teclas de acceso rápido:

Unión visible
Desactive la visibilidad de las capas que no desea estampar haciendo clic en los iconos de visibilidad y luego presionando Ctrl+Shift+Alt+E.
Alternativamente, también puede mantener presionada la tecla Alt mientras selecciona el comando.
Por ejemplo, debe pegar las capas 3 y 4, lo que significa que debe eliminar el icono de visibilidad del resto:

Ahora presione la combinación de teclas de acceso rápido o puede abrir el menú contextual y, mientras hace clic en el comando, mantenga presionada la tecla Alt.

El resultado será pegado conservando los originales:

Aplanamiento de capas
Al aplanar capas se colapsan absolutamente todas las capas de la paleta, dejando solo una capa. Automáticamente recibe el nombre de “Fondo” y se convierte (como lo indica el icono del candado). Además, todas las imágenes se vuelven blancas.
Para aplanar capas, seleccione el comando en el menú contextual Realizar aplanamiento(Imagen aplanada).

Resultado:

Descargue mi archivo PSD e intente analizar todos los ejemplos analizados para consolidar completamente el material que ha leído. Fusionar capas en Photoshop no es un proceso nada complicado, pero tiene sus propios matices. Practica y entonces entenderás todo de inmediato. ¡Buena suerte en tus estudios!
Si nota un error en el texto, selecciónelo y presione Ctrl + Enter. ¡Gracias!
 Desarrollador full-stack: ¿un personaje mítico o un empleado muy real?
Desarrollador full-stack: ¿un personaje mítico o un empleado muy real? ¿Cómo fusionar particiones del disco duro?
¿Cómo fusionar particiones del disco duro? Familias de tarjetas de video Nvidia GeForce Información de referencia Descargar GPU boost 2
Familias de tarjetas de video Nvidia GeForce Información de referencia Descargar GPU boost 2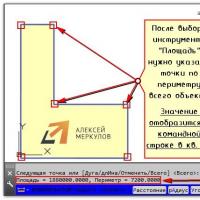 Configurar un dibujo de AutoCAD
Configurar un dibujo de AutoCAD El marido de Natasha Koroleva mostró sus nalgas Natasha Koroleva en el grupo de contacto
El marido de Natasha Koroleva mostró sus nalgas Natasha Koroleva en el grupo de contacto Limpiar su unidad C es un método excelente para eliminar la basura de su computadora.
Limpiar su unidad C es un método excelente para eliminar la basura de su computadora. ¿Dónde está el registro de eventos de Windows? El visor de eventos de Windows 7 desapareció
¿Dónde está el registro de eventos de Windows? El visor de eventos de Windows 7 desapareció