8 programas para cambiar el fondo de las carpetas. FolderFon Cambia el fondo de la carpeta. El menú Inicio y la barra de tareas tienen un tema oscuro por defecto
Si está interesado en información sobre cómo cambiar el fondo de una carpeta, este artículo responderá a esta pregunta. Cambiar el fondo de una carpeta no es difícil. Para ello, existen muchos programas que puedes utilizar, a menos, por supuesto, que seas un experto en sistemas operativos o programación y puedas hacerlo fácilmente sin un software especial. La utilidad que hoy quiero presentarles le ayudará fácilmente a afrontar la tarea.
Cómo cambiar la carpeta de Windows
Muchos pensarán: “¿Por qué es realmente necesario?”
Bueno, imagina que tienes una gran colección de juegos, películas, música, una biblioteca de libros electrónicos y revistas. Y es mucho más atractivo crear una atmósfera específica para este entorno. Vea el ejemplo en la captura de pantalla a continuación.
Si aún desea cambiar la apariencia de las carpetas en su computadora, debe descargar el programa Folder Background Changer. Puedes hacerlo usando este enlace.
La aplicación no requiere instalación y se puede iniciar directamente desde el archivo.
Entonces, después del lanzamiento, vemos la ventana de trabajo de la utilidad. Aunque su interfaz está en inglés, todo es intuitivo y fácil de usar.

Lo primero que debemos hacer es seleccionar la carpeta para la que realizaremos cambios. Para hacer esto, haga clic en el botón "Examinar" (Ubicación de la carpeta).
La segunda acción es al pulsar en “Cambiar imagen de fondo”, insertamos imágenes para cambiar el fondo de la carpeta en un futuro. Aquí tendrás que seleccionar tú mismo el tamaño de la imagen para que cuando el directorio esté completamente abierto, nada se duplique. Usé la extensión 1200x900 px.
Si no le gusta la calidad, utilice "Eliminar imagen de fondo" para volver al valor original.
Incluso marcando las casillas, puede crear una sombra debajo del texto (Mostrar sombra debajo del texto) y aplicar los cambios a todos los directorios (Aplicar a subcarpetas).
Como podrás adivinar, el botón “Desinstalar” elimina todos los cambios que hemos realizado.
¡Eso es todo! Si ya has utilizado esta aplicación, comparte tus impresiones en los comentarios debajo de la publicación. Y si alguien lo ha probado en Windows 10, avíseme si funciona normalmente en el nuevo sistema operativo. ¡Gracias!
Pero eso no es todo. Para terminar, quiero hablar de esto a continuación...
Cómo cambiar el color de la carpeta
Shedko Folderico nos ayudará con esto. Conozco esta utilidad, que ha tenido un éxito considerable hasta el día de hoy, desde la época de Windows XP. En aquellos días hubo una especie de invasión salvaje de todo tipo de cambios en la apariencia del sistema. Ahora, en mi opinión, todo se ha vuelto mucho más tranquilo.
Entonces, entre sus tareas se incluye la posibilidad de cambiar el color de cualquier carpeta en la computadora. Lo que resulta especialmente agradable es la amplia gama de colores y estilos.
Una vez instalado el producto (la instalación se realiza de forma estándar), lo ejecutamos.
Inicialmente la interfaz es inglesa, por lo que lo primero que hacemos es ir a la pestaña “Idioma”, buscar y activar el idioma ruso.

Reiniciamos el programa.
Lo siguiente es lo más interesante. Vaya a la primera pestaña, donde seleccionamos el directorio a cambiar y hacemos clic en el botón "Aceptar".

Luego haga clic en la sección "Icono", en la ventana que se abre seleccione, por ejemplo, la sección Windows 7 y luego marque el color deseado.

Para confirmar la acción, haga clic en “Seleccionar”, “Aplicar” y “Cerrar”. Los cambios entrarán en vigor inmediatamente.
Pero hay una forma más cómoda. Pase el mouse y haga clic derecho. En el menú, seleccione Felderico y luego color.

En general, ¡eso es todo!
Puedes descargarlo desde aquí.
xn--e1agaedegkgsq.xn--p1ai
Cómo cambiar el color de la ventana en Windows 10 usando un método no estándar
Hola, queridos lectores del blog SprosiVideo.com. Si a usted, como muchos de mis lectores, le gusta personalizar todo a su gusto en lugar de utilizar configuraciones y configuraciones predeterminadas, cuando cambie al nuevo sistema operativo de Microsoft Windows 10, se sentirá decepcionado por la imposibilidad de configurar el color del ventanas. No sé por qué los desarrolladores hicieron que una función de ajuste de color tan familiar no estuviera disponible, tal vez esto se deba al hecho de que ahora 10 es un sistema único para todos los dispositivos, incluidas tabletas y teléfonos. Pero personalmente esto no me lo pone más fácil. Pero descubriremos cómo cambiar el color de Windows en Windows 10.
Lo primero que hice después de la actualización comencé a buscar una oportunidad para cambiar el color y me pareció encontrarla en la sección de personalización. Al hacer clic derecho en el enlace "Personalización", haga clic en "Colores". Desactiva "Seleccionar automáticamente el color de fondo principal".

Colores en la sección de personalización.
Aparece una paleta para elegir un color, elijo el color que me gusta y me llevo una gran decepción. Si elige, por ejemplo, rojo como lo hice yo, en su sistema no cambiará en absoluto el color de las ventanas, sino sólo un marco delgado y enlaces. Lo ves marcado con flechas en la imagen. Eso es todo lo que puedes cambiar.

Seleccionar el color de fondo principal
Pero hay personas que han encontrado, aunque no estándar, una solución a este problema. Entonces, ¿cómo cambiar el color de la ventana en Windows 10? Sin súper cambios en los registros ni uso de otros programas desconocidos. Todo el proceso consiste en crear una copia de la carpeta del sistema con el tema y cambiar el nombre de los archivos. Entonces, en orden.
Cómo cambiar el color de la ventana en Windows 10 (paso a paso)
Paso 1: abra el Explorador e ingrese C:\Windows\Resources\Themes en la barra de direcciones o navegue hasta esta carpeta como de costumbre.

Carpeta con tema para cambiar el fondo de Windows en Windows 10
Paso 2: Debes crear una copia del tema en el que realizaremos cambios. Busque la carpeta llamada "aero", cópiela y péguela en la misma carpeta.

Crea una copia de la carpeta del tema aero
Paso 3: Al copiar, recibirá una advertencia sobre la necesidad de tener derechos de administrador; haga clic en "Continuar". Y ante la segunda advertencia sobre la falta de acceso al archivo, haga clic en “Omitir”. Se creará una copia exacta de esta carpeta.


Paso 4: cambie el nombre de la carpeta recién creada a "Windows".

Cambiar el nombre de la carpeta
Paso 5: Vaya a la nueva carpeta llamada "Windows" y cambie el nombre del archivo aero.mstyles a windows.msstyles. Si usted, como yo, no muestra la extensión del archivo (en este caso es *.mstyles), simplemente cambie el nombre de aero a windows como se muestra en la siguiente figura.

Paso 6: Si tiene Windows 10 en ruso, vaya a la carpeta ru-RU (que se encuentra aquí) o en-US si tiene una versión en inglés de Windows 10. Aquí también es necesario cambiar el nombre de aero.msstyles. mui a windows.msstyles.mui.
Paso 7: Vuelva a la carpeta C:\Windows\Resources\Themes, cree una copia del archivo aero.theme y cámbiele el nombre a windows.theme. La expansión es la misma historia que la anterior.

Paso 8: abra el archivo recién creado usando un editor de texto. Le recomiendo que instale Notepad++ y realice todos los cambios en él. Estoy seguro de que no te arrepentirás.

Editar el archivo
Paso 9: busque la línea Path=%ResourceDir%\Themes\Aero\Aero.msstyles y reemplace Aero con Windows. Este indica dónde se encuentran los archivos con el tema que deseas aplicar. No olvide guardar el archivo. Ahora, para poder especificar el color de la ventana, ejecute el archivo windows.theme haciendo doble clic en él.

Paso 10: Ahora, cuando vaya al panel "Personalización", puede, especificando el color de la ventana principal, cambiar el color del título de la ventana en Windows 10. Como puede ver en la imagen a continuación, el color de mi encabezado coincide con el color seleccionado.

El resultado de las operaciones realizadas para cambiar el color de Windows en Windows 10.
Cómo cambiar el color de la ventana en Windows 10 (vídeo)
Si algo no te funciona, escribe en los comentarios a continuación y encontraré una manera de resolver tu problema.
prosivideo.com
Cómo cambiar el color de las ventanas de Windows 10 | Computadora para tontos
El nuevo sistema operativo de Microsoft ofrece al usuario posibilidades de personalización bastante amplias. En particular, inicialmente hay varias opciones para el fondo del escritorio, la pantalla de bloqueo y muchos colores de interfaz. Si está aburrido del color actual de las ventanas de la aplicación, puede cambiarlo fácilmente; ahora le diremos cómo hacerlo. 

Cambiar el color de las ventanas inactivas
El color seleccionado sólo se aplicará a las ventanas actualmente activas. Las barras de título de las ventanas inactivas permanecerán blancas, pero su color se puede cambiar editando el registro.
- Desde el menú Inicio o Búsqueda de Windows, escriba regedit y abra el Editor del Registro.
- En el editor, vaya a la ruta HKEY_CURRENT_USER\SOFTWARE\Microsoft\Windows\DWM. En la parte derecha de la ventana, haga clic derecho, en la lista "Nuevo", haga clic en "Valor DWORD (32 bits)", asígnele un nombre. AccentColorInactivo. Abra y edite la opción ingresando el código de color hexadecimal (HEX). Puede determinar el código utilizando paletas, de las cuales hay muchas en Internet. Por ejemplo, Yandex puede ayudarle: simplemente introduzca la consulta "color" y juegue con la paleta. Lamentablemente, no todos los colores funcionan. Por ejemplo, en lugar de negro puro tendrás que elegir algún tono.
- Por cierto, si no tienes suficientes colores en la sección de personalización, también puedes utilizar el parámetro AccentColor, que ya se encuentra en esta carpeta de registro. Sólo necesita ingresar un color (código HEX) aquí y se usará para resaltar las ventanas activas.
Cómo cambiar el color de las ventanas de Windows 10
dontfear.ru
Cómo cambiar el fondo en cualquier carpeta de Windows
Los científicos dicen que una de las cualidades más importantes que hizo humana a una persona es el constante deseo subconsciente de comprender y cambiar el mundo que la rodea. Es este instinto el que obligó a los artistas primitivos a pintar las paredes de sus cuevas, lo que empuja a los científicos británicos™ a realizar investigaciones cada vez más locas, y a los fanáticos de las computadoras a modificar y reconfigurar constantemente algo en su sistema que ya funciona. :)
El administrador de archivos estándar de Windows no ofrece muchas opciones de personalización. Sin embargo, como siempre sucede con los productos populares, cuando los desarrolladores no proporcionaron algo, un gran ejército de usuarios viene al rescate, agregando las funciones necesarias mediante complementos y modificaciones.
Hoy quiero presentarles uno de estos complementos: el Cambiador de fondo de carpetas de Windows 7. Como su nombre lo indica, la utilidad le permite cambiar la imagen de fondo en cualquier carpeta de Windows.
El programa no requiere instalación y consta de un único archivo ejecutable. Trabajar con la utilidad no causará ninguna dificultad y queda bastante claro en la captura de pantalla. En el campo Ubicación de la carpeta, indique la carpeta cuyo fondo se va a cambiar y, al hacer clic en el botón Cambiar imagen de fondo, seleccione la imagen deseada. También puede especificar el color para mostrar el texto en esta carpeta y, para mayor belleza, marque la opción Mostrar sombra debajo del texto, que agrega sombras. Y por supuesto, todos los cambios realizados se pueden deshacer si desea volver a la apariencia nativa del Explorador de Windows.
Como resultado, podrás contemplar tus paisajes favoritos como fondo de carpeta: 
o viceversa, elige una imagen de fondo tranquila que encaje perfectamente en el diseño de tu sistema:  Descargar el cambiador de fondo de carpetas de Windows 7
Descargar el cambiador de fondo de carpetas de Windows 7
lifehacker.ru
Tema oscuro de Windows 10: cómo cambiar el color de Windows
Windows 10 está oficialmente disponible y hay muchas razones por las que deberías instalarlo. Pero si está acostumbrado al tema oscuro de Windows 7 y Windows 8.1, en Windows 10 no encontrará su tema habitual. En el nuevo sistema operativo, los temas son bastante ligeros y, por lo tanto, los usuarios sienten una tensión adicional en la vista.
Si bien Microsoft aún tiene que implementar configuraciones de tema oscuro en todo el sistema, ahora puede oscurecer algunas de sus aplicaciones cotidianas y otros elementos como la barra de tareas. Aquí te diremos cómo instalar un tema oscuro en Windows 10 y cómo cambiar el color de las ventanas sin ser un experto.
El tema más oscuro de Office es gris.
Si se suscribe a Office 365, debería tener nuevas versiones de Word, PowerPoint y Excel, así como varias otras aplicaciones de Microsoft Office. (Si no, puedes instalarlos desde tu cuenta).
De forma predeterminada, estas aplicaciones son bastante claras, pero afortunadamente Microsoft ha proporcionado una manera fácil de oscurecerlas un poco (aunque no puedes configurarlas en negro puro).
Primero, abra cualquiera de sus aplicaciones de oficina. Lo demostraremos usando Word, pero puede realizar cambios en cualquier aplicación de Office siguiendo los mismos pasos.
Luego seleccione Archivo en la esquina superior izquierda.

Luego seleccione Cuenta en la parte inferior del menú de la izquierda y, en la opción Tema de Office, seleccione Gris oscuro en el menú desplegable.
Como puede ver arriba, con el tema gris oscuro, nada en la aplicación ha cambiado, pero el fondo alrededor de la hoja se ha vuelto un poco más oscuro y el título del documento en la parte superior y la barra de desplazamiento se han hecho más visibles.
El menú Inicio y la barra de tareas tienen un tema oscuro por defecto
Dado que son los elementos principales que se utilizan todos los días, su apariencia es muy importante. Por suerte, Microsoft ha proporcionado varias opciones para cambiar su apariencia.
¿Qué necesitas saber sobre la carga inalámbrica?
Para hacer esto, haga clic en el logotipo de Windows en la esquina inferior izquierda de su escritorio.

Luego haga clic en Opciones.

Seleccione Personalizar.


Aquí puede ver los cambios si desactiva la selección automática de color de fondo. Después de esto, aparecerá una cuadrícula de colores. Elija la opción gris más oscura.

También asegúrese de que todos los demás colores estén desactivados.

Como resultado, la barra de tareas y el menú Inicio deberían aparecer casi negros o gris oscuro con iconos grises. Así de fácil es conseguir un tema oscuro.
El navegador Edge tiene un tema oscuro
¿Está utilizando el último navegador de Microsoft diseñado específicamente para Windows 10? Estás de suerte porque viene con un tema de color oscuro incorporado.

Para cambiar el color de Edge, simplemente abra su navegador, vaya al menú de tres puntos ubicado en la esquina superior derecha y seleccione Configuración en la parte inferior del menú desplegable.

En la opción Seleccionar tema, seleccione Oscuro y el color del tema cambiará.

Este tema oscuro es en realidad completamente negro con detalles en gris oscuro, lo que le da a los bordes del navegador una estética moderna y una apariencia agradable.
Google Chrome admite temas de terceros
¿Sigues usando Chrome? Incluso si logras oscurecer todas las demás aplicaciones y elementos de Windows 10, todo será en vano si el tema de tu navegador permanece deslumbrantemente blanco.
Afortunadamente, los usuarios de Chrome tienen acceso a una amplia variedad de temas en Chrome Web Store y la posibilidad de personalizarlos. Mi tema oscuro favorito se llama Dark Theme y fue creado por mausx3.
Arriba puedes ver Chrome sin ningún tema.
Y así luce Chrome con el tema oscuro instalado. Para lograr un efecto adicional, puede dejar el Blackle predeterminado. La ventana de búsqueda de Google parece seguir siendo la misma, pero utiliza un fondo negro en lugar de blanco.
Los smartphones Android más populares y sus clones chinos
El modo de alto contraste vuelve negro a Windows
Si para usted es más importante tener un tema negro en lugar de uno bonito, el modo Alto Contraste vendrá a rescatarlo.
Este método, por supuesto, no es común, pero aún así le da mayor claridad a la imagen en una pantalla bastante oscura. Ver por ti mismo.

Arriba están las configuraciones de la aplicación con el tema predeterminado.

Y estas son las configuraciones de la aplicación en el modo Contraste Negro.
Para lograr esto, simplemente vaya a Configuración y seleccione Personalización.

Luego debe hacer clic en Temas en el menú de la izquierda y luego en Opciones de tema.

Allí puede habilitar el modo de alto contraste. Para recuperar todo, simplemente siga el mismo camino e instale uno de los temas "predeterminados" disponibles en Windows 10.
El truco del registro agregará un elegante tema negro
Este método para cambiar el color del tema es posible si está familiarizado con el Editor del Registro de Windows. Experimentar con el registro puede dañar tu computadora, así que ten cuidado y recuerda que no somos responsables de tus acciones.
Parece fantástico, pero este parche de registro le permite instalar un tema completamente negro en la configuración de la aplicación, la Tienda Windows y algunas otras aplicaciones del sistema. Para hacer esto, simplemente descargue este archivo ZIP y haga doble clic en el archivo llamado enable-dark-theme.reg.

Es posible que tengas que reiniciar tu computadora para que los cambios surtan efecto, pero para mí los cambios fueron visibles de inmediato. Arriba, puedes ver la pantalla oscura de Configuración.

Y este es el tema oscuro de la Tienda Windows. Para deshacer todos estos cambios, simplemente navegue hasta la carpeta ZIP y haga doble clic en enable-light-theme.reg para devolver los colores predeterminados.
¿Qué opinas de los temas para Windows 10?
Los temas oscuros realmente pueden ser el salvador de tus ojos.
Pero también nos gustaría saber de usted: ¿Qué métodos utiliza para cambiar temas en Windows 10? ¡Háganos saber en los comentarios!
¿Qué es la desinstalación?
Los científicos dicen que una de las cualidades más importantes que hizo humana a una persona es un deseo subconsciente constante de comprender y cambiar el mundo que la rodea. Es este instinto el que obligó a los artistas primitivos a pintar las paredes de sus cuevas, lo que empuja a los científicos británicos™ a realizar investigaciones cada vez más locas, y a los fanáticos de las computadoras a modificar y reconfigurar constantemente algo en su sistema que ya funciona. :)
El administrador de archivos estándar de Windows no ofrece muchas opciones de personalización. Sin embargo, como siempre sucede con los productos populares, cuando los desarrolladores no proporcionaron algo, un gran ejército de usuarios viene al rescate, agregando las funciones necesarias mediante complementos y modificaciones.
Hoy quiero presentarles uno de estos complementos: el Cambiador de fondo de carpetas de Windows 7. Como su nombre lo indica, la utilidad le permite cambiar la imagen de fondo en cualquier carpeta de Windows.
El programa no requiere instalación y consta de un único archivo ejecutable. Trabajar con la utilidad no causará ninguna dificultad y queda bastante claro en la captura de pantalla. en el campo Ubicación de la carpeta indique la carpeta cuyo fondo desea cambiar y haciendo clic en el botón Cambiar imagen de fondo seleccione la imagen deseada. También puede especificar el color para mostrar el texto en esta carpeta y, para hacerlo aún más hermoso, marque la opción Mostrar sombra debajo del texto, añadiendo sombras. Y por supuesto, todos los cambios realizados se pueden deshacer si desea volver a la apariencia nativa del Explorador de Windows.
Como resultado, podrás contemplar tus paisajes favoritos como fondo de carpeta: 
o viceversa, elige una imagen de fondo tranquila que encaje perfectamente en el diseño de tu sistema: 
La perfección no conoce límites en todo, incluso en relación con el ansia de belleza de una persona. Esto también se aplica a las computadoras, ¡y cómo! Cambiar la apariencia de los íconos y el fondo de pantalla en el escritorio no es suficiente para los estetas, y un protector de pantalla impresionante que aparece periódicamente tampoco ayuda con la situación. Si te encuentras en una situación similar, esta nota definitivamente es para ti. En él describiremos formas sencillas de deshacernos del aburrido fondo blanco en el Explorador de Windows, y no solo, sino para cada carpeta por separado.
Cambiador de fondo de carpeta
La primera solución que estamos considerando hoy será una pequeña utilidad gratuita llamada Folder Background Changer. Es muy fácil de usar. Para hacer esto, haga lo siguiente:
- Descarga el archivo con el programa. Descomprima el archivo en una carpeta en su escritorio. El programa es “portátil”, es decir, no requiere instalación en el sistema. Ejecute el archivo ejecutable en la carpeta como la cuenta administrativa "integrada". Para hacer esto, haga clic derecho en el archivo y ejecútelo desde

- El contenido del escritorio desaparecerá durante un par de segundos y luego volverá a aparecer. No hay nada de malo en esto, Folder Background Changer acaba de reiniciar el proceso del Explorador (explorer.exe). Después de esto verás la ventana de inicio del programa.

- Haga clic en el botón "Examinar" en la esquina superior derecha de la ventana, seleccione la carpeta cuyo fondo desea cambiar y haga clic en "Aceptar".

- Haga clic en el botón Cambiar imagen de fondo, seleccione el archivo de imagen que desea establecer como fondo y haga clic en el botón Abrir. El fondo de la carpeta especificada cambiará inmediatamente.
 . Si por alguna razón no está satisfecho con el fondo, puede volver a la vista original en cualquier momento haciendo clic en el botón "Eliminar imagen de fondo".
. Si por alguna razón no está satisfecho con el fondo, puede volver a la vista original en cualquier momento haciendo clic en el botón "Eliminar imagen de fondo". 
- Como puede ver, los nombres de los archivos no siempre son claramente visibles sobre un fondo cambiado, porque el color del nombre no ha cambiado. Para solucionar este problema, haga clic en el elemento "Color del texto", seleccione el color deseado y haga clic en "Aceptar". Para que el color del texto cambie, debe cerrar todas las ventanas del Explorador (si hay alguna abierta). Después de esto el color quedará como deseado.

- Las casillas de verificación 'Mostrar sombra debajo del texto' y Aplicar a subcarpetas son responsables de mostrar el efecto de sombra debajo del texto y propagar los cambios de forma recursiva a todas las carpetas "secundarias".

Sin embargo, Folder Background Changer también tiene desventajas. La principal es que no puede crear carpetas; sólo puede cambiar los parámetros de directorios creados previamente.
escritorio.ini
De hecho, el programa considerado hace solo una cosa: crea un archivo escritorio.ini especial en una carpeta y escribe en él una serie de parámetros. Todo esto se puede hacer manualmente. Echemos un vistazo más de cerca a exactamente cómo:

Describiré el significado de los parámetros con más detalle:
IconoArea_Imagen— ruta a la imagen que actuará como fondo. Si en lugar de una ruta especificas solo el nombre del archivo, se considerará que está ubicado en la misma carpeta
Texto sombreado- indica si hay un efecto de sombreado (0 - no, 1 - sí)
recursivo— determina si el efecto se aplica solo a la carpeta actual o a todas las carpetas secundarias (0 - solo a la carpeta actual, 1 - recursivamente)
TextoR, TextoG, TextoB— color de fuente en codificación RGB (por ejemplo, el color rojo está codificado como 255-0-0)
Windows XP
Bulbo
La segunda utilidad que veremos hoy se llama "Bulb". También es gratuito y no requiere instalación (“portátil”). Para utilizarlo es necesario realizar los siguientes pasos:

En las versiones originales de Windows 10 no había funciones que permitieran cambiar el color de fondo o del título de la ventana (pero esto se podía hacer usando el editor de registro), actualmente, en Windows 10 Creators Update, tales funciones están presentes. , pero bastante limitado. También han aparecido programas de terceros para trabajar con colores de ventanas en el nuevo sistema operativo (sin embargo, también son bastante limitados).
A continuación encontrará detalles sobre cómo cambiar el color del título de la ventana y el color de fondo de las ventanas de varias maneras. Ver también: , .
Otra pregunta que se hace a menudo es cómo cambiar el fondo de una ventana (su color de fondo). En particular, a algunos usuarios les resulta difícil trabajar en Word y otros programas de Office sobre un fondo blanco.
No existen herramientas integradas convenientes para cambiar el fondo en Windows 10, pero si es necesario, puede utilizar los siguientes métodos.
Cambiar el color de fondo de una ventana usando las opciones de Alto contraste
La primera opción es utilizar los personalizadores de temas integrados de alto contraste. Para acceder a ellos, puede ir a Configuración - Accesibilidad - Alto contraste (o hacer clic en "Opciones de alto contraste" en la página de configuración de color mencionada anteriormente).

En la ventana Opciones de tema de alto contraste, al hacer clic en el color "Fondo", puede elegir el color de fondo para las ventanas de Windows 10, que se aplicará después de hacer clic en el botón "Aplicar". Un posible resultado aproximado se encuentra en la siguiente captura de pantalla.

Desafortunadamente, este método no le permite afectar sólo el fondo sin cambiar la apariencia de otros elementos de la ventana.
Usando el panel de color clásico
Otra forma de cambiar el color de fondo de la ventana (y otros colores) es la utilidad de terceros Classic Color Panel, disponible para descargar en el sitio web del desarrollador. WinTools.info

Después de iniciar el programa (la primera vez que lo inicie, se le pedirá que guarde la configuración actual, lo recomiendo), cambie el color en el elemento "Ventana" y haga clic en Aplicar en el menú del programa: se cerrará su sesión. , y después del siguiente inicio de sesión, se aplicará la configuración.

La desventaja de este método es que no cambia el color de todas las ventanas (cambiar otros colores en el programa también funciona de forma selectiva).
Establecer tu propio color para la decoración.
A pesar de que la lista de colores disponibles en la configuración es bastante amplia, no cubre todas las opciones posibles y es probable que alguien quiera elegir su propio color de ventana (negro, por ejemplo, que no está en la lista) .
Esto se puede hacer de una manera y media (ya que la segunda funciona de manera muy extraña). En primer lugar, utilizando el Editor del Registro de Windows 10.

Curiosamente, no todos los colores funcionan: por ejemplo, el negro, cuyo código es 0 (o 000000 ), tienes que usar algo como 010000 . Y esta no es la única opción a la que no pude llegar a trabajar.
Además, hasta donde pude entender, la codificación de color es BGR en lugar de RGB; esto no importa si estás usando negro o escala de grises; sin embargo, si es algo "coloreado", tendrás que intercambiar los dos números extremos. Es decir, si el programa de paleta te muestra el código de color FAA005, luego, para obtener el color de ventana naranja, deberá ingresar 05A0FA(También intenté mostrar esto en la imagen).

Los cambios de color se aplican inmediatamente: simplemente quite el foco (haga clic en el escritorio, por ejemplo) de la ventana y luego vuelva a abrirla (si no funciona, cierre la sesión y vuelva a iniciarla).
El segundo método, que no siempre cambia los colores de forma predecible y, a veces, no según lo necesario (por ejemplo, el color negro se aplica solo en los bordes de la ventana), además de que todo hace que la computadora se ralentice, es utilizar el subprograma del panel de control. oculto en Windows 10 (aparentemente su uso no se recomienda para sistemas operativos nuevos).
Puede iniciarlo presionando las teclas Win+R en su teclado e ingresando rundll32.exe shell32.dll,Control_RunDLL desk.cpl,Avanzado,@Avanzado luego presione Entrar.

Después de eso, ajuste el color de la manera que desee y haga clic en "Guardar cambios". Como dije, el resultado puede ser diferente al que esperabas.
Cambiar el color de una ventana inactiva
De forma predeterminada, las ventanas inactivas en Windows 10 permanecen blancas, incluso si cambia los colores. Sin embargo, puedes crear tu propio color para ellos. Vaya al editor de registro, como se describe arriba, en la misma sección HKEY_CURRENT_USER\SOFTWARE\Microsoft\Windows\DWM
Haga clic derecho en el lado derecho y seleccione "Nuevo" - "Valor DWORD de 32 bits", luego asígnele un nombre AcentoColorInactivo y haga doble clic en él. En el campo Valor, especifique el color de la ventana inactiva de la misma manera que se describió en el primer método para seleccionar colores personalizados para ventanas de Windows 10.

Instrucciones en vídeo
Finalmente, hay un vídeo que muestra todos los puntos principales descritos anteriormente.
En mi opinión, he descrito todo lo que es posible sobre este tema. Espero que algunos de mis lectores encuentren útil la información.
Pocas personas saben que puedes cambiar el fondo en Explorer. Y asigne a cada carpeta la suya propia, que se muestra cuando se abre. Hay varias formas de hacer esto.
Puede utilizar el programa Bulb, que se puede encontrar fácilmente en cualquier sitio web que tenga software. Después de descomprimir el archivo descargado e iniciar el programa, aparecerá una interfaz simple: el Explorador de Windows en el lado izquierdo y varios botones de servicio en el derecho.
En Explorer, seleccione el directorio cuya configuración desea cambiar. Haga clic en el botón "Elegir imagen de fondo" para seleccionar la imagen que utilizará. La vista previa le permite familiarizarse con la apariencia futura de la carpeta sin guardar los cambios. Si el color del pin del sistema operativo no coincide con el fondo, puede cambiar el color de las etiquetas en la pestaña "Comandos". Para aplicar los cambios, haga clic en el botón "Guardar".

Tenía una foto con una resolución pequeña; si la tomas con una resolución grande, la imagen ocupará toda la carpeta.
Descargar Bombilla: http://www.softholm.com/download-software-free4017.htmPuede utilizar otra utilidad gratuita, Folder Background Charger. También es portátil, por lo que no requiere instalación y puedes descomprimir el archivo en tu escritorio. Tenga en cuenta que debe ejecutar el programa como administrador (lo que requiere hacer clic derecho en el icono y seleccionar el elemento apropiado en el menú que aparece).

El contenido del escritorio desaparecerá durante unos segundos cuando el programa reinicie el Explorador de Windows. En la ventana del programa, haga clic en el botón Examinar y seleccione la carpeta de interés. Al hacer clic en el botón Cambiar imagen de fondo, podrá seleccionar el archivo gráfico que establecerá como fondo.

El botón Eliminar imagen de fondo le permite cancelar los cambios realizados, devolviendo la carpeta a su apariencia original. Usando el elemento Color del texto, puede seleccionar el color de fuente sobre los íconos en la carpeta si las letras negras no son visibles en el nuevo fondo. Para aplicar los cambios, cierre las ventanas del Explorador. La desventaja del programa: no puede crear directorios y solo funciona con carpetas que ya existen en la computadora.
Folder Fon es otra utilidad gratuita, pero deberás instalarla en tu computadora. Después de iniciar el programa, verá varios botones en el lado derecho de la interfaz. Usando el superior, puede especificar la carpeta cuyo fondo desea cambiar. Para asignar una imagen, haga clic en el botón "Abrir imagen". En este caso, el programa ofrece como alternativa un relleno de color sencillo. En la ventana del Explorador que aparece, seleccione la imagen y haga clic en Aceptar. La utilidad también le permite cambiar el color de fuente en un directorio y subcarpetas.

Todos estos programas funcionan correctamente en la última versión de Windows. Si no desea instalar software de terceros y está satisfecho con el relleno de color, puede hacerlo manualmente. Debe ejecutar regedit.exe e ir a la rama HKEY_CURRENT_USER\Control Panel\Colors, donde puede encontrar la partición de Windows. En los parámetros, cambie el color, por ejemplo 200100150 (por supuesto, esto es RGB). Para que los cambios surtan efecto, reinicie su computadora.

Como puede ver, cambiar el aburrido diseño de las carpetas en Windows lleva unos minutos. Quizás deba buscar la utilidad necesaria en Internet durante más tiempo que realizar cambios en el diseño de los directorios.
 Dónde desbloquear iphone 4s. Desbloqueo de iPhone. Desbloqueo oficial de todos los modelos de iPhone. Recuperación sin guardar información.
Dónde desbloquear iphone 4s. Desbloqueo de iPhone. Desbloqueo oficial de todos los modelos de iPhone. Recuperación sin guardar información.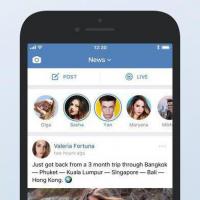 Cómo instalar la versión anterior de VK
Cómo instalar la versión anterior de VK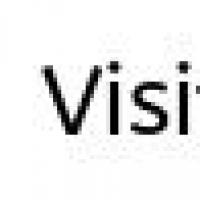 Historia de la computadora ZX Spectrum
Historia de la computadora ZX Spectrum ¿Dónde se pueden vender rápidamente artículos no deseados en línea?
¿Dónde se pueden vender rápidamente artículos no deseados en línea? 1c fresco cómo descargar la nomenclatura de productos
1c fresco cómo descargar la nomenclatura de productos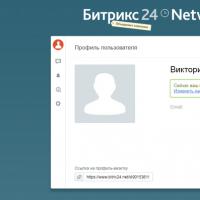 "Bitrix24" - ¿qué es?
"Bitrix24" - ¿qué es?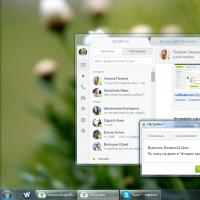 Aplicación de escritorio para el portal.
Aplicación de escritorio para el portal.