Cómo usar las cámaras web. Cómo verificar qué aplicaciones utilizan una webcam. Cómo averiguar qué aplicación usa una webcam
Todo enorme hola! En el artículo de hoy, hablaremos sobre la seguridad de una webcam. Nos han dicho en detalle sobre todas las formas. Si aún no ha leído, le aconsejo que lea.
Hoy, en términos de ese artículo, decidí escribir sobre cómo averiguar qué programa utiliza una webcam. Esto puede ser útil en algunos casos. Y no solo en situaciones asociadas con virus y salas pequeñas, sino también en conflictos de dispositivos en el sistema operativo. Por ejemplo, con bastante frecuencia, tales conflictos ocurren cuando se usan skype.
En Windows 10, el uso del uso de la cámara web se realiza utilizando la función nativa. Está en la sección "Parámetros" -\u003e "Privacidad" -\u003e "Cámara".
Esta es una cosa bastante útil para controlar el acceso de la aplicación webcam. Si está utilizando Windows 10, entonces, en términos de seguridad, me recomienda deshabilitar todo lo innecesario, lo que puede usar una cámara web.

Si la cámara web no se usa en absoluto, luego mueva el control deslizante "Permitir aplicaciones para usar ..." a la posición de desactivación. Si tiene la intención de usar la cámara web con ciertas aplicaciones, debe deshabilitar solo aplicaciones innecesarias.
Todo esto es ciertamente bueno. Pero hay una cosa ... entiendes que no un malicioso normal en esta lista no será visible. Tales programas pueden enmascarar bien y ocultar su presencia en el sistema.
¿Qué hacer en tal situación? ¿Cómo determinar qué programa utiliza una webcam?
Muy simple. Buscaremos una cámara web para ejecutar procesos en el nombre del dispositivo físico usando un pequeño y programa gratuito Explorador de procesos OT microsoft.. Esta utilidad es bastante simplificada y acelera la búsqueda del dispositivo. El método presentado funciona en la operación. sistemas de Windows 10, 8, 8.1, 7.
Así que amigos, sigamos adelante a las instrucciones en sí.
¿Qué programa utiliza una webcam?
Inicie el administrador de dispositivos. Para hacer esto, la combinación de teclas Win + R está abriendo la ventana "Ejecutar".

En el que desea ingresar al comando "devmgmt.msc" y haga clic en "Aceptar".
Después de eso, en la ventana "Administrador de tareas" que aparece en el menú desplegable del dispositivo de procesamiento de imágenes, encuentre una cámara web. Si tiene varias cámaras web en su sistema, haga los siguientes pasos para todos.

Haga doble clic en el dispositivo abrirá la ventana Configuración. De forma predeterminada, la pestaña General se abrirá, pero necesitamos la pestaña "Detalles".
En la pestaña "Detalles" en el menú desplegable "Propiedades", encuentre el elemento "Nombre del objeto físico ...". Y en el campo "Significado", copiará su nombre correcto.

Ahora necesitas descargar un pequeño aplicación gratis Explorador de procesos. Por cierto programa útil. Ella puede usarte en diferentes situaciones. Recomiendo dominarlo. En muchas de nuestras instrucciones, lo usaremos u otros programas similares reemplazando el Administrador de tareas estándar de Windows.
Después de la instalación, inicie el programa y la combinación de teclas CTRL + F, abra la búsqueda en la que se insertará el nombre del dispositivo copiado al búfer. Hacemos clic en el botón de búsqueda y esperamos el final del proceso.
Si después del final de la búsqueda no existe, no existe resultados, solo puede decir que la cámara web no se usa en este punto en particular.

Pero puede haber otra foto. ¿Cómo ves las capturas de pantalla arriba, en mi caso la cámara web está ocupada? navegador de Google Cromo.
¿De qué puede hablar?
Lo primero es que uno de los sitios abiertos está actualmente usando una webcam. Por lo general, para activar el usuario de la cámara web, el sitio mediante el permiso de solicitudes del navegador. Como regla general, tal ventana aparece en todas las salas de chat de video en línea, pero esto es si el sitio es blanco y limpio.
Si este es un sitio fraudulento o simplemente hackeado en el que se llenaron las hazañas, no será la ventana. El atacante sin su confirmación podrá ejecutar su webcam. En este caso, intente cerrar todas las pestañas del navegador y repita la búsqueda.
En casos más severos, esto también puede decir que algún tipo de inyectado en el proceso de Google Chrome. Sí, a menudo sucede. En este caso, es necesario volver a instalar el navegador y continuar con la búsqueda de Trojan en la computadora.
Como encontrar programas maliciosos En la computadora, prometo contarlo en el siguiente artículo, por lo que si no quiere perderse, puede suscribirse a nosotros en las redes sociales.
Eso es parece serlo. Ahora sabes cómo averiguar qué aplicación se usa webcam. Por cierto, de esta manera puede definir el uso y otros dispositivos en la computadora.
Altamente un gran número de Los usuarios de todo el mundo usan dicho dispositivo como webcam. Lo hacen para la comunicación con amigos, colegas o familiares. Para estos fines, usan diferentes. software, por ejemplo, Skype, o un navegador ordinario.
Si está preocupado por lo que alguien puede espiar en este momento, o en su ausencia, entonces puede. Por supuesto, la cámara web es realmente un dispositivo a través del cual cualquier persona puede aprender sobre sus actividades o secretos. Por lo tanto, debes ser extremadamente cuidadoso. Incluso cómo te parecerá, la cámara apagada lleva una amenaza.
Por ejemplo, no desea deshabilitar la webcam, ¿cómo lo hagas? Puedes averiguar qué aplicación la usa actualmente. Necesitaremos una aplicación de MicroSSFT, que muestra los procesos activos en el sistema. Esta herramienta está más avanzada que el Administrador de tareas y tiene muchas características interesantes.
¿Cómo encontrar una aplicación que use una webcam?
Primero, debe encontrar el nombre del dispositivo webcam. Esta información se puede encontrar en el Administrador de dispositivos.
Para abrir el administrador de dispositivos en Windows 10 o antes, haga clic con el botón derecho en el menú Inicio o presione la combinación Win + X y seleccione la sección Administrador de dispositivos allí. En Windows 7, debe usar la combinación de Win + R e ingrese el comando devmgmt.msc. .
En la lista de dispositivos, encuentre el que sea responsable de la webcam. Tengo esta pestaña "Dispositivos de procesamiento de imágenes" Y hay una webcam "HP TrueVision HD" de mi computadora portátil. Haga clic dos veces.
Ir a la sección "Inteligencia" y en el menú desplegable elige "El nombre del objeto del dispositivo físico". En la ventana "Valor", copie el resultado que aparece. Simplemente haga clic con el botón derecho en esta línea y seleccione "Copiar".

Ejecute la utilidad descargada de Process Explorer y haga clic en la pestaña "Encontrar". Haga clic en el elemento "Encontrar Manija o DLL", o simplemente haga clic en la tecla "Ctrl + F". Inserte el valor copiado del valor y presione el botón. "BUSCAR". Esperamos.

Process Explorer buscará aquellos procesos que usan un hardware de cámara web.
Solo se utilizarán los procesos que actualmente utilizan una cámara web. En la presencia de proceso de ejecuciónPero no usar una cámara o un programa deshabilitado, no verá nada en los resultados.
Supongamos que ha encontrado varios procesos utilizando una webcam. Entonces necesitas ver información detallada sobre él. Haga clic en el proceso dos veces y vaya a la pestaña. "Imagen". En el caso de que el proceso encontrado es desconocido para usted, puede verlo en Internet.

¿Hay sospechas de que el proceso encontrado puede ser malicioso? Luego haga clic en el botón derecho del mouse y seleccione el elemento. "Proceso de matanza"o haga clic "Del". Así que completarás el proceso.
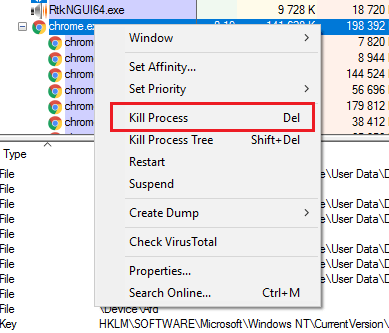
Por supuesto, el proceso detiene dicho método, no ayudará si el proceso está infectado. La próxima vez que comience la computadora, comenzará de nuevo. Por lo tanto, debe revisar la computadora a los virus con todo tipo de programas.
Algunos programas de la selección que figura en la lista en la selección se pueden descargar de forma gratuita, ya que se necesitará la expansión de la funcionalidad en ciertas utilidades para comprar una licencia. Dependiendo del software seleccionado, con la ayuda de una cámara web, tendrá la oportunidad de realizar la planificación planificada, ya sea un disparo divertido para sus amigos de VC o el seguimiento objetivo de las cámaras de videovigilancia por la dirección IP.
Manycam ayudará a mantener una transmisión en vivo colorida, seminario web o una sesión de comunicación productiva Skype.. La utilidad edita video y audio en modo en línea a nivel profesional, pero no se retrasan los ajustes preestablecidos y "chips" para los amatorios. Está estrechamente integrado con plataformas populares, funciona rápidamente incluso en una PC débil. Recomendamos probar al menos una versión gratuita.
Xeoma. Se considera una de las herramientas más avanzadas de su categoría, lo que le permite realizar una vigilancia de video profesional incluso a los usuarios inexpertos. El programa se distribuye de forma gratuita, pero si desea expandir sus funciones, vale la pena pensar en comprar una versión profesional, que puede llamarse uno de los más opciones óptimas Precios y cualidades. Visor de cámaras IP. ayudará a construir un sistema de monitoreo simple y conveniente sin profundizar en configuraciones detalladas Estas configuraciones.
Movavi video suite. Unidades cualidades principales Otros programas descritos, generosamente sazonados por las funciones de un editor de video de alta calidad, aplicaciones para montaje de rodillos, formatos de convertidor y un visor. Registre el éter, corte, agregue efectos, mejore y cree películas enteras dentro de un programa. Con su conversión y descargar a YouTube.¡Los problemas ya no surgirán todo esto en el menú Movavi Video Suite!
Webcamxp. Disfrute de los fanáticos del control remoto, porque le permite seguir lo que está sucediendo como con computadoras remotasy con dispositivos móviles. El sitio web del desarrollador oficial proporciona no solo una modificación convencional, perfectamente adecuada para el hogar, sino también a PRO, lo que vale $ 99, pero le permitirá administrar varios traducidos simultáneamente a los flujos de red a la vez.
Monitor de webcam Se destaca en el contexto de los competidores, un programador de tareas reflexivo y se considera un profesional. La desventaja puede ser la ausencia del lenguaje del menú ruso, pero una ventaja explícita será la posibilidad exclusiva de enviar SMS a su celular o smartphone en caso de movimientos de fijación en el marco.
CyberLink YouCam Los amantes de la presentación y los tutoriales de video, así como partidarios de la protección de alta calidad de sus PC de ojos extranjeros. Sabe cómo cambiar su apariencia, pero desde el punto de vista del entretenimiento, con una función de este tipo se enfrentará con tal función Webcammax., Descarga que se recomienda a todos los que deseen reírse de la comunicación con amigos en los servicios populares en línea. Pero los medios más simples de fotografiarse, se convertirá en Juguete webcamCreado específicamente para colocar más la foto procesada en las redes sociales.
Cuando intenta hacer un videoclip en Skype, puede ver la información que nuestra webcam es utilizada por otro programa. Inmediatamente, existen preocupaciones de que alguien del espectador o algún virus transfiere nuestra imagen de la cámara a la red. ¿Cómo puedo verificar qué programa que se ejecuta en mi computadora usa la cámara?

Estás sentado frente a la computadora portátil, y de repente enciende el diodo de la cámara web, aunque todos los programas de Skype están deshabilitados. Sin embargo, el diodo indica claramente que la cámara funciona, y alguna aplicación lo usa. No significa necesariamente que tengamos un virus, y alguien nos está observando (aunque puede ser), pero es problemático, porque cuando la aplicación usa la cámara, no podremos usarla, por ejemplo, para Skype .
Revisamos qué aplicación utiliza nuestra webcam.
Podemos verificar qué proceso funciona en el fondo, utiliza la cámara usando el programa. Procesos de explorador. Sin embargo, antes de comenzar, verifique qué es el identificador de nuestra cámara en el sistema. Para hacer esto, vaya al panel de control y vaya a la sección "Equipo y sonido"\u003e Administrador de dispositivos.
Estamos buscando nuestra webcam en la lista de dispositivos conectados a la computadora. Por lo general, se encuentra en la pestaña "Dispositivos de visualización". A veces también puede estar en la sección "Sonido, video y controladores de juegos".

Ponemos nuestra webcam en la lista, luego haga clic con el botón derecho y seleccione Propiedades. En una nueva ventana, vaya a la pestaña "Detalles".
En el campo de la propiedad, seleccione "Nombre de un objeto del objeto físico". Debajo se mostrará, es decir, el identificador de nuestro dispositivo. Haga clic con el botón derecho y seleccione "Copiar".

Después de copiar el identificador del dispositivo, el siguiente paso es iniciar el Explorador del proceso. Este es un administrador de tareas tan extenso que le permite ver la lista. aplicaciones en ejecución (Procesos), así como recibir información detallada sobre ellos (por ejemplo, qué dispositivos utilizan).
Copiando nuestro identificador de dispositivo, giramos directamente a la pestaña "Buscar" en el menú superior y seleccione "Encuentre un descriptor o DLL".

En una nueva ventana, inserte el identificador que copiamos y haga clic en BÚSQUEDA. El Explorador de procesos ahora buscará todos los procesos y mostrará aquellos que usan dispositivos con este identificador, es decir, nuestra webcam.

En mi caso, para las pruebas, este es solo el proceso de skype.exe, que es el comunicador de Skype. Sin embargo, si ve otro programa, simplemente puede encontrarlo en la lista Explorador de procesos, haga clic con el botón derecho y seleccione "Matar el proceso". Lo hará cerca del programa usando nuestra cámara.
Por lo general, comienza así: quieres hacer una videollamada o aceptar el entrante. Pero no estaba allí: Skype escribe que la cámara está ocupada por otra aplicación.. Por supuesto, el interlocutor al mismo tiempo nada se puede ver, solo se escucha una voz del micrófono.
Causas de mal funcionamiento
Esto puede causar pensamientos paranoicos. Después de todo, si la cámara web está ocupada por otra aplicación, y Skype no tiene nada que ver con eso, ¡entonces tal vez justo detrás de usted está espiando ahora?
Exhala y relájate. Este es un mal funcionamiento bastante frecuente en Windows, para hacer frente a los cuales pueden estar disponibles los métodos. Stick en la cámara Aislar o colóquela en la cabeza de la cabeza opcional.
En un mal hábito, podemos interceptar la cámara, se puede ver una variedad de aplicaciones: antivirus, paquetes gráficos, servicios de corte de juegos. Puede ser configuración inválida Sistemas. Tratemos de averiguar cómo revivir a los solicitantes no invitados para la videollamada.
Eliminación
Hay varias opciones a medida que la cámara está bloqueada para su uso en Skype:
- Si estas usando Kaspersky Antivirus.Es posible que tenga que tomarlo la lógica "que no está permitida, que está prohibida". Abra la ventana, seleccione la sección en el menú "Confidencialidad"pestaña en ella "Cámara" Y permitir que Skype lo use. Debe decidir todo.
- Si su cámara no está incorporada, y se conecta a través de un conector USB, intente volver a conectarlo físicamente.
- Intente descargar Windows en el modo "PURE". Después de eso, ejecute uno después de otras aplicaciones y pruebe el enlace de video en Skype después de comenzar cada uno de ellos. Es bastante molesto. Pero si se repite el problema, esta es la única manera de resolverlo finalmente.
No hay Kaspersky en tu computadora, ¿y no hay nadie para culpar? Luego restablecer todas las configuraciones métodos del sistema. Todo se hace así:

Reinstale completamente el controlador de la videocámara. Para esto:

 Causas de por qué Flash Player no funciona, y la solución de problemas
Causas de por qué Flash Player no funciona, y la solución de problemas La computadora portátil se apaga, ¿qué hacer?
La computadora portátil se apaga, ¿qué hacer? HP Pavilion DV6: Características y comentarios
HP Pavilion DV6: Características y comentarios Formato de representación de un número de punto flotante. Cómo se almacenan los números negativos en la memoria de la computadora
Formato de representación de un número de punto flotante. Cómo se almacenan los números negativos en la memoria de la computadora Computer papas fritas y no enciende qué hacer?
Computer papas fritas y no enciende qué hacer? ¿Por qué no funciona el ratón en una computadora portátil o ratón?
¿Por qué no funciona el ratón en una computadora portátil o ratón? ¿Cómo aumentar o disminuir la escala de la página (Fuente) en los compañeros de clase?
¿Cómo aumentar o disminuir la escala de la página (Fuente) en los compañeros de clase?