Google Drive requiere permiso para hacerlo. ¿Dónde está Google Drive en el teléfono? ¿Cómo utilizar Google Drive? Explicando lo complejo de forma sencilla. Cómo subir un archivo a Google Drive
El lector Sergei preguntó cómo abrir el acceso al Googke Disk al usuario, por lo que le agradezco mucho, ya que todo es importante, olvidándonos de que es imposible aprovechar las oportunidades disponibles con normalidad. El usuario que obtuvo acceso al documento creado no pudo editarlo. Así que volví a hacer la prueba.
Lo primero a lo que debes prestar atención es que sigue siendo recomendable utilizar los productos de Google en su navegador nativo Google Chrome. Aunque todos los navegadores son democráticos entre sí, el archivo creado en Opera se podía abrir mediante el comando "Archivo - Abrir con" para editarlo. Sospecho que para ahorrar recursos al enviar acceso a un enlace, los administradores de correo convierten Excel a Dock. Se puede hacer clic en todas las imágenes.
Para quienes estén familiarizados con las matemáticas, al menos en el marco de la escuela primaria, quedará claro que detrás de todo lo que encontramos en una computadora o en Internet, hay combinaciones de números que pueden cambiar, y el resultado será el lo mismo, por ejemplo:
- 3 + 3 = 6
- o 3 * 2 = 6
- o 2 + 2 + 2 = 6
- o 10 - 4 = 6.
Doy estos ejemplos sencillos con un propósito, para que todos puedan entender y recordar que siempre hay varias soluciones. Esto también se aplica a las rutas (comandos) mediante las cuales podemos llamar a cualquier programa. Ahora comencemos de nuevo. Aquí mostraré una de las formas de abrir el acceso a documentos compartidos. Disco cargado, archivo creado. Abra el disco en Internet: 

Al hacer clic en el signo más, podemos crear un nuevo documento. Para permitir que otro usuario trabaje, no es necesario abrir el documento en sí. Basta con marcar la casilla de verificación frente al archivo deseado. Inmediatamente aparecen funciones para las acciones necesarias.
Ahora, al hacer clic en el signo más resaltado en la imagen, aparece una ventana en la que podemos ingresar todas las direcciones de los usuarios a quienes abrimos acceso para colaborar con el archivo.

Como viste por ti mismo, si prestas atención a los íconos en la parte superior, puedes usar no solo direcciones de correo electrónico, sino también cuentas de redes sociales. Intentaremos esto más tarde.
Muchos se preguntarán: ¿Por qué es necesario esto? Y la respuesta es simple, te permitirá acceder a los datos o archivos necesarios precargados en tu Google Drive desde cualquier parte del mundo donde haya Internet, lo cual es realmente conveniente.
Registrarse en este recurso en la nube es increíblemente sencillo. Deberá ir a drive.google.com y hacer clic en el enlace "Crear una cuenta". Si tienes correo en Gmail, no necesitas registrarte, solo ingresa los datos de tu correo.
A continuación, se abrirá la página de registro de cuenta, en la que deberá completar todos los campos disponibles, esto es fácil de hacer.

Descripción general de Google Drive
Google Drive consta de varios subsistemas más simples ubicados en diferentes elementos del menú y que dan acceso a determinadas funciones del sistema en su conjunto. El primer elemento del menú al que ingresará el usuario inmediatamente después de acceder al recurso es "Mi disco". Muestra todos los archivos cargados por el usuario desde su computadora.


La pestaña Recientes tiene un nombre bastante controvertido. A pesar del nombre, esta pestaña almacena enlaces a absolutamente todos los archivos que descargas de Google Drive y se almacenan durante al menos dos años.

Google Photos almacenará todas las fotos u otras imágenes que cargues en Google Drive.

El elemento del menú "Etiquetado" contendrá todos los archivos que seleccione con una marca especial.

La pestaña Papelera realiza las mismas funciones que la Papelera en una computadora personal. Almacena archivos y carpetas previamente eliminados.

¿Qué se puede hacer a través del menú Mi unidad?
La tarea principal de este menú es la capacidad de cargar un archivo personalizado a un recurso. El menú emergente "Mi unidad" le dará acceso a las siguientes funciones: cargar un archivo desde su computadora, crear una carpeta y la posibilidad de trabajar con varios documentos.

En la esquina superior derecha hay botones: "Vista de archivos mostrados", "Propiedades" y "Configuración". Al hacer clic en "Propiedades", puede ver información sobre cualquier archivo cargado en el disco, así como estadísticas recientes de uso del disco.

Al hacer clic en el botón "Configuración", puede acceder a la configuración directa de Drive, descargar una aplicación diseñada para facilitar el uso del servicio, ver atajos de teclado y una sección de ayuda que detalla cómo trabajar con Google Drive.

Configurar Google Drive directamente no es nada especial. Todo es bastante estándar, hay una configuración de idioma, una selección de opciones de interfaz y la capacidad de aumentar la cantidad de almacenamiento en la nube (tendrás que pagar por esto).

Después de seleccionar el elemento, se abrirá una pestaña en la que se le pedirá que descargue una aplicación para PC, Android o iOs. Nadie te obliga a instalar una aplicación adicional, solo simplificará ligeramente el acceso a Google Drive.

En el elemento "Teclas de acceso directo", puede ver todas las combinaciones de teclas para acceder rápidamente a varias funciones del servicio.

Cuando se selecciona un archivo o carpeta, aparecerán elementos de menú adicionales que permitirán el acceso al archivo a través de un enlace, acceso abierto al archivo para un usuario específico, la capacidad de obtener una vista previa (solo funciona con imágenes), la capacidad de eliminar el archivo. , así como acceso a un menú adicional .


El botón de compartir es un poco más complicado, requerirá que ingrese el nombre de usuario del usuario de Google Drive al que se le permitirá acceder al archivo, y también eliminará el enlace que le aparece a este usuario.

Un menú adicional abrirá el acceso a varias secciones ocultas, con las que podrás mover el archivo a otra carpeta, cambiarle el nombre, crear una copia de seguridad, descargarlo a tu computadora o agregar una nota.

En otros servicios de Google Drive, los menús prácticamente no se diferencian de los del servicio My Drive, por lo que será muy fácil manejarlos.
Cómo utilizar la aplicación de escritorio de Google Drive
Al instalar este programa en su computadora y ejecutarlo, deberá ingresar el nombre de usuario y la contraseña utilizados al registrarse en este servicio, también puede ingresar el nombre de usuario y la contraseña del correo de Gmail, si corresponde, datos del correo de cualquier otro servicio. no trabajará.

Después de eso, se agregará una carpeta a la computadora, cuyas acciones afectarán su almacenamiento en la nube.

Trabajar con la aplicación Google Drive para su computadora no es diferente de trabajar con archivos y carpetas normales ubicados en su PC.
Cuál es mejor usar: aplicación o versión web del servicio
Depende únicamente de tus habilidades informáticas. Un programa adicional facilitará el trabajo solo a usuarios de PC experimentados que puedan trabajar con archivos y carpetas ubicados en el disco duro de la computadora. Será difícil para un principiante dominar una aplicación adicional, por lo que se recomienda a dichos usuarios que utilicen la versión del navegador del servicio. La versión en línea de Google Drive será mucho más fácil para cualquiera que sea nuevo en la informática personal, pero la aplicación proporciona un acceso mucho más rápido a la unidad en la nube, lo que puede ahorrar mucho tiempo en el futuro. La elección de cómo utilizar Google Drive debe ser realizada por el propio usuario, porque es él quien tendrá que trabajar con este recurso en la nube en el futuro.
Hola, mis lectores habituales e invitados del blog. Contigo Ekaterina Kalmykova. ¿Alguna vez has pensado en cuánta información contiene nuestro alrededor y que utilizamos queramos o no? En el mundo moderno se consumen miles de millones de terabytes de información. Basta pensar en este valor: miles de millones o incluso más.
Cada año crece la cantidad de RAM en las computadoras nuevas, pero los usuarios aún no tienen suficiente. La llegada de medios de almacenamiento externos, como tarjetas flash o discos duros extraíbles, pareció aliviar la situación. Pero incluso entre los medios de almacenamiento de alta calidad, aparecieron muchos productos que un mes después de su uso se estropearon y bloquearon el acceso a los datos necesarios.
La última tendencia en el mundo del almacenamiento es el almacenamiento en la nube. Una de las unidades virtuales más populares es Google Drive. La llegada del almacenamiento en la nube en el conocido motor de búsqueda ha hecho que la cuestión de la falta de espacio de almacenamiento sea menos preocupante.
¿Qué clase de animal es este, Google Drive? ¿Cómo usarlo? ¡Vamos a resolverlo juntos, amigos!
Cómo utilizar Google Drive, lo descubriremos un poco más adelante. Primero debe averiguar por qué necesita un disco virtual para almacenar información.
Google Drive permite a los usuarios de computadoras ahorrar dinero en tarjetas flash y discos duros externos al almacenar archivos personales en Internet, ahorrar tiempo y facilitar el trabajo con datos de información.
¿Tienes alguna idea de cómo funciona Google Excel? Le permite crear tablas en línea y almacenarlas en el almacenamiento en la nube. Si lo desea, puede abrir el acceso a la tabla a ciertos usuarios o puede ocultarlo a todos. Google Drive funciona de la misma manera.
Al mismo tiempo, la información del disco se sincroniza con otros dispositivos, incluidas tabletas y teléfonos inteligentes. La función de sincronización elimina la necesidad de llevar consigo medios extraíbles de viaje, porque todos los documentos están en la computadora, pero al mismo tiempo no ocupan espacio en ella.
Entonces, ¿qué se puede almacenar en Google Drive?
- documentos en formato doc, pdf, ODF, etc.;
- tablas de Excel;
- fotografías;
- video;
- audio.
El almacenamiento en la nube de Google puede reemplazar su disco duro y eliminar el problema de la eterna pérdida y rotura de las unidades flash. Este método de almacenamiento de información también puede ser utilizado por quienes sufren de una constante falta de memoria en su computadora, quienes gustan de descargar películas en alta calidad, amantes de la música que descargan cientos de canciones cada mes.
Google Drive tiene ventajas innegables y desventajas menores, como todo en el mundo. Entre las ventajas está que el almacenamiento en la nube no se puede perder, olvidar ni estropear. Este es un lugar estable para almacenar información, con el que poco puede pasar. No es necesario llevar consigo el disco virtual, se encuentra en su computadora o tableta, incluso en su teléfono.
En mi opinión, sólo tiene un inconveniente: la cantidad de espacio libre para almacenar archivos es limitada. De forma gratuita, sólo puedes utilizar 15 GB de espacio. Pero el recargo por la cantidad extra es pequeño.
Si lo piensas bien, un inconveniente no vale muchas ventajas. ¿Estas de acuerdo conmigo?
Lo que necesitas saber sobre el uso de Google Drive
¿Cómo utilizar el almacenamiento en la nube para que te traiga alegría? Primero debe decidir en qué dispositivo planea crear un disco. Existe la opción de trabajar con el disco a través del navegador que esté utilizando, y existe: descargar Google Drive a su tableta o teléfono inteligente. Veamos ambas opciones.
Crear un disco en una computadora
Tenga en cuenta: para crear un almacenamiento en la nube en Google, debe registrarse en el sitio web de Google y tener un buzón en este sistema.
Suele terminar en gmail.com.
Los propietarios de correo basado en Google deben iniciar sesión en su cuenta, hacer clic en el cuadrado al lado de la imagen de perfil y verá el ícono "Disco".

Al hacer clic en el icono con el nombre "Disco", se abrirá una página en una nueva pestaña o ventana, donde en la esquina inferior izquierda estará escrito que el disco se puede descargar a su computadora.

Después de eso, se abrirá una ventana donde deberá hacer clic en el ícono que dice "Reenviar", luego se abrirá el almacenamiento en su computadora y podrá transferir los archivos necesarios allí. Una vez que se complete la instalación, el ícono de Google Drive aparecerá en la barra de tareas y en su escritorio. Para abrir la unidad, deberá hacer clic en cualquiera de estos iconos.
Como puede ver, el proceso de creación de un disco en el almacenamiento en la nube es muy sencillo y no lleva mucho tiempo. Incluso un principiante en informática puede hacer frente a esto, por no hablar de los profesionales. Sentirás los beneficios de utilizar el almacenamiento en la nube en lugar de medios de almacenamiento extraíbles en las primeras horas de uso.
Crea una unidad en tu teléfono
¿Quieres crear una unidad en tu teléfono? Por favor, es posible hacer esto tanto en iOS como en el sistema operativo Android.
Como escribí anteriormente, puedes ingresar al almacenamiento en la nube a través de una computadora, teléfono o tableta. Para acceder a la bóveda en su teléfono o tableta, debe descargar la aplicación Google Drive. Puede descargarlo desde Play Market o desde el sitio web de Google.
Para abrir la pestaña Mi página o Mi disco frente a usted, haga clic en el icono de la aplicación. Aparecerá un formulario de inicio de sesión frente a usted, donde deberá escribir su nombre de usuario y contraseña de Gmail. Después de iniciar sesión, se abrirá su página con archivos.
Tenga en cuenta que todos los archivos se pueden modificar en tiempo real. La sincronización con otros dispositivos es instantánea. Usar la unidad en una tableta o teléfono inteligente facilita mucho el trabajo.
La única condición para cambiar documentos en tiempo real y sincronizarlos con otros dispositivos es que Internet funcione.
Si no tiene un dispositivo móvil con sistema operativo Android, es muy posible utilizar la versión móvil de este recurso. Trabajar en el programa en el teléfono y en la computadora no es diferente.
Considerándolo todo, usar una unidad en un teléfono inteligente o tableta es seguro y eficiente, y ahora puedes dejar tu pesada computadora portátil en casa.
Funciones clave de Google Drive
Después de abrir el Disco, inmediatamente lo que podemos ver es la barra de búsqueda.

Para encontrar el documento que necesita, simplemente escriba su nombre en la barra de búsqueda y el servicio lo encontrará rápidamente.

Elige la función que necesitas y ponte manos a la obra.

La captura de pantalla muestra que tenemos la oportunidad de trabajar con diferentes archivos, documentos, tablas, presentaciones.
Permítanme hablarles brevemente de todas las pestañas del menú principal del servicio:
- Disponibles para mí: aquí están los archivos a los que otros usuarios tienen acceso;
- Reciente: muestra los documentos con los que trabajó por última vez;
- Google Photos: contiene todas las fotografías e imágenes;
- Marcados: archivos que ha marcado en el proceso de trabajo;
- Papelera de reciclaje: almacena todos los datos eliminados.
En general, tenemos a nuestra disposición todas las herramientas para un trabajo eficaz.
Tenga en cuenta que a la derecha, justo debajo del avatar, hay un icono con la configuración. Puede que los encuentres útiles, por lo que te aconsejo que los investigues.

Por mi parte, puedo decir que la interfaz del servicio es bastante simple y, como está de moda decir ahora, “intuitivamente comprensible” 🙂
Cómo crear una carpeta en Google Drive
Déjame mostrarte cómo usar Google Drive usando el ejemplo de creación de una carpeta y verás por ti mismo que todo es bastante fácil.
Entonces, para crear una carpeta, debe hacer clic en el botón "Crear" que ya conoce y seleccionar "Carpeta" en la ventana que se abre.

Después de eso, ingrese el nombre de la carpeta y haga clic en "Crear".

Como podemos ver, nuestra “Carpeta de prueba” ya apareció en el espacio de trabajo. Será posible agregarle varios archivos, documentos, etc., si es necesario, en el proceso de trabajo.
Vale la pena señalar que simultáneamente con la aparición de una nueva carpeta, apareció una nueva caja de herramientas.

Amigos, permítanme explicarles brevemente cada uno de ellos.
- al hacer clic en él podrás mostrar el enlace a quien quieras;
- con ayuda de este botón podremos otorgar acceso a quien creamos necesario, y con diferentes derechos (lectura, edición);
- la conocida canasta;
- Un submenú más con alguna funcionalidad, en el que no me extenderé ahora. Si se vuelve interesante, mira el trabajo independiente 🙂
Cómo subir un archivo a Google Drive
Probablemente la operación más solicitada cuando se trabaja con Disk es cargar archivos. Ahora te mostraré cómo se puede hacer.

Eso es todo: nuestro archivo se carga en el espacio de trabajo. Entonces, puedes decir, con un movimiento de la mano 🙂
Una cosa puedo decir con seguridad: no tengas miedo de intentar dominar Google Drive y, estoy seguro, se convertirá en tu asistente indispensable.
¿Qué tan seguro es Google Drive?
Cuando vamos a descargar cualquier programa surge la pregunta: "¿Es seguro?". Después de todo, es muy importante que la información confidencial permanezca oculta a miradas indiscretas.
¿Con qué frecuencia escuchamos acerca de piratas informáticos que irrumpen en el almacenamiento en la nube de celebridades y publican fotos privadas para que todos las vean? Sí, constantemente. ¿Cómo no preocuparse por sus propios archivos?
Por suerte, el almacenamiento en la nube de Google Drive es completamente seguro.
Prácticamente no hay casos en que los discos virtuales de este sistema hayan sido pirateados. Puede cargar allí de forma segura cualquier foto, vídeo y documento sin temor a que su cuenta sea pirateada. Eso sí, para evitar la piratería, te aconsejamos que crees la contraseña más compleja para que los piratas informáticos no tengan ni una sola posibilidad.
Sólo usted tiene acceso a sus documentos. Si es necesario, hay disponible una función en el sistema Google Drive que le permite abrir el acceso a un cierto número de usuarios. Si lo desea, puede abrir el acceso al menos a todo Internet. Esto lo puedes hacer, por ejemplo, si eres fotógrafo y quieres que tus fotos se hagan públicas.
Lo mismo se aplica a otros documentos, tablas y vídeos. Por ejemplo, tengo acceso a la información de mi socio en un proyecto conjunto. Puedo decirles que es muy cómodo de usar y ahorra mucho tiempo al interactuar con un compañero.
Dado que usar Google Drive es absolutamente seguro, puede crear cualquier documento, presentación o dibujo en él. Muchas organizaciones grandes están reemplazando el correo electrónico basado en disco y otros métodos de comunicación.
Por el momento, Google Drive incluye un paquete completo de programas similares a Microsoft Office. Genial, ¿no?
Además, puedes usarlo para realizar encuestas, crear gráficos y más. Aquí, por ejemplo, en el artículo realicé una encuesta a lectores de esta manera.
Si desea ampliar la gama de funciones de Drive, visite Google Chrome Web Store. Existe una cantidad suficiente de aplicaciones gratuitas y de pago que harán que sus posibilidades sean casi ilimitadas.
Amigos, para apreciar todos los beneficios de trabajar con el almacenamiento en la nube de Google, ¡solo necesitan probarlo!

Amigos, déjenme recapitular.
Para utilizar Google Drive, debe seguir tres sencillos pasos:

Puedes y debes utilizar Google Drive. Esto nos libera de los nervios de perder soportes extraíbles, de posibles preocupaciones por falta de espacio, etc. Con un disco virtual todos nuestros archivos están a mano, estemos donde estemos, y para ello es completamente innecesario llevar un portátil a todos lados con nosotros. No olvide que puede utilizar la unidad en su tableta o teléfono inteligente, además de en su computadora portátil y PC.
De acuerdo en que es muy conveniente.
De hecho, conocí muchos cursos sobre un tema similar, pero este se distingue por la profesionalidad del autor y la accesibilidad de presentación. El autor presenta todas las características de trabajar en una computadora de forma sencilla, por lo que la aplicación de la información en la práctica no será difícil. Después de estudiar el material, "tanto los mayores como los jóvenes" podrán estar con una PC, como dicen, "sobre ti".
Querido lector, nos interesa mucho conocer tu opinión sobre los discos virtuales. Escribe, ¿utilizas almacenamiento en la nube en tu trabajo? En caso afirmativo, ¿qué exactamente?
Mantente al día con todas las novedades, ¡tenemos lo último!
¡Hola amigos! El almacenamiento en la nube es muy popular en este momento. Su objetivo principal es almacenar y acceder a información desde cualquier dispositivo en cualquier momento, así como la posibilidad de compartir esta información (documentos, fotografías y otros archivos) con otras personas. Además, los servicios populares en la nube ofrecen una serie de funciones útiles para los usuarios: crear y trabajar con documentos en línea, compartirlos y más.
En mi blog, ya he presentado instrucciones para dos grandes servicios en la nube: y. Y el artículo de hoy lo dedico a otro: Google Drive (Google Drive). Hasta hace poco, no lo usaba tan activamente; confiaba principalmente en Yandex.Disk. Pero, en relación con los recientes, pensé en opciones alternativas.
Propongo comprender la interfaz y las funciones básicas de Google Drive. Hablemos de cómo usarlo: cargar y compartir archivos y carpetas, realizar otras acciones en archivos, trabajar con documentos y aplicaciones en línea.
Si prefieres el formato de vídeo, entonces Puedes ver mi tutorial detallado a continuación:
¿Cómo iniciar sesión en Google Drive?
El disco está vinculado a su cuenta de Google y, para ingresar a la nube, debe iniciar sesión en su cuenta: ingrese su nombre de usuario (gmail) y contraseña.
Puede acceder a Drive desde esta página www.google.com/intl/en/drive/

O vaya desde el correo haciendo clic en el icono de "Google Apps" en la parte superior derecha.

¿Cuánto espacio en disco?
Se proporcionan 15 GB de forma gratuita. Este lugar se divide en archivos en el propio disco, archivos y cartas en Gmail, así como en Google Photos. Por cierto, las imágenes que subes a las publicaciones de la red social Google Plus se incluyen automáticamente en esta última. Puedes eliminarlas de Google Fotos para que no ocupen espacio, mientras permanecen en las publicaciones.
Si necesita más espacio, puede comprarlo por dinero. Existen varios planes tarifarios con pago mensual o anual hasta 30 TB de memoria.
Además, podrás tener varias cuentas de Google y cada una tendrá su propio disco con espacio libre.
Interfaz de almacenamiento en la nube
Repasemos las secciones, botones y configuraciones principales de Google Drive.
A través del botón "Crear" en la esquina superior izquierda puede cargar archivos y carpetas a su disco desde su computadora. Y también crea carpetas y documentos directamente en la nube. Podrás crear documentos de texto, hojas de cálculo, presentaciones con diapositivas, Google Forms (para encuestas, cuestionarios, registros para consultas por Skype), dibujos, mapas y sitios web.

Debajo de este botón está Panel con las secciones principales del disco.

En "Mi disco" contiene todos los archivos y carpetas cargados en la nube, así como los documentos y carpetas que haya creado en la nube.
Al seleccionar un archivo/carpeta en particular con el mouse, puede realizar varias acciones sobre ellos, hablaré de esto más adelante. Para seleccionar varios archivos a la vez, mantenga presionada la tecla Ctrl en su teclado y haga clic en los archivos deseados.
La visualización de archivos en el Disco se puede ordenar por nombre, por fecha de modificación, por fecha de visualización.

En la sección "Disponible para mí" Se muestran los archivos de Google Drives de otros usuarios a los que tiene acceso; por ejemplo, siguió un enlace a este archivo o recibió una invitación con acceso. Para abrir un archivo, haga doble clic en él.
En la sección "Recientes"- muestra archivos con los que ha trabajado recientemente (abiertos, descargados, editados, etc.).
Sección de Google Fotos- Las imágenes que has subido a la aplicación Google Photos aparecen aquí. Además, las imágenes cargadas en publicaciones de Google Plus se guardan automáticamente aquí. Puede acceder a la aplicación haciendo clic en el icono de la aplicación de Google desde el disco, el correo y la página de inicio del navegador Google Chrome.

En la configuración de la aplicación, puedes poner una útil marca de verificación para que las fotos y vídeos no ocupen espacio de almacenamiento adicional.
Para ello ve a Google Fotos, pulsa en las tres barras verticales arriba a la izquierda, ve a configuración.
Y marque la casilla correspondiente:

Sección "Etiquetado"- Los archivos y carpetas que usted marca como importantes para usted llegan aquí. Marcar es muy simple: seleccione el archivo, haga clic derecho, seleccione "Agregar marca" en la lista que se abre. Para eliminar un archivo de "Marcado", haga clic derecho nuevamente y seleccione "Desmarcar".

Cesta- contiene archivos que eliminas de tu Google Drive. La Papelera de reciclaje se puede vaciar y luego los archivos se eliminan permanentemente. También puedes restaurar cualquier archivo de la papelera seleccionándolo con el mouse y haciendo clic en "Restaurar de la papelera".

Hay algunos íconos más útiles en la esquina superior derecha de Google Drive.
Puede configurar la visualización de archivos en la nube en forma de lista o cuadrícula. Al hacer clic en la letra "i" en un círculo, puede ver el historial de sus acciones en el disco, así como las propiedades de cualquier archivo seleccionándolo con el mouse. Al hacer clic en el engranaje se abrirá una lista adicional de pestañas.

En la pestaña "Configuración":
Puede cambiar el idioma de la interfaz.
Habilite el acceso sin conexión (guarde Google Docs en su computadora para trabajar con ellos sin conexión a Internet). Sobre este tema, puede consultar el documento separado. instrucción.
Desactive la carga automática de fotos desde Google Photos a una carpeta en su disco.
Elija la opción de interfaz: espaciosa, normal o compacta.

También hay configuraciones de alerta.

Y la posibilidad de conectar diferentes aplicaciones de Google a su disco.

Haciendo clic en la pestaña "Instalar disco en la computadora", puedes descargar la aplicación para PC, así como para teléfonos inteligentes con Android o Iphone. Aquí, ten en cuenta que la aplicación de PC se sincroniza con la nube online y todos los archivos quedan en tu ordenador, ocupando espacio. Como esto no me funciona, prefiero usar sólo la interfaz web. La única ventaja de la sincronización es la capacidad de enviar rápidamente un archivo grande a la nube o guardar todos los archivos de la nube en su computadora a la vez y luego desactivar la sincronización.
Acciones sobre archivos y carpetas en Google Drive
Para subir archivos y carpetas desde su computadora a la nube Se utiliza el botón "Crear". Haga clic en él y seleccione el elemento del menú apropiado; se abrirá una ventana para seleccionar archivos en su computadora. Para seleccionar varios archivos a la vez, mantenga presionada la tecla Ctrl.


Cuando se selecciona el archivo, haga clic en el botón "Abrir", comenzará a cargarse en el disco. La información sobre el proceso aparecerá en la esquina inferior derecha.
Una opción de descarga alternativa es minimizar la pestaña de Google Drive a una ventana más pequeña y arrastrar archivos desde su computadora a la sección Mi unidad con el mouse.
Puede realizar una serie de acciones en archivos, carpetas y documentos en un disco. Para hacer esto, seleccione el archivo deseado (o varios) con el mouse y haga clic derecho. Aparecerá una lista de acciones disponibles. Las mismas acciones están duplicadas en el panel de arriba.

El contenido del archivo se puede ver. haciendo clic en Vista previa. Si desea editar el documento, seleccione "Abrir con". La unidad le ofrecerá una aplicación a través de la cual podrá abrir el archivo.
Para abrir el contenido de una carpeta- haz clic en él 2 veces. Se pueden realizar las mismas acciones en archivos y documentos en una carpeta.
Puede dar acceso a cualquier archivo, carpeta o documento del disco a otra persona. A configurar compartir, haga clic en el elemento de menú correspondiente.
En la ventana que se abre, debe ingresar el correo de Gmail de la persona a quien desea abrir el acceso. Haga clic en el icono del lápiz para especificar el tipo de acceso. Puede ser: comentar, ver y editar.

Si ha concedido acceso para comentar o ver, se puede impedir que el usuario descargue, copie e imprima el archivo. Simplemente marque las casillas que necesite. No olvides guardar tus cambios.

Luego haga clic en Enviar. El usuario recibirá un correo electrónico informándole que le ha concedido acceso a los archivos. En su disco, en la sección "Disponible para mí", verá este archivo.

Para bloquear el acceso, nuevamente debe hacer clic derecho en este archivo y seleccionar "Compartir". En la ventana que se abre, haga clic en el nombre de usuario.



Acceso denegado, el usuario verá el siguiente mensaje:


También puede configurar los ajustes de acceso. El valor predeterminado es ver. Además, al hacer clic en el enlace, el usuario podrá descargar el archivo o guardarlo en su disco. También puede permitir comentar o editar.

Si hace clic en "Más", veremos otras configuraciones. Por ejemplo, puede permitir el acceso a absolutamente cualquier usuario de Internet, es decir, el archivo estará disponible mediante la búsqueda. O deshabilite el acceso por enlace y envíe una invitación para compartir el acceso a un usuario específico por correo electrónico (hablamos de este proceso anteriormente).

El siguiente punto de acción sobre archivos: "Mover". Con él, los archivos se pueden mover a carpetas. Esto es útil si tienes muchos archivos y quieres organizarlos. También puedes mover archivos arrastrándolos con el mouse.

Crear carpetas en el disco es fácil. Haga clic en el botón "Crear" - "Nueva carpeta".

Por cierto, puedes cambiar el color de las carpetas.

Párrafo "Añadir la nota"útil si desea agregar sus archivos favoritos a la sección Destacados para acceder rápidamente a ellos.
Párrafo "Rebautizar" le permitirá cambiar el nombre de un archivo o carpeta.

Párrafo "Mostrar propiedades"– para ver las propiedades de un archivo y el historial de acciones realizadas en él.

Párrafo "Versiones"- está disponible para aquellos archivos que subes al disco.

Supongamos que descargó un archivo con materiales de su computadora y compartió un enlace con los suscriptores. Luego necesitaba realizar cambios en este archivo, lo descargó nuevamente a su computadora y lo editó. Luego se volvió a cargar en el disco con el mismo nombre para que el enlace al archivo no cambiara. Por cierto, al volver a descargarlo, puede elegir cómo guardar este archivo: por separado (el enlace cambiará) o como una nueva versión que reemplazará a la anterior.

Sin embargo, la versión anterior no se eliminará inmediatamente (de forma predeterminada, permanecerá en el disco durante otros 30 días). Pero puede eliminarlo manualmente o marcar la casilla para que no se eliminen las versiones anteriores. Esto se hace simplemente a través de este elemento "Versiones".

Las acciones restantes sobre los archivos: crear una copia, descargarla a su computadora y eliminarla a la papelera. Por cierto, para eliminar el archivo de la papelera, puedes arrastrar el ratón hasta esta sección de Google Drive.
Entonces, descubrimos los puntos principales de la interfaz web de Google Drive. Ahora unas palabras cómo descargar a su computadora o guardar en el disco un archivo que se compartió con usted a través de un enlace desde otro Google Drive.
Si ha seguido el enlace y está autorizado en su cuenta de Google, verá el icono de Google Drive en la parte superior, al hacer clic en él podrá guardar este archivo en su disco. Cerca hay una flecha para descargar el archivo a su computadora.
![]()
Bueno, espero que mi guía de Google Drive te ayude a navegar por la configuración y la funcionalidad de este servicio en la nube. Bueno, si tienes alguna pregunta estaré encantado de responderla en los comentarios.
¡Te deseo éxito!
Atentamente, Victoria Karpova.
Hoy hablaremos sobre cómo utilizar Google Drive. Primero, veamos los beneficios de usar Google Drive.
- Espacio adicional en disco.
- Acceso a archivos desde cualquier lugar donde haya internet.
- Seguridad de archivos.
El último punto puede ayudarte mucho. Imagínese: ahogó su teléfono o falló el disco duro de su computadora. El dispositivo es una lástima, pero se pueden recuperar archivos importantes.
Configurar y usar Google Drive en una computadora
- Vaya a https://www.google.com/drive/.
- Inicia sesión con tu cuenta de Google. Si no, regístrese.
- Haga clic en el botón "Ir al disco".
- Ya puedes utilizar Google Drive. Pero en el navegador es extremadamente inconveniente realizar operaciones con archivos. Configuremos la sincronización.

- Haga clic en el ícono de ajustes y seleccione "Descargar versión para Windows".

- Descarga e instala el programa. Inicie y haga clic en "Iniciar".

- Inicie sesión en la cuenta de Google.

- No utilizaremos sincronización automática. Elimine todas las casillas de verificación y haga clic en "Siguiente".

- En la siguiente ventana, haga clic en "Iniciar". Vaya a "Mi PC" y verá la sección GoogleDrive. Puede abrir Google Drive como una carpeta en su computadora.

Ahora puedes aprovechar al máximo tu almacenamiento en la nube.
Cómo utilizar Google Drive en un teléfono o tableta Android
Con un teléfono es aún más fácil:
- Vayamos a Play Market.
- Encontramos la aplicación GoogleDrive a través de la búsqueda.
- Instalemos.
- Después de la instalación, ejecútelo y úselo.
 Navegar en Windows usando el teclado o cómo trabajar sin mouse
Navegar en Windows usando el teclado o cómo trabajar sin mouse ¿Dónde está Google Drive en el teléfono?
¿Dónde está Google Drive en el teléfono? Programas para cifrar carpetas y archivos.
Programas para cifrar carpetas y archivos.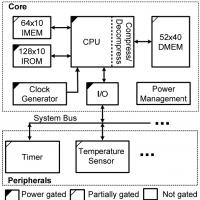 "Polvo inteligente": cómo funciona la computadora más pequeña Michigan Micro Mote
"Polvo inteligente": cómo funciona la computadora más pequeña Michigan Micro Mote La computadora más pequeña del mundo: foto, descripción, calificación.
La computadora más pequeña del mundo: foto, descripción, calificación. Se abre la tienda insignia de Nike en Kuznetsky Most Nike de cinco pisos
Se abre la tienda insignia de Nike en Kuznetsky Most Nike de cinco pisos Requerimientos mínimos del sistema
Requerimientos mínimos del sistema