Cómo cambiar entre programas abiertos. Navegar en Windows usando el teclado o cómo trabajar sin mouse. Gestión de múltiples ventanas
En Windows 7, gracias a Aero Desktop, es posible cambiar entre ventanas de aplicaciones en 3D. Se ve impresionante y funciona bien. Para cambiar entre ventanas, debe presionar Windows + Tab y moverse a la ventana deseada mientras continúa presionando Tab. Debo decir que esta combinación de teclas no es la más exitosa ni la más conveniente. El cambio entre ventanas se puede implementar de diferentes formas, mucho más fácil y conveniente.
Crear una etiqueta
Se puede organizar un hermoso cambio entre ventanas en Aero Desktop creando un acceso directo. Para comenzar, vaya al escritorio, abra el menú contextual y seleccione "Nuevo - Acceso directo" allí, y en la ventana que se abre, escriba la ruta al acceso directo:
C:\Windows\System32\rundll32.exe DwmApi #105


Después de hacer clic en Siguiente, el sistema le preguntará cómo nombrar el acceso directo. Aquí puedes escribir cualquier cosa, por ejemplo Cambiar entre Windows. Luego necesitas llamar a las propiedades del acceso directo. Haga clic derecho y Propiedades. En el menú resultante, haga clic en Cambiar icono.

Ahora escribe la ruta a los iconos:
C:\Windows\System32\imageres.dll

Entre los muchos iconos, lo más lógico sería elegir el de la esquina superior izquierda.

¡Queda por hacer clic en "Aceptar" y el acceso directo está listo!
Usando una etiqueta
Para que el acceso directo sea fácil de usar, colóquelo en la barra de tareas.

Haga clic en el acceso directo y cambie entre ventanas con las teclas de dirección. Puede detener su selección en una ventana específica presionando Enter. Esto es mucho más rápido y conveniente que cambiar con la combinación Windows + Tab.
¡Hola queridos usuarios! El tema del artículo de hoy será: acelerar y simplificar el uso del teclado de una computadora. Quiero señalar que las combinaciones de teclas que se enumeran a continuación no son todas las características de la función de teclas de acceso rápido, ya que en cada programa se utilizan ciertas combinaciones.
Pero incluso con los enumerados en este artículo, la mayoría de los usuarios casi nunca se encuentran, aunque su uso simplifica enormemente el trabajo con una PC si te acostumbras. Además, si tienes problemas con el ratón, ¡podrás controlarlo sin él!
Por supuesto, recordar todo a la vez es muy difícil, por lo que puedes agregar este artículo a tus Favoritos y echar un vistazo en cualquier momento. Al comienzo del artículo, resaltaré por separado los atajos de teclado que uso casi todos los días y luego enumeraré los que conozco y sus funciones.
Teclas de acceso rápido de Windows
Entonces, pasemos directamente a la descripción de las funciones principales, las llamadas teclas de acceso rápido.

Estas son las claves principales que uso todos los días:
Win + d - mostrar escritorio
Ctrl + Tab: cambiar entre pestañas en el navegador
Alt + Tabulador: cambiar entre ventanas abiertas
F5: actualiza la página en el navegador
Ctrl + Inicio: salta al principio de una página o archivo
Ctrl + Fin: va al final de la página o archivo
Win + E - abre el Explorador de Windows
Alt + Enter: ver las propiedades del archivo en el Explorador de Windows
Win + R: abre el menú Ejecutar
Win + Break: ver información del sistema
Imprimir pantalla: tome una captura de pantalla de la vista actual
F6: vaya a la barra de direcciones de su navegador (Ctrl + L también funciona en Firefox)
F2 - cambiar el nombre del archivo o carpeta
F1: use el menú de ayuda para cualquier aplicación abierta
Win + F: busca archivos usando la búsqueda de Windows
Ctrl + T: abre una nueva pestaña (funciona con Firefox, IE7)
Ctrl + A: selecciona todo el contenido de una página o documento
Ctrl + C: copia todos los datos seleccionados
Ctrl + X - corta toda la información
Ctrl + V - pega la información copiada
Ctrl + O - Abrir archivo
Ctrl + P - imprimir archivos
Ctrl + Shift + P - Mostrar vista previa de impresión
Al hacer clic en la rueda del mouse, se abre el documento en una nueva pestaña en el navegador.
Ahora veamos otra selección de claves.

Cambiar entre aplicaciones.
Alt+tab - cambiar entre ventanas activas
Alt+Shift+Tab: avanza entre aplicaciones (presiona Shift nuevamente para retroceder)
Alt + Ctrl + tabulador: al presionar una vez, puede cambiar entre ventanas usando las flechas sin mantener presionada la combinación
Alt+Esc /Alt+Shift+Esc - cambiar entre ventanas activas en la barra de tareas
Win+Tab - Cambio de ventana 3D
Ctrl+Win+Tab: al presionar una vez, puede cambiar entre ventanas usando el cambio de ventana 3D
Win + g: muestra todos los gadgets del escritorio encima de otras ventanas
Mueva y cambie el tamaño de la ventana activa.
Win+↓ - minimizar ventana
Win+: expandir la ventana a pantalla completa
Win + Shift + / Win + Shift + ↓ - expande la ventana tanto como sea posible verticalmente / regresa a su lugar
Win+ → / Win+ ← - desplaza la ventana hacia la derecha / desplaza la ventana hacia la izquierda
Win+Shift+ → / Win+Shift+ ← - cuando use varios monitores, mueva la ventana al monitor izquierdo/derecho
Alt+Espacio Abre el menú de encabezado
Alt + espacio + Enter - restaurar el tamaño original de la ventana
F11 - enciende / apaga la página en pantalla completa

Administra múltiples ventanas.
Win+d: minimizar/maximizar todas las ventanas en todos los monitores
Win+m: minimiza todas las ventanas en el monitor actual
Win+Shift+m Maximiza todas las ventanas en el monitor actual
Win+Home: minimiza todas las ventanas en el monitor actual excepto la activa
Win+barra espaciadora: muestra el escritorio/hace que todas las ventanas sean transparentes (puede que no funcione con todas las configuraciones)
Acceso a componentes de Windows.
Win+e: inicia el Explorador de Windows
Win + r: abre la ventana Ejecutar
Win+f Abre la búsqueda de Windows. F3 también es posible en el escritorio
Win + l - bloqueo de teclado / computadora
Win + F1: abre la ventana de Ayuda
Alt+Shift: cambia el idioma del teclado si hay varios diseños activos
shift al iniciar un CD o DVD: cancelar la ejecución automática al cargar medios
Win + p: seleccione el modo de visualización de la presentación
Barra de tareas de Windows 7.
win(ctrl)+Esc: abre el panel Inicio. Luego use las teclas de flecha, la barra espaciadora y las teclas Intro para navegar por el menú de inicio.
Win + t: vaya al primer elemento de la barra de tareas, continúe con las flechas
Win + b: va al primer elemento de la bandeja del sistema (cerca del reloj)
Mayús+clic en el objeto deseado - abrir el objeto
Ctrl + Shift + clic en el objeto deseado - abra el archivo como administrador
Mayús+clic derecho: muestra la ventana del menú del programa
Win + 1 ... 9: vaya al programa correspondiente al número en orden desde la barra de tareas
Shift + Win + 1 ... 9: abre una nueva ventana del programa correspondiente al número en orden desde la barra de tareas
Desafortunadamente, Microsoft ha eliminado la posibilidad de seleccionar varios elementos de la barra de tareas en Windows 7.

Navegación de escritorio.
Flechas: moverse entre iconos en el escritorio
Inicio/Fin: seleccione el primer/último objeto en el escritorio
Entrar - iniciar icono activo
Shift+F10: habilita el menú contextual del icono activo (reemplaza el botón derecho del mouse)
tab / shift+tab en un escritorio en blanco: cambie entre el escritorio, la barra de inicio rápido, la barra de tareas y la barra de notificaciones. Utilice las teclas de flecha para navegar hasta la aplicación deseada para activarla.
a, b, c, ... - al hacer clic en la letra inicial del nombre de cualquier objeto, se resaltará la aplicación o carpeta correspondiente. Continúe escribiendo el nombre del objeto si más de un objeto comienza con la misma letra
Explorador de Windows.
Principal
Win + e: abre la ventana Mi PC
Alt + - retroceder (reemplaza la flecha Atrás)
Alt+ ← / Alt+ → - ir a la carpeta anterior/siguiente
Tab/Mayús+Tab: cambia hacia adelante/atrás entre la lista de búsqueda de la barra de direcciones, la barra de herramientas, el área de navegación y la lista de archivos (normalmente está seleccionado de forma predeterminada)
Alt + d o f4 - ir a la barra de direcciones
Ctrl+e o ctrl+f - ir a Buscar
Ctrl+n: abre una nueva ventana de Mi PC
F11 - maximizar la ventana a pantalla completa
Trabajar con la lista de archivos
Alt+p - mostrar/ocultar vista previa
Ctrl+ girar la rueda del ratón - cambiar el tamaño de los iconos
Teclas de flecha: moverse entre archivos y carpetas
Entrar - abrir archivo y carpeta
Inicio/Fin: ir al primer/último archivo
F2 - cambiar el nombre del archivo activo
Mayús+teclas de flecha: selecciona varios objetos en una fila
Ctrl: usando un espacio adicional y enter, puedes seleccionar varios objetos al azar.
Ctrl+a - seleccionar todo
a …z y 1..9: haga clic en la primera letra de cualquier elemento para saltar a él. Continúe escribiendo el nombre completo si más de un elemento comienza con la misma letra
Ctrl+c, Ctrl+x, Ctrl+v - copiar, cortar, pegar
Eliminar - eliminar a la papelera
Shift + Eliminar: elimina completamente un archivo de la computadora
Shift+F10: abre el menú contextual (reemplaza el botón derecho del mouse)
Ctrl+Shift+n - crear una nueva carpeta
Alt+Enter - abrir propiedades de archivo/carpeta
Ver imágenes y fotografías.
← / → o espacio - imagen siguiente / anterior
Ctrl+. (u) - gira la foto en el sentido de las agujas del reloj
Ctrl +, (b) - rotar la foto en sentido antihorario
[+ / -] - Acercar / alejar (o rueda del mouse)
Eliminar: eliminar imagen a la papelera
Shift + Eliminar: eliminación completa de la imagen
Alt + Enter: muestra las propiedades de la foto actual
Alt+e o Ctrl+s: adjunte una foto a un correo electrónico (si está asociado con un programa de correo electrónico)
Ctrl+c - copiar archivo al portapapeles
Alt+o: abre la foto actual en otra aplicación, como Paint

Para administrador.
Ctrl+Win+f: busca computadoras (si el servicio de dominio de Active Directory está habilitado)
Win + pausa / pausa: muestra información sobre el sistema de su PC
Ctrl+Shift+Esc: llama al administrador de tareas (reemplaza Ctrl+Alt+ Suprimir) sin cerrar el escritorio
Alt+Re Pág/Av Pág: moverse entre programas de izquierda a derecha/de derecha a izquierda
Alt + Insertar - cambiar entre programas
Alt + Inicio: muestra el menú Inicio (vuelve a la página de inicio en el navegador)
Ctrl+Alt+pausa/pausa: cambia entre ventana y vista de pantalla completa
Ctrl+Alt+Fin: abre el cuadro de diálogo Seguridad de Windows
Alt+Suprimir - Mostrar menú del sistema
Asistente de Windows.
Alt+c - Mostrar contenido
Alt+n: abre el menú de configuración de conexión
F10 - Menú de opciones de visualización
Alt+Flecha izquierda/Alt+Flecha derecha: ver el tema visto anterior/siguiente
Alt+a: abre la página de atención al cliente
Alt+Inicio: muestra la ayuda y la página de inicio
Inicio/Fin - ir al principio/final del tema
Ctrl+f - busca sobre el tema actual. Presione la pestaña para cerrar la búsqueda
Ctrl+p - imprimir tema
F3: mueve el cursor al campo de búsqueda. Presione la tecla tab para regresar al tema.
Usar una lupa.
Win + u: abre la ventana del Centro de facilidad de acceso
Presione Shift 5 veces - Activar/desactivar Sticky Keys
Win + [+] - enciende la lupa y aumenta
Ganar + - - disminuir
Ctrl + Alt + i: invertir colores en la lupa de visualización
Win + Esc - sale de la lupa
Ctrl+Alt+Teclas de flecha - mover ventana de lupa
(¡Importante!) Es posible que algunas de las teclas de acceso rápido enumeradas no estén disponibles para todos los usuarios de PC.
Este vídeo te hará sonreír:
¡Eso es todo! Hoy repasamos las teclas de acceso rápido que se pueden utilizar en Windows 7. Próximamente describiré las principales teclas de acceso rápido para Windiws 8. ¡Espero que este artículo facilite y acelere su trabajo en la computadora!
¡Suscríbete a nuevos artículos interesantes! ¡Te deseo éxito!
También te pueden interesar estos artículos:
Dado que Windows es un sistema multitarea, puede abrir varias ventanas a la vez y cambiar de una ventana a otra si es necesario. Entre todas las ventanas abiertas, una es activo es la ventana en la que se está trabajando actualmente, y las demás están inactivo o pasivo .
Signos de una ventana activa:
El título de la ventana activa es más brillante que los títulos de otras ventanas.
El botón de la ventana activa en la barra de tareas parece estar presionado, mientras que los botones de otras ventanas parecen estar presionados.
La ventana activa se coloca encima de otras ventanas.
Para el sistema operativo, todas las ventanas abiertas se consideran tareas, independientemente de si está abierta una ventana de aplicación o una carpeta. Cambiar a otra tarea significa activar la ventana correspondiente.
Formas de cambiar entre ventanas:
haga clic en el botón de ventana en la barra de tareas;
haga clic en cualquier área visible de la ventana inactiva;
use la combinación de teclas Alt + Tab: presione la tecla Alt y, sin soltarla, presione la tecla Tab. Esto abrirá un panel con íconos para todas las ventanas abiertas. Cuando el ícono deseado esté resaltado, suelte ambas teclas.
Alt+Esc: alterna entre ventanas no minimizadas.
b) Crear carpetas y archivos en el entorno de Windows. Para crear un nuevo archivo o carpeta en cualquier otra carpeta del disco de su computadora, debe realizar los siguientes pasos: navegue hasta la carpeta donde desea crear una nueva carpeta o archivo. También puede ser la partición raíz de su disco; haga clic derecho en cualquier punto libre de íconos en la carpeta que abre en la ventana de trabajo principal del Explorador; en el menú que aparece, seleccione el elemento Nuevo y en él especifique el tipo de objeto de archivo que desea crear. De forma predeterminada, Windows ofrece crear los siguientes tipos de objetos de archivo: Carpeta: nueva carpeta; Atajo: nuevo atajo; Maletín - cartera; Imagen (imagen de mapa de bits): archivo gráfico; Documento de texto (Documento de texto): un documento de texto en formato Pain Text; Sonido WAV (Wave Sound): archivo de sonido; Carpeta ZIP comprimida: una carpeta comprimida con el archivador WinZIP integrado en Windows XP. Si tiene aplicaciones y paquetes de software adicionales instalados en su sistema, como Microsoft Office o cualquier editor gráfico, este menú también puede contener otros elementos, como un dibujo vectorial, un documento de Word o una hoja de Microsoft Excel. Una vez creado el nuevo objeto, deberá ingresar su nombre desde el teclado. El nombre se puede especificar tanto en caracteres latinos como cirílicos.
V) Extensión de nombre de archivo(ing. extensión del nombre de archivo, a menudo solo dice extensión o extensión de archivo): una secuencia de caracteres agregados al nombre del archivo y diseñados para identificar el tipo (formato) del archivo. Esta es una de las formas comunes en que un usuario o un software de computadora puede determinar el tipo de datos almacenados en un archivo. La extensión suele estar separada de la parte principal del nombre del archivo por un punto. En los sistemas operativos CP/M y MS-DOS, la longitud de la extensión estaba limitada a tres caracteres; en los sistemas operativos modernos esta restricción no. A veces se pueden utilizar varias extensiones seguidas, como ".tar.gz". En el sistema de archivos FAT16, el nombre del archivo y la extensión eran entidades separadas, y el punto que los separaba no era realmente parte del nombre del archivo completo y solo servía para separar visualmente el nombre del archivo de la extensión. En los sistemas de archivos FAT32 y NTFS, el punto se ha convertido en un carácter legal común en un nombre de archivo, por lo que se han eliminado las restricciones sobre la cantidad de puntos en un nombre de archivo en esos sistemas y sus ubicaciones (con algunas excepciones, como todos los puntos finales en los nombres de archivos simplemente se descartan). Por lo tanto, el patrón de búsqueda estándar *.* ya no tiene ningún significado práctico, basta con especificar *, ya que el carácter de punto ahora cae bajo el concepto de cualquier carácter.
22. a) Portapapeles(portapapeles en inglés): un almacenamiento de datos intermedio proporcionado por el software y diseñado para ser transferido o copiado entre aplicaciones o partes de una aplicación. Una aplicación puede utilizar su propio portapapeles, disponible sólo dentro de ella, o uno compartido proporcionado por el sistema operativo u otro entorno a través de una interfaz específica. El portapapeles de algunos entornos le permite pegar datos copiados en diferentes formatos según la aplicación receptora, el elemento de la interfaz y otras circunstancias. Por ejemplo, el texto copiado de un procesador de textos se puede pegar con etiquetas en aplicaciones que lo admitan y como texto sin formato en otras. Puedes pegar un objeto desde el portapapeles tantas veces como quieras. Como regla general, cuando se copia información al búfer, su contenido anterior se pierde. Pero, por ejemplo, Microsoft Office contiene varios buffers, por lo que puede almacenar varios datos al mismo tiempo. Algunos entornos de escritorio incluyen un programa para registrar los últimos valores del búfer y recuperar aquellos que ya se han sobrescrito. !!! Teclas de acceso rápido para usar el portapapeles.
Una lista de algunas de las llamadas teclas de acceso rápido que harán que trabajar con su computadora sea un poco más conveniente y rápido. La lista, por supuesto, está incompleta, pero incluye las teclas principales y los atajos de teclado que un usuario novato necesita conocer. Además, es muy útil acostumbrarse a controlar el ordenador mediante el teclado (en caso de que si el mouse falla, Por ejemplo).
Del(o Borrar) se utiliza para eliminar archivos.
Ganar(botón de ventana ventanas en la fila inferior de teclas de su teclado): abre el menú Inicio.
Ctrl+Esc También aparece el menú de inicio.
Alt izquierda + Mayús- este atajo de teclado suele estar en ventanas cambia el idioma de entrada.
F1- desafío Ayuda de Windows.
F10– activa la barra de menú del programa abierto.
Ingresar es el equivalente a hacer clic en el botón resaltado.
Esc- el equivalente a hacer clic en un botón Cancelar.
Pausa- si presiona este botón en el teclado mientras la computadora se está iniciando, puede ver información sobre ella: la frecuencia de su procesador, el tamaño del disco duro, la capacidad de la RAM, etc. Después de ver esta información, para iniciar aún más la computadora, presione la tecla Esc.
Impreso(Imprimir pantalla): al presionar esta tecla, puede tomar una instantánea de la pantalla del monitor de su computadora. Luego simplemente abra algún editor gráfico, por ejemplo, Pintar y pegue la imagen del portapapeles allí (para pegar, use el método abreviado de teclado control+v, o simplemente haga clic en Editar > Pegar en el menú del programa. Luego guarde el dibujo como JPEG o JIF. Para Windows Vista: si en lugar de eso Impreso presione la combinación de teclas Alt + ImprimirPantalla, entonces Windows Vista no copiará toda la pantalla al portapapeles, sino solo la ventana actual que se muestra en la pantalla.
Cambio– Si se mantiene pulsada esta tecla, al insertar un CD se cancela el procedimiento de ejecución automática (AutoRun o reproductor de CD).
Página arriba- Se desplaza hacia arriba en la página de un documento o navegador abierto.
Página abajo- se desplaza hacia abajo en la página de un documento o navegador abierto. Atajos de teclado:
Ctrl+Esc- abre el menú COMENZAR.
Alt+Tab- cambio entre programas abiertos.
Alt+Tab+Mayús- cambiar entre programas abiertos en la dirección opuesta.
Alt+F4- cierra la ventana actual.
Mayús+Supr- eliminar un objeto sin moverlo a CESTA.
Ctrl+O- abre la ventana "Abrir documento" en cualquier programa.
control+w- cierra el documento en cualquier programa.
Ctrl+A- Al hacer clic, puede seleccionar el documento completo en cualquier programa.
Ctrl+s- guarda el documento en cualquier programa.
control+c- haga clic para copiar la parte seleccionada del documento o archivo a Portapapeles.
control+v- haga clic para insertar parte de un documento o archivo de Portapapeles.
Ganar+Pausa/Pausa- abrir la ventana del panel de control propiedades del sistema.
Ganar+R- abrir la ventana "Iniciar programa" (igual que INICIO → EJECUTAR).
Ganar+D- Minimiza todas las ventanas abiertas actualmente.
Ganar+F- abre una ventana BUSCAR.
Ganar+Tab- alterna entre botones activados Paneles de tareas.
Atajos estándar para trabajar con el portapapeles utilizados en interfaces gráficas de usuario en PC compatibles con PC (para teclado PC101 con diseño QWERTY): Copie los objetos seleccionados al portapapeles: Ctrl + C o Ctrl + Ins. Cortar los objetos seleccionados al portapapeles (para mover): Ctrl + X o ⇧ Shift + Supr. Pegar desde el portapapeles: Ctrl + V o ⇧ Shift + Ins. Aunque estas combinaciones son las más comunes, algunas aplicaciones pueden utilizar otras combinaciones de teclas. Por ejemplo, en el sistema X Window, además del portapapeles descrito anteriormente, está disponible un búfer de "selección", para copiarlo en el que basta con seleccionar la parte deseada del texto y, para pegar, simplemente presione el centro. botón del ratón o simultáneamente los botones izquierdo y derecho (imitación del botón central).
b). Menú de contexto(Menú contextual en inglés) en la interfaz gráfica de usuario: un menú que se abre, por regla general, cuando presiona el segundo botón del dispositivo de entrada señalador. Este menú muestra comandos proporcionados por el objeto (contexto) que estaba debajo del puntero en el momento en que se llamó, y comandos generales. Si un objeto tiene un menú contextual y lo que contiene depende del entorno operativo y del programa específico.
mi). Menú principal del sistema Windows ( El menú Inicio es un menú de Microsoft Windows que se abre al hacer clic en el botón Inicio en la barra de tareas o al presionar la tecla del logotipo de Windows en el teclado. Es el punto de partida central para iniciar programas, así como para abrir documentos recientes y acceder a las propiedades del sistema. Apareció por primera vez en Windows 95. A partir de Windows XP, hay dos opciones: "Clásico", similar al de Windows Me / 2000/98/95, y "Estándar", el predeterminado en Windows XP, Windows Vista, en el que puede ejecutar programas de uso frecuente. En Windows 7, sólo existe una variante estándar del diseño del menú Inicio, pero no existe una clásica. Menú Inicio de Windows XP: Mostrar el nombre y avatar del usuario Acceder al navegador y al cliente de correo electrónico Acceder a programas usados frecuentemente Abrir carpetas especiales Apagar la computadora
23.
EDITOR DE TEXTO
PALABRA Vista general Editor de texto Word está diseñado para compilar cualquier documento: comercial y personal. Word se inicia a través de Inicio - Programas - Microsoft Word o haciendo doble clic en el acceso directo del programa (si hay uno en el escritorio). Al iniciar, se abre automáticamente un nuevo documento denominado Documento1 (DOC1.DOC). Este nombre permanece hasta que lo cambie al guardar en el disco. Barra de título Barra de menú del programa Barra de título Barra de herramientas Barra de herramientas de documento Formato estándar Regla Barra de desplazamiento Barra de estado Figura 1 Ventana del programa Microsoft Word Hay un cursor vertical en la pantalla en el área de trabajo. Recuerde que el CURSOR DE TEXTO es un trazo vertical que indica dónde se ingresará el texto a continuación. Puedes mover el cursor de texto DENTRO DEL TEXTO usando el mouse (para hacer esto, haz clic con el botón del mouse en el lugar donde deseas colocar el cursor) o usando las teclas del cursor y lo siguiente atajos de teclado:
MICROSOFT WORD es una aplicación de procesamiento de textos. Se puede utilizar para crear cartas, informes, facturas, folletos, novelas y otros documentos de texto. Un documento de texto es cualquier información que se muestra en el teclado de una computadora. Los documentos creados en WORD pueden contener tanto texto como gráficos, y otros objetos como clips de sonido y vídeo. WORD facilita el formato de caracteres y párrafos. Los programas integrados de revisión ortográfica y gramatical verifican el documento no solo una vez completado, sino también durante su creación. Las herramientas de manipulación de objetos existentes le permiten crear documentos atractivos para imprimir, mostrar en pantalla y publicar en INTERNET. Finalmente, la compatibilidad con el formato HTML proporciona una buena herramienta para los diseñadores de páginas web principiantes. Descargar WOPD. Estándar: Iniciar programas Microsoft WORD A través del panel de Microsoft OFFICE A través del acceso directo al programa. Abriendo un documento WORD. Vista de pantalla. La ventana del programa WORD contiene controles de ventana estándar: Título; Barra de menús; Barras de herramientas: estándar y formato; Barras de desplazamiento; Barra de estado. La barra de menú del programa WORD consta de las siguientes secciones: Archivo: trabaja con archivos de documentos. Editar: editar el documento. Ver: configurar la ventana del programa y el tipo de documento. Insertar: inserte imágenes, diagramas, fórmulas matemáticas, símbolos no estándar y otros objetos en el documento. Formato: formato del documento (configuración de fuente, párrafo, estilo, etc.). Servicio: funciones de servicio (revisión ortográfica, configuración de WORD). Mesa: trabajar con mesas. Ventana: trabaje con ventanas de documentos. ? - información de referencia sobre WORD. Generalmente en la pantalla vemos dos barras de herramientas Estándar y Formato. Contienen botones para acceder rápidamente a los comandos del menú. Si mueve el puntero del mouse sobre cualquier botón, aparece información sobre herramientas y una breve descripción de ese comando en la barra de estado. Consideremos algunos comandos de los primeros tres elementos del menú, estudiando los botones correspondientes en paralelo. Menú Archivo. Crear. Al seleccionar este elemento del menú se abre un cuadro de diálogo en el que podemos seleccionar una plantilla para el documento creado: General, Cartas y faxes, Notas, Otros documentos, Páginas WEB. El botón Nuevo en la barra de herramientas crea rápidamente un documento normal. Abierto. Al seleccionar este elemento del menú se abre un cuadro de diálogo en el que podremos encontrar el documento deseado para poder leerlo, corregirlo o imprimirlo. Este elemento de menú corresponde al botón Abrir de la barra de herramientas. Cerca. Este comando cierra un documento abierto. Corresponde al botón y en la esquina superior derecha de la ventana del documento. Ahorrar. Este comando sirve para guardar el documento abierto actualmente. Cuando se selecciona este comando por primera vez o cuando se pulsa el botón Guardar, aparece un cuadro de diálogo en el que podemos especificar el nombre del archivo en el que se guardará el documento y, si es necesario, la carpeta. Al seleccionar este comando nuevamente se guardará el documento en el mismo archivo. Guardar como... Si necesita hacer una copia del documento o guardarlo en otro lugar (por ejemplo, en un disquete), utilice este comando. En el cuadro de diálogo, debe especificar un nombre o ruta diferente. Configuración de página. Este comando establece los parámetros de la página para colocar el documento en ella. El cuadro de diálogo consta de 4 pestañas: Márgenes, Tamaño del papel, Origen del papel y Diseño. Consideremos los dos primeros. En la pestaña Márgenes, las sangrías se establecen desde los bordes del papel hasta el comienzo del texto. La distancia se indica en cm, en la pestaña Tamaño del papel podemos seleccionar un tamaño estándar o especificarlo en cm (si la impresora lo permite) y la orientación del texto en la hoja - Vertical u Horizontal. Avance. Este comando muestra cómo se verá el documento cuando se imprima. A ella
Teclas de acceso rápido en Word: 1. Selección de texto por palabras: Mayús+Ctrl+cursor. Selecciona texto no por caracteres, sino por palabras, lo que acelera la selección de la frase en su conjunto. 2. Seleccionar una línea hasta el final - Shift + Fin. Selecciona texto desde la posición donde está el cursor hasta el final de la línea. 3. Seleccionar una línea al principio - Shift + Inicio. Selecciona texto desde la posición donde está el cursor hasta el comienzo de la línea. 4. Seleccione todo el texto hasta el final: Mayús + Ctrl + Fin. Selecciona texto desde la posición donde está el cursor hasta el final de todo el texto. 5. Seleccione todo el texto hasta el principio: Shift + Ctrl + Inicio. Selecciona texto desde la posición donde está el cursor hasta el final de todo el texto. 6. Ponga el texto seleccionado en negrita: Ctrl+B. 7. Seleccione el texto en cursiva: Ctrl + I. 8. Subrayar texto: Ctrl + U. 9. Cortar - Ctrl + Supr. 10. Copiar - Ctrl + C. 11. Pegar - Ctrl + V. 12. Pasar a la siguiente línea sin párrafo: Shift + Enter. 13. Transfiera a la siguiente línea desde una nueva página: Ctrl + Enter. 14. Cambie el caso del texto seleccionado (minúscula, mayúscula, primera mayúscula) - Shift+F3.
Un tutorial visual para trabajar en una netbook Senkevich G. E.
¿Cómo cambiar entre ventanas?
La computadora es capaz de ejecutar múltiples aplicaciones al mismo tiempo. Cada uno de ellos muestra su propia ventana. Los iconos de estas ventanas se muestran en la barra de tareas.
Para cambiar entre programas en ejecución, puede hacer clic en sus íconos en la barra de tareas.
Hay otra manera.
Presione la tecla alternativo y mientras lo mantiene pulsado la tecla Pestaña. Con cada pulsación, la computadora alternará entre todos los programas en ejecución.

En este caso, aparecerá en la pantalla un menú con iconos de programas en ejecución. Cuando la próxima vez que presione una tecla Pestaña Se resaltará el icono del programa que deseas, suelta ambas teclas.
Serás llevado a la ventana de esta aplicación.
Nota.
Del mismo modo, puedes presionar la tecla ventanas y mientras lo mantiene pulsado la tecla Pestaña. Al mismo tiempo, en lugar de un modesto menú con iconos, se desplegará una vista muy hermosa en la pantalla.
Del libro Programación de X Window con Free Pascal. el autor Polishchuk A P1.1.3 Administrar ventanas Las ventanas se pueden colocar en la pantalla de forma arbitraria, superponiéndose entre sí. X tiene un conjunto de herramientas que el programa cliente puede utilizar para cambiar el tamaño de las ventanas y su posición en la pantalla. La peculiaridad del sistema es que no tiene
Del libro Computer 100. Comenzando con Windows Vista el autor Zozulya Yuri Del libro Sutilezas del Registro de Windows Vista. Trucos y efectos autor Klimenko Roman AlexandrovichTrabajar con Windows En el entorno Windows, el usuario trabaja con Windows todo el tiempo porque abre programas, documentos u otros objetos. Las ventanas de varios programas y documentos tienen los mismos controles, lo que simplifica enormemente el trabajo con ellos.
Del libro Windows Vista. curso multimedia el autor Medinov OlegCambio de efectos entre ventanas Cuando el estilo Windows Aero está habilitado, puede usar el método abreviado de teclado Windows+Tab para cambiar entre ventanas, lo que implementa el efecto de desplazamiento tridimensional de las ventanas abiertas (Fig. 2.11). Este efecto también se llama Flip 3D o
Del libro Word 2007. Tutorial popular. el autor Krainsky ICuadro de diálogo Navegar entre Windows Ninguno de los asistentes estándar del sistema operativo le proporcionará opciones para personalizar el cuadro de diálogo Navegar entre Windows (que se muestra mediante el método abreviado de teclado Alt+Tab). Sin embargo, existe la posibilidad de tal configuración. Para esto es suficiente
Del libro Tutorial de computadora. autor Kolisnichenko Denis NikolaevichTrabajar con ventanas Arrastrar una ventana Cuando arrastra una ventana con el mouse, se puede mostrar su contenido o solo su contorno. Si establece el parámetro DragFullWindows, que se encuentra en la clave de registro HKEY_CURRENT_USERControl PanelDesktop, en 1, cuando arrastre una ventana desde
Del manual de JavaScript autor equipo de autoresAcciones en Windows Considere los comandos de ventana. Mueva el puntero del mouse sobre la barra de título de la ventana y haga clic derecho. Aparecerá un menú contextual (Fig. 3.4) que contiene los elementos Restaurar, Mover, Tamaño, Contraer, Maximizar y Cerrar. Si seleccionas el artículo
Del libro de VBA para principiantes autor Cummings SteveGestión de ventanas En Word 2007, el botón de cierre del documento es el mismo que el botón de cierre de la ventana del programa (Fig. 2.38). Si hay varios documentos abiertos, cuando uno de ellos se cierra, el resto permanece abierto. Al cerrar el último documento con este botón, la ventana
Del libro Con una computadora para ti. Esenciales autor Egorov A. A.6.3. Trabajar con Windows Haga clic en el botón Inicio y seleccione el comando de menú Mi PC. Además, como acordamos anteriormente, escribiremos esta acción más brevemente: Inicio, Mi PC. Considere el título de la ventana (Fig. 38). El icono de ventana se muestra primero, haga doble clic
Del libro Introducción a Windows 7. Una guía para principiantes autor Kolisnichenko Denis N.Trabajar con Windows Echemos un vistazo más de cerca a algunos aspectos del uso de las propiedades y métodos de Windows. En primer lugar, se requiere una consideración adicional del método abierto. Permite al diseñador web abrir una ventana adicional del navegador web en la pantalla y colocar
Del libro Linux Mint y su Cinnamon. Ensayos del solicitante autor Fedorchuk Alexey ViktorovichGestión de ventanas A menos que su monitor tenga un tamaño de pantalla gigantesco, prepárese para pasar bastante tiempo moviendo las ventanas del editor de Visual Basic. Estas ventanas existen no tanto para mirar, sino para proporcionar
Del libro del autor.Acerca de las diferencias entre las ventanas Inspecciones y Locales Además del hecho de que usted selecciona los objetos que aparecen en la ventana Inspecciones, la ventana Inspecciones difiere de la ventana Locales en las siguientes formas.
Del libro del autor.2.2.1. Cambiar entre Windows Windows es un sistema operativo multitarea. Es decir, puedes trabajar simultáneamente en varios programas y alternar entre ellos. Os explico cómo se hace. Entonces, ahora que tiene abierta la ventana Mi PC, minimícela en el panel
Del libro del autor.1.4. Gestión avanzada de ventanas En versiones anteriores de Windows, la gestión de ventanas no era muy cómoda. Windows 7 introduce una serie de atajos de teclado que facilitan mucho el trabajo con Windows. Todas estas combinaciones de teclas se analizarán en el capítulo.
Del libro del autor.3.5. Trabajar con Windows Ya habrás adivinado que no vamos a hablar ahora de cómo minimizar, maximizar o cerrar una ventana. Espero que todos los lectores de este libro puedan hacer esto. En su lugar, veremos una serie de atajos de teclado para trabajar con Windows, que
Del libro del autor.Administrar ventanas En la sección anterior del ensayo, hablamos sobre formas de iniciar aplicaciones, en la misma hablaremos sobre formas de administrar aplicaciones que ya se están ejecutando. Dado que (todavía) vivimos en lo que oficialmente se llama el Sistema X Window, la mayoría
Para que su trabajo produzca más resultados y requiera menos tiempo para las acciones típicas, le sugerimos que recuerde las siguientes tres combinaciones de teclas de acceso rápido y las utilice para acelerar la navegación en Windows.
+
Cuando presionas estas teclas al mismo tiempo, aparecerá una pequeña ventana en el centro de la pantalla, en la que se muestran todos los programas y ventanas activos. Presione la tecla (mientras presiona la tecla) tantas veces como sea necesario para activar la ventana requerida. Si ahora suelta la tecla, se abrirá la ventana resaltada.
[ Ganar+Pestaña]
 Este atajo de teclado abrirá la vista 3D de las ventanas activas. También puedes desplazarte por la lista de programas usando la tecla, presionándola tantas veces como sea necesario para ir a la ventana seleccionada. Luego suelte la tecla que ha estado presionando todo este tiempo y se abrirá la ventana resaltada.
Este atajo de teclado abrirá la vista 3D de las ventanas activas. También puedes desplazarte por la lista de programas usando la tecla, presionándola tantas veces como sea necesario para ir a la ventana seleccionada. Luego suelte la tecla que ha estado presionando todo este tiempo y se abrirá la ventana resaltada.
[ control+Pestaña]
Si tiene varias ventanas del mismo programa o varias pestañas del navegador abiertas, puede cambiar fácilmente entre ellas usando esta combinación de teclas de acceso rápido. Esta combinación es válida para los navegadores Firefox y Google Chrome.
Foto: empresas de manufactura
 Navegar en Windows usando el teclado o cómo trabajar sin mouse
Navegar en Windows usando el teclado o cómo trabajar sin mouse ¿Dónde está Google Drive en el teléfono?
¿Dónde está Google Drive en el teléfono? Programas para cifrar carpetas y archivos.
Programas para cifrar carpetas y archivos.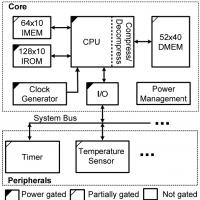 "Polvo inteligente": cómo funciona la computadora más pequeña Michigan Micro Mote
"Polvo inteligente": cómo funciona la computadora más pequeña Michigan Micro Mote La computadora más pequeña del mundo: foto, descripción, calificación.
La computadora más pequeña del mundo: foto, descripción, calificación. Se abre la tienda insignia de Nike en Kuznetsky Most Nike de cinco pisos
Se abre la tienda insignia de Nike en Kuznetsky Most Nike de cinco pisos Requerimientos mínimos del sistema
Requerimientos mínimos del sistema