Cómo particionar un disco duro usando Acronis. Cambiar particiones del disco duro usando Acronis Disk Director Cómo particionar un disco duro con Acronis
Sin pérdida de datos, siempre que haya una partición convertida al volumen principal con la letra (C:), el sistema operativo esté instalado en ella y no le pase nada, ¿qué te parece el problema?
- Nota: Si tienes un nuevo sistema operativo instalado, puedes dividir tu disco duro en particiones usando el propio sistema operativo, sin recurrir a programas de terceros, aquí te dejamos el artículo, si algo no funciona usa el universal y gratis programa en ruso.
- Si tiene Windows 7, lea aquí. Si tienes una computadora portátil nueva, entonces necesitas este artículo.
Estas tareas se resuelven muy fácilmente con programas especiales de administración de discos, por ejemplo: Acronis Disk Director, Paragon, trabajo con todos ellos. El hecho es que cuando se trabaja con dichos programas, es fácil dañar la tabla de particiones del disco duro, entonces la computadora no podrá determinar la ubicación de la partición principal con el sistema operativo entre los nuevos volúmenes creados por usted. ¿entonces que? Así es, simplemente no podrás iniciar Windows. Acronis, que también funciona desde un disco de arranque, a veces confunde las letras de las particiones.
- Por lo tanto, antes de trabajar con Acronis Disk Director, debe asegurarse lo más posible y crear una copia de seguridad de todas las particiones de su disco duro. Cada usuario debería poder crear una copia de seguridad del sistema operativo y, si es necesario, volver a implementarla.
No quiero intimidarlo de ninguna manera, simplemente advertirle que tenga mucho cuidado al trabajar con software para trabajar con computadoras. particiones del disco duro. Recuerdo que en los viejos tiempos, cuando todo apenas comenzaba, siempre tenía en mi bolsillo varios disquetes con el programa Partition Magic en lenguaje burgués, sí, disquetes, funcionaba con ellos, lo insertas en el disquete y siempre No sé cómo terminará, pero diré: Sinceramente, sólo te decepcioné unas cuantas veces. Y luego conocí a Acronis y no me he separado desde entonces, aunque ahora llevo conmigo una maleta grande y siempre hay varios discos de arranque con este programa. Bueno, es hora de ponerse manos a la obra; de lo contrario, huirás del sitio y no particionarás tu disco duro.
Como dije, tenemos el sistema operativo Windows XP, pero todo lo que se dirá a continuación también se puede aplicar a Windows 7. El sistema operativo tiene una partición-disco del sistema (C:) con una capacidad de 111,8 GB, que usar dividir en dos secciones, como resultado tendremos otra unidad (D:), no te preocupes por tus archivos en la unidad (C:), no pasará nada. Aquí está nuestro disco (C:), completamente solo.
Lanzamos nuestro programa

En la ventana principal del programa, nuestro disco duro es visible como un disco de partición (C), con una capacidad de 111,8 GB. Vayamos contigo a Acciones y herramientas, y luego a Cambiar tamaño del volumen.


cambie el tamaño del volumen de 111,8 GB a 55,8 GB, por ejemplo, así tendremos un volumen lógico (D)


Tenemos algo de espacio sin asignar y lo convertiremos luego en un volumen lógico (D)
Aplicar operaciones pendientes


Amigos, ahora pueden crear la segunda partición que necesitan, directamente en el sistema operativo, vayan a Computadora->Administrar->Administración de discos, hagan clic derecho en el espacio no asignado y seleccionen Crear partición en el menú. O puede utilizar nuestro programa nuevamente.
Ejecutamos nuestro programa nuevamente, seleccionamos el espacio no asignado con el mouse y hacemos clic en Crear volumen

Seleccione el tipo de volumen a crear: Básico

Especificar espacio no asignado

El siguiente artículo contiene instrucciones que detallan el proceso de cambiar las particiones del disco duro de su computadora usando la versión 10 de Acronis Disk Director Suite. Después de todo, es la división del disco duro lo que permite una estructuración más rápida de la información, lo que significa que se dedicará mucho menos tiempo a buscarla.
El artículo se divide en las siguientes partes temáticas:
- 1. Cree un disco de arranque o una unidad flash.
- 2. Cambiando, moviendo secciones.
- 4. Hacemos dos secciones de una y viceversa.
- 5. Información adicional.
Una breve excursión a los conceptos básicos.
Antes de comenzar a operar con el disco duro, averigüemos qué son las particiones del disco duro (o simplemente los discos) y profundicemos en su organización.
Nuestro HHD (disco duro) comienza con un registro de arranque maestro de 512 bytes de tamaño, que se encuentra en el primer sector del disco duro. En la versión en inglés suena como master boot record, MBR en forma abreviada. A juzgar por el nombre, podemos decir que esta entrada sirve para descargar algo. En realidad, esto es cierto: contiene un gestor de arranque que inicia todo el sistema. Además, la entrada incluye una tabla de particiones. Esta tabla contiene información importante sobre la ubicación de todas las particiones en el disco duro. Tiene este aspecto: los límites de cada disco se indican en forma de números de sector inicial y final, su sistema de archivos (FAT32, NTFS u otros), tipo de departamento (un número en hexadecimal) y tipo (activo o pasivo). En principio se puede identificar con un mapa político del mundo en el que las secciones son estados, pero presentado en formato alfanumérico. Esta tabla puede acomodar hasta cuatro registros de este tipo, que corresponden a 4 secciones, respectivamente. Los discos allí registrados son los principales, entre los cuales sólo uno se encuentra en estado activo. Es a partir de aquí que se iniciará el sistema operativo.
Está claro que tal limitación de sólo 4 secciones no es buena. Aquí nos ayuda una partición extendida, que, a su vez, puede acomodar cualquier número de unidades lógicas. Una especie de truco que salva la situación. Dado que la partición extendida también ocupa una de las cuatro entradas de la tabla, solo queda espacio para tres discos principales, pero ahora puede crear tantos discos lógicos como desee.
¿Por qué es mejor utilizar Acronis Disk Director?
Pasemos a una descripción de la utilidad para administrar particiones del disco duro y cómo funciona.
En este artículo usaremos Acronis Disk Director. ¡Permítanme señalar de inmediato que cuesta dinero! Pero no los grandes (hasta 20 dólares). Puede utilizar los siguientes análogos: Partition Magic, GParted, pero no responderé por la estabilidad de su funcionamiento. El principal aspecto positivo del programa es su actitud cuidadosa hacia la información almacenada en el disco duro. Aquellos. al simplemente cambiar particiones u otras operaciones no relacionadas con formatear o eliminar discos, puede estar seguro de que sus archivos no se perderán en ninguna parte. Otro punto positivo son las operaciones diferidas. Y si está en ruso, mientras trabaja con la utilidad, las secciones permanecen intactas hasta que haga clic en "Ejecutar" y confirme sus intenciones. Sólo después de esto los cambios entrarán en vigor, por lo que existe la posibilidad de cambiar de opinión.
Al elogiar aún más la utilidad, llamaré la atención sobre la función que permite crear un disco de arranque o, en general, crear una "unidad flash de arranque". Esto es indispensable cuando necesitas cambiar algo en las particiones, pero el sistema operativo no quiere cooperar, es decir. no se está descargando. En esta situación, simplemente instalamos Acronis Disk Director en una computadora externa, grabamos el disco y luego debemos arrancar desde él en el dispositivo que no funciona donde necesitamos cambiar las particiones. Quizás entonces pasemos de lo general a lo específico, por así decirlo, comencemos una narración detallada.
1. Cree un disco de arranque o una unidad flash
Primero, necesita obtener Acronis Disk Director. La primera vez que lo inicies, te pedirá que selecciones un modo. Elige manual.

Buscamos la pestaña “Servicio” y allí seleccionamos el elemento “Crear discos de arranque”.


Después de eso, en el menú de la izquierda debe seleccionar lo que escribiremos en el disco de arranque o en la unidad flash.

Para referencia: Con ADD se incluye otra utilidad llamada Acronis OS Selector. No tiene nada que ver con nuestro tema, pero si tu dispositivo tiene más de un sistema operativo, sino 2 o más, entonces te interesará echarle un vistazo.
En general, este programa se puede grabar en cualquier medio digital, solemos utilizar un disco o pendrive, porque es más fácil trabajar con ellos, también puedes guardarlo como una imagen o incluso hacer un arranque en red. Ahora nos estamos centrando en escribir en el disco.



Puedes probar el disco: carga el programa desde él y ordena el disco duro.
2. Cambiar, mover particiones
Está claro que para hacer algo con una partición, no estaría de más decidir primero con qué partición en particular no estamos contentos con su ubicación o volumen, luego seleccionarla y hacer clic en "Cambiar partición".

¿Hiciste clic? Entonces apareció una ventana frente a ti donde puedes implementar tus planes. Y recuerda lo principal es que no puedes simplemente ampliar la partición; este programa no puede ampliar los límites del disco duro, como cualquier otro. Esto significa que para hacer zoom, necesitamos un área no asignada antes o después de la partición. Dicha área se crea a expensas de otras secciones, reduciéndolas o eliminándolas. Así, en la ventana del programa con el ratón podemos mover la sección, cambiar su tamaño y crear áreas no asignadas.


También puede especificar el tamaño exacto de la partición. Cuando termine, haga clic en “Aceptar”.

Para que los cambios surtan efecto, haga clic en "Ejecutar" (el botón en forma de bandera de finalización) y luego en "Continuar". La computadora debería responder a esto reiniciándose.
3. ¿Cómo crear una sección? ¿Cómo eliminar una partición?
Como descubrimos anteriormente, no puedes crear una nueva partición sin un área vacía en el disco duro; si ya tienes una, está bien, si no, la creamos usando otros discos;
Después de eso, seleccionamos la ubicación donde estará el nuevo disco, qué tamaño tendrá, resaltando el área no asignada y hacemos clic en "Crear partición".

En la ventana que se abre indicamos todos los datos de la futura partición: tamaño, sistema de archivos, ubicación, nombre, tipo (lógico o primario, recordando las restricciones para las particiones primarias).


¡Todo está listo!
Las particiones son las más fáciles de eliminar. No se ha inventado nada nuevo aquí, así que seleccione la sección, haga clic en "Eliminar", confirme.

El programa nos permite simplemente deshacernos de la sección o escribir las secuencias “0” y “1” varias veces. Esta es una forma más confiable de eliminar información. Pero, por regla general, una eliminación regular es suficiente.

Una vez más duplicaré el esquema para guardar cambios: 1. Ejecutar (botón en forma de bandera de finalización) 2. Continuar 3. La computadora se reinicia automáticamente.
Así que analizamos las funciones principales, por así decirlo, básicas, y ahora pasemos a herramientas más efectivas que ayudarán en la vida cotidiana.
4. Hacemos dos tramos de uno y viceversa.
A menudo sucede que necesitas mover archivos de una partición a otra. Teniendo en cuenta las habilidades previas, podemos reducir el tamaño de la partición con archivos, luego crear una nueva en el área no asignada y enviar los archivos allí. Pero especialmente para estos casos, nuestro programa tiene una función separada: "Separación de particiones".
Para usarlo, como es habitual, seleccionas la sección con la que trabajaremos y haces clic en “Dividir”.

Después de esto, seleccione la segunda sección secundaria, que junto con la primera formará una nueva, y haga clic en el habitual "Siguiente".

Un poco de tiempo y la utilidad nos pide que indiquemos el nombre de la carpeta donde se debe enviar el contenido del segundo apartado. Y nuevamente “Ejecutar”, “Continuar” y reinicie la computadora.
5. Información adicional
Además de las acciones anteriores, Acronis Disk Director puede hacer muchas otras cosas:
- Copiar, mover discos en un disco duro. Aquellos. cree copias idénticas de particiones y muévalas a un área no asignada del disco duro. Para que dicha operación tenga éxito, el área vacía debe ser mayor que la partición que se está moviendo.
- Cambie la letra, el nombre y la etiqueta de la sección.
- Cambiar tamaños de clúster, formatear discos.
- Cambiar el sistema de archivos (FAT32 a NTFS y viceversa), cambiar el tipo de disco (de primario a lógico y viceversa).
- Operaciones con datos ubicados en disco.
- Crear particiones ocultas u ocultar las existentes (el sistema operativo no las mostrará, pero sí estarán presentes en el disco duro).
- Desfragmentación de particiones y comprobación de las mismas.
- Recuperación de disco. Algo insustituible en caso de fallas en la tabla, cuando todo el disco duro se presenta como una gran área no asignada.
- Y así sucesivamente y así sucesivamente.
Una guía detallada para cambiar particiones en un disco duro usando la utilidad Acronis Disk Director Suite 10.
Una breve introducción
Antes de pasar a las operaciones con particiones del disco duro, es necesario comprender qué es una partición y cómo se organizan generalmente las particiones de un disco duro.
Al principio del disco duro, en el primer sector, hay un registro de arranque maestro de 512 bytes de longitud. También se le llama MBR. Contiene el gestor de arranque, que comienza directamente a cargar el sistema operativo, así como una tabla de particiones. La tabla de particiones contiene información sobre dónde se encuentra una partición particular en la superficie del disco. En términos generales, hay entradas como "desde tal o cual dirección en el disco duro hasta tal o cual hay una partición C:\ con el sistema de archivos NTFS, tipo 07h, primaria, activa". Solo puede haber 4 entradas de este tipo en la tabla de particiones.. Las secciones que están escritas allí son principal. Entre las secciones principales sólo puede haber una activa. El sistema se iniciará desde allí de forma predeterminada.
Naturalmente, no todo el mundo estaba contento con la limitación de 4 particiones en el disco duro. Así apareció la sección ampliada. Una partición extendida puede contener cualquier cantidad de particiones lógicas. Así logramos saltarnos la limitación de 4 particiones por disco duro. Dado que una partición extendida también requiere una entrada en la tabla de particiones, el disco duro sólo puede tener 3 particiones principales y un número ilimitado de particiones lógicas. Ahora puedes pasar a trabajar con secciones.
La utilidad Acronis Disk Director es excelente para trabajar con particiones. Esta utilidad es de pago, pero cuesta bastante (entre 15 y 20 dólares). También hay análogos: Magia de partición, Gpartido, pero son menos confiables.
La ventaja de esta utilidad es que trata los datos del usuario con cuidado. Es decir, al cambiar una partición u otras operaciones, no perderá datos en el disco duro (excepto en los casos de formateo o eliminación de particiones). Otra ventaja de esta utilidad son las operaciones diferidas. En otras palabras, cuando se trabaja con el programa, no les sucede nada a las particiones del disco duro. Los cambios se realizan solo después de presionar el botón. Ejecutar y confirmación de transacciones. Antes de confirmar las transacciones, puedes cancelar cualquiera de ellas.
Otra ventaja de Acronis Disk Director Suite es la capacidad de crear un disco de arranque o una unidad flash. Esto puede resultar útil cuando Windows no arranca, pero necesita realizar operaciones en las particiones. En este caso, puede instalar Acronis Disk Director en otra computadora, grabar un disco allí y luego iniciar desde allí en la computadora o computadora portátil donde necesita manipular las particiones. De hecho, la versión para Windows y la versión de Acronis Disk Director, que arranca desde el disco, no son diferentes. Comencemos nuestra discusión sobre cómo trabajar con esta utilidad describiendo el procedimiento para crear un disco de arranque con esta utilidad.
1. Cree un disco de arranque o una unidad flash con la utilidad Acronis Disk Director
En primer lugar, debe instalar la utilidad Acronis Disk Director. Cuando empiece por primera vez, debe seleccionar Modo manual:

En el menú Servicio selecciona un artículo Creando discos de arranque:


En el menú de la izquierda, seleccione lo que escribiremos en un disco o unidad flash USB de arranque:

Esta utilidad se puede escribir en un disco o unidad flash, que en el momento de la creación está conectado a la computadora portátil, guárdelo como una imagen y también organice la descarga de red de esta utilidad a través de la red. En este ejemplo, nos interesa escribir en el disco:


Eso es todo. Disco grabado:

Ahora puedes arrancar desde este disco (o unidad flash) y trabajar con las particiones.
2. Cambiar el tamaño y mover particiones
Para cambiar el tamaño y mover una sección, debe seleccionar la sección cuyo tamaño se cambiará y hacer clic en el botón Cambiar sección:

Se abrirá una ventana donde podrás reducir o aumentar el tamaño de la partición, así como cambiar su ubicación. Tenga en cuenta que para aumentar el tamaño de una partición, debe haber un área no asignada antes o después de ella. Se forma tras eliminar otras secciones o tras reducir su tamaño. En la ventana, puede usar el mouse para cambiar el tamaño de la sección, así como moverla, creando áreas no asignadas antes y/o después de la sección:


También puede especificar valores específicos en los cuadros correspondientes. Cuando hayas terminado, presiona DE ACUERDO:

Eso es todo. Ahora tenemos un área no asignada después de la sección donde podemos crear una nueva sección.
Nota IMPORTANTE: Para aplicar los cambios, debe hacer clic en el botón Ejecutar Empezar
3. Crear y eliminar particiones
Como se señaló anteriormente, para crear una partición necesita un área no asignada. Selecciónelo y haga clic en el botón Crear una sección:

En la ventana que aparece, indique el tamaño de la partición, sistema de archivos, tipo (primaria lógica. En un disco duro, como se dijo al principio, no puede haber más de 3-4 particiones primarias), así como el nombre, tamaño y ubicación de la nueva partición:

Hacer clic DE ACUERDO y obtenemos el resultado:

Veamos ahora cómo eliminar particiones. Para hacer esto, seleccione la sección deseada y haga clic en el botón Borrar:

Acronis Disk Director le permite simplemente eliminar una partición o escribir secuencias de "0" y "1" en su lugar varias veces. Esto es necesario para eliminar información de forma segura. En la mayoría de los casos, una simple eliminación es suficiente:

Nota IMPORTANTE: como ya se mencionó, para aplicar los cambios, debe hacer clic en el botón Ejecutar(botón con una casilla de verificación), y luego al botón Empezar. La computadora portátil se reiniciará y se realizarán cambios durante el arranque.
Por supuesto, crear, cambiar el tamaño y eliminar particiones son funciones necesarias, pero existen herramientas más efectivas para las tareas cotidianas. Se discutirán a continuación.
4. Fusionar y dividir particiones
A veces es necesario mover determinadas carpetas a una partición separada. Por supuesto, puedes primero reducir el tamaño de la anterior, luego crear una nueva partición en el área no asignada y transferir los archivos allí. Acronis Disk Director tiene una herramienta independiente para estos casos llamada .
Primero, selecciona la sección que vas a dividir y haz clic en el botón Dividir:

En la ventana que aparece, seleccione los archivos y carpetas que deben transferirse a la nueva partición:

Dividimos el espacio libre entre la partición antigua y la nueva:

Aquí hay una nueva sección:

Del mismo modo, puedes fusionar una sección con otra. Primero necesitas seleccionar una sección, que necesita estar conectado a otro y presione el botón Unir:


Eso es todo. Como en casos anteriores, para aplicar los cambios es necesario hacer clic en el botón Ejecutar.
5. Otras operaciones sobre particiones
Acronis Disk Director también le permite realizar las siguientes operaciones:
- Copiar y mover secciones. Esto significa crear una copia exacta y mover la partición a otra área no asignada del disco duro. Para que el movimiento se realice correctamente, el tamaño del área libre debe ser mayor que el tamaño de los datos de la partición;
- Cambiar la letra y la etiqueta de la unidad;
- Convertir el sistema de archivos FAT32 a NTFS, así como cambiar el tipo de partición de lógica a primaria y viceversa;
- Ocultar secciones. La partición no se mostrará en Windows, pero estará presente en el disco duro;
- Formatear una partición, así como cambiar el tamaño del clúster;
- Cambiando el tipo de partición. A veces esto resulta útil cuando se trabaja con tecnologías de reparación automática de Windows. Descrito con más detalle aquí: ;
- Comprobando y desfragmentando la partición;
- Trabajar con archivos en una partición;
- Recuperación de la partición. Algo muy útil. Puede ser necesario cuando la tabla de particiones está dañada, cuando todo el disco duro actúa como un área no asignada;
- Muchas otras operaciones.
Puede leer más sobre las capacidades de esta utilidad en esta guía: /.
Eso es todo.
Puede hacer preguntas sobre cómo trabajar con particiones de disco duro en este hilo del foro: . Publique todas las preguntas en el tema apropiado del foro.
Puedes realizar todos los comentarios y sugerencias sobre el propio artículo a través de este formulario de contacto: Tenga en cuenta que si algo no le funciona, sólo debe preguntar en el foro. Este tipo de correos electrónicos serán ignorados.
Cómo particionar el disco duro de una computadora usando Acronis Disk Director 12=
Si Windows contuviera todas las funciones que se implementan mediante software de terceros, solo para instalar el sistema operativo necesitaría una unidad megaflash con un peso impresionante. Pero éste ni siquiera es el principal problema. Imagínese el horror que se apoderaría de las mentes inexpertas de los neófitos en informática si se enfrentaran a un hiperflujo de información hasta ahora desconocida para ellos. Por lo tanto, el sistema operativo sólo puede ser la base para desbloquear el potencial de una computadora dado el vector marcado por los intereses del usuario. Y a veces las capacidades estándar del sistema operativo pueden tener una especie de "formato insuficiente": obtenga algo frívolo de forma gratuita y, si lo desea, busque cosas sensatas al margen y por una tarifa. Por ejemplo, para trabajar con particiones del disco duro de una computadora, Windows tiene una utilidad de administración de discos en su arsenal de herramientas estándar. Pero sus capacidades son muy limitadas: lo máximo que se puede hacer en términos de reorganización del espacio en disco es crear una partición a expensas del volumen de otra. Para realizar operaciones más o menos serias con las particiones del disco, es necesario recurrir a la ayuda de programas especiales: administradores de discos. La posición de liderazgo en el mercado de software en este nicho la ocupa Acronis Disk Director, un producto profesional para administradores de sistemas que proporciona una amplia funcionalidad para trabajar con el espacio en disco de la computadora.
Acerca de Acronis Disk Director 12 Entre otras funciones, la última versión actual de Acronis Disk Director 12 le permite cambiar el tamaño de las particiones del disco, copiarlas y moverlas, dividirlas y fusionarlas sin perder los datos existentes. Acronis Disk Director 12 se puede escribir en un dispositivo de arranque para que funcione con particiones de disco en una computadora sin un sistema operativo instalado. Los productos de la empresa desarrolladora Acronis, incluido el administrador de discos Disk Director, son de pago. La versión de demostración gratuita de Acronis Disk Director 12, que se puede descargar gratuitamente desde el sitio web oficial del programa después de registrarse con su dirección de correo electrónico, será de poca utilidad. Cualquier operación para organizar el espacio en disco se puede realizar solo si el tamaño del volumen no supera los 100 MB.
Dividir un disco duro en dos particiones Veamos un ejemplo de cómo dividir un disco duro en dos particiones. Tenemos un disco duro de 100 GB, en el que hay una única partición: la unidad C, que se creó automáticamente durante el proceso de instalación de Windows. En nuestro caso, dejaremos al sistema solo 30 GB de espacio y, a partir del espacio restante en el disco, formaremos una partición que no sea del sistema: el disco D. Este ejemplo de distribución del espacio en disco es de prueba y no es ejemplar. De hecho, para aprovechar las capacidades de las versiones modernas de Windows, lo que se necesita es precisamente una partición del sistema de aproximadamente 100 GB de tamaño. Pero, independientemente del tamaño del disco duro, independientemente de si estamos ante un disco duro clásico o un disco SSD, el procedimiento de funcionamiento del programa será el mismo. Acronis Disk Director 12 elimina el exceso de espacio de la partición del sistema sin perder datos ni bloquear el sistema operativo. Naturalmente, el espacio tomado del disco del sistema debe estar libre. En la ventana principal del programa veremos una imagen clara de las particiones del disco existentes y, para cambiarla, en nuestro caso, llame al menú contextual de la partición del sistema y seleccione el comando partición de volumen. El mismo comando está duplicado por una opción separada en la barra de herramientas de la derecha.
En la nueva ventana, establezca el tamaño del espacio tomado del disco del sistema, que se formará en una nueva partición. En nuestro caso, en la columna “Nuevo tamaño de volumen” estableceremos 70 GB. Haga clic en Aceptar".
Volviendo a la ventana de Disk Director, veremos la imagen futura de la distribución del espacio en disco. Para aplicar la operación realizada, haga clic en el botón correspondiente en la parte superior de la ventana del programa.
A continuación, haga clic en "Continuar" en la ventana de información con los parámetros de la operación que se está realizando, luego de lo cual aceptamos reiniciar la computadora. La computadora se reiniciará y Disk Director ingresará al modo de prearranque, donde redistribuirá las particiones del disco. Después de iniciar el sistema, en la ventana del programa veremos exactamente la imagen de las particiones del disco que planeamos. Formación de varias particiones de disco a la vez El proceso de formación de una segunda partición de disco a expensas del espacio de la primera se analizó anteriormente. Te servirá si necesitas hacer algo, es dividir la sección en dos partes. Pero si hablamos de una redistribución radical del espacio en disco con la creación de varias particiones, Acronis Disk Director 12 tiene una funcionalidad más conveniente para estos fines. Veamos cómo crear varias particiones de disco a la vez usando la función de cambio de tamaño de volumen. Entonces, nuevamente tenemos un disco duro con el sistema operativo instalado en la única partición del sistema. Haga clic derecho sobre él y seleccione cambiar el tamaño del volumen. En la columna "Tamaño de volumen", configure la partición del sistema en 30 GB. Haga clic en Aceptar". Volviendo a la ventana principal de Acronis Disk Director, veremos que el espacio restante en el disco ahora se indica como espacio no asignado. Abre el menú contextual de este último y seleccionamos lo único que se nos ofrece: "Crear volumen". Se iniciará el Asistente para crear volumen. Haga clic en Siguiente".
Se sabe desde hace mucho tiempo que es obligatorio particionar un disco duro en particiones. Y al menos dos: instalados en una partición sistema operativo windows, el otro almacena todos los datos importantes (películas, fotografías, música, documentos). Es mejor si el procedimiento de partición del disco se realiza durante Instalaciones de Windows, pero puedes realizarlo sin dolor en el trabajo sistema operativo windows. El programa nos ayudará con esto. Suite Acronis Disk Director, que no sólo puede dividir un disco duro en particiones, sino también combinar varias particiones en una.
Puede descargar la última versión de Acronis Disk Director Suite desde el sitio web oficial de la empresa desarrolladora: www.acronis.ru. También en la página web anterior descarga la documentación del programa en formato pdf (enlace “Documentación”). Le resultará útil a la hora de instalar y trabajar con Acronis Disk Director Suite.
Antes de experimentar con su disco duro, le recomendamos encarecidamente que haga copias de seguridad de la información que contiene. De esta manera estará 100% seguro de que incluso en caso de avería (por ejemplo, se corta repentinamente la electricidad durante creando particiones) tus datos no se verán afectados.
Dividimos el disco en particiones.
En el primer lanzamiento Suite Acronis Disk Director Le pedirá que seleccione un modo de interfaz. Seleccione Modo manual y haga clic en Aceptar. Siempre puede cambiar entre modos a través del menú "Ver" - "Modo automático" o "Ver" - "Modo manual".
Para crear una nueva sección, seleccione la sección en la lista y haga clic en el botón "Crear secciones".

Se iniciará el Asistente de creación de particiones. En primer lugar, deberá seleccionar particiones de la lista, utilizando cuyo espacio libre se creará una nueva partición. Marque la sección seleccionada con una marca de verificación y haga clic en el botón "Siguiente".
Determine el tamaño de la partición que se creará en MB o GB. Acronis Disk Director Suite indicará los tamaños mínimo y máximo permitidos de la nueva partición. Todo lo que tiene que hacer es colocar el control deslizante en la posición deseada y hacer clic en el botón "Siguiente". No seleccione un tamaño de partición que sea demasiado pequeño para una partición que se utilizará para instalar un sistema operativo o almacenar una gran cantidad de información. Una partición de 50 GB es adecuada para el sistema operativo y 100 GB o más para sus datos. Si planeas almacenar películas, música, fotos y otro contenido multimedia en la partición que estás creando, ten en cuenta que ocupa bastante espacio. Entonces, 1 película de calidad media ocupa entre 700 MB y 1,4 GB; 1 canción ocupa entre 5 y 7 MB de espacio en disco; 1 fotografía de alta resolución sin comprimir: 1 a 3 MB.
Seleccione el tipo de partición a crear leyendo atentamente las características de cada uno de los tipos propuestos en el campo “Descripción”. Para almacenar datos, seleccione el tipo de partición "Lógica"; para el sistema operativo que se iniciará de forma predeterminada cuando se enciende la computadora – “Activo”; para el segundo sistema operativo, cuyo arranque se iniciará a través del administrador de arranque: "Primario". Haga click en el siguiente botón para continuar.

Seleccione un sistema de archivos para la nueva partición. Para sistemas operativos windows versiones 2000, XP, Vista, 2003, Windows 7, Windows 8 elija NTFS para Windows 98-ME– FAT32. Si planea instalar el sistema operativo Linux en la nueva partición, seleccione un sistema de archivos adecuado para ello. Haga click en el siguiente botón para continuar.

Asigne una letra de unidad a la nueva partición seleccionándola de la lista y haga clic en Siguiente.

Ingrese una descripción (etiqueta) para la nueva partición, que aparecerá en la ventana Mi PC junto a la letra de unidad asignada a la partición. Esto es para tu comodidad. Si no está seguro o no desea ingresar nada, deje el campo en blanco. Haga click en el siguiente botón para continuar.

Acronis Disk Director Suite le mostrará la estructura esperada del disco duro después de crear una nueva partición. La sección creada estará marcada con una marca de verificación verde. Si está seguro de haber especificado todas las opciones correctamente, haga clic en Finalizar. De lo contrario, tiene la oportunidad de hacer clic en el botón “Atrás” y corregir la configuración de la nueva sección que no le resulte satisfactoria.

Después de hacer clic en el botón "Finalizar", accederá a la ventana principal de Acronis Disk Director Suite y verá la nueva partición con sus propios ojos.

Sin embargo, el programa aún no ha comenzado a crearla: esta tarea se coloca en la lista de operaciones pendientes en Acronis Disk Director Suite. Para iniciar el proceso de creación de una nueva partición, haga clic en el botón "Ejecutar".

Verá una lista de operaciones que el programa está a punto de realizar. Como no planeamos nada más que crear una nueva sección, esta lista contiene tareas directamente relacionadas con este tema. Haga clic en el botón "Continuar" para iniciar la operación de creación de la partición.

Después de reiniciar la computadora, verá una pantalla azul con los resultados de Acronis Disk Director Suite. Espere unos segundos (minutos) para que el programa termine de crear la nueva partición.

La próxima vez que inicie el sistema operativo, verá la partición recién creada.
 Revisión y comparación de los teléfonos inteligentes BQ Highway y Strike
Revisión y comparación de los teléfonos inteligentes BQ Highway y Strike Ratón inalámbrico y cómo conectarlo.
Ratón inalámbrico y cómo conectarlo.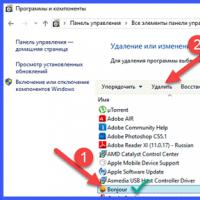 Bonjour: ¿qué es este programa y por qué es necesario?
Bonjour: ¿qué es este programa y por qué es necesario? Conectores USB: tipos, sus descripciones, ventajas y desventajas ¿Es posible tener USB tipo c?
Conectores USB: tipos, sus descripciones, ventajas y desventajas ¿Es posible tener USB tipo c? Revisión de aires acondicionados Hisense, instrucciones para el panel de control, códigos de error y comparación de modelos Caja metálica protectora para componentes eléctricos en la unidad interior.
Revisión de aires acondicionados Hisense, instrucciones para el panel de control, códigos de error y comparación de modelos Caja metálica protectora para componentes eléctricos en la unidad interior. Tricolor TV no muestra canales federales
Tricolor TV no muestra canales federales Cómo borrar la barra de búsqueda
Cómo borrar la barra de búsqueda