Verifique la cantidad de RAM. Cómo saber cuánta RAM hay en tu computadora. ¿Cuál es la diferencia entre el modo de canal dual y el modo de canal único?
El rendimiento de la computadora es una combinación de varios factores, o mejor aún, las características técnicas de los dispositivos de hardware, entre los cuales el papel principal lo desempeñan el procesador, los discos duros y, por supuesto, la RAM o, para abreviar, la RAM. En una computadora, la RAM sirve como una especie de enlace intermedio entre el procesador que realiza todos los cálculos y el dispositivo de almacenamiento: el HDD o SSD. En él se cargan los procesos de todos los programas y del propio sistema operativo Windows 7/10, pero si el volumen de datos de la aplicación excede la capacidad de la RAM, los datos se almacenan en caché, por ejemplo, en el archivo de página. Pero en cualquier caso, la falta de RAM hará que la computadora funcione lentamente y que las aplicaciones respondan menos. Y por el contrario, cuanta más RAM haya en una PC, más rápido se producirá el intercambio de datos, más rápido será el sistema y más potentes aplicaciones podrás ejecutar.
¿Cuáles son las principales características de la RAM y por qué conocerlas?
Entonces, cuanta más RAM, mejor, y es por eso que los usuarios suelen instalar un módulo de RAM adicional en su PC. Sin embargo, no puedes simplemente ir a la tienda, comprar cualquier memoria y conectarla a la placa base. Si se elige incorrectamente, la computadora no podrá funcionar o, peor aún, provocará que la RAM simplemente falle. Por eso, es tan importante conocer sus características clave. Éstas incluyen:
- tipo de RAM. Dependiendo del rendimiento y las características de diseño, se distinguen los módulos DDR2, DDR3 y DDR4.
- Memoria. El parámetro se caracteriza por la cantidad de datos que caben en las celdas de memoria.
- frecuencia de RAM. El parámetro determina la velocidad de las operaciones realizadas por unidad de tiempo. El ancho de banda del módulo RAM depende de la frecuencia.
- Momento. Estos son retrasos de tiempo entre el envío de un comando del controlador de memoria y su ejecución. A medida que aumenta la frecuencia, aumentan los tiempos, por lo que el overclocking de la RAM puede provocar una disminución de su rendimiento.
- Voltaje. El voltaje necesario para el funcionamiento óptimo de la tarjeta de memoria.
- Factor de forma. El tamaño físico, la forma de la memoria RAM, así como el número y ubicación de los pines en la placa.
Si instalas memoria adicional, esta debe tener el mismo tamaño, tipo y frecuencia que la principal. Si la RAM se reemplaza por completo, se debe prestar atención al soporte de la RAM reemplazada por la placa base y el procesador con un solo matiz. Si la PC usa procesadores Intel Core i3, Intel Core i5, Intel Core i7, no es necesario hacer coincidir la frecuencia de la memoria y la placa base, porque para todos estos procesadores el controlador de RAM se encuentra en el propio procesador, y no en el puente norte del tarjeta madre. Lo mismo ocurre con los procesadores AMD.
Cómo determinar visualmente el tipo y la cantidad de RAM
Físicamente, la RAM es una placa alargada, generalmente verde, con chips ubicados en ella. En esta placa el fabricante suele indicar las características de la memoria principal, aunque hay excepciones. Así, existen tiras de memoria en las que no se indica nada excepto el nombre del fabricante. Si hay marcas, no es difícil saber qué RAM está instalada en la PC. Después de apagar completamente la computadora y quitar la cubierta de la unidad del sistema, retire con cuidado el módulo de memoria de la ranura (es posible que este último no sea necesario) y estudie detenidamente la información en la etiqueta blanca.

Un número con el prefijo GB indicará la capacidad de la memoria, un número con el prefijo MHz indicará la frecuencia, los números en el formato X-X-X-X indicarán el tiempo, V indicará el voltaje. Pero no siempre se indica el tipo de RAM (RIMM, DDR2, DDR3, DDR4, etc.). En este caso, debe prestar atención al rendimiento, generalmente designado como PC, y verificarlo de acuerdo con la especificación de estándares en la misma página de Wikipedia. ru.wikipedia.org/wiki/DRAM. El número después de PC generalmente indica la generación DDR; por ejemplo, PC3-12800 indica que la PC tiene memoria DDR3 instalada.

Cómo saber cuánta RAM tienes usando las herramientas de Windows
Arriba, discutimos brevemente cómo determinar qué RAM hay en una computadora inspeccionando visualmente el módulo, ahora descubramos cómo averiguar su volumen usando el sistema operativo; Windows 7/10 tiene una utilidad incorporada para esto. msinfo32.exe. Al presionar las teclas Win+R, abra el cuadro de diálogo "Ejecutar", ingrese el comando msinfo32 y presione Entrar.

En la sección principal de la ventana de información del sistema que se abre, busque el elemento "Memoria de acceso aleatorio (RAM) instalada" y vea su volumen en GB.

En lugar de la utilidad msinfo32.exe, puede utilizar otro componente integrado para determinar la cantidad de RAM: una herramienta de diagnóstico DirectX. Se lanza con el comando dxdiag, la cantidad de memoria se muestra en megabytes en la primera pestaña "Sistema".

Programas de terceros para determinar los parámetros de RAM.
La información proporcionada por la utilidad estándar de Windows es escasa. Le permite saber cuánta RAM hay en su computadora, pero no muestra sus otras características importantes. Si necesita más datos, es mejor utilizar programas especiales. El más famoso de ellos es, por supuesto, AIDA64 Edición Extrema. La información sobre la memoria en este programa está contenida en el menú. Placa base – SPD e incluya características tales como nombre del módulo, volumen y tipo, frecuencia, voltaje, temporización y número de serie.

También puedes ver la RAM usando el programa. Especie de los desarrolladores del popular limpiador CCleaner. La información general sobre la RAM en el programa está disponible en la pestaña principal "Resumen", y hay información adicional disponible en la pestaña "RAM". Esto incluye volumen, tipo, sincronización, modo de canal, frecuencia y alguna otra información menos importante. A diferencia de AIDA64, la aplicación Speccy es gratuita, pero muestra menos información.

Para ver las características principales de la memoria también podemos recomendar la utilidad CPU-Z. La información necesaria se encuentra en la pestaña "Memoria". Incluye el tipo, tamaño, modo de canal, relación entre la frecuencia del bus del sistema y la frecuencia de la RAM y otra información adicional. Al igual que Speccy, CPU-Z es gratuito, pero no es compatible con el idioma ruso, lo cual, sin embargo, no es tan importante.

Y finalmente, recomendamos otro programa para ver información sobre la RAM. Se llama HWiNFO64-32. Externamente y funcionalmente recuerda un poco a AIDA64 y al mismo tiempo a CPU-Z. En la pestaña "Memoria", el programa muestra el tipo de módulo, la capacidad en megabytes, el modo del canal (uno, dos o tres canales), la frecuencia del reloj, el tiempo y otra información adicional. HWiNFO64-32 es gratuito, el idioma de la interfaz es el inglés, lo que, como en el caso de CPU-Z, no es fundamentalmente importante.


Según Wikipedia, la RAM es una parte volátil del sistema de memoria de una computadora que almacena temporalmente los datos de entrada, salida y intermedios de un programa de procesador. La cantidad de RAM determina la cantidad de tareas que se pueden realizar simultáneamente bajo el sistema operativo.
En teoría, cuanta más RAM, mejor, ya que le permitirá ejecutar varias aplicaciones "hambrientas" a la vez. Además, si tenemos en cuenta que incluso un navegador en funcionamiento con un par de pestañas abiertas puede consumir fácilmente más de 1 GB de RAM, las palabras sobre su volumen parecen ciertas. Pero en la práctica, 4 GB serán suficientes para el usuario, y más aún si la capacidad de la memoria alcanza los 8 GB.
Hoy te contaré cómo saber la cantidad de RAM en tu computadora o laptop. Se utiliza Windows 7 como ejemplo.
Haga clic en el botón "Inicio", luego vaya al "Panel de control". Aquí encontramos el apartado “Sistema”.

Una vez en la sección deseada, podrás encontrar información básica sobre tu PC, incluyendo la versión de Windows, el modelo de procesador y, por supuesto, la cantidad de RAM. Lo resalté en la captura de pantalla.

Ésta es la forma más sencilla y cómoda. Por cierto, puedes acceder a la sección "Sistema" de otra forma. Para hacer esto, debe buscar el ícono "Computadora" en su escritorio, hacer clic derecho sobre él y seleccionar "Propiedades".

Para saber cuánta memoria se está utilizando actualmente, deberá utilizar. Si recuerdas, recientemente te dije cómo puedes ejecutarlo. La forma más sencilla es presionar simultáneamente las teclas Ctrl+Shift+Esc (relevante para Winodws 7). Alternativamente, presione la combinación de teclas Ctrl+Alt+Supr y seleccione Administrador de tareas de la lista de opciones.
Abra la pestaña "Rendimiento": aquí es donde puede ver cuánta memoria está disponible, cuánta está disponible en un segundo determinado, cuánta está en caché y cuánta está libre.

Espero que mis sencillas instrucciones te hayan ayudado.
No lo sé cómo ver cuánta RAM hay en tu computadora o portátil? En este artículo te diremos cómo hacer esto.
Puedes ver cuánta RAM hay en tu computadora de diferentes maneras. Puede abrir la carcasa y descubrir no solo cuánta RAM hay, sino también la cantidad de unidades. Puede haber una o varias tiras, según la placa base instalada en la unidad del sistema. Por ejemplo, puede haber ranuras para tres unidades de RAM o dos u otro número, en cada ranura se pueden instalar unidades con diferentes cantidades de memoria; Por ejemplo, se pueden instalar dispositivos de 1 GB en dos ranuras, lo que da como resultado que la computadora tenga 2 GB de RAM. Puede eliminarlos e instalar unidades de 2 GB en su lugar, luego la RAM será de 4 GB. Puedes reemplazar la RAM de tu computadora tú mismo, lo principal es saber cuánta capacidad máxima admite. El proceso de reemplazo no es complicado, es necesario abrir la computadora, soltar la barra de los pestillos en los lados superior e inferior, sacarla e instalar una nueva en su lugar. Si tienes dos dispositivos de baja capacidad, puedes instalar uno de mayor capacidad, es decir, puedes elegir cuánto necesitas en tu PC.
También puedes mirar la RAM en una computadora portátil, es ligeramente diferente a la de una computadora y no todos pueden reemplazarla. Dado que la computadora portátil está ensamblada de manera más compacta, es mejor contactar a un especialista al mismo tiempo para que la reemplace, él le dirá si admite RAM de mayor capacidad o no; Creo que no deberías publicar capturas de pantalla de cómo cambiar la RAM en una computadora o computadora portátil, Internet está lleno de esa información, incluso puedes encontrar un video donde se muestra en detalle. Sólo te diremos cómo averiguarlo. ¿Cuánta RAM está instalada? en tu dispositivo.
Cómo saber cuánta RAM hay en su computadora o computadora portátil.
Ahora veamos cómo saber cuánta RAM hay instalada en su computadora. En nuestro ejemplo, utilizamos una computadora portátil con el sistema operativo Windows 8; en una computadora todo es igual. Debería haber acciones similares en otras versiones de Windows; a continuación hay una manera de averiguar la cantidad de RAM instalada en Windows XP.
Llame al menú lateral apuntando el puntero del mouse a una de las esquinas de la pantalla en el lado derecho.
En el menú que se abre, seleccione "parámetros" en forma de engranaje.
A continuación, seleccione "información de la computadora".
Y vemos toda la información básica sobre la computadora, incluida la cantidad de RAM instalada. Mire la captura de pantalla adjunta a continuación, en ella he resaltado la información sobre la RAM.
También puede abrir información sobre su computadora de otra manera, adecuada no solo para Windows 7 u 8, sino también para Windows XP.
En el escritorio, haga clic en el acceso directo “Mi PC” o “Esta Computadora”, en la ventana que se abre, en un espacio vacío, haga clic con el botón derecho del mouse (siempre en un espacio vacío, y no en algún tipo de paquete o algo más) y verá la misma información que se muestra en la imagen de arriba y también descubrirá cuánta RAM hay en su computadora o computadora portátil.
Como ves, no hay nada complicado, cualquier usuario puede saber fácilmente cuánta RAM tiene en su PC.
- Espero que este artículo te haya ayudado y hayas encontrado la información que necesitabas.
- Estaremos encantados de dejar comentarios, comentarios, consejos útiles o adiciones al artículo.
- Le rogamos que comparta consejos útiles y se brinde asistencia mutua.
- ¡Quizás tu consejo ayude a resolver el problema de otros usuarios!
- ¡Gracias por su capacidad de respuesta, asistencia mutua y consejos útiles!
Las preguntas de los usuarios sobre cómo saber cuánta memoria hay en su computadora o cómo liberarla para mejorar el rendimiento del sistema parecen completamente naturales. Esto puede deberse a muchos factores, incluida la verificación de que la configuración cumpla con los requisitos del sistema de algún software que se esté instalando o la aceleración de Windows. Hay varias formas principales de hacer esto, que se analizan con el mayor detalle posible. Pero primero conviene detenerse un poco en de qué tipo de memoria estamos hablando.
Cómo saber cuánta memoria hay en tu computadora: disco duro y RAM
Los principales elementos que corresponden a la categoría de dispositivos de almacenamiento son los discos duros, los medios extraíbles y la RAM (incluida la memoria dedicada para adaptadores gráficos). En ocasiones también se pueden incluir aquí la memoria caché y la memoria virtual, pero en su mayoría están asociadas a discos duros, ya que el espacio asignado para sus necesidades está reservado en el disco duro.
Si hablamos de espacio disponible en disco, puede encontrar dicha información directamente a través del administrador de archivos integrado en el sistema, llamado "Explorador". Puede abrirlo de diferentes maneras, pero la forma más sencilla es usar el ícono de la computadora (solo en Windows 7 y versiones anteriores) y también iniciar el programa llamándolo rápidamente presionando simultáneamente las teclas Win + E, que se encuentran en cualquier teclado moderno.
Simplemente en la sección "Mi PC" o "Esta computadora", que se abre de forma predeterminada, puede ver el tamaño total de todos los discos de partición lógica disponibles, la cantidad de espacio ocupado y libre. Al parecer todo el mundo lo sabe.
Si estamos hablando de cómo saber cuánta RAM hay en la computadora, la solución más sencilla es usar RMB en el ícono de la computadora y seleccionar "Propiedades".

Después de especificar el tipo de sistema operativo y el modelo de procesador, se le proporcionará información breve sobre la cantidad total y disponible de RAM.

Además, se puede encontrar información breve sobre las tiras de RAM en el cuadro de diálogo de DirectX, que se inicia desde la consola de ejecución del subprograma del programa (Win + R) con el comando dxdiag, correspondiente al nombre del archivo ejecutable sin especificar la extensión. Pero en la pestaña del monitor también puede ver la cantidad de memoria del adaptador de video, lo que puede resultar útil para los propietarios de chips integrados.

Si hablamos de cómo saber cuánta RAM hay en la computadora en una versión más avanzada, agregando aquí la memoria virtual posiblemente utilizada (a menos que el uso del archivo de paginación esté deshabilitado), esto se puede hacer a través de una sección especial del sistema. información, que también se puede llamar desde el menú "Ejecutar", utilizando la abreviatura msinfo32.
Sin embargo, se puede obtener información similar, que ya muestra la carga de RAM en tiempo real, a través del "Administrador de tareas" en la pestaña de rendimiento o mediante un monitor de sistema especial, que rastrea todos los procesos actualmente activos, indicando el uso de RAM para cada uno de ellos.
No se excluye el uso de utilidades de información de terceros con un objetivo específico, como AIDA64, CPU-Z, Speccy y muchas otras.
¿Cómo liberar espacio en disco?
Ahora unas palabras sobre cómo liberar memoria en una computadora en relación con los discos duros. Probablemente, muchos usuarios entienden claramente que para hacer esto necesitan eliminar algo del disco duro, y también de la Papelera de reciclaje, ya que también se reserva espacio para ello en el disco duro. Se considera que los archivos más grandes son archivos de imágenes, vídeos y música. Por lo tanto, pueden eliminarse, transferirse a medios extraíbles, colocarse en algún servicio en la nube o simplemente deshacerse de los duplicados, de los cuales puede haber muchos.
¿Cómo liberar memoria en tu computadora usando otros métodos?

Puede utilizar herramientas de limpieza de disco, o desinstalar programas grandes, innecesarios o poco utilizados a través de una partición estándar, o realizar acciones similares utilizando aplicaciones optimizadoras, que también pueden limpiar el registro del sistema. En el camino, la lista de eliminación puede incluir archivos temporales del navegador, paquetes de actualización del sistema operativo almacenados en caché, componentes de versiones anteriores de Windows e incluso copias de seguridad.
Cómo liberar RAM en una computadora: el curso de acción más simple
Pasemos ahora a las principales cuestiones relacionadas con la reducción de la carga de RAM. No puedes simplemente eliminarle componentes innecesarios. Pero, ¿cómo liberar memoria en una computadora con Windows 7 o cualquier otro sistema?

Se considera que la acción más primitiva es finalizar procesos activos innecesarios en el Administrador de tareas. Pero aquí surgen muchas dificultades, ya que no todos los procesos en segundo plano se pueden detener sin problemas para el sistema (puede dejar de funcionar por completo). Además, después de reiniciar, los servicios habilitados se iniciarán nuevamente. Por lo tanto, habrá que deshacerse de algunos de ellos.
Operaciones de carga automática
Ahora veamos cómo liberar memoria en una computadora con Windows 10 y versiones anteriores deshabilitando subprogramas innecesarios que se inician con el sistema. Hay una sección de inicio para esto.

En la séptima modificación y a continuación se ubica en la configuración (msconfig), y en la octava y décima modificación se coloca directamente en el "Administrador de tareas". Puede desactivar casi todo (esto es especialmente cierto para varios tipos de actualizadores que monitorean la publicación de actualizaciones para los programas instalados). Solo puedes dejar los componentes antivirus, y en Windows 7 y versiones anteriores, el servicio ctfmon, que se encarga de mostrar el icono de idioma y el panel de cambio de idioma.
Para deshabilitar más procesos, puede utilizar la sección correspondiente en el registro o programas optimizadores automatizados, lo cual es mucho más preferible.
Deshabilitar componentes innecesarios del sistema operativo
Cuando hablamos de cómo liberar memoria en su computadora, no debemos olvidarnos de algunos servicios en segundo plano proporcionados en el sistema como componentes de Windows.

Por ejemplo, puede desactivar fácilmente el módulo Hyper-V, que solo es necesario cuando se utilizan máquinas virtuales, o desactivar el servicio de impresión si el usuario no tiene una impresora. Incluso puedes deshacerte del navegador Internet Explorer, cuyo servicio, a pesar de utilizar otro navegador predeterminado, sigue activo.
Detener servicios
Y unas pocas palabras más sobre cómo liberar memoria en tu computadora, pero deshabilitando los propios servicios. Por supuesto, puede realizar este tipo de acciones en las políticas de grupo, en el registro y en el Programador de tareas. Pero es posible que no todos los subprogramas se presenten allí.

Por lo tanto, debes ingresar a la sección de servicios (services.msc), seleccionar el componente a desactivar, hacer doble clic para editar parámetros y - ¡ATENCIÓN! - Primero detenga el proceso y solo luego configure el tipo de inicio como deshabilitado y guarde los cambios. Así, por ejemplo, puede desactivar fácilmente la geolocalización, el mismo servicio de impresión y una gran cantidad de procesos innecesarios, incluida incluso la búsqueda automática y la instalación de actualizaciones para el propio sistema. Pero sin conocimientos especiales, es mejor no hacer esas cosas usted mismo si no quiere que el sistema deje de funcionar por completo.
Utilidades de mantenimiento de RAM en tiempo real para reducir la carga
Finalmente, para simplificar sus acciones y no causar daños irreparables al sistema, es mejor utilizar optimizadores o utilidades especiales para descargar de la RAM componentes que consumen muchos recursos.

Puede activar el módulo correspondiente y la RAM se borrará automáticamente y en tiempo real, lo que liberará algo de memoria para las necesidades de otras tareas del usuario.
La memoria de acceso aleatorio (RAM o RAM) es uno de los componentes principales de una computadora. Es su volumen el que determina cuántas utilidades puede ejecutar el usuario simultáneamente sin perder rendimiento. Además, la gran mayoría de juegos y programas requieren una determinada cantidad de RAM para su funcionamiento normal. Es por eso que los usuarios inexpertos a menudo se preguntan dónde mirar su RAM y cómo saber su capacidad.
volumen de RAM
Si está específicamente interesado en la cantidad de RAM, puede averiguarlo en unos segundos utilizando las funciones integradas. Sistema operativo Windows .

Características
A muchos usuarios les preocupa no sólo la capacidad de la RAM, sino también sus características detalladas: en primer lugar, la frecuencia con la que funciona la RAM. Esto se explica por el hecho de que, al planificar la compra de RAM adicional, es necesario comprobar su compatibilidad con otros equipos: la placa base y el procesador. El hecho es que agregar una memoria RAM con una frecuencia inadecuada a una PC está plagado de problemas:
- Si la RAM comprada funciona a frecuencias más bajas que las que ya están en la unidad del sistema, la placa base establecerá automáticamente la frecuencia de funcionamiento de todos los módulos en el módulo más lento: el que compró. En otras palabras, gastará dinero, pero no notará el aumento esperado en el rendimiento.
- Si la nueva memoria RAM funciona a altas frecuencias que no son compatibles con la placa base y el procesador, en el mejor de los casos será igual que en el párrafo anterior (es decir, el sistema bajará automáticamente la frecuencia de funcionamiento del nuevo equipo), y en Lo peor es que el módulo funcionará a su propia frecuencia, pero al mismo tiempo la PC se reiniciará constantemente y mostrará periódicamente "pantallas de la muerte". En el segundo caso, deberá ingresar al BIOS y configurar manualmente la frecuencia requerida para la barra.
Si estás pensando en adquirir un nuevo módulo RAM, lo primero que debes hacer es comprobar las características del hardware instalado mediante programas especiales. Los más populares son:

Información de decodificación
Por supuesto, la forma más sencilla de obtener información fiable sobre un módulo de memoria es extraerlo de la ranura de la placa base (con el PC apagado, claro está) y leer la información indicada en él. Pero este método tiene una dificultad: es casi seguro que el usuario medio no podrá descifrar los datos recibidos. De hecho, no es tan difícil como parece.
Por ejemplo, tomemos una RAM Kingston, que contiene la siguiente información: Kingston KHX6400D2LL/1G. Se descifra así:
- Kingston es el nombre del fabricante.
- 6400 - ancho de banda, medido en Gb/s.
- D2: tipo de RAM DDR2.
- 1G: la capacidad del módulo es de un gigabyte (más precisamente, 1024 MB).
Para saber la frecuencia a la que funciona la RAM, debe dividir su ancho de banda entre 8. En este caso, divida 6400 entre 8 y obtendrá 800 MHz.
Si necesitas información más detallada sobre la RAM (voltaje, presencia de disipador, número de contactos, etc.), simplemente puedes introducir sus datos en un buscador y ver las características con todo detalle.
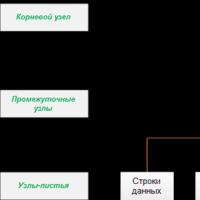 Coeficiente ms sql ¿qué es un índice de cobertura?
Coeficiente ms sql ¿qué es un índice de cobertura? Selector de señal de entrada digital en multiplexores de estructura CMOS Detalles y conexión
Selector de señal de entrada digital en multiplexores de estructura CMOS Detalles y conexión Cómo usarlo en iPad
Cómo usarlo en iPad Noticias de hardware cosas interesantes del mundo de la alta tecnología Héroes de la ciencia y la tecnología
Noticias de hardware cosas interesantes del mundo de la alta tecnología Héroes de la ciencia y la tecnología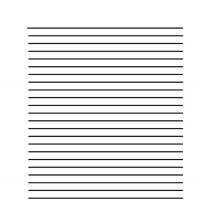 ¿Cómo forrar una página en Word?
¿Cómo forrar una página en Word? Switch inalámbrico, ¿qué es y vale la pena instalarlo?
Switch inalámbrico, ¿qué es y vale la pena instalarlo? Adobe Premiere Pro: el mejor programa de edición de video (revisión y descripción)
Adobe Premiere Pro: el mejor programa de edición de video (revisión y descripción)