Visual bookmarks disappeared from the mozilla. How to recover? Restoring bookmarks in Mozilla Firefox How to restore visual bookmarks
In most cases, visual bookmarks in Mozilla Firefox are installed using extensions. Crashes that appear in the disappearance of these elements may be due to errors in the plug-ins themselves or directly in the web browser. Let's consider how by reinstalling the extension or from a previously created backup, you can restore these elements in Mozilla if they disappeared for some unknown reason.
Restarting the plugin
The most likely cause of the trouble that has arisen with the browser is the termination of the installed plug-in. There may be several reasons for this, for example, viruses or a system failure could change the browser settings. To resolve the issue, do the following:
1. In Firefox, open the settings menu by clicking on the button with horizontal stripes.
2. In the drop-down menu, open add-ons.
3. In the Extensions tab, select your visual bookmark extension and click Enable.
It remains to restart Mozilla, after which the visual bookmarks should appear in their previous form.
If the browser blocks add-ons
Some extensions won't work after updating Firefox because the browser can't verify their compatibility with the new version. You will not be able to use them until the add-on developer adapts it for an updated browser. However, at your own risk, this restriction can be bypassed:
1. Go to the configuration editor by typing about:config in the address bar;
2. Use the search function to find the string xpinstall.signatures.required;
3. This command is set to "true" by default in Firefox, change it to "false" by double-clicking on the line or pressing Enter.
After that, the application will not require mandatory signing of add-ons and your visual bookmarks will be able to work in the browser. However, there are no guarantees that they will do this without errors.
Reinstalling the add-on
If suddenly your panel has completely lost the previously installed add-ons, then install them again:
1. Using the method described above, from the Mozilla control panel, enter the add-ons section.
2. In the side menu, open the first item that allows you to install new additions to Mozilla.
3. In the directory that opens, use the search box to install the desired extension. For example, if you have used the Speed Dial before, enter the name in the search form and press Enter. 
It remains to choose the desired add-on from the proposed options and agree with its installation. After the process is completed, restart the browser - this way you can restore old visual bookmarks.
If you used Yandex elements, then there is an even simpler way to restore them. You need to go to the address https://element.yandex.ru/, where click on the icon for setting visual bookmarks, after which the extension will be installed automatically.
Making a backup of browser settings
To do this, you can use the built-in redundancy feature:
- Go to the bookmark menu, select the command that displays all of them;
- In the "Library" window that opens, click on the import and backup tab;
- In the drop-down list, you can choose to create or restore the elements we need from the archive.
Browser settings are backed up automatically on a daily basis. But so that any of them, including visual bookmarks, can be quickly restored at any time, it is better to periodically back them up yourself, especially since the archive copy does not take up much space on the disk.
You can also use the small utility MozBackUp to create a backup. The application is old, however it works well on all modern Windows operating systems and successfully backs up the settings of fresh versions of Firefox. Working with MozBackUp is quite simple:
1. After installing and running MozBackUp, you will see a welcome window, click "Next";
2. In the profile operations section, select the "Save" item; 
3. Specify the directory on the disk where the backup copy created by the utility in PCV format will be stored; 
There are many useful sites on the Internet, the addresses of which you want to save. This purpose is served by bookmarks - a special archive where web resources are added for further viewing. Yandex browser also has the option to add to bookmarks - to save the site, you need to click on the asterisk in the address bar or use the Ctrl + D combination. But what if you accidentally deleted a bookmark (or tab, as they are also called) or they simply disappeared after a system reinstall?
Restoring bookmarks
If you have deleted a saved site, do not restart your browser. The Yandex browser has a function to cancel deletion, which can be accessed in the bookmark manager:
The deleted bookmark will be returned. After restarting the browser, this function no longer works, so you will not be able to return the lost tabs. You can try to roll back the system to a checkpoint - there is a chance that the web browser files will return to the state when the necessary data was still stored in them:

Rolling back the system will undo all changes that were made after the date you selected. If the function of saving checkpoints was disabled, you will not be able to roll back the system.
Synchronization and data export
If you don't want to lose your tabs, then take care of saving them as an html file or enable synchronization. To save as HTML:

To restore bookmarks in Yandex Browser, use the "Copy from HTML file" option. Specify the path to the bookmarked file and click Open. All previously exported tabs will return to their place. 
In order not to suffer with the export / import of files, use the synchronization, which is carried out according to your Yandex account. If you have a mailbox on Yandex, then there is also a profile with which all data is synchronized.

In the window that appears about enabling synchronization, click the "Change settings" button and specify what data should be saved in the profile. You can access them from any computer: you just need to enable synchronization in Yandex Browser and go to your profile.
Visual widgets on the scoreboard
Yandex Browser has a "Scoreboard" on which visual bookmarks are saved. They change on their own, showing frequently visited sites. Therefore, if you forgot about some site and didn’t visit it for a long time, then it may well disappear from Tablo. 
Modern users daily visit dozens of necessary web resources: various social networks and video hosting, favorite browser games, information pages and payment systems. For the convenience of work and systematization of data, browser developers have created a system of selected sites. Visual bookmarks allow users to quickly and easily navigate between desired pages without remembering their addresses. This article describes a popular problem - all visual bookmarks from Yandex or another service in Mozilla Firefox have disappeared, and ways to restore them.
Unlike some of its competitors, Mozilla Firefox does not have its own Express Dial. However, this browser supports a modular architecture, due to which you can always connect the desired function using additional extensions released by third-party developers.
Some issues can be caused by a bug in the plugin itself, others are caused by broken Mozilla Firefox. The following are several ways to recover lost information and restore the service.
The most obvious reason why visual bookmarks have disappeared is that the plug-in has stopped working. Mozilla Firefox settings may have changed as a result of viruses, malware, or system failures. Or maybe some other personal computer user changed something on purpose or intentionally.
To restore the application and return the lost visual bookmarks, follow the simple steps indicated in the instructions:
After these steps, the plugin will be enabled and will resume its work. This may return broken functions.
Plugin Installation
If you did not find your panel in the list of installed applications, it means that for some reason it was removed. In this case, in order to get your favorite feature back, you need to reinstall the extension.
If your favorite sites in Firefox are missing for this reason, these steps will restore them.
For users who have used Yandex elements, there is a faster way to return them. Just follow the link https://element.yandex.ru/ and on the page that opens, click on "Install" in the "Visual bookmarks" category.
Backup
In order to be calm about your data, it is recommended to periodically perform a backup procedure. The created backup does not take up much space on the hard drive, and in the event of an unforeseen accident, it is able to return any lost or damaged information without any difficulties.
To create a backup copy of the settings, browsers are recommended to use specialized software - MozBackUp. You can download this utility from the website http://mozutil.mozilla-russia.org/backup/index-ru.html. MozBackUp is distributed under a free license, so you won't have to pay for any of its features.
Download the installer and run it. There is nothing complicated in installing the program, it is standard for most Windows applications. Just follow the Install Wizard. Once the software is installed, run it.
Visual bookmarks are a very handy thing, the use of which helps many users to find frequently visited pages very quickly. However, after system crashes, an unsuccessful reboot, or an incorrect application update, these browser features may disappear, after which the question arises, how to restore visual bookmarks?
Fortunately, in order to do this, you do not need to install any add-ons or special programs on your computer - we will use standard Windows tools for recovery.
How to restore visual bookmarks in the browser?
- We launch the browser you use on the computer in any convenient way - from the Start menu, from the desktop or the Taskbar.
- In the top service panel of the browser window, you need to open the "Bookmarks" menu and select the "Show all bookmarks" section. The same can be done by pressing the key combination Ctrl + Shift + B. This will open the bookmark library dialog box - it is it that contains the tools we need.
- Next, click on the "Import and Backup" item, then select "Restore". The browser will offer options on how to restore visual bookmarks:
- from an archive copy;
- from file.
- We select the desired option, after which the catalog of bookmarks should be displayed. If this does not happen, you must click on the "Choose file" link and specify the full path to the desired file. The bookmarks dialog box can now be closed. It should be noted here that the browser automatically saves a backup copy of the bookmarks once a day. The changes you have made must be saved by confirming the replacement of existing bookmarks in the window that will open the system.
In addition, you can restore visual bookmarks by selecting the "Import from HTML" link in the "Import and Backup" item. This method only works if your visual bookmarks have been previously saved in a separate HTML file:
1) in the top menu of the browser, select "Settings" and indicate "Advanced";
3) a dialog box will open in which you will need to select the "Extensions" tab;
4) here you will need to find and select the line of the desired plugin, after which the visual bookmarks will be restored.
Almost every PC user has ever worked with browser bookmarks. These components help you quickly navigate to interesting saved pages, which greatly simplifies life. But when you reinstall the browser or operating system, the bookmarks disappear. This can happen for other reasons as well. Therefore, each user should be aware of the restoration of interesting pages in browsers. Below will be discussed in "Google Chrome". What secrets will help you quickly find and go to an interesting page on the Internet?
Briefly about solving the problem
Thinking about the implementation of the task, it is worth paying attention to the fact that there are several solutions to the problem. It all depends on the circumstances and on the desire of the user.
How to restore bookmarks in Google Chrome? Can:
- perform synchronization;
- return visual bookmarks;
- use the import and export of bookmarks;
- copy the file with bookmarks manually;
- open the tabs of the current session;
- find the desired pages in the history.
In fact, everything is extremely simple and clear. All of these tricks will be discussed below!
Synchronization
How to restore bookmarks in Google Chrome? Your best bet is to use Google Mail. In this case, when you log in from any PC, all saved bookmarks will be copied automatically.
To bring your idea to life you will need:
- Log into Google Chrome.
- In the upper right corner, click on the button with the image of a little man (leftmost).
- Enter in the window that appears data from the mail to "Google".
During the first synchronization, a list of data that can be linked to the profile will be offered. By checking the box next to "Bookmark", the user will solve the problem under study. All that remains now is to bookmark interesting pages, and then, if necessary, log into the browser from the selected profile.
Through settings
How to restore bookmarks in Google Chrome? The following trick will help solve the problem of keeping interesting pages even after deleting the browser. But this technique must be used in advance.
There is a special setting that allows you to import and export bookmarks. This is what we need!

The guide to saving interesting pages looks like this:
- Log in to an Internet browser.
- Click on the button with 3 dots (or horizontal lines) in the upper right corner of the page.
- In the menu that appears, go to "Bookmarks", then to "Bookmark Manager".
- Click on the "Organize" button.
- Select the item "Import to html...".
- Specify the location where you want to save the file with bookmarks.
- Give the document a name.
- Click on "Save".
This technique saves all bookmarks available in the program to a separate file. It can be used in the future. For example, if a person deleted "Google Chrome". How to restore bookmarks?
In this case, you will need:
- Go to "Settings", "Bookmarks" and "Bookmark Manager". The transition is done in Chrome.
- Click on "Management".
- Select "Export from html".
- Find and specify the path to previously copied bookmarks.
- Confirm action.
A few seconds after submitting the request, the user will be able to enjoy the restored pages.
Visual bookmarks
Some are interested in how to restore visual bookmarks in Google Chrome. This question does not come up very often, but the answer to it will still come in handy.
This will require:
- Click on the "Add Bookmark" button.
- Find the desired page and select it.
- Click on "Add".
A special extension is responsible for visual bookmarks. To restore it, you will need to contact the Google store. The corresponding application is downloaded and installed, after which the service starts working.
Search on PC
How to restore google chrome bookmarks? You can find a file with interesting pages on your PC. This document is saved somewhere else in the OS, after which, if necessary, it is inserted in a specific path.

Chrome bookmarks are stored at: C:\Users\user\AppData\Local\Google\Chrome\User Data\Default. We need the Bookmarks file. It is copied to a PC, and then transferred to the specified path at the right time.
By the way, if you right-click on it and select "Restore previous version", you will be able to restore previously saved bookmarks.
History
Now a few words about how to work with the restoration of bookmarks (tabs) in the current session.
You can act like this:
- Open browser settings and go to "History". By clicking on the page of interest, the user will go to it.
- Go to the main browser menu. Click on "History" - "Recently closed". Select the desired page.
- Press Ctrl + Shift + T on your keyboard. The tabs will open in reverse order.
Ready! From now on, it is clear how to restore bookmarks in Google Chrome in one case or another. Even a novice user can do this.
 Eraser dream works trolls - "trolls erasers in five
Eraser dream works trolls - "trolls erasers in five How to get troll erasers for purchases at Pyaterochka Erasers trolls barcodes
How to get troll erasers for purchases at Pyaterochka Erasers trolls barcodes Do-it-yourself group and reception room decoration in kindergarten
Do-it-yourself group and reception room decoration in kindergarten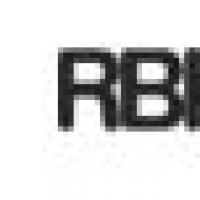 Payment system RBK Money Multilevel security system
Payment system RBK Money Multilevel security system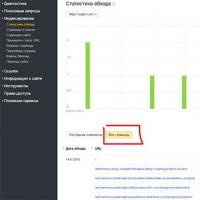 A quick way to check page indexing in Yandex and Google
A quick way to check page indexing in Yandex and Google The main ways to protect against spam How spammers clean the databases from inactive email addresses
The main ways to protect against spam How spammers clean the databases from inactive email addresses How to turn on "Ok Google on Android" - launch the voice assistant from the digital giant Ok google, what are insects for?
How to turn on "Ok Google on Android" - launch the voice assistant from the digital giant Ok google, what are insects for?