Application e num. E-NUM for Webmoney: what is it? Setup instructions. Step-by-step instructions for installing on a phone
E-num is an authorization system that provides access to the services of the WebMoney Transfer system using a secret key that is stored in the participant's mobile device. The system allows you to store WM Keeper program keys in its database, which makes it possible to safely use your electronic wallets, as well as WebMoney services on almost any computer. The E-num system is simple and convenient. The participant does not need to remember complicated passwords. Authorization occurs either according to the "Question-Answer" scheme, or after reading a fingerprint, or after entering a control number sent in an SMS message. The application is very convenient to use to confirm transactions in WebMoney Keeper Classic, Light, Mini and WebMoney Merchant!



1. Install the E-NUM application on your phone with a cipher pad unique for each user.
2. In the authorization form (on the site, in the program), in response to the entered registration e-mail, you will see a question number.
3. In the E-NUM client, enter the number-question (or scan the QR code on the site), you get the only correct number-answer.
4. Enter the answer number in the form - YOU ARE AUTHORIZED!
E-num client for a computer - a convenient program for authorization. This system will provide you access without passwords. Now you can only log in using e-mail. It is very convenient, so this program is chosen by most users from all over the world.
Features of this program:
Enam is a wonderful program that will store all your passwords and will only allow you to log in using e-mail. Most often, this program is used to work with WebMoney Transfer, namely to enter and to confirm that you are transferring funds.
By installing this unique program on your computer, you automatically receive a hardwired cipher pad, which is unique for each user. This will help keep you safe.

 After you enter a question number into E-num client, the program automatically gives you a number-answer, which is the only correct number-answer.
After you enter a question number into E-num client, the program automatically gives you a number-answer, which is the only correct number-answer.
After all this procedure, you must enter the answer number in the registration field and you are done. You are successfully authorized.
Outcome:
This is a unique program that will make logging into various programs much easier and safer. Now you will have a program that will store your keys. Everything you need to enter you have read above. So we wish you success in your future work.

E-num is a reliable key to your Webmoney payment system.
E-num is an authorization system that provides access to the services of the WebMoney Transfer system using a secret key (a unique cipher pad), which is stored in the participant's mobile device (phone, smartphone, tablet, fingerprint scanner). The system allows you to store WM Keeper program keys in its database (E-num Storage), which makes it possible to safely use your electronic wallets, as well as WebMoney services on almost any computer.
The E-num system is simple and convenient. The participant does not need to remember complicated passwords. Authorization occurs either according to the "Question-Answer" scheme, or after reading a fingerprint, or after entering a control number sent in an SMS message.
1. On a site page (or in a program) that provides secure access, the participant enters his email, after which a question number is displayed to him;
2. The participant launches the E-num mobile client on his phone and enters the question number. After entering, the answer number is displayed on the phone display. Also, the response number can be received automatically in an SMS message without using a mobile client;
The E-num service gives participants the following opportunities.
Register in the system, configure, restore access;
Use an additional secure way to log in to WM Keeper;
Confirm money transfers, payment for services and other transactions in WM Keeper.
Fingerprint identification from PCs and laptops.

1. Install the E-NUM fingerprint client application on your computer
2. On the E-NUM website, register your finger(s) in your personal account
Support for readers, both external and built-in to laptops, keyboards, mice.
Registration in E-NUM
As it turned out, working with E-num raises many questions for most users. Not everyone can figure it out on their own. Through feedback, I began to receive questions about how to register with E-num, where to download the application, and so on. I realized that this article does not answer all questions. That is why I decided to make adjustments to it, add information. Next step by step...
1. To register, go to e-num.ru or enum.ru
2. Enter your email address in the appropriate field

3. At the next step, you need to enter your mobile phone number, check the box "I'm not a robot" and click the CONTINUE button.

4. A message with a confirmation link will be sent to the email address specified in the previous step, click on it. After that, the system will prompt you to confirm the mobile phone number also indicated in the previous step. In the bottom field, enter the one-time confirmation code that will be sent to you by SMS and click the SEND button.

5. All the most difficult has already been done. Registration completed. Your number will receive another SMS message with the E-NUM client activation code. At the very last stage, you will be asked to select the operating system of your smartphone and install the application. When you first launch the application, you will need to enter the same client activation code.

A little lower, I indicated that the E-num client can be installed on any phone that supports JAVA. Now there is no such possibility. The application can only be used on IOS, Android, Windows Phone and Blackberry operating systems.
Payment with E-NUM
For security purposes, all webmoney transactions are confirmed with E-NUM. A very handy thing. I have been using E-NUM for more than five years, I have never regretted it. The client works on almost all mobile phones. The main thing is that the phone supports JAVA, with smartphones it is even easier. Internet connection is not required. The principle of the client's work is to enter the number that appears when paying in the NUMBER-QUESTION field, the seller's wallet, the exact amount and click the GET NUMBER-ANSWER button. The number that appears must be entered already on the payment page.
To use the E-num client application for Android, you must:
- have a mobile device (smartphone, tablet) on the Android operating system version 4.1 and higher;
- connect the identification method in the E-num system using a mobile application.
First login and setting up E-num client
Launch the app on your mobile device.
Launch the app on your mobile device. In the start window, enter your e-mail and click the "OK" button. Select a menu item "Enter activation code" and press the button "Further" Enter the activation code (if you forgot it or lost it, enter it) and press the button "Further"




The next step, the application offers to set the access confirmation method PIN, pattern or password. We strongly recommend that you do so immediately. To set it, click the "Yes" button and in the following forms enter a four-digit number twice. In the last step, determine in which other cases the code will be requested.




E-num client is ready to use.
To set the parameters of the program, select the item "Settings" by clicking the corresponding icon in the upper right corner of the application. This section contains six items.


On the "Security" page there are options: change or delete the set pin-code (pattern, password), enable/disable automatic deactivation of the application after several (3.5 or 10) unsuccessful attempts to enter the pin-code (pattern, password), as well as changes in situations in which a pin code (pattern) is requested.
If the pin-code (graphic key) is not set or disabled, then when you enter the "Security" section, a form for setting it is automatically opened, similar to that shown when you first start the application.
Enable Mode "Paranoid". After enabling this mode, the application will request access confirmation before each attempt to receive a response number.
Enabling/disabling the use of a biometric scanner, as well as selecting the type of biometric scanner (built-in or system).

"Notifications" after enabling this option, you will receive a question number and other details for authorization automatically. Specify how the application responds to certain operations.

"Smart watch" on Android Wear
After synchronization with a smartphone, incoming notifications with a "reply number" for additional confirmation of operations pop up immediately on the watch screen, which makes it possible to speed up and simplify the identification procedure.




On the page "interface" You can set the following program parameters:
- enable/disable the option to launch the QR code scanner when the application starts;
- option to select the type of QR code scanner;
- enable/disable the option to automatically close the window with the answer-number;
- change the options for clicking the "Back" button;
- specify how the application responds to certain operations;
- select the style of the numeric keypad: normal or reverse button layout;
- choose the option for displaying the number-answer: one number or divided into groups of numbers

In the section about the program, you can find out the version of the installed e-num application.
Reinstallation of E-num client
If you need to reinstall the application and you remember the activation code, then use the instructions above -. If you have forgotten the activation code, then you need to get it. To do this, follow these steps.
When you first launch the application installed on the device, enter your e-mail in the start window. Then select the menu item "Restore activation code?", press the button Further".


And then agree to send instructions for recovering the code by e-mail by clicking the button "Yes". Click "OK" in the information window about sending instructions.


Open the letter sent to the e-mail registered in the E-num service and click on the link in it.
After receiving an SMS with an activation code, launch the application on your mobile device. In the start window, enter your e-mail and click the "OK" button. Select a menu item "Enter activation code" and press the button "Further" The application has been successfully activated.




Confirmation with push notifications
Confirmation with push notifications is used when:
- Confirmation of transactions in WM Keeper (WM transfer, adding a correspondent, changing keys, etc.);
- WM Keeper WinPro, WM Keeper WebPro and WM Keeper Standard);
Upon receipt of the question number, a push notification will be sent to the smartphone about the need to confirm the action. After confirmation, a dialog opens with the generated response number, which you can immediately send to the site by clicking the appropriate button.



Additional authorization using the E-num client (manual entry).
- Confirmation of transactions in WM Keeper (WM transfer, adding a correspondent, changing keys, etc.).
To perform additional authorization, get a question number on the site where you intend to authorize (see example), then select the section in the main window of the E-num client "Confirm action" and ask a question number. Enter the number-answer generated by the program on the authorization site.


Confirmation of payment using the client's E-num (manual input).
Payment confirmation mode - "Confirm payment" is used for:
- confirmation of transactions in WM Keeper (see instructions for
Virtual spaces are actively developing and provide their users with convenient applications that allow them to use various functional components without any problems. For example, now you can easily use your Internet wallet called Web Money. Surely you have heard about this system, which has already spread its networks all over the world and opens up great opportunities for its users.
It is no secret that smartphones have a special application called E-NUM, which makes it possible to go through the system authorization as quickly as possible and use your wallet. After all, the standard procedure has several levels of security and sometimes takes a long time until you get access to your wallet. And E-NUM greatly facilitates this procedure, so you should definitely use this application, and if you want to get such an opportunity for a computer, then just use our recommendations and you will succeed. But first, let's talk about the program itself.
Authenticator in a couple of clicks
E-NUM client for PC will open up a lot of possibilities for you to get the necessary functions. Why use this application, you need to run the program on your computer and you will get the following benefits:
- high-level protection against hacking your wallet;
- several levels of protection that can be passed only with the help of a digital identifier, mail and the introduction of a unique character set;
- ease of access to the wallet;
- the safety of your data.
Now no attacker will be able to access your wallet, as it will be as secure as possible. It remains only to run it on a computer, and you will get everything you want.

Installation
At first, you will need to download a special “apk” file of the E-NUM authenticator program yourself, without which you will not be able to install the program.

After that, you should download a special mobile application emulator from the link, which is referred to as "BlueStacks". Once everything is done, it remains only to install the emulator and then add the downloaded "apk" file to it.
Installing the program is not so difficult, just run the installation file and wait a few minutes. After that, you will need to create a Google account, and only after that you will be able to freely use all the functions of the program.
And to install the application, you will need to open the "apk" file through the program. To do this, go to the left panel and look for a special circle with "apk". After clicking, you must specify the path to your file and run the installer. After a few minutes, the program will be installed and you will be able to use its functions. True, after launching, you will immediately have to enter the data of your online wallet. But these are already functions of the program itself, which you can easily understand.


 How to take a screenshot on an Android phone - Step by step instructions with a photo How to take a screenshot on Android
How to take a screenshot on an Android phone - Step by step instructions with a photo How to take a screenshot on Android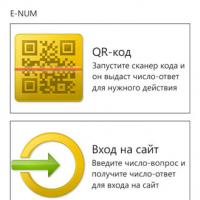 E-NUM for Webmoney: what is it?
E-NUM for Webmoney: what is it?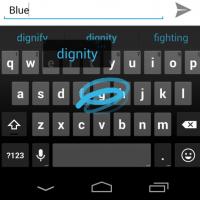 Choosing the best keyboard for your Android phone in Russian New google keyboard
Choosing the best keyboard for your Android phone in Russian New google keyboard How to create your own YouTube channel: step by step instructions
How to create your own YouTube channel: step by step instructions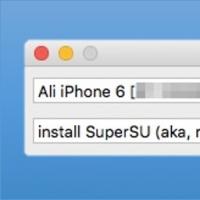 Third-party clients VKontakte with "Invisible" mode for iOS VK application for iPhone how to make important
Third-party clients VKontakte with "Invisible" mode for iOS VK application for iPhone how to make important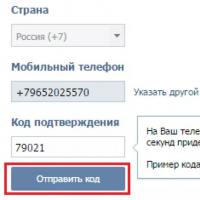 Login to another page
Login to another page SMM promotion in social networks with a twinkle What is the promotion of groups in social networks
SMM promotion in social networks with a twinkle What is the promotion of groups in social networks