Zebra for writing A4: Ready-made templates, Preparing a Zebra stencil yourself. Zebra for writing A4: Ready-made templates, Preparing a Zebra stencil yourself Zebra lined for even writing
Notebooks with lined sheets naturally evoke in us associations with our school years. However, a template of a lined or squared sheet made in the MS Word text editor can be useful to you not only for penmanship lessons, but also for a host of other things when you have to “work” not only with the keyboard, but also with an ordinary ballpoint pen. Writing an application form by hand, making a sheet for a homemade notepad, and similar actions - you must agree, it’s much easier if the sheet is also equipped with a “ruler” that simplifies handwritten “data entry.”
Three types of ruled sheets: ruled, squared and obliquely ruled. Today we will learn how to make all three types in MS Word
Today I’ll tell you how to make a template for a lined sheet in A4 format. We will, of course, work in the text editor MS Word. Also, in addition to the lesson, at the end of the article you will be able to download ready-to-print MS Word sheet ruling templates in a ruler and a square. Forward!
Making a lined A4 sheet in MS Word
Let's create a blank MS Word document and save it as a template in any convenient location on your computer. Let's move on to the "Insert" tab and in the group " Tables» let's use a tool we know well "Insert table".
In the window that appears, set the following parameters:
- Number of columns: 1 (strictly 1).
- Number of cells: more (30-50 is fine).

Click “Ok” and see what happens. As you can see, the outlines of the future ruler are already visible, although, of course, it is still too early to send the document for printing.
Let's go to Layout tab(it is active if the table we inserted earlier is selected), and in "Cell Size" group Let's increase the spacing between the lines of our ruler. I'll put up height lines of 1 centimeter, if you have sweeping handwriting, you can make it larger, but don’t go too fast - a height of 1.5 cm is already too much.

Setting the distance between lined lines
If you use the default MS Word template, then it makes sense to change it too - for a printed document they may be suitable, but for a handwritten document they are too big. Just stretch the rulers to the desired height and width and move on.
Turn on rulers in a text editor if you haven’t already done so
By the way, if you don’t see the rulers, most likely they are simply disabled. Go to the “View” tab and check the appropriate box. The rulers will immediately appear in their rightful places!
Well, let's finish the work of lining our sheet into a ruler:
- select the entire previously created table, right-click and select “Table Properties”.
- In the window that appears, on the first tab, click the “Borders and Fill” button.
- turn off the display of the side frames of the table by clicking on the corresponding icons and click on “Ok”. Since our table has only one column, after this operation, only the ruler should remain on the document sheet - horizontal lines running one above the other, just like in a school notebook.

Creating a linear document ruler in MS Word
Almost everything is ready!
If you print our lined A4 sheet right now, the result may not please you - the lines will be barely visible. If you're going to use the ruler as "reference lines" when writing, that's fine, but if you want sharper lines, there's an extra step you need to take.
Select the entire table again, right-click on it and go to “Table Properties”, and then to "Borders and Shading".

By setting the color and thickness of the lines, you can make the sheet ruler almost invisible or very noticeable
Here, in the “Width” field, change the standard value of 0.5 pt to 1.5 pt (at least 1 pt). Do not rush to click “Ok”, first “curse” the desired lines with the mouse in the explanatory picture in the “Sample” block for the changes to take effect. But now, feel free to click “Ok” and admire the result - such a line will be difficult not to notice when printing a lined sheet!

The final result is a lined A4 sheet. Below you can download this document template completely free of charge.
Download lined A4 sheet template for printing
Lined A4 sheet in a cage in MS Word
We've sorted out the line-to-line thing, now it's time to move on to the lined sheet in a cage- the same one as in a math notebook or on the sheets of a notebook. In fact, the same principle applies here, the working methods are just slightly different.
Create a new MS Word document and save it to disk. Let's move on to the "Insert" tab and choose Insert Table tool.

Table settings for creating a lined A4 sheet in a cage
In the window that appears, set the values (provided that the document margins are slightly reduced compared to the default size - for example, I set margins of 2 cm on the left and 1 cm on the right and top and 1.5 at the bottom):
- Number of columns: 36 .
- Number of cells: 52 .
Click “Ok” and see a “fine-grained” table covering part of the sheet.

Set the size of the cells of the lined sheet
Now let's adjust the cell size - select the inserted table, go to the "Layout" tab and forcefully set the size of the cells in height and width to one value: 0.5 cm (2 cells of the standard ruler are equal to one centimeter).
Now everything is ready - you can safely send our lined page to print!

Change the color of the sheet's ruler to gray to make it look more like a classic one.
p.s. If after printing it turns out that the cells on the sheet are too dark, simply change the color of the table lines. To do this, go to “Borders and Fill” again and in the “Color” field, specify one of the shades of gray. The final ruling of the sheet will look completely “notebook-like.”

A ready-made lined sheet created in MS Word. Below you can download the template of this sheet in DOC format
Download the A4 lined sheet template for printing
Ruled A4 sheet with an oblique ruler
...not very good news: there are no standard tools for creating a biased line in MS Word. However, there would be a desire!
The first thing to do is to line the A4 sheet in a text editor in a way that is already familiar to us, but only the distance between the individual ruling lines should be smaller. For example, I set the line height to 0.8 cm instead of 1 cm.

Creating a sheet ruler using an oblique ruler in Word is neither simple nor intuitive
Now let’s work with our hands a little: move the mouse cursor to the third line from the top, press and hold the left mouse button and drag it down a little. Between the 2nd and 3rd lines of our ruling, a free space is thus formed (its height is approximately 1.5 cm). We’ll also precisely move every third line of the ruling down a little and we’ll end up with a lined sheet similar to what I got.
Now the most interesting thing: an oblique ruler is called an oblique ruler because, in addition to the horizontal lines of the ruler, it also contains diagonal lines that cross the sheet from top to bottom, the same ones that help the child not to forget about the inclination of the letters when writing.
By the way, have you ever wondered what the angle of inclination of the lines is when ruling with an oblique ruler? It turns out that it is strictly defined by the standard and exactly corresponds to 65 degrees (more precisely, 25 degrees, we are looking at the sheet from below!). These are the diagonals that we will draw in our template.

Now let’s just draw a slanting ruler!
On the panel "Insert" let's choose Shapes tool and indicate the type of tool: Line.
Now let’s draw a long line on the sheet strictly vertically (hold shift) and double-click to activate its settings.
On the Format tab, in the Arrange group, select the Rotate tool, and then Other Rotation Options.
In the window that opens "AutoShape Format" in field "Turn" specify the desired value: 25 degrees, and click “OK”. The line will acquire the desired “oblique” slope; by the way, its ideal height for a standard MS Word sheet should be 29 centimeters.

Set the slope of the oblique line
Well, that’s all, all that remains is to copy the line the required number of times and distribute it evenly across the sheet, while not forgetting to adjust the height of the lines so that they do not go beyond the main line of the sheet. Congratulations, your oblique ruler of A4 sheet, created entirely in the MS Word editor, is completely ready!

You can download a ready-made A4 document template with an oblique ruler from the link below in MS Word format.
It is quite difficult to write smoothly on regular office paper, since the sheets do not have rulers or margins. An excellent way out for a schoolchild or student would be stencils with bold lines. This Zebra for writing is placed under a sheet of paper and writing becomes as easy as in a school notebook.
Ready-made templates
Zebra for letter A4
Zebra in PDF format from the link opens in the browser. If you want to print the document immediately, click on the printer icon in the upper right corner of the tab. The adjacent button with an arrow launches a window for downloading the file.
Zebra for letter A4 with margins
If the finished manuscript needs to be filed in a folder, you will need to leave a certain size margin on the left side. Thanks to the additional line on the left of the stencil, the indents will be the same on each line.
Preparing the Zebra stencil yourself
Templates in DOC and RTF formats can be edited, for example, in Word. Or you can create a completely different Zebra by customizing the stencil to your own specifications.
- Right-click on your desktop, create a new Word file and open it.
- On the Insert tab, click the Table button and click the cell marked with an arrow in the figure. A table of two columns and four rows will be created on the page.
- Go to the Page Layout tab and configure the margins (tips in the screenshot). Here you can also change the orientation of the document, if necessary.
- Place the cursor on the vertical line. Press the left mouse button and, without releasing it, move the line right or left. This will set the column boundaries as desired.
- Select the entire table. Follow the instructions in this picture to set the mode to display only internal borders.
- Set the required
To write evenly on white sheets, just place a special stencil under the bottom - a zebra. This is a sheet of A4 paper with bold horizontal lines printed on it. You can buy a zebra in a store, or you can print it yourself. You can download this stencil for free at the end of the article.
Why do we need a zebra?
When an essay, term paper or dissertation is written on A4 sheets with or without frames, it is very difficult to maintain the same indentation, and even more so to write clearly horizontally by hand. At one time, pupils and students, when there was no time to draw the zebra themselves, measured out the same distance between the lines, laid an even stack of sheets, and punched each line with a needle. Then, a little faster than marking, barely visible lines were drawn under the ruler with a simple pencil. Then I also had to erase the pencil lines after writing the work. But the best thing was to draw, with a black pen or felt-tip pen, a special stencil called a zebra, and write under it. But a hand-drawn zebra is not always accurate; such a stencil is best printed on thick paper. This is exactly what we suggest you download.
Download zebra stencil with fields
Download zebra template in A4 format
|
||
The distance between the lines of this zebra is 0.7 cm. The fields are as follows:
- top - 2.9 cm;
- lower - 2.3 cm;
- left - 3 cm;
- right - 1.8 cm;
Line thickness - 1.3 mm
Download borderless zebra stencil
Download zebra A4 format
|
||
For those who write on sheets with frames, which is most often the case, you need to print the zebra pattern without margins, since it is only important for you to maintain the distance between the lines, and the frame itself on the sheet will tell you whether you need a margin on one side or another. The characteristics of this zebra are identical to the previous one.


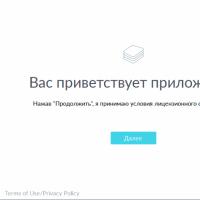 We play Android games on the computer How to play PC games on Android
We play Android games on the computer How to play PC games on Android Radio data transmission device
Radio data transmission device Beautiful mouse cursor, how to install it on your computer Large cursors for windows 7
Beautiful mouse cursor, how to install it on your computer Large cursors for windows 7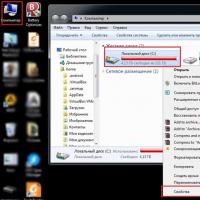 How to make your computer stop slowing down After activating Windows 7, your computer slows down
How to make your computer stop slowing down After activating Windows 7, your computer slows down How to take a screenshot without the Power button and the Home button on Android?
How to take a screenshot without the Power button and the Home button on Android? Qiwi wallet - reserve account
Qiwi wallet - reserve account Methods of laboratory tests for identifying viruses and features of deciphering research results
Methods of laboratory tests for identifying viruses and features of deciphering research results