Не заливается фон в фотошопе. Инструменты заливки в Adobe Photoshop. Заливка горячими клавишами
- Для однотонной заливки
основным или фоновым цветом выберите в Фотошопе цвет на палитре Color
(Цвет) или
Swatches
(Образцы) или щелкните по соответствующему квадратику состояния на
палитре History
(История), чтобы создать, источник информации для инструмента
History Brush
(Восстанавливающая кисть).
Для создания повторяющегося узора не надо делать что-либо особенное -просто выберите готовый подходящий образец. Если же вы хотите создать собственный образец «черепицы», с помощью инструмента Rectangular Marquee (Прямоугольная область) выделите какую-либо область слоя (никакого растушевывания!), выберите команду Edit > Define Pattern (Правка > Определить узор), как показано на рис. 11.3, введите имя и воспользуйтесь командой Deselect (Снять выделение) или нажмите комбинацию клавиш Ctrl+D .
Рис. 11.3. Выделение области для использования в качестве повторяющегося узора


Рис. 11.5 . Результат заливки слоя узором
![]() Если
вам не понравился выбранный вами цвет заливки, выполните команду Edit
>
Undo
(Правка > Отменить), так чтобы этот цвет не смешивался со следующим
выбранным и не влиял на режим, который вы установите.
Если
вам не понравился выбранный вами цвет заливки, выполните команду Edit
>
Undo
(Правка > Отменить), так чтобы этот цвет не смешивался со следующим
выбранным и не влиял на режим, который вы установите.
![]() Для
заливки слоя с использованием какого-либо эффекта дважды щелкните по имени слоя,
затем в диалоговом окне Layer Style
(Стиль слоя) отметьте вариант Color
Overlay
(Наложение цвета), Gradient Overlay
(Наложение градиента)
или Pattern Overlay
(Наложение узора). Подкорректируйте остальные характеристики.
К одному и тому же слою можно применить один, два или все три эффекта типа Overlay.
Для
заливки слоя с использованием какого-либо эффекта дважды щелкните по имени слоя,
затем в диалоговом окне Layer Style
(Стиль слоя) отметьте вариант Color
Overlay
(Наложение цвета), Gradient Overlay
(Наложение градиента)
или Pattern Overlay
(Наложение узора). Подкорректируйте остальные характеристики.
К одному и тому же слою можно применить один, два или все три эффекта типа Overlay.
Узоры
С помощью средств запоминания установок в Фотошопе очень просто сохранить узор, например, показанный на рис. 11.6, для последующего применения. Подробнее об установках рассказано в главе 21, раздел «Использование диалогового окна Preset Manager». Тем не менее, для большей безопасности постарайтесь сохранить файлы, которые вы использовали при создании узоров, на случай, если сведения об установках будут случайно удалены.

Рис. 11.6. Изображение, полученное путем дублирования узора с уменьшением непрозрачности копии до 43% и применения режима смешивания Multiply
Для создания узора предназначена не только команда Fill (Залить). Также можно воспользоваться инструментами Pattern Stamp (Штамп узора), о чем рассказано в главе 6, раздел «Использование инструмента Pattern Stamp», или Paint Bucket (Ведро с краской).
Заливка слоя цветом — простая и популярная операция в фотошопе. Это может понадобиться сделать, когда нужен однотонный фон или для наложения какого-нибудь оттенка поверх изображения — тонирование, например, с помощью слоя с желтым цветом делают эффект сепии.
Для того, чтобы сделать слой полностью одним цветом, я насчитал 5 возможных способов.
Способы заливки слоя цветом
Способ 1
Команда меню Редактирование — Выполнить заливку (Fill), или нажатие на комбинацию горячих клавиш, дублирующих эту команду:
Комбинация горячих клавиш: Shift+F5
Откроется диалоговое окно Заполнить . В нем, в раскрывающемся списке Использовать выберите Цвет . Сразу же откроется палитра выбора цвета. Определитесь с цветом и нажмите ОК .
Способ 2
С помощью комбинации клавиш Alt+Backspace делается заливка слоя основным цветом, установленном на палитре инструментов — .

Способ 3 Инструмент «Заливка»
На панели инструментов выберите инструмент Заливка . Кликните по слою и он тут же окрасится основным цветом (смотрите пример выше).
Заливка работает, когда на слое нет ничего лишнего. Иначе инструмент закрасит лишь отдельные участки.
Помню, когда только начинал изучать фотошоп, пользовался именно этим способом. Суть в том, что вы просто закрашиваете слой кисточкой, как Том Соейр красил забор.
Во всех вышеуказанных способах есть один общий недостаток — в случаях, когда потребуется , слой, залитый цветом, не будет увеличиваться. Та часть холста, что была добавлена будет закрашена автоматически фоновым цветом.
Пример. Изначально слой был залит желтой краской. После увеличения холста, по контуру добавился красноватый цвет, в соответствии с тем, что было отображено на индикаторе фонового цвета.

Чтобы это предотвратить, нужно использовать следующий способ.
Способ 5 Слой-заливка
Выполните команду Слой — Новый слой-заливка (New Fill Layer) — Цвет. Можно сразу нажать кнопку ОК. После этого появится палитра выбора цвета заливки. Сделайте выбор.
Вроде бы простой инструмент, но все равно очень много вопросов: «Как сделать заливку в Фотошопе». Совершенно не важно что будем заливать (слой, выделенную область, фигуру или маску), процесс идентичен.
Удовлетворяя требования подписчиков, решил написать подробную статью на эту тему и раскрыть завесу тайны. Поэтому, изучайте материал, в котором постарался максимально затронуть функционал заливки.
Где в фотошопе инструмент «Заливка»
Инструмент «Заливка», располагается на панели инструментов и выглядит в виде ведерка с каплей.
Инструмент «Заливка» - заливает одинаково окрашенные смежные области основным цветом.
Обычно, панель инструментов располагается с правой или левой стороны, от рабочей области. Активировать ее можно нажав «Окно» → «Инструменты», поэтому, если в вашей версии Adobe Photoshop она не видна, включите ее.
Существует быстрая активация инструмента. Для этого следует нажать горячую клавишу «G».
Как выполнить заливку в Фотошопе
Существует 4 основных способа выполнить заливку в Фотошопе. В зависимости от поставленной задачи, пользователь должен уметь подбирать актуальный вариант решения. Поэтому, решил показать все что есть, а вы сами решайте какой способ подходит вам.
Заливка из меню
Выбираем «Редактирование» → «Выполнить заливку», либо горячими клавишами Shift + F5 .
Попадаем в окно «Заполнить». В пункте «Содержание», следует выбрать один из вариантов. Выделю наиболее востребованные пункты:
- Основной цвет. Происходит заливка цветом, выбранным как основной в палитре на панели инструментов;
- Цвет фона. Происходит заливка цветом, выбранным как цвет фона в палитре на панели инструментов;
- Цвет… Предлагается самостоятельно выбрать цвет из палитры.
- Черный. Произойдет заливка слоя черным цветом.
- Белый. Произойдет заливка слоя белым цветом.
- 50% серого. Слой заполнится 50% оттенком серого цвета.
Выберите интересующий пункт и нажмите «Ok». В результате произойдет заливка цветом слоя.
Заливка из панели инструментов
В панели инструментов, выбираем «Заливка», или нажимаем «G». Мы активировали инструмент «Заливка».
Чтобы сделать заливку, кликните на активном слое в рабочей области. Закраска произойдет тем цветом, который был выбран как «Основной».
Если нужно изменить цвет, можно активировать пипетку, нажатием на клавишу Alt , после тыкнуть на интересующий цвет картинки. Фотошоп определит этот цвет как основной.
Другой способ, на прямую зайти в палитру цветов, нажав на иконку основного цвета и выбрать цвет из палитры.
Закраска кистью
Наверное самый трудный способ, но все же он тоже возможен. Как вы понимаете, в этом случае нужно взять инструмент «Кисть», после чего выбрать необходимый цвет. Далее, настроив размер кисти клавишами «[» и «]», закрасить слой.
Заливка горячими клавишами
Самый легкий способ сделать заливку в Фотошопе, это воспользоваться горячими клавишами. Из описания выше, вы уже должны понять, что существует два цвета:
- Основной цвет. Располагается выше на иконке;
- Цвет фона. Цвет, который располагается ниже на иконке.
Разработчиками Фотошоп, добавлены горячие клавиши, которые упрощают заливку однотонным цветом любой области.
- Alt + Delete - команда, которая позволяет выполнить заливку основным цветом.
- Ctrl + Delete - команда, которая позволяет выполнить заливку цветом фона.
Теперь вы знаете ка выполнить заливку в Фотошоп, но это еще не все. Ниже я подготовил примеры различных заливок, которые 100% пригодятся в вашей работе.
Как сделать заливку в Фотошопе
С основными моментами разобрались и как сделать заливку в Фотошоп, подробно рассмотрели. Но, в практике встречаются разные ситуации, поэтому вы обязаны знать как:
- залить активный слой;
- произвести заливку выделенной области;
- залить фигуру (круг, прямоугольник или другую);
- производится заливка узором;
- работает градиентная заливку;
- и посмотрим как заливка упрощает работу с маской.
На каждом пункте хочу остановиться по подробнее, поэтому приступим к делу.
Как залить слой в Фотошопе
По большому счету, ответ на этот вопрос уже дан выше. Но, чтобы статья получилось структурированной, решил еще раз пройтись по основным моментам.
Чтобы залить один из слоев в Фотошопе, прежде всего его нужно активировать в панели «Слои». Действие применяется только на активный объект.
После этого, мы можем воспользоваться одним из трех вариантов:
- залить слой через меню (Shift + F5), где выбрать необходимый пункт заливки;
- активировать инструмент «Заливка», на панели инструментов и тыкнуть на слое;
- нажать Alt + Delete , если надо выполнить заливку основным цветом и Ctrl + Delete , если надо выполнить заливку цветом фона.
Каждое из этих действий, приведет к одному и тому же результату. Слой будет залит однотонным цветом.
Как залить выделенную область в Фотошопе
Более интересным, выглядит заливка выделенной области. В этом случае, любым инструментом выделения, нужно задать границы области, на которую будем воздействовать.
К примеру, возьмем инструмент «Лассо». Активируем слой из предыдущего примера и нарисуем какую-нибудь фигуру.
Бегущие муравьи, указывают область выделения и именно ее будем заливать.
- Выбираем инструмент «Заливка» или нажимаем клавишу «G».
- Задайте основной цвет в палитре.
- Кликните левой кнопкой мыши на выделенной области. Произойдет заливка выбранным цветом.
Как вы понимаете, выделение может быть абсолютно любой формы.
Кстати, залить выделенную область, так же можно при помощи горячих клавиш Alt + Delete и Ctrl + Delete .
Как залить фигуру в фотошопе
Переходим к заливке фигур. Абсолютно не важно с какой фигурой будем работать, будь то круг, овал, прямоугольник, квадрат, треугольник или любая другая фигура. Инструмент «Заливка» способен заполнять цветом любую область ограниченную цветом.
Кроме того, если поиграться с параметром допуск… Но, об этом чуть позже.
Проведем эксперимент и зальем цветом геометрические фигуры. Для этого, на слое из предыдущего примера, нарисую их.
Теперь посмотрим как в фотошопе сделать заливку цветом. А оказывается все очень просто. Выбираем инструмент «Заливка», задаем нужный цвет в палитре и активируем слой с нужной фигурой. После этого, просто кликаем по фигуре.
Уверен, кто пользовался штатной программой Windows Paint, тот знал эти банальные вещи. Графический редактор определяет границу смены тонов и заливает объект в пределе одного тона.
Я же нашел более интересный пример. Вот такая расписная штуковина.
Моя задача, поменять цвет заливки с желтого на голубой.
Как думаете, не уж то мне придется кликать на каждом желтом цвете? Нет, это делается гораздо проще.
- Выбираем инструмент «Заливка».
- В верхней части окна, в настройках, снимите галочку «Смежные пиксели». Тем самым мы даем понять Фотошопу, что хотим воздействовать на все цвет одного тона.
- Поиграйте с параметром «Допуск» в диапазоне от 0 до 255. Чем меньше значение, тем меньшее количество оттенков выбранного цвета будет участвовать в закраске. Соответственно большее значение, будет закрашивать больше оттенков.
В моем случае, идеально подошло значение для допуска равное 114. В результате получилось вот так.
Обратили внимание на сколько гибкий инструмент «Заливка»? Если вы знаете как можно иначе применить инструмент, обязательно пишите в комментариях.
Как сделать заливку узором
Нами были рассмотрены заливки однотонным цветом слоя целиком, выделенной области и различных фигур. Но это еще не все.
Инструмент «Заливка» способен заливать различными узорами. Давайте посмотрим как это происходит.
- Активируем инструмент «Заливка».
- В верхней части окна, переключаем с «Основной цвет» на «Узор».
- Правее, из выпадающего списка, выбираем текстуру узора.
- Кликаем по пустому слою, либо месту, которое нужно залить.
В результате получаем заливку слоя узором.
Так же стоит добавить, что Фотошоп предлагает набор узоров, но это не значит что нельзя добавить своих.
При выборе узоров, нажимаем на шестеренку, а в выпадающем меню кликаем на «Управление наборами». В открывшемся окне, нажимаем «Загрузить» и загружаем свои узоры в формате.PAT.
Как в фотошопе сделать градиентную заливку
В наборе с инструментом «Заливка», имеется удивительный инструмент «Градиент». Посмотрим что он может.
- Выбираем инструмент «Градиент».
- Вверху окна, есть настройки. Здесь можно выбрать: палитру градиентов и тип градиента.
- Выделяем объект, либо создаем простую область выделения.
- Внутри области, проводим мышкой с зажатой левой клавишей и получаем интересующий эффект.
Разработчики изначально предлагают 16 видов палитр градиента. Кроме этого, пользователь может добавить свой, уникальный набор.
Градиенты создаются 5-ти видов:
- Линейный градиент;
- Радиальный градиент;
- Конусовидный градиент;
- Зеркальный градиент;
- Ромбовидный градиент.
Создайте каждый из заливок градиентов и на практике посмотрите как они работают.
Как залить маску черным или белым цветом
И последнее что хотел показать, это как залить маску черным или белым цветом.
Что такое маска, думаю вы уже знаете. В предыдущих статьях, они часто использовались. И все же в кратце расскажу принцип работы.
Маска, изначально черного цвета. Все равно что черная занавеска на окне. Чтобы что то увидеть под маской, ее нужно закрасить белым. Белые места, все равно что дырочка на занавеске, позволяет увидеть что за окном.
Так вот, при работе с маской, приходится часто закрашивать черным и белым цветом. Но, если у нас есть выделение фона, совсем не обязательно его мазать кисточкой. Достаточно нажать горячие клавиши, или воспользоваться инструментом «Заливка» и дело сделано.
Приведу пример. Мне нужно вырезать фон с фотографии кота. При помощи каналов и уровней, получилось создать черный фон и белый силуэт кота.
Хотя изображение очень приближено к идеальному, все же на картинке сохранились белые пятна на фоне. Если в данный момент это дефект не сильно бросается в глаза, то при добавлении объект на другой фон, брак будет заметен.
Исправить можно при помощи кисточки с черным цветом, а можно выделить фон и залить его черным цветом.
- Зажимаем Ctrl и кликаем по маске в окне «Слои». Происходит выделение объекта.
- Нажимаем Ctrl + Shift + I . Тем самым инвертируем выделение. Теперь не объект выделен, а фон.
- Заливаем маску черным цветом клавишами Ctrl + Delete .
Вот и все. Мы получили правильную маску с черным фоном и белым силуэтом.
![]()
![]()
Выявленные на изображении. Именно он оснащён достаточным количеством различных возможностей и функций, благодаря которым обработка фотографий сопровождается не только высокой эффективностью, но и проявлением дизайнерами своих творческих способностей.
В Фотошопе можно изменять заливку отдельных предметов, что благоприятствует более высокой цветовой насыщенности изображения. К сожалению, те, кто только стоит у истоков дизайнерского мастерства, кто начинает осваивать практические возможности графического редактора, не владеют даже простыми навыками корректировки фото , поэтому активно желают знать, как сделать заливку в Фотошопе.
Заливка в Фотошопе представляет собой процесс изменения цвета определённой области. Для выполнения таких задач в графическом редакторе можно использовать две функции: «Заливка» и «Градиент».

Наиболее используемые инструменты для замены цвета элемента – заливка и градиент
Чтобы откорректированная фотография сопровождалась высоким уровнем эстетики, пользователь должен заранее прочувствовать разницу между этими двумя функциями. Также ему важно разобраться, в каких конкретно случаях каждая из этих двух функций будет более эффективной.
Однако первые шаги начинающего графического дизайнера сопровождаются совершенно простым, но очень важным вопросом, не что такое заливка в Фотошопе, а где находится она, как вызвать нужные функции.
Отличительные особенности типов заливки
Запустив графический редактор, пользователь первоначально должен внимательно осмотреть панель меню, чтобы впоследствии было совершенно несложно ориентироваться в ней и запускать необходимые функции.
С левой стороны, на боковой панели легко отыскать пиктограмму с изображением наклонённого ведра, из которого вытекает капля. Кликнув по данной пиктограмме правой клавишей мышки, появляется дополнительное окно, в котором предлагается выбрать тип заливки.
Первую позицию в списке выбора занимает непосредственно инструмент «Градиент» , а вторую - «Заливка».

Графический дизайнер обязан понимать не только, как выполнить заливку в Фотошопе, но и отличительные особенности этих двух инструментов, чтобы безошибочно определять, какой тип заливки в конкретном случае лучше всего использовать.
Инструмент «Заливка» успешно применяется, когда необходимо изменить цвет какого-либо предмета, области, фона. Также этот инструмент позволяет добавлять геометрические фигуры, узоры, наносить фантастические рисунки, абстракцию.
Инструмент «Градиент» необходим, когда очень хочется залить область не одним, а сразу несколькими цветными оттенками, при этом стирая резкие границы между ними. Также опытные дизайнеры используют такой инструмент, чтобы чётко прорисовать границы какого-либо фрагмента на изображении.
После работы с любым инструментом можно вызвать дополнительное меню настройки, в котором выбрать желаемые параметры заливок.

Как изменить цвет при помощи заливки
Процесс цветовой корректировки изображений, когда изменяется основной цвет фона или какого-то предмета, в принципе не сопровождается особенными сложностями. Начинающий дизайнер, выяснив, где заливка в Фотошопе cs6 находится, может смело приступать к первому практическому опыту. Достаточно сделать корректировку нескольких фото, следуя рекомендациям опытных графических дизайнеров, как станет понятна каждая деталь, и процесс улучшения изображения станет восприниматься уже иначе, сопровождаясь креативностью и повышенным интересом.
Пользователь должен первоначально определиться, в какой конкретно области планируется изменять цвет, то есть выполнять заливку. Эту область необходимо выделить, воспользовавшись некоторыми инструментами типа «Лассо» или «Прямоугольная область».
После выделения желаемой области можно кликнуть правой клавишей мышки и в развернувшемся окне выбрать пункт «Выполнить заливку» или же сразу активировать на панели меню режим заливки.
Теперь появляется дополнительная панель, позволяющая внести изменения в параметры соответствующего инструмента. В частности, область может быть залита ровным однотонным цветовым слоем, а также к ней можно применить орнамент с несколькими цветовыми оттенками.
На горизонтальной панели настроек следует выбрать основной цвет, а затем сразу перейти к выбору желаемого узора. На этой же панели можно воспользоваться и другими предложениями. В частности, можно сделать заливку непрозрачной, а также воспользоваться режимом близости цветовых оттенков.

Если запустить такую функцию, как «Сглаживание», то будет осуществлён плавный переход от закрашенной области к незакрашенной.
Достаточно интересно разобраться и с тем, как заливать в Фотошопе cs6 определённые области при помощи инструмента «Градиент». Первоначально точно также следует выделить область, над которой планируется поработать. После этого активировать инструмент «Градиент».
В настройках инструмента следует выбрать основной цвет и цвет, при помощи которого планируется окрасить отдельные части фона.
Теперь, воспользовавшись левой клавишей мыши, следует нарисовать произвольной длины прямую линию, выступающую в качестве границы цветового перехода. Однако важно понимать, что чем длиннее будет данная линия, тем менее заметным будет цветовой переход.
После завершения этой процедуры можно вновь прибегнуть к изменениям настройки залитой области, регулируя уровень прозрачности, стиль и метод наложения.
Применяя различные типы заливки, всевозможные инструменты, можно существенно преобразовать исходное изображение. Следует отметить, что результативность также зависит во многом от того, какая версия Фотошопа инсталлирована на компьютере . Опытные графические дизайнеры всегда отслеживают появление обновлений, выход новой версии графического редактора. В частности, Adobe Photoshop cs6 оснащён большими возможностями, нежели Фотошоп предыдущих версий.
Итак, имея в распоряжении Adobe Photoshop, ознакомившись с рекомендациями опытных графических дизайнеров, несложно научиться осуществлять самостоятельную корректировку изображений, в том числе применять заливку. Цифровая обработка фотографий, рисунков, изображений для многих выступает в качестве увлекательного процесса, в котором достаточно ярко раскрываются творческие способности дизайнера и его креативное мышление.
Теперь рассмотрим следующую группу инструментов.
Инструменты заливки
Заливка. Щелкните по этому инструменту и удерживайте левую клавишу мыши, раскроется меню выбора: градиент и заливка.

Здесь можно выбрать необходимое.
Ведро - заливает изображение (выделение) цветом или текстурой.
Итак, для заливки имеем следующие параметры:
Заливка (fill) - определяет, что использовать в качестве "краски": основной цвет (foreground)зальет основным цветом, шаблон (узор - pattern) зальет некоторым узором.
Шаблон (pattern) - узор для заливки.
Режим (mode) - способ наложения пикселов, значений много и рассматриваться будут по мере необходимости.
Непрозрачность (opacity) - определяет степень прозрачности заливки.
Допуск (tolerance) - диапазон цветов для заполнения.
Галочка сглаживание означает смягчить края перехода.
Попробуем на деле:
Возьмите инструмент заливка (щелкните по ведру), подведите его вовнутрь выделения, сделанного на предыдущем шаге, и щелкните мышкой. Наше выделение окрасится в цвет переднего плана (по умолчанию - черный).
Теперь на панели параметров выберете: Заливка -> Узор, Узор -> любой понравившийся.

Снова подведите наше ведро вовнутрь выделения и щелкните. Теперь оно залито шаблоном и выглядит так:

Обратите внимание, в открывающемся окне шаблонов, представлена лишь небольшая их часть. Если щелкнуть по стрелочке справа, то откроется меню, внизу которого указаны другие коллекции шаблонов. Их можно добавить к имеющимся.
Градиент. Создает заливку с плавным переходом между двумя или несколькими цветами.
Рассмотрим панель параметров:
Если щелкнуть по срелочке справа, то откроется палитра с вариантами градиента, при двойном щелчке перед стрелкой откроется окно редактирования градиента (здесь можно настроить свои варианты градиента).
Определяет вид градиента (слева направо - линейный, радиальный, угловой, отраженный, ромбовидный).
Инверсия (reverse)- галочка указывает геометрически перевернуть градиент.
Дизеринг (глубина - dither) - галочка указывает сгладить для уменьшения сегментации.
Прозрачность (transparency) - галочка указывает на использование прозрачности.
Попробуем на деле:
Создайте новый файл, возьмите инструмент прямоугольное выделение и растяните его в виде прямоугольника, затем на панели инструментов щелкните по иконке градиента, на панели параметров щелкните по стрелочке и выберите понравившийся градиент, правее выберите вид градиента (любой).

Обратите внимание на первые два квадратика в открывающемся окне выбора градиента. Они используют цвета, установленные вами, как цвета переднего плана и фона (цветные квадратики внизу панели инструментов). Первый градиент осуществляет плавный переход из основного цвета в фон, второй - из основного цвета в прозрачность.
Теперь подведите курсор мыши к середине левой стороны нашего выделения, нажмите левую клавишу мыши и, не отпуская, протяните линию до середины правой стороны(рис.1)
Теперь протяните линию градиента по диагонали (рис.2)
А теперь сверху вниз (рис.3)

Посмотрите на разницу и поэкспериментируйте с различными градиентами и их видами.
Сохранение изображения
Наш урок подходит к концу, осталось только научиться сохранять наши шедевры.
Щелкните пункт меню Файл (File), в отрывающемся меню вы увидите привычный пункт -Сохранить Как (Save As)- и новый - Сохранить для Web (Save for Web). Разберемся какой для чего.
Если вы работаете над изображением и хотите иметь возможность изменять его в будущем, то следует выбрать пункт меню - Сохранить Как (Save As)

Где сохранять и какое имя дать - ваше личное дело, а вот формат будет *.PSD;*.PDD. Именно в этом формате сохраняются все ваши настройки (у нас их пока нет, но позже появятся). Таким образом, сохраняется не картинка целиком, а сохраняются ее части, каждую из которых вы сможете изменить когда захотите.
Если же ваше изображение готово, то выбирайте пункт меню - Сохранить для Web (Save for Web). Изображение будет сохранено оптимизированным для Интернета (т.е. с наилучшим сочетанием качество\размер файла). Отрывшееся окно сохранения следует рассмотреть подробнее:

Четыре вкладки наверху предлагают посмотреть варианты изображения:
Оригинальный (original) - изображение как оно есть. Как правило, большой размер файла, недопустимый для web.
Оптимальный (optimized) - оптимальное соотношение качества и размера файла с точки зрения программы.
2-up, 4-up - соответственно два и четыре варианта изображения рядом, внизу каждого указан размер. Вы можете выбрать оптимальный на ваш взгляд.
В правом верхнем углу этого окна задаются дополнительные настройки:

Здесь можно выбрать формат сохраняемого изображения. Общие рекомендации - используйте форматы JPEG и PNG для фотографий с тонкими реалистичными цветовыми переходами, формат GIF - для контрастных, малоцветных рисунков. Кстати, все рисунки на этой страницы сохранены в формате GIF.
Если вы используете вкладки, рассмотренные выше, то настраивать эту часть окна необязательно, по крайней мере, на этом этапе.
Итак, выбирайте самое оптимальное изображение на ваш взгляд и щелкайте по кнопке Сохранить (Save). Откроется уже привычное окно сохранения, где следует указать Папку (куда сохранить) и Имя файла, остальное будет уже указано, снова щелкаем по Сохранить (Save). Изображение для web готово.
На этом первый урок закончен. Вы научились создавать новый файл, выделять области и заливать их различными способами (цветом, шаблоном и градиентом), а также сохранять изображения в нужном формате.
Чтобы закрепить эти навыки, поэкспериментируйте (создавайте разные по форме области и заливайте их различными способами).
На следующем уроке вы научитесь работать с текстом и познакомитесь с основным понятием программы - слоями.
 Увеличение или уменьшение величины ярлыков рабочего стола
Увеличение или уменьшение величины ярлыков рабочего стола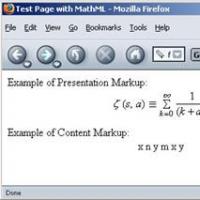 Математика и интернет: какие программы стоит использовать?
Математика и интернет: какие программы стоит использовать? Ионофон своими руками или высоковольтная поющая дуга Поющая дуга
Ионофон своими руками или высоковольтная поющая дуга Поющая дуга Прошивка или перепрошивка Sony Xperia
Прошивка или перепрошивка Sony Xperia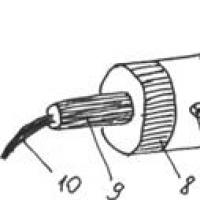 Определение мощности экспозиционной дозы
Определение мощности экспозиционной дозы Не включается планшет. Почему и что делать? Не включается планшет Samsung Не включается планшет самсунг галакси таб 2
Не включается планшет. Почему и что делать? Не включается планшет Samsung Не включается планшет самсунг галакси таб 2 Почему не работает Wi Fi Что с вайфаем
Почему не работает Wi Fi Что с вайфаем