Как правильно сохранять изображения в Photoshop? Как сохранить в фотошопе Как сохранить созданное в фотошопе
Инструкция
Новичку не стоит сильно углубляться в теорию, но обязательно стоит знать, что JPEG является форматом с алгоритмом сжатия. Файл данного формата может иметь разные расширения, например? .jpeg, .jfif, .jpg, .JPG, или.JPE. Он очень удобен тем, что занимает намного меньше места, нежели аналогичное изображение в формате TIFF или BMP. В отличие от последних, он имеет меньше информации об изображении. При просмотре исходного файла на мониторе это может быть не слишком заметно, но при печати фотографии в лаборатории или обработке результат может оказаться менее качественным, чем форматы с полной информацией.
Способ сохранения JPEG сильно зависит от ваших задач. Прежде чем сохранить картинку, определитесь, будете ли вы обрабатывать, печатать на фотобумаге или вам достаточно просто выложить картинку на страничку в интернет.
Для последующей обработки или печати в фотолаборатории сохраняйте изображение в максимальном качестве и размере. При сохранении искомого изображения откройте меню File (Файл) и выберите Save as (Сохранить как). Выберите директорию, куда будет сохранен файл. В первую строку впишите название, а во второй выберите формат JPEG и нажмите кнопу Save (Сохранить). Если вы делали манипуляции с файлом, то перед вами всплывет диалоговое окно с выбором качества сохраняемого изображения. Следует выбрать максимальное качество ползунком или соответствующей цифрой 12. Подтвердите выбор, нажав Ok. Если вы не производили манипуляций с изображением, то после его сохранения диалоговое окно с выбором качества JPEG не откроется.
При сохранении фотографии для публикации в интернет, современные ресурсы сами могут изменять размер и качество загружаемого JPEG. Тем не менее, в некоторых случаях это приходится делать самостоятельно. Перед сохранением картинки измените ее размер, для этого зайдите в меню Image (Изображение) и выберите Image size (Размер изображения). Убедитесь, что в поле Constrain Proportions (Сохранять пропорции) стоит галочка. Выберите удобную для вас единицу измерения: сантиметры, пиксели, дюймы или миллиметры, впишите цифрами необходимое значение одной из сторон и нажмите Ok (в большинстве случаев для веб-страниц используются картинки от 800 до 1500 пикселей по большей стороне). Сохраните результат, выбрав при этом меньшее качество. При его значениях от 8 до 10 и небольшом размере изображения, визуальные отличия от исходного размера минимальны, однако размер файла существенно сокращается.
Также в Adobe Photoshop существует специальный модуль для оптимизации и сохранения изображений для веб-страниц, который может оказаться более удобным. В меню File (Файл) выберите Save for Web (Сохранить для Web). В открывшемся диалоговом окне вам будет представлено окно просмотра сохраняемого изображения и несколько вариантов настроек. Выберите вкладку 4-up или 2-up. Программа представит вам четыре или два возможных варианта оптимизированного изображения. Чтобы сохранить подходящий, достаточно просто кликнуть на картинку и нажать Save (Сохранить). Если варианты вас не совсем устроили, то предварительно воспользуйтесь инструментами, расположенными справа от изображения.
После завершения всех операций над изображением (фотографией) его необходимо сохранить к себе на жесткий диск, выбрав место, формат и дав какое-нибудь имя.
Сегодня поговорим о том, как сохранять готовые работы в Фотошопе.
Первое, с чем необходимо определиться, прежде чем начать процедуру сохранения, это формат.
Распространенных форматов всего три. Это JPEG , PNG и GIF .
Начнем с JPEG . Данный формат универсален и подходит для сохранения любых фотографий и изображений, не имеющих прозрачного фона.
Особенностью формата является то, что при последующем открытии и редактировании могут возникнуть так называемые «JPEG артефакты» , причиной которых является потеря некоторого количества пикселов промежуточных оттенков.
Из этого следует, что данный формат подходит для тех изображений, которые будут использоваться «как есть», то есть не будут больше Вами редактироваться.
В отличие от предыдущего формата, PNG при повторном редактировании (использовании в других работах) не теряет в качестве (почти).
Последний на сегодня представитель форматов – GIF . В плане качества это самый худший формат, так как имеет ограничение по количеству цветов.
Давайте немного попрактикуемся.
Для вызова функции сохранения необходимо перейти в меню «Файл» и найти пункт «Сохранить как» , либо воспользоваться горячими клавишами CTRL+SHIFT+S .


Это универсальная процедура для всех форматов, кроме GIF .

Подложка
Ка мы уже знаем, формат JPEG не поддерживает прозрачность, поэтому при сохранении объектов на прозрачном фоне, Фотошоп предлагает заменить прозрачность на какой-нибудь цвет. По умолчанию это белый.
Параметры изображения
Здесь выставляется качество картинки.
Разновидность формата
Базовый (стандартный) выводит изображение на экран построчно, то есть обычным способом.
Базовый оптимизированный использует для сжатия алгоритм Хаффмана (Huffman). Что это такое, объяснять не буду, поищите сами в сети, это к уроку не относится. Скажу только, что в нашем случае это позволит немного уменьшить размер файла, что на сегодняшний день не сосем актуально.
Прогрессивный позволяет улучшать качество изображения пошагово по мере его загрузки на веб странице.
На практике чаще всего применяются первая и третья разновидность. Если не совсем ясно, для чего вся эта кухня нужна, выбирайте Базовый («стандартный») .
Сохранение в PNG
При сохранении в этот формат также выводится окно с настройками.

Сжатие
Эта настройка позволяет значительно сжать итоговый PNG файл без потери качества. На скриншоте настроено сжатие.
На картинках ниже Вы можете увидеть степень компрессии. Первый скрин со сжатым изображением, второй – с несжатым.


Как видим, разница значительная, поэтому имеет смысл поставить галку напротив «Самый маленький/медленно» .
Чересстрочно
Настройка «Снять выделение» позволяет показывать файл на веб странице только после того, как он полностью загрузится, а «Чересстрочно» выводит изображение с постепенным улучшением качества.
Я пользуюсь настройками, как на первом скриншоте.
Сохранение в GIF
Для сохранения файла (анимации) в формате GIF необходимо в меню «Файл» выбрать пункт «Сохранить для Web» .

В открывшемся окне настроек ничего менять не придется, так как они оптимальны. Единственный момент – при сохранении анимации необходимо выставить количество повторений воспроизведения.

Надеюсь, что изучив этот урок, Вы составили максимально полное представление о сохранении изображений в Фотошопе.
В этом уроке вы узнаете, как сохранить документ в фотошопе . После того как фотография была отредактирована то, скорее всего вы задались вопросом как ее сохранить? Для этого в фотошопе предусмотрены три команды: Save (Сохранить), Save As (Сохранить как) и Save for Web & Devices (Сохранить для Web и устройств):
Основные сведения
Все три команды можно выполнить через меню File (Файл):

Команда Save (Сохранить), позволяет сохранить документ, в том формате, в котором была открыта изначально. Ее рекомендуется использовать в том случае, когда вы редактируете изображение, что бы в случае зависания программы не потерять результаты. Следующая команда, Save As (Сохранить как), будет для вас наиболее полезна, она позволяет выбрать формат сохранения, качество и название. Команда Save for Web & Devices(Сохранить для Web и устройств) полезна для сохранения изображения веб ресурсов или каких либо устройств, позволяя сильно сжимать и менять размеры изображения. Что бы изучить настройки этой команды потребуется отдельный урок.
Сохранение файла в формате JPEG
Один из самых распространенных форматов нашего времени. Большую популярность получил за то, что даже при небольшом размере хорошо сохраняет цвета. JPEG поддерживают практически все мультимедиа устройства и все веб браузеры.
Для соxранения изображения в этом формате нужно выбрать File (Файл)- Save As (Сохранить как), после чего откроется окно с настройками сохранения, о котором подробно будет рассказано ниже:

- В верхней части расположено окно для выбора места сохранения вашем жестком диске.
- Изменение имени файла
- В поле Format (Формат) можно выбрать формат для файла. Выберите формат JPEG и нажмите сохранить.
Перед вами откроется окно с настройками файла:

В разделе Image Options можно выбрать качество и степень сжатия:Low (Низкое), Medium (Среднее), High (Высокое) и Maximum (Максимальное). Легче всего это сделать при помощи ползунка. Помните, что чем больше сжатие, тем хуже качество. Слева указан размер файла. В разделе Format Options можно выбрать один из трех методов сжатия:
- Baseline Standart (Базовый Стандартный) этот метод сжатия самый распространяемый, идеально понимаемый формат для устройств и веб браузеров.
- Baseline Optimizes (Базовый оптимизированный) метод который позволяет сжимать изображение, но при этом сохранять четкость и краски.
- Progressive (Расширенный) с помощью сoхранения этого метода изображение будет загружаться не построчно, а за несколько проходов по мере загрузки. В каждый из них будет выводится полное изображения, улучшаясь от прохода к проходу. Некоторые браузеры и устройства плохо с ним работают.
Оставьте Baseline Standart и нажмите OK
Сохранение файла в формате PSD
При сохранении файла в формате PSD сохраняются все процессы редактирования, включая слои, маски, фильтры и тд. Поэтому если вы откроете этот формат в Photoshop, то сможете с легкостью внести изменения.

Сегодня мы поговорим о том, как правильно сохранить и оптимизировать картинку в фотошопе и в каком формате это лучше сделать. А ведь правильный выбор формата сохранения очень сильно влияет на качество и внешний вид картинки, а также на вес картинки в килобайтах. Это особенно важно для тех, кто учитывает расход трафика. Итак, давайте разберемся по порядку с jpg, gif и png.
1. В каких форматах сохранять картинки
После того, как вы открыли в фотошопе любимую фотографию и каким-то образом поколдовали над ней или, вообще, создали с нуля коллаж собственного производства, вам предстоит сохранить этот файл у себя на компьютере. Для сохранения файла существуют три самых распространенных формата.
Формат jpg.
Пожалуй, самый распространенный формат. Подходит для сохранения сложных графических изображений со множеством цветов и оттенков и насыщенной текстурой. То есть фотографии лучше всего сохранять в этом формате. Среди его недостатков — не поддерживает прозрачность и очень чувствителен к красному цвету.
Формат gif.
В этом формате очень хорошо сохранять файлы, с ограниченным количеством цветов. Например, текстовые страницы, таблицы, схемы, логотипы, простые картинки. Получается гораздо четче и весит меньше. Плюс формат поддерживает прозрачность и анимацию. Однако, формат морально устаревает и уже уступает формату png.
Формат png.
Похож на предыдущий формат, но более продвинут и эффективнее сжимает картинки. В png очень удобно сохранять клипарты на прозрачном фоне. Существует в двух форматах png-8 (для простых картинок, поддерживает 256 цветов) и png-24 (для более сложных изображений, хорошо поддерживает цвета).
2. Сохраняем с помощью функции «Сохранить как…» (Save as…)
Можно сохранить картинку используя старый добрый способ через меню «Файл» -> «Сохранить как…» (Save as…) или комбинация клавиш «Shift+Ctrl+S». В выпадающем меню выбирается формат файла, в котором хотим сохранить файл. (Смотрим рисунок ниже) Этот способ используется когда сохраняемая картинка останется на вашем компьютере и не предназначается для публикации в интернете.
3. Сохраняем с помощью функции «Сохранить для Web» (Save for Web…)
Если же ваша картинка предназначена для того, чтобы быть вывешенной в интернете, то лучше воспользоваться функцией «Сохранить для Web» (Save for Web…). При таком способе картинка лучше и качественнее сохраняется именно для интернета и плюс там есть несколько удобных возможностей. Выбираем в меню «Файл» -> «Сохранить для Web…» (Save for Web…) или комбинация клавиш «Alt+Shift+Ctrl+S». Откроется диалоговое окно.
Для того, чтобы сохранить картинку в формате jpg в выпадающем меню (1) выбираем формат JPEG. Ставим качество сохранения (2) от 75% до 95%. Я всегда ставлю 75%. Устанавливаем, если надо, необходимые размеры картинки (3). В окошках слева показан изначальный размер картинки (4) и размер оптимизированной картинки (5). После этого нажимаем «Сохранить».
Для того, чтобы сохранить картинку в формате gif в выпадающем меню (1) выбираем формат GIF. Выбираем количество цветов для сохранения (2). Устанавливаем, если надо, необходимые размеры картинки (3). В окошках слева показан изначальный размер картинки (4) и размер оптимизированной картинки (5). После этого нажимаем «Сохранить».
Для того, чтобы сохранить картинку в формате png в выпадающем меню (1) выбираем формат PNG-8. Выбираем количество цветов для сохранения (2). Устанавливаем, если надо, необходимые размеры картинки (3). В окошках слева показан изначальный размер картинки (4) и размер оптимизированной картинки (5). Ставим галочку в чекбоксе «Прозрачность» (6) для того, чтобы фон был прозрачным. После этого нажимаем «Сохранить».
Если сразу не понятно, в каком режиме сохранять, лучше всего перепробовать все режимы сохранения, на глаз определяя оптимальное для вас сочетание качества картинки и ее веса после оптимизации. Вообще, полезно поэкспериментировать с настройками, чтобы понять, как работает та или иная функция.
Adobe Photoshop - популярный многофункциональный графический редактор. С ним сталкиваются многие пользователи, особенно при обработке фотографий и картинок. Как сохранить в "Фотошопе" документ? Это одна из основных функций графического редактора. Далее будут рассмотрены все возможные методы сохранения картинок. Предложенные вниманию советы значительно облегчат процесс работы с "Фотошопом". Они легко осваиваются и применяются на практике.
Обычное сохранение
Как сохранить фото в "Фотошопе"? Первая опция, имеющаяся в графическом редакторе, - это команда "Сохранить". Обычно она используется при обработке открытого заранее документа. В ходе выполнения команды ранее имеющийся объект будет заменен отредактированным изображением.
- Открыть фото и отредактировать его на свое усмотрение.
- Нажать на кнопку "Файл". Она располагается на панели инструментов в верхней части экрана.
- Щелкнуть по кнопке "Сохранить...".
Важно: если юзер создал графический документ с нуля, после проделанных действий на экране появится лог сохранения. Здесь предстоит указать имя документа, его формат хранения и предполагаемое место расположения на компьютере.
Опция "Сохранить как..."
Второй способ сохранения графических файлов - это использование команды "Сохранить как...". Данный прием схож с ранее изученным алгоритмом действий. Он отличается разнообразием параметров сохранения. Метод прекрасно подходит для дублирования картинок.

- Нажать на "Файл" после редактирования документа.
- Выбрать в появившемся меню команду "Сохранить как...".
- Указать имя сохраняемого документа.
- Выбрать формат сохранения. Он находится в строке "Тип файла".
- Осуществить указание места сохранения графического документа.
- Кликнуть по "Сохранить".
- Указать параметры фотографии. Обычно здесь выбирают качество изображения и разновидность формата. Можно указать стандартную или улучшенную оптимизацию или же с постепенным улучшением качества картинки по мере ее загрузки.
- Щелкнуть по кнопке "Ок".
Дело сделано. Мы изучили еще один способ сохранения документов через "Фотошоп". Для быстрой активации опции можно нажать Ctrl + Shift + S.
С закрытием файла

- Перейти во вкладку с выбранной картинкой.
- Навести курсор на правый верхний угол вкладки с соответствующим документом.
- Кликнуть по крестику левой кнопкой мыши.
- Согласиться с сохранением документа, нажав на "Да".
Важно: если щелкнуть по "Нет", Photoshop будет закрыт без сохранения изменений в документе. "Отмена" вернет юзера в редактор без каких-либо изменений.
Для Web-ресурсов
Часто "Фотошоп" используется при создании графики для Web-сайтов. Останется только правильно осуществить сохранение документа. Что для этого нужно?
- Выбрать "Файл" - "Сохранить для Web...".
- Указать графический набор и формат сохранения.
- Выставить параметры фона.
- Указать качество снимка и его размер.
- Щелкнуть по кнопке "Готово".
Быстрый доступ к опции осуществляется при помощи сочетания клавиш Alt + Shift + Ctrl + S.
Сохранение фона и картинки без него
А как сохранить фон в "Фотошопе"? Это довольно простая задача. Дело все в том, что пользователь может в качестве фона использовать любое изображение. Останется только выставить его в качестве упомянутого элемента картинки.

Создание фона в "Фотошопе" осуществляется так:
- Открыть или создать графический документ.
- Нажать на кнопку "Добавить новый слой".
- Скопировать изображение, используемое в качестве фона.
- Вставить картинку на созданный новый слой.
Теперь остается провести необходимые корректировки с изображением, а затем перенести слой с фоном в самый низ.
Как сохранить в "Фотошопе" картинку без заднего фона? Для этого потребуется создать документ в формате.gif или.tiff. Предпочтительнее работать с первым вариантом. Для этого придется активировать опцию "Сохранить для Web...", а затем в параметрах сохранения поставить отметку около "Прозрачно".
 Назначение КриптоПро CSP Криптопро csp версия 3 x
Назначение КриптоПро CSP Криптопро csp версия 3 x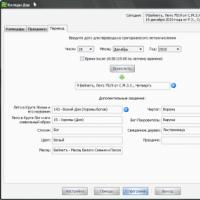 Славянский ведический календарь коляды дар
Славянский ведический календарь коляды дар USB-разъемы: типы, их описание, преимущества и недостатки Можно ли usb type c
USB-разъемы: типы, их описание, преимущества и недостатки Можно ли usb type c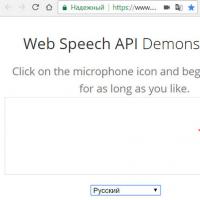 Распознавание речи в Windows Vista Что делать распознавание речи поддерживается
Распознавание речи в Windows Vista Что делать распознавание речи поддерживается Параметры командной строки для указания параметров запуска Запуск 1с 8
Параметры командной строки для указания параметров запуска Запуск 1с 8 Система компоновки данных
Система компоновки данных Рендеринг, методы и программы
Рендеринг, методы и программы