Как сбросить контакты с андроида на компьютер. Как сохранить контакты с Android на ПК. Перенос контактов с помощью синхронизации с Google

Иногда, многие пользователи задаются вопросом: «Как сохранить контакты в Android? «. Отвечу, что не все производители смартфонов предлагают пользователю стандартное приложение для сохранения контактов. Например стандартная функция телефона («звонилки») в смартфонах HTC позволяет сохранить контакты на карте памяти. Так же возможно использование синхронизации контактов, календаря, заметок через аккаунт Google. А как, спросите вы, сохранить контакты, например, на компьютере? Для этого существует множество способов. Но сегодня я расскажу самый простой способ сохранения контактов на компьютере Для этого нам понадобиться приложение . Основной функцией этой программы является замена стандартному приложению «Контакты» и «Телефон».
Основные возможности:
1. Быстрый поиск: на любую букву, имя, название компании, ключевое слово.
2. Группировка контактов.
3. Резервное копирование / восстановление контактов: сохранение и синхронизация контактов на карту памяти.
4. Умный набор номера: достаточно написать несколько цифр номера, как он высветится на дисплее.
5. Быстрый набор: привяжите любую клавишу для быстрого набора.
6. Поддержка тем: темная и светлая тема уже предустановлены.
Функционал
Программа GO Contacts EX — отличный аналог стандартной «звонилки». Огромный функционал приложения позволят с легкостью совершать звонки, отправлять смс-сообщения и электронную почту. Очень полезная функция данного приложения — это синхронизация контактов, но об этом чуть ниже.

 Интерфейс
Интерфейс
Приложение имеет интуитивно-понятный интерфейс — даже пользователю, мало знакомому с приложением GO Contacts EX не составит никакого труда совершить звонок или отправить СМС-сообщение. Красивые значки всегда помогут понять в каком подменю вы находитесь. Удобное добавление новых контактов, создание групп, добавление контактов в избранное — всё на виду. Очень привлекательное перелистывание между категориями. Имеется возможность менять темы, которые можно скачать прямо в настройках приложения.


 Как сохранить контакты на компьютере?
Как сохранить контакты на компьютере?
Для этого нам понадобится сервис облачного хранения данных. Я буду использовать Яндекс.Диск. И так, приступим.
1. Первое, что нам нужно сделать — это зайти в найтроки приложения GO Contacts EX.

2. В настройках нам понадобится пункт «Резервирование и Восстановление».

3. В следующем меню мы видим 2 пункта: «Резервирование и Восстановление» и «Синхронизация контактов». На понадобится первый пункт. Далее выбираем место, где будет храниться файл с вашими контактами. Так же из этого меню можно с легкостью экспортировать контакты.


Меню «Синхронизация контактов» предназначено для того, чтобы добавлять новые контакты, не создавая заново файл с сохраненными контактами.
Пол дела сделали! Теперь контакты сохранены на карте памяти.
4. Настал черед перенести контакты на компьютер. Для этого я использую программы Яндекс.Диск.
Чтобы перенести нужный нам файл на компьютер, ищем его на карте памяти. Обычно он обозначается словом «contact_(дата сохранения контактов)…»

 5. Синхронизируем папки между телефоном и компьютером. Теперь в папке Яндекс.Диск существует файлик с контактами. Готово.
5. Синхронизируем папки между телефоном и компьютером. Теперь в папке Яндекс.Диск существует файлик с контактами. Готово.

PS. Жду с нетерпением ваших отзывов и вопросов. Я всегда рад помочь!
При покупке нового гаджета вам наверняка приходилось сталкиваться с проблемой переноса существующих контактов на новое устройство или персональный компьютер.
Есть несколько сравнительно быстрых способов переноса всей существующей информации с платформы «Андроид» на другие девайсы. Разберём их более подробно.
Перенос на ПК
Для того чтобы перенести контакты с «Андроид»-устройств на компьютер или другой гаджет с аналогичной платформой, понадобится собственно сам персональный ПК и кабель USB. В качестве программного подспорья будет использована популярная программа MOBILedit. Найти её не проблема: можно скачать дистрибутив на официальном сайте разработчика или с других любительских ресурсов.
Перед тем как перенести контакты с «Андроид» на компьютер, необходимо загрузить драйвер вашего устройства. В можно выбрать именно вашу модель гаджета или скачать драйвера всех девайсов, дабы не ошибиться в выборе.

После того как все драйвера установлены, необходимо синхронизировать устройства, перейдя на вкладку «Телефон — соединение». В том случае, если откроется вспомогательное окно помощи, нужно выбрать тип подключения по PC Sync. Следующий этап проходит уже непосредственно в меню телефона.
Процедура экспорта
Перед тем как перенести контакты с «Андроид» на компьютер, необходимо правильно настроить Выполняем следующие шаги в меню вашего гаджета:
- «Настройка устройства» (или просто «Настройка»).
- «Параметры разработчиков».
- Находим пункт «Отладка USB» и ставим напротив него галочку.
В версиях «Андроид» 4.2 процедура слегка изменена: для начала открываем пункт «Настройки», затем переходим в подпункт «Система» и кликаем на значении «Информация об устройстве». Далее выбираем пункт «Номер сборки» и ставим галочку напротив «Отладка USB».
В программе «МОБАЙЛедит» выбираем вкладку «Телефонная книга» и включаем режим экспорта, где необходимо указать тип файла (csv или xls) и место, где будет храниться информация после того, как перенос контактов с «Андроид» пройдёт успешно.
После того как файлы будут экспортированы, их можно перенести на другой телефон с «Андроид»-платформой. Это можно сделать через беспроводные протоколы «Вай-Фай», Bluetooth или посредством ЮСБ-кабеля. Перед тем как перенести контакты с «Андроид» за 5 минут на другой девайс, необходимо выбрать пункт меню «Импорт» в программе «МОБАЙЛедит» и после указания имён файлов дождаться импорта контактов на новое устройство.
Перенос контактов с помощью сервиса «Гугл»
В том случае, когда персональный компьютер имеет доступ в Сеть, можно экспортировать данные через аккаунт «Гугл». Перед тем как перенести контакты из Android-телефона на Gmail, необходимо синхронизировать телефонные книги.

Это довольно практичная операция, так как можно вносить любые изменения в контакты, даже когда телефона нет под рукой. А для того чтобы перенести контакт с вашего телефона на персональный компьютер или другой гаджет, нужно активировать аккаунт на дополнительном сервисе «Гугл Диск». Приложение не только позволяет работать с информацией в плане копирования и перемещения, но и поможет восстановить все контакты в случае утери телефона или случайного удаления.
Сервис «Гугл Диск» — это самый простой способ перенести контакты с Android-устройств. Для этого достаточно выбрать пункт Gmail, перейти на вкладку «Контакты», выбрать «Телефонная книга» и экспортировать или импортировать данные.
"Яндекс-Диск"
Ещё один сравнительно быстрый способ переноса ваших контактов на персональный компьютер или другое «Андроид»-устройство — «Яндекс-Диск». Как и в предыдущем случае, нам понадобится ПК с подключённым Интернетом. Для получения всех возможностей необходимо скачать с сервиса программное обеспечение «Яндекс-Переезд». Причём аналогичный софт должен быть установлен и на вашем телефоне «Андроид», чтобы сохранить в нём все ваши контакты для экспорта.

Перед тем как перенести контакты с «Андроид» на компьютер, необходимо выполнить следующие несложные действия:
- запустить сервис «Яндекс-Переезд» на вашем компьютере под тем же логином и паролем, с которым вы зайдёте на аналогичный софт в вашем телефоне;
- в настройках сервиса уже на «Андроид» перейти к выбору пункта «Переезд с телефона на компьютер» или «Переезд с телефона на телефон»;
- сервис запросит пин-код, который был выслан вам в виде СМС-сообщения ранее, а затем необходимо подтвердить переезд;
- после окончания процедуры переноса контактов приложение уведомит вас об успешном экспорте/импорте данных.
Экспорт контактов без подключения к интернету
Если на вашем компьютере нет возможности войти в Сеть, то есть вариант копирования телефонной книги по беспроводным протоколам. Приоритетным в этом случае считается модуль Bluetooth.

Перед тем как перенести контакты с «Андроид» на компьютер или другой телефон, необходимо выполнить следующие действия:
- активировать Bluetooth на обоих девайсах (может понадобиться дополнительная галочка в меню «Видим для других устройств»);
- на вашем телефоне, с которого вы собираетесь экспортировать контакты, необходимо включить поиск «нового устройства»;
- подтвердите синхронизацию обоих девайсов вводом одинакового пин-кода;
- перейдите в телефонную книгу и выберите контакты, которые вы собираетесь экспортировать;
- нажать «принять» после появления запроса на принимающем девайсе и дождаться окончания процесса передачи.
Перенос контактов с помощью СД- и сим-карт
Это один самых старых и проверенных способов переноса данных, но используют его крайне редко, и на это есть весьма веские причины. Главный недостаток этого способа в том, что при экспорте контактов вводятся ограничения по количеству символов в имени и количеству самих контактов.
Для того чтобы выполнить эту процедуру, достаточно вставить СД-карту в телефон и через выпадающее меню выполнить экспорт. Те же действия необходимо проделать и в случае с сим-картой. Затем переставьте носитель на другой телефон или девайс (подойдёт любой USB-модем) и через настройки контактов сделайте импорт данных. Максимальное количество переносимых контактов в этом случае не может быть больше двухсот имён.
В современном обществе люди много общаются, постоянно заводят новые знакомства. Списки контактов регулярно пополняются телефонными номерами, адресами, датами дней рождения и другой важной информацией о новых знакомых.
Еще совсем недавно мы пользовались простыми бумажными записными книжками и блокнотами. Многие номера мы держали в голове. Но с течением времени все меняется.
Тем не менее, электронный способ хранения контактов тоже может давать сбои. Если вы хотите сохранить свои контакты так, чтобы их никогда не терять, то для этого лучше всего использовать аккаунт Google. Ведь сам по себе Android является творением Google. Поэтому синхронизация контактов телефона Android с Google Gmail будет работать без проблем.
Первое, что вы должен сделать – это зарегистрировать свой аккаунт в Google.com и прикрепить к нему свой Android. Только зарегистрированные пользователи Google получают доступ ко всем возможностям Android.
Сама по себе синхронизация контактов телефона Android с Google Gmail нужна для того, чтобы вы могли использовать свои контакты на любом Android устройстве. Не важно, потеряете ли вы свой телефон на Android, или купите что-то новое. Ваш список контактов всегда останется с вами. Ведь все данные ваших знакомых будут сохраняться не только на мобильном устройстве, но и на серверах Google, прямо в вашем аккаунте. Чтобы получить доступ к своим контактам на новом телефоне, вам всего лишь нужно будет войти в свой Google аккаунт.
Как настроить синхронизацию контактов с аккаунтом Google?

1. Нужно войти в меню «Настройки» выбрать «Учетные записи и синхронизация».

2. В низу экрана жмем «Добавить учетную запись».


4. Если у Вас уже есть аккаунт, то добавляете существующий, если нет, — заводите новый.

5. Вводим логин и пароль и у нас уже есть учетная запись для синхронизации контактов.

6. Теперь идем в «Контакты» на телефоне.

7. Вызываем меню (у меня это левая сенсорная кнопка телефона) и нажимаем «импорт/экспорт».

8. Выбираем откуда брать контакты для синхронизации. В нашем случаи это телефон и жмем «Далее».

9. Выбираем куда будут синхронизироваться контакты, профиль Google.

10. Помечаем контакты, которые будут скопированы в Google и нажимаем значок «Копировать» в правом нижнем углу. Процесс проходит незаметно, вернее он отображается значком копирования в верхней статусной строке, поэтому не стоит нажимать несколько раз, чтобы не было дублей контактов.

11. Спустя 1-5 минут можно заходить в Google контакты (www.google.com/contacts) и редактировать список.
Теперь все готово и вы можете быть уверены, что вы никогда не потеряете чьи-либо данные. Редактировать данные о контактах можно и с компьютера, и с ноутбука, и с телефона или планшета. Все, что от вас требуется – логинуться в Google. После сделанных изменений данные синхронизируются на любом из устройств.
В контактах вы можете прикреплять фотографии, записывать по несколько номеров телефонов. Контакты можно разбивать на группы. В целом контакты могут быть описаны очень подробно: вы можете указать организацию, фонетическое имя, e-mail, адрес, сайт, разного рода события (например, день рождения), отношения и др.
Таким образом, с одной стороны, у вас появляется очень подробная записная книжка, которую можно редактировать на любом устройстве. С другой стороны, вы защищаете все свои контакты от потери.
Многим пользователям необходимо работать с одними и теми же контактами как на Android смартфоне, так и на настольном компьютере (ПК). Поэтому очень часто встречается вопрос, как сохранить контакты с Android на компьютер. В этом материале мы постараемся решить эту проблему, рассмотрев сразу три способа сохранения контактов.
Сохраняем контакты с Android на компьютер через приложение «Контакты»
Самый простой способ сохранить контакты с Андроид смартфона, это воспользоваться экспортом из приложения «Контакты». Для этого необходимо запустить приложение «Контакты» на вашем Андроид смартфоне и открыть в нем контекстное меню (это можно сделать с помощью сенсорной клавиши под экраном или кнопки с тремя точками в интерфейсе приложения). Контекстном меню приложения «Контакты» нужно найти пункт «Импорт/экспорт» и выбрать его.
После этого вы увидите список доступных действий. В данном списке есть два варианта экспорта контактов. Это «Экспорт во внутреннюю память» и «Экспорт на карту памяти SD». Вы можете воспользоваться любым из этих двух способов экспорта. В случае использования первого способа, файл с контактами будет сохранен во внутреннюю память устройства, а во втором случае на карту памяти SD. Для примера выберем способ с сохранением контактов во внутреннюю память Андроид устройства.


В результате все ваши контакты будет сохранены во внутренней памяти Андроид смартфона в виде файла «Контакты.vcf».

Теперь вам осталось передать этот файл на компьютер. Это можно сделать любым удобным вам способом. Например, вы можете просто подключить ваш Android смартфон к компьютеру с помощью USB кабеля и .
Сохраняем контакты с Android на компьютер через Google Контакты

После открытия сервиса Google Контакты вам нужно нажать на кнопку «Дополнительно» и в открывшемся меню выбрать пункт «Экспорт».

После этого вы должны увидить окно с настройками экспорта контактов. Здесь можно выбрать какие контакты вы бы хотели сохранить на свой компьютер, а также в каком формате (Google CSV, CSV Outlook или vCard).

После выбора контактов и формата просто нажмите на кнопку «Экспорт». Если все было сделано правильно, то браузер начнет скачивать контакты на ваш компьютер.
Сохраняем контакты с Андроид на компьютер с помощью сторонних приложений
Если вышеописанные способы сохранения контактов на компьютер вам не подошли, то вы можете попробовать воспользоваться сторонними приложениями. В магазине Google Play таких приложений огромное количество. Вы можете найти из по поисковому запросу «экспорт контактов».
Для примера рассмотрим приложение, которое называется « ». Данное приложение умеет выполнять только два действия: сохранять контакты в формате CSV и сохранять СМС сообщения, в том же формате CSV.

Пользоваться данным приложением очень просто. Все что нужно сделать, это запустить его на Android смартфоне и нажать на кнопку «Export contacts». После чего все ваши контакты будут сохранены на карте памяти в папке «Contacts.csv». Дальше данный файл можно сохранить на компьютер любым удобным вам способом.
Пользователи смартфонов часто интересуются, как скопировать контакты с Android на компьютер. Если у вас также возникла подобная необходимость, то эта статья должна вам помочь. Здесь вы сможете узнать два способа копирования контактов на компьютер.
Копируем контакты с помощью Android устройства
Самый простой способ скопировать контакты с Андроида на компьютер это сделать экспорт контактов с приложения «Контакты» на вашем мобильном устройстве, а потом, импортировать их в какую-нибудь программу на компьютере (если это необходимо).
Для этого запустите приложение «Контакты» и откройте контекстное меню приложения (с помощью кнопки с тремя точками или сенсорной клавиши под экраном). В контекстном меню нужно выбрать пункт «Импорт/экспорт».
После этого на экране появится еще одно окно в котором нужно выбрать пункт «Экспорт во внутреннюю память».

В результате все ваши контакты будут сохранены во внутренней памяти Андроид устройства в виде файла «Контакты.vcf». Дальше этот файл вы сможете скопировать на компьютер, подключив Андроид устройство с помощью USB кабеля.
Копируем контакты с помощью сервиса Google Контакты
Также вы можете скопировать контакты с Андроид на компьютер с помощью сервиса «Google Контакты». Для этого зайдите в «Google Контакты» с помощью браузера (адрес сайта ). В сервисе «Google Контакты» вам нужно нажать на кнопку «Еще», а потом на кнопку «Экспортировать».

После этого сервис предложит перейти к старой версии сервиса «Google Контакты». Соглашаемся и ждем, пока перезагрузится страница. Дальше нужно нажать на кнопку «Еще» и еще раз на кнопку «Экспорт».

Дальше появится окно с настройками экспорта. Здесь нужно выбрать формат, в котором вы хотите скопировать контакты на свой компьютер, а также нужную группу контактов. После выбора нужных настроек просто нажмите на кнопку «Экспорт».

В результате браузер скачает контакты с сервиса «Google Контакты» и вы сможете использовать их на своем компьютере.
 Назначение КриптоПро CSP Криптопро csp версия 3 x
Назначение КриптоПро CSP Криптопро csp версия 3 x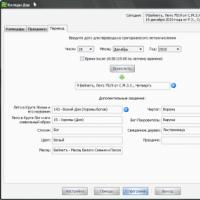 Славянский ведический календарь коляды дар
Славянский ведический календарь коляды дар USB-разъемы: типы, их описание, преимущества и недостатки Можно ли usb type c
USB-разъемы: типы, их описание, преимущества и недостатки Можно ли usb type c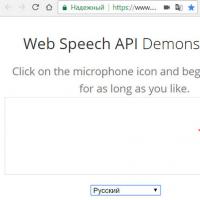 Распознавание речи в Windows Vista Что делать распознавание речи поддерживается
Распознавание речи в Windows Vista Что делать распознавание речи поддерживается Параметры командной строки для указания параметров запуска Запуск 1с 8
Параметры командной строки для указания параметров запуска Запуск 1с 8 Система компоновки данных
Система компоновки данных Рендеринг, методы и программы
Рендеринг, методы и программы