Как открыть реестр игры. Как открыть редактор реестра: пошаговая инструкция. Редактор локальной групповой политики
Реестр Windows 7 представляет из себя базу данных, в которой хранятся настройки операционной системы, установленного в ней программного обеспечения и аппаратных ресурсов, которыми укомплектован компьютер. В реестр записываются данные пользовательских профилей, предварительных и дополнительных установок ОС, настроек панели управления, системной политики и другая важная информация. Все данные, содержащиеся в реестре, иерархически систематизированы, распределены по разделам и сгруппированы по определенным параметрам.
Системный реестр имеет древовидную структуру, похожую на Проводник Windows. В левой части окна редактора реестра находятся разделы и ключи, в правой - параметры с установленными значениями. Корректируя различные настройки параметров ключей реестра можно вносить изменения в работу операционной системы, установленных приложений и аппаратных комплектующих ПК.
Как открыть реестр в Windows 7
Существует несколько быстрых способов открыть системный реестр.
1. Запуск редактора реестра через командную строку
Нажмите комбинацию клавиш Win + R , далее в командной строке введите команду regedit и нажмите Enter или кнопку ОК для подтверждения, после чего откроется окно реестра.

2. Открываем редактирование реестра через поиск в меню Пуск
Нажмите на значок меню Пуск и в поисковой строке наберите regedit . Далее в списке найденных программ (в верхней части окна) кликните правой клавишей мыши на regedit.exe и выберите пункт .

3. Открываем реестр через проводник Windows
Нажмите сочетание клавиш Win + E (или кликните на ярлык Компьютер на рабочем столе) чтобы открыть Проводник . На локальном диске C найдите системную папку Windows . В ней находится файл regedit.exe , который нужно запустить с правами администратора (для этого кликаем по файлу правой клавишей и выбираем в выпадающем меню пункт Запустить с правами администратора ), чтобы открыть реестр.

4. Сторонние программы для редактирования реестра
Помимо стандартных средств Windows, для работы с реестром разработано большое количество специальных программ. Такие приложения более функциональны и удобны в использовании. На нашем сайте представлены все самые популярные программы для редактирования реестра в Windows 7. Среди них присутствуют бесплатные и недорогие утилиты, которыми смогут воспользоваться, как новички, так и опытные пользователи.
В этой инструкции покажу несколько способов быстро открыть редактор реестра Windows 7, 8.1 и Windows 10. Несмотря на то, что в своих статьях я стараюсь описывать все требуемые шаги очень подробно, бывает, что ограничиваюсь лишь фразой «откройте редактор реестра», которая у начинающего пользователя может вызвать необходимость искать, как это сделать. В конце инструкции также есть видео с демонстрацией способов запуска редактора реестра.
Реестр Windows представляет собой базу данных почти всех настроек ОС Windows, имеющую древовидную структуру, состоящую из «папок» - разделов реестра, и значений переменных, определяющих то или иное поведение и свойство. Для редактирования этой базы и требуется редактор реестра (например, когда нужно убрать программы из автозагрузки, отыскать вредоносное ПО, запуск которого происходит «через реестр» или, скажем, убрать стрелки с ярлыков).
Второй (а для кого-то и первый) по удобству способ запуска - использовать функции поиска Windows.
В Windows 7 вы можете начать вводить «regedit» в окне поиска меню «Пуск», после чего в списке кликнуть по найденному редактору реестра.

В Windows 8.1, если вы перейдете на начальный экран, а затем просто начнете набирать «regedit» на клавиатуре, откроется окно поиска, в котором можно будет запустить редактор реестра.

В Windows 10, по идее, точно так же найти редактор реестра можно через поле «Поиск в интернете и Windows», находящееся в панели задач. Но в той версии, что у меня сейчас установлена, это не работает (к релизу, уверен, исправят). Обновление: в финальной версии Windows 10, как и предполагалось, поиск успешно находит редактор реестра.

Запуск файла regedit.exe
Редактор реестра Windows является обычной программой, и, как и любую программу, его можно запустить с помощью исполняемого файла, в данном случае - regedit.exe.

Этот файл вы можете найти в следующих расположениях:
- C:\Windows\
- C:\Windows\SysWOW64 (для 64-разрядных версий ОС)
- C:\Windows\System32 (для 32-битных)
Помимо этого, в 64-разрядных Windows вы также обнаружите файл regedt32.exe, эта программа тоже является редактором реестра и работает, в том числе и в 64-битной системе.

Дополнительно, редактор реестра вы можете отыскать и в папке C:\Windows\WinSxS\ , для этого удобнее всего использовать поиск по файлам в проводнике (это расположение может пригодиться, если в стандартных местах редактора реестра вы не обнаружили).
Как открыть редактор реестра - видео
В завершение - видео, в котором показываются способы запустить редактор реестра на примере Windows 10, однако способы подойдут и для Windows 7, 8.1.
Также существуют и сторонние программы для редактирования реестра Windows, которые в некоторых ситуациях могут оказаться полезными, но это тема отдельной статьи.
ТОП-3 способа: как открыть реестр в Windows
Узнать, как открыть реестр, может понадобиться пользователю, решающему проблему с вредоносным программным обеспечением, изменяющему параметры запуска программ или даже уничтожающему следы, оставленные приложением в системе.
В основном способы открытия этой полезной утилиты, имеющей для удобства использования древовидную структуру папок и файлов, не отличаются для разных версий Виндовс.
Способ 1. Использование диалогового окна
Самым простым и удобным способом открыть редактор в Windows является использование диалогового окна выполнения задач. Для этого пользователю необходимо выполнить следующие шаги:
- Нажать одновременно клавиши Win и R;
- В открывшемся окне «Выполнить» ввести название запускаемого файла – regedit;
- Нажать «ОК».
После подтверждения может потребоваться ещё раз согласиться с запуском программы (при включенном контроле учётных записей пользователей) и дождаться появления редактора.
Теперь можно заниматься изменением параметров реестра.
Способ 2. Поиск файла редактора
Ещё одним простым способом запуска редактора является использование стандартных функций поиска файлов операционной системы.
В ОС Windows 7 для этого потребуется открыть меню «Пуск» (нажатием кнопки на экране или клавиши Win) и ввести в поисковом окне слово regedit.
На поиск системного файла обычно уходит не больше нескольких секунд. Редактор запускается нажатием на его название.
Отличия для других версий ОС Windows
Способ запуска через поисковое окно подходит для Виндовс 7 и более старых вариантов системы. Однако для новых версий существует несколько отличий:
- Восьмое поколение, не имеющее кнопки «Пуск», требует перед началом поиска нажатия клавиши Win;
- Для версии 8.1. отличий от седьмой части нет;
- В Windows 10 поиск редактора осуществляется также с помощью поля «Поиск в интернете и Windows», расположенного в панели задач. Вариант не работает в Home-версии платформы.
Полезная информация:
Способ 3. Запуск исполняемого файла
Учитывая, что редактор реестра представляет собой обычный файл с расширением.exe, запустить его можно тем же способом, как и все остальные приложения.
Обычный двойной клик левой кнопкой мыши по нему открывает утилиту, предварительно спрашивая о разрешении доступа.
Перед тем как запустить, файл необходимо найти. Обычно он расположен в таких папках:
- C:\Windows (для всех версий системы);
- C:\Windows\System32 (в 32-битной платформы);
- C:\Windows\SysWOW64 (для 64-разрядной ОС).
Совет! В некоторых случаях, когда система 64-битная, вместо regedit.exe в соответствующих папках можно обнаружить ещё один файл – regedt32.exe. Он выполняет те же функции и является дополнительным.
В случае если ни в одном из указанных мест системная утилита не была найдена, следует поискать её в папке WinSxS, тоже находящейся в основной директории Windows на системном диске.
Проблемы с доступом
Воспользовавшись одним из трёх несложных способов вывода на экран редактора реестра операционной системы, выполняют те действия, для которых понадобилась утилита.
Но иногда это может быть запрещено – например, вирусом или администратором.
В первом случае чаще всего используют антивирусные программы или пытаются восстановить предыдущее работоспособное состояние системы (команда F8 при загрузке и выбор соответствующего пункта).
Также помогает копирование файла regedit.exe с другого компьютера, хотя это может вызвать проблему работоспособности некоторых приложений.
Но, если доступ запретил администратор, путём к решению проблемы станет изменение ключа реестра.
Проверить, действительно ли запрет установлен, можно, открыв пункт реестра по адресу HKCU\Software\Microsoft\Windows\CurrentVersion\Policies\System.
Здесь следует найти параметр DisableRegistryTools и узнать его значение. Если оно равно единице – утилита отключена администратором.
Если нулю – проблема заключается в чём-то другом, и для её решения, возможно, понадобится использование других утилит или даже переустановка системы.
Вернуть доступ к изменению реестра можно, открыв пункт «Групповые политики»:
- Открыть меню выполнения (одновременно нажав Win и R);
- Ввести gpedit.msc;
- В открывшемся меню найти в левой половине папку «Локальный компьютер»;
- Перейти к пункту конфигурации пользователя, а затем к административным шаблонам.
Теперь следует выбрать пункт запрета доступа к редактированию реестра и два раза кликнуть по нему мышью.
После перестановки переключателя в отключенное положение блокировка должна быть снята, и редактирование снова возможно.
Итоги
Открыв редактор и получив возможность изменения реестра, следует быть очень осторожным, потому что неправильные действия могут привести к нарушению работоспособности системы.
Лучше всего заниматься редактированием не вручную, а с использованием специальных программ – они предотвращают большую часть изменений, влияющих на работу Windows, или хотя бы предупреждают о них.
Видеоматериалы:
Как открыть редактор реестра Windows
Способы запустить редактор реестра Windows 10, 8.1 и Windows 7 для начинающих
Редактор реестра Windows 7
Как открыть редактор реестра. Как сделать бекап или копию. Как редактировать реестр. Как быстро попасть в нужное место.
Доброго времени суток.
Довольно часто в своих статьях я ссылаюсь на то, что вот это и вот то нужно изменить в реестре, один параметр изменить, другой уточнить и пр. Меж тем, многие пользователи не представляют, как его открыть (да и не всегда получается это просто сделать, особенно в случаях вирусного заражения) ...
Для справки...
Вообще, системный реестр в Windows - это большая база с различными параметрами, которые отвечают за работу системы. Для его редактирования в системе есть специальный редактор, при запуске которого, на первый взгляд, Вы увидите обычный проводник: также слева каталоги, выбрав которые, можно увидеть, что в них находится...
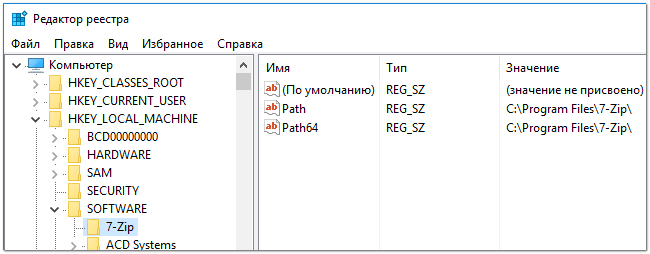
Таким образом, найдя нужный каталог и отредактировав определенные параметры в нем - можно изменить такие настройки системы, которых нет в открытом доступе, и к которым другим способом просто не добраться!
Важно! Не изменяйте и не удаляйте из реестра параметры, с которыми вы не знакомы, и не знаете за что они отвечают. Очень легко, изменив что-то не то, убить систему...
Возможно, вам будет полезна статья о том, как открыть командную строку -
Открываем редактор реестра
Способ 1 - через окно выполнить
Наверное, это один из самых простых и универсальных способов открыть редактор реестра (работает в Windows XP/7/8/10). Распишу все действия по шагам:

Способ 2 - через командную строку

Способ 3 - через системную папку
В зависимости от вашей версии Windows и ее настроек, файл regedit может находиться в различных папках:
- C:\Windows\SysWOW64 (самый распространенный вариант по умолчанию, в Windows 10);
- C:\ Windows\System32
- C:\ Windows

Способ 4 - через поиск в Windows
В Windows 10 можно нажать на значок с лупой возле меню ПУСК и ввести в поисковую строку regedit - среди найденных результатов увидите ярлык для запуска редактора (см. пример ниже).

Кроме этого, можно открыть проводник, затем открыть системный диск с Windows (обычно C:\) и в строке поиска также ввести regedit - через некоторое время увидите ссылку на запуск редактора реестра (пример ниже).

Способ 5 - с помощью спец. утилит
Утилит для работы с реестром - сотни! В этой статье предлагаю вашему вниманию одну из лучших (на свой скромный взгляд).
Reg Organizer
Очень удобная утилита для наведения порядка в системном реестре. Позволяет удалить мусорные и ошибочные данные из него, дефрагментировать и сжать, сделать снимки (чтобы сравнивать изменения в реестре ДО и ПОСЛЕ установки какой-либо программы) и пр.
Также позволяет редактировать реестр, не открывая встроенный в Windows редактор. Утилита полностью переведена на русский язык, поддерживает Windows 7/8/10 (32/64 bits).
После установки и запуска Reg Organizer, откройте меню "Инструменты" и нажмите по ссылке "Редактор реестра" (см. скриншот ниже).

Инструменты - редактор реестра // Reg Organizer
Собственно, далее можно работать с параметрами реестра как в классическом редакторе. Также добавьте сюда то, что в Reg Organizer есть дополнительные инструменты: более удобный поиск, возможность делать снимки, есть избранное и пр.

Редактор реестра в утилите Reg Organizer
Что делать, если реестр заблокирован и не открывается
Во-первых, не паниковать ☻.
Во-вторых, попробуйте открыть реестр через утилиту Reg Organizer (которую я советовал в 5 способе, парой строк выше).
В-третьих, скачайте антивирусную утилиту AVZ к себе на компьютер (она поможет восстановить систему в нормальный рабочий лад).

Если открыть не получилось, войдите в меню "Файл" и нажмите по ссылке "Восстановление системы" (см. скрин ниже).

Далее необходимо отметить галочками все те параметры, которые вы хотите восстановить (среди них есть и нужный нам, а именно "Разблокировка реактора реестра" , см. на скрине ниже - помечен желтым цветом) .
Кстати, AVZ выручает во многих случаях, поэтому рекомендую вам не ограничиваться одним пунктом...

Собственно, после процедуры восстановления и перезагрузки компьютера, рекомендую вам проверить его на вирусы всё в той же утилите AVZ (причем, даже несмотря на наличие у вас в системе антивируса).
Для антивирусной проверки в AVZ необходимо указать диски, указать методы лечения найденных вирусов, и нажать кнопку ПУСК. Пример представлен на скрине ниже.

Собственно, после подобной процедуры восстановления - редактор реестра начинает открываться в нормальном режиме.
PS : также, как вариант, можно попробовать и открыть редактор из-под него.
У меня всё. Дополнения приветствуются...
Данный вопрос мне задавали уже не один раз, хотя во многих статьях я рассказывал про это. Чтобы каждый раз не скидывать ссылку на статью, где в середине или конце можно прочитать про открытие реестра, решил сделать пошаговое руководство. Из названия статьи, вы наверное уже догадались, что речь пойдет о том, как открыть реестр в Windows 7 и Windows 8.
Сначала стоит сказать, что это такое. Реестр – это некая база данных параметров, в которой содержатся множество настроек для всех приложений, также в нём находятся все параметры вашего Windows .
Windows 7
Как открыть редактор реестра в Windows 7? Открыть реестр в Windows 7 не так сложно как кажется. Самый простой и быстрый способ для начинающих пользователей — воспользоваться поиском в меню «Пуск». Открыв, это меню и в строку поиска вводим regedit, смело нажимаете на появившуюся программу. Это и есть редактор реестра.
Есть более длинный способ открыть его. Идем в C:\Windows\ , в этой папке открываете файл regedit.exe.

Очень важно. Сейчас вы поняли, как открыть реестр, но если вы начинающий пользователь, то нужно до того как будете вносить изменения в реестр сделать резервную копию! Если вы что-то измените неверно или удалите, то при следующем включении Windows может не загрузиться. Поэтому нужно быть предельно внимательным, чтобы не попасть в неловкую ситуацию. Если вы нашли в интернете какую-то инструкцию, в которой вам рекомендуют изменить что-то в реестре, тогда придерживайтесь данной инструкции.
Если вы пользователь Windows 7, тогда прочитайте статью до конца. Чуть ниже я расскажу, как я открываю реестр.
Windows 8
Теперь давайте разберемся, как открыть реестр в Windows 8. Открытие реестра в Windows 8 схож с Windows 7, но так как в Windows 8 нет кнопки Пуск (если конечно вы её сами не установили), то здесь есть небольшие различия. Самый быстрый способ, который работает в обеих системах — использовать горячие клавиши. Но так как многие пользователи ими не пользуются, выше рассказал более примитивные способы для начинающих. Но всем рекомендую способ, который расскажу ниже. Кстати, в Windows XP и в Windows 7 он тоже работает.
Нажимаем «Win» + «R», это сочетание клавиш вызовет окно «Выполнить» в него вбиваем regedit, жмем Enter и все, реестр открыт.


На скриншоте ниже можете увидеть, как выглядит реестр:

Если вам необходим реестр, чтобы его почистить от ненужных ключей, то для этого существуют программы для удаления ненужных ключей, самая распространенная CCleaner.
Смотрим видео, как открыть реестр:
 Презентация "Паскаль «строковые переменные»
Презентация "Паскаль «строковые переменные»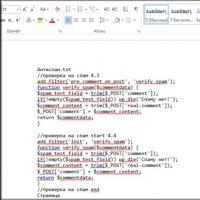 Как файл ПДФ перевести в Ворд
Как файл ПДФ перевести в Ворд Обновление программного обеспечения на смартфонах от LG Программа для синхронизации телефона lg c550
Обновление программного обеспечения на смартфонах от LG Программа для синхронизации телефона lg c550 Дефрагментация диска: все типовые вопросы от А до Я
Дефрагментация диска: все типовые вопросы от А до Я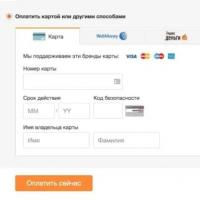 Что значит статус заказа «закрыт» на Алиэкспресс?
Что значит статус заказа «закрыт» на Алиэкспресс?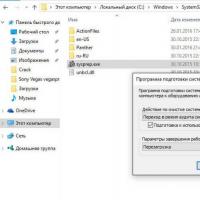 Как очистить историю в яндексе на компьютере или смартфоне Удаленно очистить историю браузера
Как очистить историю в яндексе на компьютере или смартфоне Удаленно очистить историю браузера Открыть левое меню сент-джулианс
Открыть левое меню сент-джулианс